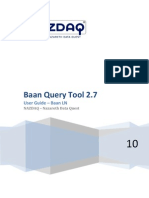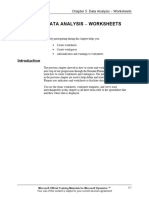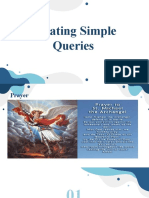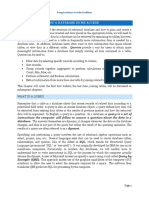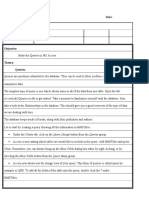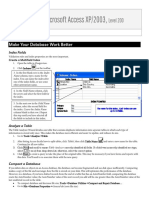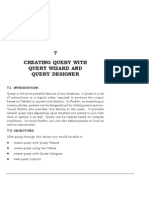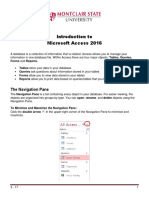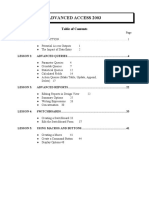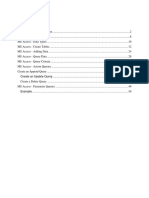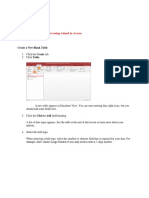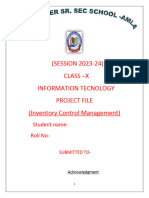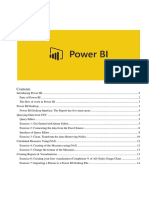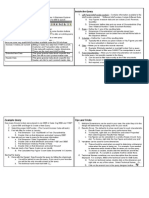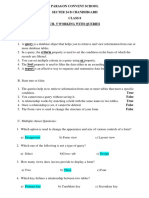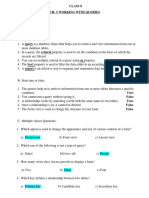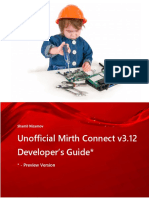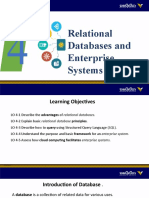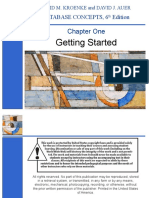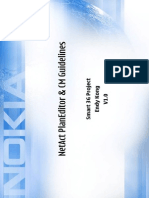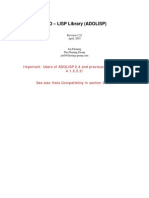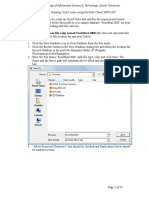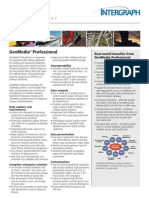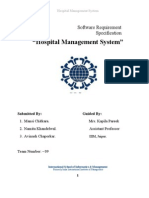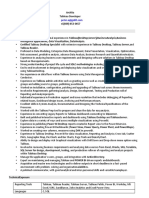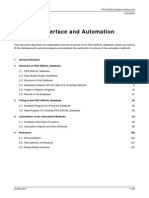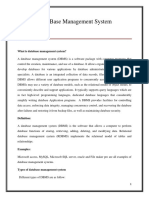Escolar Documentos
Profissional Documentos
Cultura Documentos
Microsoft Access
Enviado por
anon-674183Direitos autorais
Formatos disponíveis
Compartilhar este documento
Compartilhar ou incorporar documento
Você considera este documento útil?
Este conteúdo é inapropriado?
Denunciar este documentoDireitos autorais:
Formatos disponíveis
Microsoft Access
Enviado por
anon-674183Direitos autorais:
Formatos disponíveis
haa23684_PlugInT07.
qxd 9/6/06 5:39 PM Page 2
CONFIRMING PAGES
P L U G - I N
T7 Problem Solving
Using Access
LEARNING OUTCOMES
1. Describe the process of using the Simple Query Wizard using Access.
2. Describe the process of using the Design view for creating a query using Access.
3. Describe the process of adding a calculated field to a query using Access.
4. Describe the process of using aggregate functions to calculate totals in queries using
Access.
5. Describe how to format results displayed in calculated fields using Access.
Introduction
A query is a tool for extracting, combining, and displaying data from one or more
tables, according to criteria you specify. For example, in a book inventory database,
you could create a query to view a list of all hardcover books with more than 500 pages
that you purchased in the past five months. In a query, you can sort information,
summarize data (display totals, averages, counts, and so on), display the results of
calculations on data, and choose exactly which fields are shown. You can view the
results of a query in a tabular format, or you can view the query’s data through a
form or on a report (which is covered in Plug-In T8, “Decision Making Using Access”).
In this plug-in, you will learn how to use the Query Wizard and Query-By-Example
(QBE) tool to solve problems using Microsoft Access.
Creating Simple Queries
Use the Simple Query Wizard to create a select query. A select query displays data from
a table or tables, based on the fields that you select, but it does not sort or filter the
data. For example, if you owned a Bicycle shop and wanted a list of customer names
that rented bikes, use a simple query that shows fields from a CUSTOMER table.
To create a query using the Simple Query Wizard:
1. Open the file T7_SlopesideBikes_Data.mdb from the data file that accompanies
this text.
2. Click Queries in the Objects bar to open the Queries window.
3. Double-click Create query by using wizard.
T7-2 Plug-In T7 Problem Solving Using Access
*
haa23684_PlugInT07.qxd 9/6/06 5:39 PM Page 3
CONFIRMING PAGES
FIGURE T7.1
Create Query By
Using Wizard
Select the
Table or Query
that contains
the fields you
Fields that
want.
will appear
in your
query.
4. Click the Tables/Queries box drop-down arrow. Click Table: CUSTOMER (refer
to Figure T7.1).
5. Add all the fields by clicking on the right double arrow button.
6. Click Next.
7. Make sure that the radio button Detail is selected and click Next.
8. Type Customer Query as the Query title.
9. Click Finish to view the query in Datasheet view (refer to Figure T7.2).
10. Close the query (it will automatically be saved).
By modifying the query in Design view, you can specify that the query display only
records that meet certain criteria or that the query display records in a specific order.
Note: Keep in mind that a query database object stores only the query definition—
field names, data selection criteria, sorting orders, grouping information, and so
on. It does not store the actual data that it displays; that data is stored only in the
database tables. Consequently, every time you run a particular query, it shows the
current state of the data stored in the database tables.
*
REORDERING COLUMNS IN THE SELECT QUERY DATASHEET
If you use the Simple Query Wizard, the query datasheet displays fields in the order
you added them. You can reorder columns by clicking and dragging.
To reorder columns (refer to Figure T7.3):
1. Open the Customer Query by double-clicking on it from the objects list.
2. Click the First Name field selector and drag to the left one column (e.g., First
Name is to the left of Last Name).
3. Notice the black column border line that appears to the left of the selected column.
As you move your mouse across the screen, the column border line will move with it.
4. Close and Save the query.
Note: You can select adjacent columns by clicking a field selector and dragging the
mouse across other field selectors.
FIGURE T7.2
Query in Datasheet
View
Plug-In T7 Problem Solving Using Access T7-3
*
haa23684_PlugInT07.qxd 9/6/06 5:39 PM Page 4
CONFIRMING PAGES
FIGURE T7.3 To move a column, click and
Query in Datasheet drag a field selector.
View
CREATING A SELECT QUERY IN DESIGN VIEW
You do not have to use the Simple Query Wizard to create select queries; you can
create a new select query in Design view (which can be referred to as a Query-By-
Example, or QBE, tool).
To create a select query in Design view (refer to Figure T7.4):
1. In the Queries window, double-click Create query in Design view.
2. Click the name of the BIKE table. Click the Add button.
3. Click the Close button to continue.
4. Double-click the Bike ID field. You can also click the name and drag it to the
design grid.
5. Double-click the Description field.
6. Run the query by clicking the Run button (or select Run from the Query menu)
(see Figure T7.5).
7. Close and Save the query as Bike List.
Note: If you want to include all the fields from a table in your query, click and drag the
asterisk (*) to the field row. Notice that rather than listing each field from the table sep-
arately, there is only one field called table. The * character represents a wild card.
Rather than look for specific field names, the query will look for all the fields in that
table. Therefore, if you later add or delete fields, you will not need to change the query
design.
You can add tables to the field list by clicking the toolbar button or selecting
Show Table from the Query menu.
FIGURE T7.4 Name of Query Type of Query
Query in Design
View
Table
and
field
list
Query
design
grid
T7-4 Plug-In T7 Problem Solving Using Access
*
haa23684_PlugInT07.qxd 9/6/06 5:39 PM Page 5
CONFIRMING PAGES
ADDING SELECTION CRITERIA Run button Build button
TO A SELECT QUERY
Although a select query displays only the
fields you select, by default, it will show all
of the records. By modifying the select
query in Design view, you can refine the
query so that it shows only records that
meet specific criteria. You can also hide
fields so they do not display in Datasheet
view.
To specify criteria for a select query:
1. Open the Bike List query.
2. In Design view, double-click the Cost
Per Hour field.
3. Click in the Criteria cell under the Cost
Per Hour field and type in <15 (refer to
Figure T7.6).
4. Run the query. FIGURE T7.5
5. Close and Save the query as Bikes Under $15. Run Query in
Design View
If you need to hide a query field in Datasheet view:
1. In Design view, click the Show box to remove the checkmark for the field you
want to hide.
2. Run the query.
Note: Criteria expressions are not case sensitive.
SORTING DATA IN A SELECT QUERY
You can control how records appear in Query datasheet view by using the sort feature.
To modify the select query to sort records: FIGURE T7.6
1. Open the Bikes Under $15 query that you created in the previous section. Criteria for a Select
2. In Design view, click Sort under the Description field. Query
3. Click the drop-down arrow and select
Ascending.
4. Run the query.
5. Close and Save the query as Sorted
Bikes Under $15.
If you want to sort the results of a select
query while in Datasheet view:
1. Click in the field that you want to sort on.
2. Click the Sort Ascending or Sort De-
scending toolbar button.
Note: If two fields have the sort option se-
lected, Access will sort first by the field
that appears to the farthest left.
Type the criteria value.
Plug-In T7 Problem Solving Using Access T7-5
*
haa23684_PlugInT07.qxd 9/6/06 5:39 PM Page 6
CONFIRMING PAGES
Advanced Queries
Database fields generally display the data that are entered into them. However, a
calculated field will automatically figure its value based on values in other fields.
Queries often include calculated fields that display values based on other values re-
turned by the query.
To enter formulas in calculated fields, follow these steps:
1. In the Queries window, double-click Create query in Design view.
2. Click the name of the BIKE, CUSTOMER, and RENTAL tables (hold down the
CTRL key to select each one). Click the Add button.
3. Click the Close button to continue.
4. Double-click the Last Name and First Name fields from the CUSTOMER table,
double-click the Date field from the RENTAL table, and double-click the De-
scription field from the BIKE table.
5. To add a new calculated field, click inside the field row of a blank column, and
type Rental Amount:. This is the name of an anonymous field (this is actually a
variable name to hold the value of the calculated field).
6. Now you will enter the expression to be calculated. Type in ([Time In]-[Time
Out])*24*[Cost Per Hour] (refer to Figure T7.7). Note: When referring to a field
name, enclose the name in brackets. You can use standard mathematical opera-
tor symbols like * (multiplication), / (division), + (addition), - (subtraction), and
^ (exponentiation).
7. Click on the Show check box under the Rental Amount column.
8. Run the query to see the results of the calculated field.
9. Close and Save the query as Rental Amount.
Note: When using a calculated field to combine text fields, you usually want to hide
the text fields that are being combined and show only the new calculated field.
USING THE EXPRESSION BUILDER
You do not always have to type your calculated field expressions. The Expression
Builder lets you construct expressions with just a few clicks of the mouse. It even
FIGURE T7.7
Expression to Be
Calculated
Enter expression to be calculated.
T7-6 Plug-In T7 Problem Solving Using Access
*
haa23684_PlugInT07.qxd 9/6/06 5:39 PM Page 7
CONFIRMING PAGES
has a built-in checker, so you will know right away if
you have made a mistake.
To create a calculated field with the Expression
Builder:
1. In the Queries window, double-click Create query
in Design view.
2. Click the name of the BIKE, CUSTOMER, and
RENTAL table (hold down the CTRL key to select
each one). Click the Add button.
3. Click the Close button to continue.
4. Double-click the Last Name and First Name fields
from the CUSTOMER table, double-click the Date
field from the RENTAL table, and double-click the
Description field from the BIKE table.
5. Click the Build toolbar button, refer to Figure
T7.5 (or right-click and select Build... from the FIGURE T7.8
shortcut menu).
Query Expression
6. Click the ( button, and then double-click the Tables folder on the left side of the Builder
Expression Builder window.
7. Double-click the Rental folder. In the middle pane, double-click on Time In,
click on the – button, double-click on Time Out, then double-click the ) button.
8. Refer to Figure T7.8 and continue to build the expression.
9. Click OK to add the expression to your query.
10. Run the query to see the results of the calculated field.
11. Close and Save the query as Rental Amount 2.
When you create a new calculated field, by default, Access will set the Show op-
tion to off. Be sure to check the Show check box, or your new field will not show
when you run the query.
When you create a calculated field with the Expression Builder, Access will auto-
matically name the field “Expr1.” Rename the field by clicking in the field name box
and typing the name you want. Be sure not to delete the colon after the name;
Access needs this to know that this is a calculated field.
USING AGGREGATE FUNCTIONS TO CALCULATE TOTALS IN QUERIES
Access includes a group of powerful built-in commands known as aggregate (or total)
functions. Using aggregate functions, you can easily calculate totals for groups of
records returned by the query specifications. Aggregate functions can calculate the
sum, minimum, maximum, average, count, variance, and standard deviation. In
the Query Design window, you should include a field to group by as well as the field
that contains the values needed for the calculation. The values of aggregate calcula-
tions are not stored in the table; instead, Access recalculates the totals each time
the query is run.
To use aggregate functions in queries:
1. In the Queries window, double-click Create query in Design view.
2. Click the name of the BIKE table and click the Add button.
3. Click the Close button to continue.
4. Double-click the Description and Cost Per Hour fields.
5. Click the Totals button (the Sigma icon on the menu bar) to add the total row to
the query grid (refer to Figure T7.9).
6. Click in the total row for the Description. Click the arrow and select Group By.
Plug-In T7 Problem Solving Using Access T7-7
*
haa23684_PlugInT07.qxd 9/6/06 5:39 PM Page 8
CONFIRMING PAGES
Totals button 7. Click in the total row for the Cost Per
Hour cell. Click the arrow and select
the Avg function (refer to Figure T7.9).
8. Click the Run button.
9. Notice that the query does not return
individual records. Instead, there is one
row for each unique value in the Group
by field. Each row shows the calculated
total for that group of records (refer to
Figure T7.10).
10. Close and Save the query as Bike Av-
erage Cost Per Hour.
Note: Queries with aggregate calculations
are often used to form the basis for strate-
gic analysis or statistical reports.
FIGURE T7.9
FORMATTING RESULTS DISPLAYED IN A CALCULATED FIELD
Calculate Totals
in a Query You can specify the format for calculated field results by changing the format prop-
erty. To use the format property for calculated fields:
1. Open the Rental Amount query in Design view.
2. Right-click in the Rental Amount calculated field.
3. Click Properties... from the shortcut menu.
4. Click in the Format box.
5. Click the drop-down arrow.
6. Scroll down and click the Currency format.
7. Close the Field Properties dialog box by clicking the close box in the upper right
corner.
8. Click the Run button.
9. Close the Save the query.
FIGURE T7.10
Calculate Totals
for a Group
T7-8 Plug-In T7 Problem Solving Using Access
*
haa23684_PlugInT07.qxd 9/6/06 5:39 PM Page 9
CONFIRMING PAGES
Query type FIGURE T7.11
Query Type Option
Note: Be careful that you are viewing the field properties and not the query proper-
ties. If the field does not have the Show check box checked, you will open the Query
Properties dialog instead of the Field Properties dialog.
CREATING AND RUNNING QUERIES TO MODIFY DATA
So far, this plug-in has described one major type of query: the select query. Four ad-
ditional types of queries, which are known as action queries, can actually change
your data:
1. A make-table query.
2. An append query.
3. A delete query.
4. An update query.
To use action queries:
1. Create a New query in Design view
2. Select the BIKE table and click Add. Close the Show Table Dialog box.
3. Double-click the Cost Per Hour field to add it to the query grid.
4. Convert the query to an action query by choosing the Query Type button on the
tool bar (refer to Figure T7.11)—Make-Table Query, Update Query, Append Query,
or Delete Query. Select Update Query.
5. Notice that you now have another line on the query grid called “Update To.”
6. Click inside the Update To: row and type in [Cost Per Hour] +.50 (this will add
50 cents to each cost per hour).
7. Run the query. You will first get a warning message, as shown in Figure T7.12.
Click Yes.
8. Close and Save the query as Update Query.
Note: Make-Table, Append, and Delete queries work the same way as the Update
Query example above. Before running any of the queries, make a backup copy of
your database. These queries can permanently modify your database, possibly re-
moving a large amount of data.
Plug-In T7 Problem Solving Using Access T7-9
*
haa23684_PlugInT07.qxd 9/6/06 5:39 PM Page 10
CONFIRMING PAGES
FIGURE T7.12
Query Type Warning
T7-10 Plug-In T7 Problem Solving Using Access
*
haa23684_PlugInT07.qxd 9/6/06 5:39 PM Page 11
CONFIRMING PAGES
*
PLUG-IN SUMMARY
A
query is a tool for extracting, combining, and displaying data from one or more tables,
according to criteria you specify. You can use the Query Wizard or Query-By-Example
tool to select specific data from a table or tables. You can sort the rows of a query by
a particular field, hide a particular field, enter a value to search on, summarize information,
and even perform modify data using a query.
*
MAKING BUSINESS DECISIONS
1. ProSwing Analysis
Carol Redden had been a part-time tennis instructor for several years. Frustrated with
the tennis equipment available in the market, she started her own company. With the
aid of her attorneys and investors, she founded ProSwing to design tennis equipment
and apparel.
Carol developed a strong product line and was becoming successful in the United States,
but she was having trouble with the firm’s international marketing strategy. Carol thought that
the most effective way to advertise was by getting players to use and wear her products. She
wanted to be sure that the players using her line were the players followed by the fans (her
target market). She knew that this would bring ProSwing attention from tennis players around
the world. She decided to concentrate on the tennis players with the highest current win-
nings, since they were likely to be very popular and visible to the fans. She would approach
the top 25 international men and women players about using ProSwing products. She would
then additionally advertise during tennis matches in the four countries most represented by
the top players in order to represent both the men and women top players.
Carol prepared a database after finding recent sport statistics on the Web and compiled
data on the top players. Included in the database are the player’s name, country of residence,
most recent winnings, and gender. Carol needs your help to organize the data to plan her in-
ternational strategy. She has provided you with the database file T7_ProSwing_Data.mdb in
order to complete the following:
1. Create a query that will sort the player data in descending order by winnings. Save the
query as Player Winnings Query.
2. Create a query that will sort the data in ascending order by Country Name and then in de-
scending order by winnings within each country. Change the order of the columns so
that Country is the first column, followed by Winnings, and then Player. Save the query
as Country Winnings Query.
3. Create a query that will total the winnings for each country. Use the Country Name for
the criteria and sort the winnings in descending order. Save the query as Total Win-
nings for Country Query.
2. WasteNot Recycling
WasteNot Recycling is an organization that picks up recyclables from homeowners in
Boulder, Colorado, as introduced in Plug-In T6. The CUSTOMER table holds static customer
information such as name, address, and phone. The CUSTOMERRECORD table holds data
about each recyclable pickup. Enough test data has been added to each table to test
queries (use the T7_WasteNotRecycling_Data.mdb file associated with this text).
Plug-In T7 Problem Solving Using Access T7-11
*
haa23684_PlugInT07.qxd 9/6/06 5:39 PM Page 12
CONFIRMING PAGES
The owners of WasteNot Recycling have asked you to assist with creating several
queries. Specifically they need the following information:
1. Create a query using the CUSTOMER data that will select records for customers who
had their first pickup in May 2004. Sort the records by customer’s last name. Save the
query as May Pickup Query.
2. Create a query on CUSTOMERRECORD to determine the total weights of paper and other
products each customer has had picked up. Use the CUSTOMER Last Name and First
Name in the query. Save the query as Customer Weight Query.
3. Create a query using the name, street, address, and weight fields from the CUSTOMER-
DETAIL table. Enter the criteria that will select customers with less than 10 pounds in either
recyclable field. Save the query as Low Volume Query.
3. Scale Classic Cars
Johnny Krol runs a body shop that specializes in restoring classic cars. Johnny owns three
classics and began collecting scale models when his wife put her foot down and said no to
building more garage space for his cars.
Although Johnny frequently used the Internet and e-mail, he had never considered
starting an e-business. The Scale Classics Web site began as a technology class project
for Johnny’s son J.J., who created a basic text and graphics informational site. Johnny
liked the site, but wanted a complex site dedicated to the serious collector. He envisioned
a storefront, auction house, and collector’s forums and had been unable to find such a site
in his online searches. Johnny hired a local consultant to build the site, found a process-
ing house to manage orders and payments, and began shipping scale models from the
body shop.
The storefront is largely for American classic cars, which come in 1/18, 1/24, l/43, and
1/64 scale. Popular foreign cars are also available. Johnny has hired you to create some
business analysis queries; specifically he wants you to:
1. Use the T7_ClassicCars_Data.mdb database.
2. Create a query to select any record with “coupe” in the model name. Include the Make
and Model in the query. Save the query as Coupe Query.
3. Create a query to select the models that cost less than $35. The query should display the
Car ID, Make, Model, and Price fields and sort the result from the highest to the lowest
price. Save the query as Less Than $35 Query.
4. Create a query listing classic cars grouped by their make. The query should display only
the Make Model, and Price fields. Sort by the model and calculate the average price for
each make. Save the query as Cars By Model Query.
4. BookFinder.com
BookFinder.com is an open marketplace for books online, a one-stop e-commerce search
engine where you can search through more than 100 million new, used, rare, and out-of-
print books for sale.
The site is produced by a team of high-tech librarians and programmers, working since
2004 to connect readers with the books they are looking for. They are part of their own au-
dience; members of the BookFinder.com team are heavy readers, and buy several dozen
books every year using BookFinder.com. They also blog about their work, connecting read-
ers and booksellers from around the world, and supporting public access to a strong, di-
verse, bookselling industry.
BookFinder.com was first developed in 2004 by then-19-year-old University of Denver
undergraduate Charles Cook (as a personal Web site). Over the years, the site has grown
to become one of the best online resources for book-related e-commerce, as evidenced by
T7-12 Plug-In T7 Problem Solving Using Access
*
haa23684_PlugInT07.qxd 9/6/06 5:39 PM Page 13
CONFIRMING PAGES
the great feedback received from users and the press. Whether customers collect rare
books or buy cheap paperbacks to read, BookFinder.com is an unbiased marketplace and
search engine.
Charles needs help developing some custom queries for his sales and marketing team
members. He has provided you with a sample data file, T7_BookFinder_Data.mdb. Specif-
ically, what Charles needs is:
1. A query of all authors who have written a book that costs more than $10 and is a novel.
The query needs to have the author’s first name, last name, title of book, price, and cat-
egory displayed. Save the query as Authors Query.
2. A query that calculates a 15 percent increase in the purchase price of each book. Format
the calculated field with the currency format. Sort the query on the new calculated field.
Save the query as Book Prices Query.
3. A query that displays the minimum price of all the books. Save the query as Min Book
Price Query.
4. A query that updates the price of each book by subtracting 50 cents. Save the query as
Less 50 Cents Query.
Plug-In T7 Problem Solving Using Access T7-13
*
Você também pode gostar
- Straight Road to Excel 2013/2016 Pivot Tables: Get Your Hands DirtyNo EverandStraight Road to Excel 2013/2016 Pivot Tables: Get Your Hands DirtyAinda não há avaliações
- Learning Microsoft Access 2007 - MacrosDocumento12 páginasLearning Microsoft Access 2007 - MacrosGuided Computer Tutorials100% (3)
- Problem Solving Uding Access 2007Documento12 páginasProblem Solving Uding Access 2007ansrogu21Ainda não há avaliações
- Pivot Tables In Depth For Microsoft Excel 2016No EverandPivot Tables In Depth For Microsoft Excel 2016Nota: 3.5 de 5 estrelas3.5/5 (3)
- T7 - AccesDocumento13 páginasT7 - AccesGuiomar MeadersAinda não há avaliações
- Tutorial Module 2Documento16 páginasTutorial Module 2erieshaAinda não há avaliações
- Foundation of It: Ubmitted By: Ubmitted To: Bhishek Athak R. Am Arshney IrDocumento12 páginasFoundation of It: Ubmitted By: Ubmitted To: Bhishek Athak R. Am Arshney IrAbhinav PathakAinda não há avaliações
- Baan Query Tool 2.7: User Guide - Baan LNDocumento28 páginasBaan Query Tool 2.7: User Guide - Baan LNmoughabatAinda não há avaliações
- DP20 Enus DP 05Documento20 páginasDP20 Enus DP 05venkateshAinda não há avaliações
- 4.1 Introduction: Using Queries To Get The Information You NeedDocumento27 páginas4.1 Introduction: Using Queries To Get The Information You NeedAsk Bulls BearAinda não há avaliações
- LG7 - Creating Simple QueriesDocumento15 páginasLG7 - Creating Simple Querieskiddie angelsAinda não há avaliações
- MySQL Activity 2Documento17 páginasMySQL Activity 2Jeremias C. EsperanzaAinda não há avaliações
- To Make Table, Queries, Forms & Reports in MS Access 2007Documento11 páginasTo Make Table, Queries, Forms & Reports in MS Access 2007Pankaj GillAinda não há avaliações
- Office Management Tools II Ms Saima GulDocumento78 páginasOffice Management Tools II Ms Saima Gulmuhammadbais225485Ainda não há avaliações
- Chapter 9-Querying A DatabaseDocumento35 páginasChapter 9-Querying A Databaseaustinfru7Ainda não há avaliações
- Introduction To Microsoft Access 2010: The Navigation PaneDocumento8 páginasIntroduction To Microsoft Access 2010: The Navigation PaneJohnAinda não há avaliações
- QueryDocumento7 páginasQuerybiruk mollaAinda não há avaliações
- Access For Microsoft 365 Access 2019 Access 2016 Access 2013 Access 2010 Access 2007Documento26 páginasAccess For Microsoft 365 Access 2019 Access 2016 Access 2013 Access 2010 Access 2007edrisAinda não há avaliações
- ITDBS Lab Session 03Documento8 páginasITDBS Lab Session 03WaqarAinda não há avaliações
- QueriesDocumento4 páginasQueriesEmilio AguinaldoAinda não há avaliações
- Modul 5 - Pivot Table (En)Documento16 páginasModul 5 - Pivot Table (En)Sulton FahrudinAinda não há avaliações
- Microsoft Access XP/2003,: Level 200Documento7 páginasMicrosoft Access XP/2003,: Level 200vishwassinghagraAinda não há avaliações
- Openoffice Base Queries: A. Multiple Choice QuestionsDocumento4 páginasOpenoffice Base Queries: A. Multiple Choice QuestionsDivyam DixitAinda não há avaliações
- CURS 4&5S - Create QueriesDocumento22 páginasCURS 4&5S - Create QueriesClaudia IoanaAinda não há avaliações
- Query by Example QBE TutorialDocumento16 páginasQuery by Example QBE Tutorialnreid2701Ainda não há avaliações
- 7 Creating Query With Query Wizard and Query Designer: L L L LDocumento27 páginas7 Creating Query With Query Wizard and Query Designer: L L L LroselathikaAinda não há avaliações
- 2 Access2010 QueriesDocumento11 páginas2 Access2010 QueriesJan Albert AlavarenAinda não há avaliações
- Access Session 4: Using Queries To Select DataDocumento19 páginasAccess Session 4: Using Queries To Select DataShaira Sarip Mamantar-BalindongAinda não há avaliações
- Access Tutorial 3 - Instructions FileDocumento6 páginasAccess Tutorial 3 - Instructions Filefarina zhoriifahAinda não há avaliações
- Introduction To Microsoft Access 2016: The Navigation PaneDocumento10 páginasIntroduction To Microsoft Access 2016: The Navigation Panejatin kesnaniAinda não há avaliações
- Designing Action Queries in Access 2010Documento8 páginasDesigning Action Queries in Access 2010AmirAinda não há avaliações
- Introduction To Access 2016 PDFDocumento9 páginasIntroduction To Access 2016 PDFAbcAinda não há avaliações
- Access 2007: Queries and Reports: Learning GuideDocumento28 páginasAccess 2007: Queries and Reports: Learning GuideMegha JainAinda não há avaliações
- Computer9.q3 ModuleDocumento40 páginasComputer9.q3 ModuleMark Estioco-MendezAinda não há avaliações
- Advanced Access 2003Documento58 páginasAdvanced Access 2003avinash shuklaAinda não há avaliações
- MS Access-Creating TableDocumento52 páginasMS Access-Creating TableMuhammad AliAinda não há avaliações
- 0141 Creating Queries and Reports CourseDocumento69 páginas0141 Creating Queries and Reports CourseKladjenje TipAinda não há avaliações
- Databases o LevelDocumento15 páginasDatabases o LevelProsper NdlovuAinda não há avaliações
- Module 12 QueriesDocumento54 páginasModule 12 QueriesPuneetha PenumalluAinda não há avaliações
- Ms Access NotesDocumento22 páginasMs Access NotesMahesh BodaAinda não há avaliações
- Class X Project FileDocumento28 páginasClass X Project FileGunjan KubdeAinda não há avaliações
- Fcis PPT Group 7Documento47 páginasFcis PPT Group 7karan guptaAinda não há avaliações
- PowerBI Dashboard Training ManualDocumento28 páginasPowerBI Dashboard Training ManualNavdeep TiwariAinda não há avaliações
- Database 4Documento8 páginasDatabase 4Ahmed HurmziAinda não há avaliações
- Navicat BookDocumento37 páginasNavicat BookRaggu SinghAinda não há avaliações
- Class 10 NotesDocumento7 páginasClass 10 Notesgkgthnb2rhAinda não há avaliações
- Highline Excel 2016 Class 23 Power BI DesktopDocumento9 páginasHighline Excel 2016 Class 23 Power BI DesktopcmollinedoaAinda não há avaliações
- Sap BW Cheat SheetDocumento2 páginasSap BW Cheat SheetTamsen KoppAinda não há avaliações
- AX2012 User Interfaces 03Documento24 páginasAX2012 User Interfaces 03indusaAinda não há avaliações
- Sap BW Cheat SheetDocumento2 páginasSap BW Cheat Sheetrohit80042Ainda não há avaliações
- Class 8 CH 5 Working With QueriesDocumento2 páginasClass 8 CH 5 Working With Queriesnilema narendraraje nerkarAinda não há avaliações
- Mii DashboardConnector PDFDocumento20 páginasMii DashboardConnector PDFmusturAinda não há avaliações
- QUERIES On Ms Access DatabaseDocumento2 páginasQUERIES On Ms Access DatabaseChandra MouliAinda não há avaliações
- Data Visualisation and Reporting Using TableauDocumento52 páginasData Visualisation and Reporting Using Tableaupoxehar240Ainda não há avaliações
- Access 2010: Exam 77-885 AppendixDocumento19 páginasAccess 2010: Exam 77-885 AppendixRyan WattsAinda não há avaliações
- Unofficial Mirth Connect 3.12 Developer's Guide (Preview)Documento33 páginasUnofficial Mirth Connect 3.12 Developer's Guide (Preview)ShamilAinda não há avaliações
- Chapter 4 Relational Databases and Enterprise SystemsDocumento54 páginasChapter 4 Relational Databases and Enterprise SystemsRotanak UmAinda não há avaliações
- The Slow Web: Jack ChengDocumento40 páginasThe Slow Web: Jack ChengevandrixAinda não há avaliações
- Kroenke Dbc6e PP Ch01Documento46 páginasKroenke Dbc6e PP Ch01jeremy saputraAinda não há avaliações
- Atm Banking System ProjectDocumento20 páginasAtm Banking System ProjectMd. Monir Hossain029321100% (1)
- Web List MethodsDocumento18 páginasWeb List MethodsbskumaAinda não há avaliações
- Tip Izvještaja: Instalirani Softver Na Računaru SOKO: Strana 1 Od 3Documento3 páginasTip Izvještaja: Instalirani Softver Na Računaru SOKO: Strana 1 Od 3milenkovic_sasaAinda não há avaliações
- NetAct PlanEditor & CM Guidelines v1.0Documento105 páginasNetAct PlanEditor & CM Guidelines v1.0Anonymous g8YR8b950% (2)
- Akinola Samson: Oct. 2018 - Oct. 2019Documento2 páginasAkinola Samson: Oct. 2018 - Oct. 2019Akinola SamsonAinda não há avaliações
- Resume Saksham AgrawalDocumento1 páginaResume Saksham AgrawalsakshamAinda não há avaliações
- Ado - Lisp Library (Adolisp)Documento25 páginasAdo - Lisp Library (Adolisp)jimmycabreraAinda não há avaliações
- Class 8 CH 5 Working With QueriesDocumento2 páginasClass 8 CH 5 Working With Queriesnilema narendraraje nerkarAinda não há avaliações
- Invetory Management SystemDocumento53 páginasInvetory Management SystemAhmed MohamedAinda não há avaliações
- CS 2 SyllabusDocumento13 páginasCS 2 SyllabusMae AuraAinda não há avaliações
- A Project Report On: Masters Degree in Information TechnologyDocumento49 páginasA Project Report On: Masters Degree in Information TechnologyArchie SrivastavaAinda não há avaliações
- I. Create A Procube Database File (.Olp) Named Foodmart 2000 (This Does Not Represents TheDocumento35 páginasI. Create A Procube Database File (.Olp) Named Foodmart 2000 (This Does Not Represents Theaasmita2007Ainda não há avaliações
- Release NotesDocumento6 páginasRelease NotesSandeep DewanganAinda não há avaliações
- Hotel Management SystemDocumento12 páginasHotel Management SystemNikitha JeganathanAinda não há avaliações
- Awareness and Use of The Internet by Secondary School TeachersDocumento9 páginasAwareness and Use of The Internet by Secondary School Teacherschiomaobasi35Ainda não há avaliações
- Geomedia ProfessionalDocumento2 páginasGeomedia ProfessionalMohd AzmanAinda não há avaliações
- HMS SampleDocumento84 páginasHMS SampleSameerKhan1Ainda não há avaliações
- 3 MS Access QuizDocumento2 páginas3 MS Access QuizLatoya Anderson100% (1)
- 26 Microsoft Access Database Interview Questions and AnswersDocumento4 páginas26 Microsoft Access Database Interview Questions and AnswersJigneshShahAinda não há avaliações
- Archita TableauDeveloper ResumeDocumento5 páginasArchita TableauDeveloper ResumeadeshAinda não há avaliações
- SINCAL DatabaseInterfaceDocumento129 páginasSINCAL DatabaseInterfaceVenna Karthik ReddyAinda não há avaliações
- Project DocumentationDocumento105 páginasProject DocumentationIsha SharmaAinda não há avaliações
- DigiTitans 3 5th EditionDocumento189 páginasDigiTitans 3 5th EditionJester AlegadoAinda não há avaliações
- Karthikeyan Kalidasan Resume Planner SchedulerDocumento1 páginaKarthikeyan Kalidasan Resume Planner SchedulerPankaj KumarAinda não há avaliações
- Database Management SystemDocumento11 páginasDatabase Management SystemDinesh KumarAinda não há avaliações
- Anand Kumar TeegalaDocumento5 páginasAnand Kumar TeegalaVed PrakashAinda não há avaliações