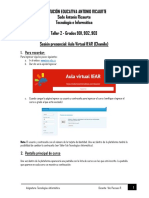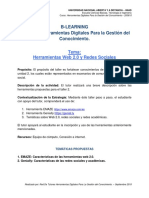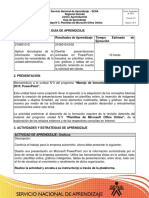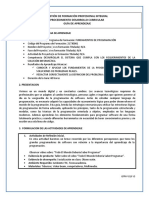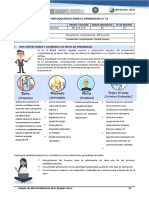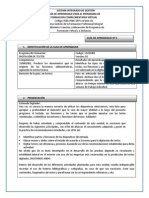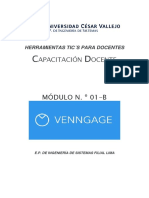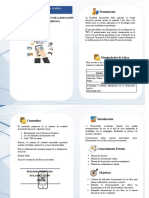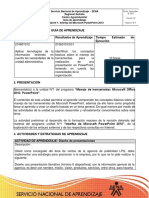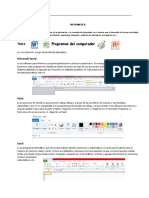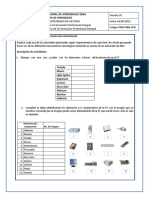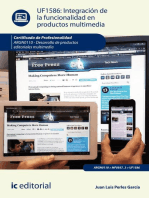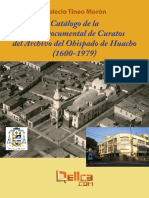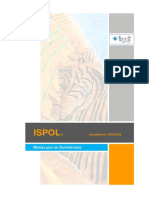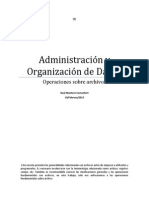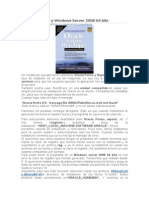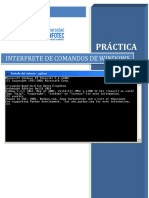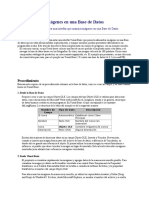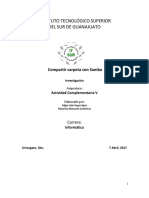Escolar Documentos
Profissional Documentos
Cultura Documentos
Tema 03
Enviado por
tecno_cervantesTítulo original
Direitos autorais
Formatos disponíveis
Compartilhar este documento
Compartilhar ou incorporar documento
Você considera este documento útil?
Este conteúdo é inapropriado?
Denunciar este documentoDireitos autorais:
Formatos disponíveis
Tema 03
Enviado por
tecno_cervantesDireitos autorais:
Formatos disponíveis
REDES DE FORMACIÓN
ESCUELA
DIGITAL
TEMA III
Ink Aware
AUTORES
Juan Felipe Carreres Jiménez Tomás Clemente Carrilero
José Eduardo Córcoles Tendero Daniel Hernández Cárceles
Lucía Lourdes López Garzón Mercedes Ródenas Pastor
Consejería de Educación y Ciencia
Redes de Formación
Servicio de Formación, Innovación e Investigación Bloque 2. Aspectos técnicos de la PDI
¿Qué es un programa Ink Aware?
Cuando un programa es Ink Aware, podemos escribir y crear dibujos en un archivo
activo. Por ejemplo, si escribimos una nota o dibujamos algo mientras utilizamos
Microsoft Word, podemos guardar el archivo de Word junto con las notas y las
notas serán visibles la próxima vez que abramos el archivo de Word. Podemos
pues, insertar notas, como texto o gráficos, en lugar de escribir en la capa de tinta
digital.
Las aplicaciones Ink Aware, reconocen qué área del programa es el área activa de
trabajo y qué área es usada para botones y barras de herramientas.
Existen varias aplicaciones Ink Aware, entre ellas, las de Microsoft Office y las de
Open Office.org.
Las funciones Ink Aware difieren según la aplicación en la que se utilizan. Existen
una serie de puntos comunes de Ink Aware cuando trabajamos con las aplicaciones
de Microsoft Office:
- Cuando seleccionamos un rotulador de la barra de herramientas flotantes,
aparece la barra de herramientas Aware de SMART, en lugar de la capa de tinta
digital.
CURSO ESCUELA DIGITAL
2
Consejería de Educación y Ciencia
Redes de Formación
Servicio de Formación, Innovación e Investigación Bloque 2. Aspectos técnicos de la PDI
- La barra de herramientas Aware de SMART, puede aparecer dentro de otras
barras de herramientas o como una barra flotante.
- Podemos escribir en cualquier parte del documento.
- Tocamos la pantalla interactiva en el lugar donde queramos insertar la escritura.
- Presionando el botón correspondiente de la barra de herramientas Aware de
SMART, insertamos lo que hayamos escrito, como texto convencional, en el
documento.
- Presionando el botón correspondiente de la barra de herramientas Aware de
SMART, insertamos lo que hayamos dibujado, como imagen, en el documento.
- Podemos guardar lo escrito en el documento o bien, capturarlo en un archivo de
Notebook de SMART, pulsando en el botón correspondiente.
CURSO ESCUELA DIGITAL
3
Consejería de Educación y Ciencia
Redes de Formación
Servicio de Formación, Innovación e Investigación Bloque 2. Aspectos técnicos de la PDI
Operaciones habituales con la aplicación Ink Aware
Para insertar notas escritas en un documento, primero cogemos el rotulador de la
barra de herramientas flotantes. A continuación nos situamos en la parte del
documento en la que queremos insertar el texto. Finalmente pulsamos el botón de
insertar texto en el documento.
Ejemplo
Si lo que queremos es insertar las notas como gráficos, el proceso es similar al
anterior, pero ahora tendremos que pulsar el botón de insertar como imagen.
CURSO ESCUELA DIGITAL
4
Consejería de Educación y Ciencia
Redes de Formación
Servicio de Formación, Innovación e Investigación Bloque 2. Aspectos técnicos de la PDI
Para escribir y realizar notas en una presentación de PowerPoint, tendremos
que jugar con el menú Command de la barra de herramientas Slide Show, para
activar las funciones Ink Aware.
CURSO ESCUELA DIGITAL
5
Consejería de Educación y Ciencia
Redes de Formación
Servicio de Formación, Innovación e Investigación Bloque 2. Aspectos técnicos de la PDI
La barra de herramientas Slide Show aparece automáticamente cuando ejecuta una
presentación, siempre que tengamos el software Smart Board ejecutándose.
Las principales opciones del menú Command para escribir y borrar notas en una
diapositiva son las que aparen en la imagen siguiente:
No es necesario que insertemos las notas cada vez que las escribamos. El sistema
nos preguntará si queremos insertarlas en el documento al finalizar la presentación.
CURSO ESCUELA DIGITAL
6
Você também pode gostar
- Taller 2 Tecnologia e Informatica 2021 NovenoDocumento4 páginasTaller 2 Tecnologia e Informatica 2021 NovenoZhamara HenaoAinda não há avaliações
- OfimáticaDocumento50 páginasOfimáticamiguel aguayoAinda não há avaliações
- Guia2nDigitacion 5260cc7ad1dbdec DDocumento7 páginasGuia2nDigitacion 5260cc7ad1dbdec DJuan Sebastian GilAinda não há avaliações
- Clase 1 AutocadDocumento36 páginasClase 1 AutocadFiorella ReyesAinda não há avaliações
- Guia de Aprendizaje Unidad N2 PDFDocumento5 páginasGuia de Aprendizaje Unidad N2 PDFTracy Knowles100% (1)
- Taller2 200610 PDFDocumento29 páginasTaller2 200610 PDFLiliana CamargoAinda não há avaliações
- Guia de Tecnologia e Informatica Grado Septimo Periodo 3 y 4Documento14 páginasGuia de Tecnologia e Informatica Grado Septimo Periodo 3 y 4Ivo NavarroAinda não há avaliações
- Escuela SarmientoDocumento94 páginasEscuela SarmientoMaty GomezAinda não há avaliações
- Tic Ii 21aDocumento72 páginasTic Ii 21aFelipe Arias EscobedoAinda não há avaliações
- Htics Guia 2Documento5 páginasHtics Guia 2Liseth CadenaAinda não há avaliações
- Monografía de Lenguaje de ProgramacionDocumento21 páginasMonografía de Lenguaje de ProgramacionYojahanna Deliz Castillo AyquipaAinda não há avaliações
- Guía de aprendizaje PowerPointDocumento7 páginasGuía de aprendizaje PowerPointErgioAinda não há avaliações
- Ofimatica Proyecto Final IIIDocumento20 páginasOfimatica Proyecto Final IIISantiagoAulesAinda não há avaliações
- PDI en La Educacion - Problemas y SolucionesDocumento58 páginasPDI en La Educacion - Problemas y SolucionesjuanflisAinda não há avaliações
- SENA Guía PowerPoint GráficosDocumento4 páginasSENA Guía PowerPoint GráficoslauraAinda não há avaliações
- Guia de Aprendizaje Unidad N3Documento5 páginasGuia de Aprendizaje Unidad N3DEIVER SANCHEZ100% (1)
- Fundamentos de ProgramacionDocumento4 páginasFundamentos de ProgramacionDiego Andres Mendez PastranaAinda não há avaliações
- LABVIEWDocumento20 páginasLABVIEWANGEL LEON DE JORGEAinda não há avaliações
- Modulo 2 de Informatica.Documento52 páginasModulo 2 de Informatica.SilentShadow_Ainda não há avaliações
- Teoría y software SMARTDocumento28 páginasTeoría y software SMARTmendozamarinpaula10Ainda não há avaliações
- Guía Tecnólogo Sistemas Informáticos TECBA 2022Documento15 páginasGuía Tecnólogo Sistemas Informáticos TECBA 2022John Ronaldo PedrazaAinda não há avaliações
- Tutorial Aula VirtualDocumento30 páginasTutorial Aula VirtualRoger MendezAinda não há avaliações
- Herramienta PowerpointDocumento9 páginasHerramienta PowerpointLucas Isaacs López SaltarinAinda não há avaliações
- GUIA 1 - INFORMATICA 8º Y 9º - 1er - Periodo - 2021Documento13 páginasGUIA 1 - INFORMATICA 8º Y 9º - 1er - Periodo - 2021Neidys QuinteroAinda não há avaliações
- Manual Padlet y Kahoot - at de Junio DiteDocumento58 páginasManual Padlet y Kahoot - at de Junio DiteAnonymous Ex7EXSriAinda não há avaliações
- Guía Informática Tercer PeriodoDocumento5 páginasGuía Informática Tercer PeriodoYennifer DugarteAinda não há avaliações
- Octavo Tecno Guia 1 Periodo 4Documento9 páginasOctavo Tecno Guia 1 Periodo 4orlandini2000Ainda não há avaliações
- Dmpa Cuarto Temp 10Documento9 páginasDmpa Cuarto Temp 10anthony ATAinda não há avaliações
- 01guia Word MECYDICE JASDocumento11 páginas01guia Word MECYDICE JASmilenaAinda não há avaliações
- Aprendizaje y Enseñanza de Las Matemáticas. Master de Profesorado de Secundaria (UNIDAM) - Tema 12Documento33 páginasAprendizaje y Enseñanza de Las Matemáticas. Master de Profesorado de Secundaria (UNIDAM) - Tema 12EmiliaAinda não há avaliações
- WIDGETDocumento7 páginasWIDGETGodofredo Poccori UmeresAinda não há avaliações
- Tarea de CalculoDocumento14 páginasTarea de CalculoDanielAinda não há avaliações
- Mis Evidencias en La Construccion de WikiDocumento5 páginasMis Evidencias en La Construccion de WikiGuadalupe SantiagoAinda não há avaliações
- Manual de Uso Constructor PDFDocumento53 páginasManual de Uso Constructor PDFJhon MadueñoAinda não há avaliações
- Tercero de Bachillerato Guia Tercera SemanaDocumento23 páginasTercero de Bachillerato Guia Tercera SemanaDESIRE MEROAinda não há avaliações
- MetacogniciónDocumento9 páginasMetacogniciónreneAinda não há avaliações
- Guia de Aprendizaje - U2Documento5 páginasGuia de Aprendizaje - U2Stefany Correa CamargoAinda não há avaliações
- Cuadernillo 5D Diseña BD PandemiaDocumento51 páginasCuadernillo 5D Diseña BD Pandemiaguadalupe herreraAinda não há avaliações
- Bloqueiii - Presentaciones Electrónicas - Actividad 3 y Práctica 3Documento17 páginasBloqueiii - Presentaciones Electrónicas - Actividad 3 y Práctica 3Kevin Darinel Estrada PerezAinda não há avaliações
- Creación de presentaciones con PowerPoint y otras herramientasDocumento42 páginasCreación de presentaciones con PowerPoint y otras herramientasPao TarabataAinda não há avaliações
- Cuadernillo 4ta-B M4-S3Documento14 páginasCuadernillo 4ta-B M4-S3Curiosidades Que No sabias.Ainda não há avaliações
- Informatica 1230Documento3 páginasInformatica 1230Alejandra muñoz aristizabalAinda não há avaliações
- Módulo 01 B VenngageDocumento8 páginasMódulo 01 B VenngageMARCELA VELASQUEZ FERNANDEZAinda não há avaliações
- Introducción y Contexto - Aquino y AlbujarDocumento4 páginasIntroducción y Contexto - Aquino y AlbujarDavid AquinoAinda não há avaliações
- Actividad Exploratoria: Lo Primero Que Debes Saber Es Presentaciones Multimedia - Power PointDocumento3 páginasActividad Exploratoria: Lo Primero Que Debes Saber Es Presentaciones Multimedia - Power PointBRIGIDO MEJIA ALVAREZAinda não há avaliações
- Follero ArDocumento10 páginasFollero ArOliver ToalomboAinda não há avaliações
- GuiandenaprendizajenunidadnN1nC 135f0b612b591e2 PDFDocumento5 páginasGuiandenaprendizajenunidadnN1nC 135f0b612b591e2 PDFyuliana balbinAinda não há avaliações
- Unidad IV - Tema 2, Planificación Del Diseño de Una PresentaciónDocumento12 páginasUnidad IV - Tema 2, Planificación Del Diseño de Una PresentaciónCarlos VilchezAinda não há avaliações
- 0 OrientacionesDocumento3 páginas0 OrientacionesMariángeles GlavinaAinda não há avaliações
- Guia 1 Tecnologia e Informatica Grado 9Documento3 páginasGuia 1 Tecnologia e Informatica Grado 9GustavoRojasPinillaAinda não há avaliações
- Programación con ScratchDocumento10 páginasProgramación con ScratchReynaldo Santos BeltranAinda não há avaliações
- Formato - Actividad - 1 Manuel Camilo Gaona GomezDocumento2 páginasFormato - Actividad - 1 Manuel Camilo Gaona GomezManuel Camilo GaonaAinda não há avaliações
- Formato Actividad 1Documento2 páginasFormato Actividad 1Manuel Camilo GaonaAinda não há avaliações
- Extensión de Servicios OfflineDocumento37 páginasExtensión de Servicios Offlinejuan raul baldeonAinda não há avaliações
- Guía de Práctica N9Documento8 páginasGuía de Práctica N9Ximena Paloma Mora GutierresAinda não há avaliações
- 3.5 - Introduccion A La ProgramacionDocumento10 páginas3.5 - Introduccion A La ProgramacionraquelAinda não há avaliações
- Guia de Actividades - TI - Grado 9 - Veyi - Benítez PDFDocumento1 páginaGuia de Actividades - TI - Grado 9 - Veyi - Benítez PDFLILIANAAinda não há avaliações
- Informatica 3 4 y 5Documento2 páginasInformatica 3 4 y 5Thalia QuinteroAinda não há avaliações
- CVVCCDocumento5 páginasCVVCCNicolas RuizAinda não há avaliações
- Integración de la funcionalidad en productos multimedia. ARGN0110No EverandIntegración de la funcionalidad en productos multimedia. ARGN0110Ainda não há avaliações
- Manual Autocad 14 - Baltazar López MartínezDocumento82 páginasManual Autocad 14 - Baltazar López Martínezcaig4303Ainda não há avaliações
- 4to ConectandoDocumento62 páginas4to ConectandoNancy SupoAinda não há avaliações
- Creación y uso básico de máquinas virtuales en VirtualBoxDocumento15 páginasCreación y uso básico de máquinas virtuales en VirtualBoxMiguel SutilAinda não há avaliações
- Archivística física y digitalDocumento5 páginasArchivística física y digitalYE JIN LEEAinda não há avaliações
- Crear e Imprimir Etiquetas Postales para Una Lista de Direcciones en Excel - WordDocumento7 páginasCrear e Imprimir Etiquetas Postales para Una Lista de Direcciones en Excel - WordMaria Jose Fuentes PardillaAinda não há avaliações
- Serie Curatos PDFDocumento634 páginasSerie Curatos PDFFernando ReyesAinda não há avaliações
- Tema 1 de Access - IntroduccionDocumento6 páginasTema 1 de Access - IntroduccionJonny Brown QuilicheAinda não há avaliações
- Arquitectura e InstalacionDocumento20 páginasArquitectura e InstalacionmibasurinAinda não há avaliações
- Curso de C++Documento630 páginasCurso de C++daniel gonzalez martinezAinda não há avaliações
- Tesis - Brenda Beltran Escalante - 2222Documento52 páginasTesis - Brenda Beltran Escalante - 2222brendabeltraneAinda não há avaliações
- Ideapad Flex 5 Chromebook Userguide EsDocumento74 páginasIdeapad Flex 5 Chromebook Userguide EshannibalmrAinda não há avaliações
- Programa IstramDocumento46 páginasPrograma IstramMilene HidalgoAinda não há avaliações
- HADOOP-CaracDocumento15 páginasHADOOP-Caracemerson vsAinda não há avaliações
- El Tutorial Jobeet EspañolDocumento311 páginasEl Tutorial Jobeet Españolcampeon202020Ainda não há avaliações
- Nuevo Manual para Jefes de Mesa de EntradasDocumento113 páginasNuevo Manual para Jefes de Mesa de EntradasPaulina RosaAinda não há avaliações
- Manual de Adobe Premiere 6Documento116 páginasManual de Adobe Premiere 6racordobaAinda não há avaliações
- Manual Generador de Libros Electronicos 5.2 Con IcbperDocumento6 páginasManual Generador de Libros Electronicos 5.2 Con IcbperMAria CRuz MamaniAinda não há avaliações
- Operaciones fundamentales sobre archivosDocumento6 páginasOperaciones fundamentales sobre archivosRaul Montero ComonfortAinda não há avaliações
- Guia para LLenado de ROSELDocumento16 páginasGuia para LLenado de ROSELJaime Leonardo Huaman Enriquez100% (1)
- Oracle Forms 6i y Windows Server 2008 64 BitsDocumento19 páginasOracle Forms 6i y Windows Server 2008 64 BitsWilliam PetersAinda não há avaliações
- Entrada y Salida - Documentación de Python - 3.10.8Documento8 páginasEntrada y Salida - Documentación de Python - 3.10.8rodrigo algoAinda não há avaliações
- Ejercicios Shell ScriptDocumento4 páginasEjercicios Shell ScriptCarlos Andrés Escobar FuentesAinda não há avaliações
- Reporte final de servicio social en el ITLCDocumento45 páginasReporte final de servicio social en el ITLCAdrián GarcíaAinda não há avaliações
- UCCNC Usersmanual - En.esDocumento93 páginasUCCNC Usersmanual - En.esDiego Diego100% (1)
- Practica Interprete de Comandos de Windows PDFDocumento13 páginasPractica Interprete de Comandos de Windows PDFJoshua Fuertes HerreraAinda não há avaliações
- Base de Datos VBDocumento51 páginasBase de Datos VBR Ronald ZentenoAinda não há avaliações
- Manual de Alineador Fixturlaser GO ProDocumento92 páginasManual de Alineador Fixturlaser GO Projricardo_330742100% (3)
- Práctica SambaDocumento12 páginasPráctica SambaSury RamosAinda não há avaliações
- Induccion Organizacion de Archivos de GestionDocumento86 páginasInduccion Organizacion de Archivos de Gestionalejandra aguirreAinda não há avaliações
- Lab4Algoritmos40Documento3 páginasLab4Algoritmos40Andres ZuñigaAinda não há avaliações