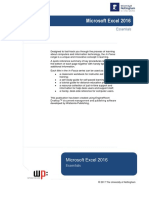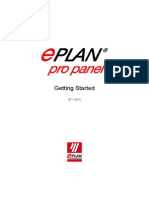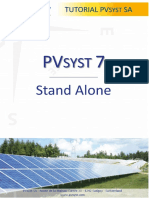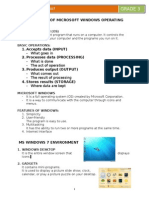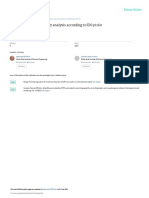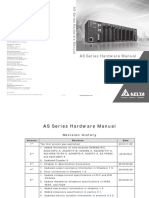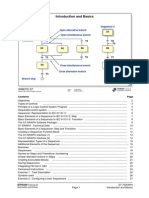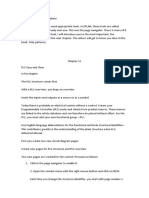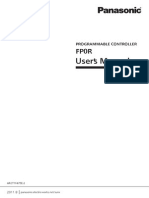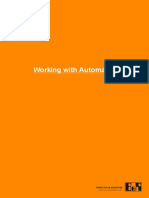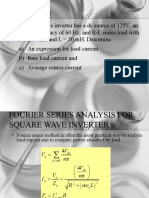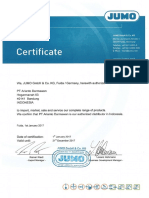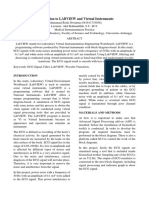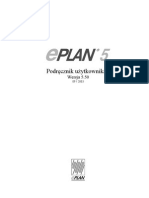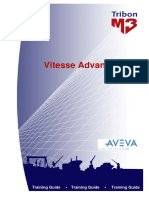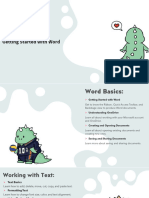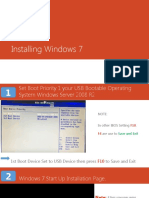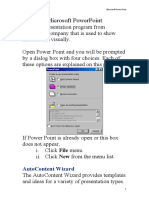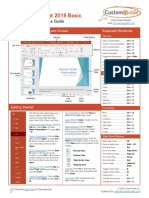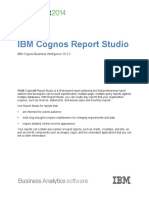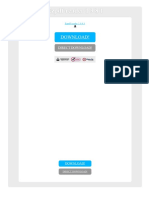Escolar Documentos
Profissional Documentos
Cultura Documentos
Beginners Guide P8 17 EnUS
Enviado por
npuka3kaDescrição original:
Direitos autorais
Formatos disponíveis
Compartilhar este documento
Compartilhar ou incorporar documento
Você considera este documento útil?
Este conteúdo é inapropriado?
Denunciar este documentoDireitos autorais:
Formatos disponíveis
Beginners Guide P8 17 EnUS
Enviado por
npuka3kaDireitos autorais:
Formatos disponíveis
Table of Contents
Table of Contents
Introduction ........................................................................................... 3
User's Comments .............................................................................. 3
Remarks on the Practice Project...................................................... 4
Starting EPLAN ..................................................................................... 6
Getting to Know the EPLAN User Interface ........................................ 8
What You Need to Know in Advance ............................................... 9
Interface Elements............................................................................. 9
Changing the User Interface........................................................... 13
Creating a Project ............................................................................... 19
What you Need to Know in Advance.............................................. 19
Creating a Project Using the Project Wizard ................................. 20
Opening and Editing Pages................................................................ 25
What You need to Know in Advance.............................................. 26
Opening Pages ................................................................................ 26
Editing Page Properties .................................................................. 28
Creating a Page ............................................................................... 31
Opening and Closing a Project .......................................................... 34
Opening the Project ........................................................................ 34
Paging Through the Project Pages ................................................ 36
Creating a View................................................................................ 37
Closing the Project.......................................................................... 42
Creating a Schematic.......................................................................... 44
What you Need to Know in Advance.............................................. 44
Inserting "Angle" Connection Symbols......................................... 44
Inserting Potential Connection Points ........................................... 47
Inserting "T-node" Connection Symbols....................................... 50
Inserting Graphical Elements ......................................................... 51
Inserting General Devices............................................................... 54
Inserting Terminal Strips and Terminals ....................................... 62
EPLAN Electric P8 – Getting Started 1
Table of Contents
Drawing Cable Definition Lines ...................................................... 66
Updating Connections .................................................................... 68
Inserting Path Function Texts ........................................................ 68
Inserting "Interruption Point" Connection Symbols ..................... 70
Generating Cross-references............................................................. 73
What you Need to Know in Advance.............................................. 73
Automatically Generating Interruption Point Cross-references .. 74
Inserting More Connection Symbols and General Devices.......... 76
Inserting Contactor Coils and Contact Images ............................. 79
Inserting Contacts and Contact Image for Motor Overload
Switches........................................................................................... 83
Selecting Parts .................................................................................... 87
What you Need to Know in Advance.............................................. 87
Assigning Parts ............................................................................... 87
Generating Reports............................................................................. 96
Generating a Terminal Diagram...................................................... 96
Performing Settings for Parts Lists ............................................. 102
Printing Other Report Pages ........................................................ 103
Creating and Inserting Macros......................................................... 108
What you Need to Know in Advance............................................ 108
Creating a Window Macro............................................................. 108
Inserting a Window Macro ............................................................ 110
Finding and Replacing Identifiers.................................................... 114
Finding and Replacing Device Tags............................................. 114
Finding Text and Editing Search Entries ..................................... 119
Completing and Updating Reports .................................................. 122
Updating Reports .......................................................................... 122
Creating Report Templates........................................................... 123
Generating Project Reports .......................................................... 124
Printing a Project .............................................................................. 127
2 EPLAN Electric P8 – Getting Started
Introduction
Introduction
Dear users,
The team at EPLAN Software & Service GmbH & Co. KG are pleased to
welcome you as a new user.
This guide is for users who have never used EPLAN. Using a practice
project, we will familiarize you with the basic functions of EPLAN.
Since this documentation is designed as an introduction to EPLAN, many
of the more complicated functions and relationships will be ignored.
These details are covered in our seminars, where you can also find help
with your own individual and company-specific tasks. You should defi-
nitely take part in our seminar program in order to make the best use of
the functionality and possibilities of the system.
We provide you with an extensive online helpsystem in the program it-
self. In addition to conceptual information and dialog descriptions, here
you will also find "step by step" instructions for most program functions.
The "Proceed as follows" section of the operating information gives you
step by step instructions for using the program. Once you have started
the program and require information on a particular dialog, you can then
call up the appropriate help by simply pressing the [F1] key.
User's Comments
Before you begin reading, please note the following symbols and styles
used in this handbook:
Note:
Text preceded by this image contains extra Notes.
Tip:
After this image, useful tips to facilitate your interaction with the program
are presented.
Example:
Examples are highlighted by this graphical symbol.
• User interface elements are marked in bold so they can immediately
be located in the text.
EPLAN Electric P8 – Getting Started 3
Introduction
• Italic text provides particularly important information that you should
definitely pay attention to.
• Directory names, and direct input (among other things) are displayed
in a non-proportional font.
• Function keys, keyboard keys, and buttons within the program are
shown in brackets (e.g., [F1] for the "F1" function key).
• To improve the flow of the text, we often use "menu paths" in this
document (for example, Help > Contents). In order to find a particular
program function, the menus and options shown in a menu path must
be selected in the sequence shown. For example, the menu path
mentioned above calls up the EPLAN help system.
• The operating information provides step-by-step instructions for reach-
ing specific targets, and in many places, after the right-arrow symbol
you'll also find the program's reaction to your action.
• In combination with settings or fields (e.g., check boxes) which can
only be switched on or off, in this document we often use the term "ac-
tivate" (after which the setting is active ) and "deactivate" (after
which the setting is inactive ).
Remarks on the Practice Project
In the following chapters, you will gradually create and evaluate a small
practice project. So that you can successfully follow the instructions, we
assume that you have already installed EPLAN and have the necessary
software protection and license required.
While writing this getting started guide, we used the fully licensed pro-
gram with its entire scope of functionality. If you have not licensed all the
modules, this documentation (or some figures in this documentation)
may possibly go beyond the scope of functionality of the software you
have purchased, that is, functions are also described which are not
available to you.
4 EPLAN Electric P8 – Getting Started
Introduction
All settings can be made in a central location in the program (in the Op-
tions menu under the menu item Settings). For the practice project, we
used the standard settings of the project template used. Don't change
these settings while working with the practice project; otherwise you may
see different results.
You can control EPLAN using both the mouse and the keyboard. To
quickly call up program functions, you often also have additional buttons
on the toolbars and/or key combinations (e.g., [Ctrl] + [C] to copy ele-
ments). Since a list of the different call-up options would make this guide
much larger, we usually use the mouse controls in the action instruc-
tions.
EPLAN Electric P8 – Getting Started 5
Starting EPLAN
Starting EPLAN
In this chapter, you will learn how to start EPLAN easily.
During program installation, a program icon is created on the Windows
Desktop. You can use this icon to start EPLAN immediately.
1. Double-click the EPLAN icon .
EPLAN starts. Beside the EPLAN main window, the dialog Tip of
the day is also shown on the screen by default. In this informational
dialog, which is automatically shown every time you start the pro-
gram, you are shown useful information on program functions.
2. Deselect the Show tips at startup check box if you do not wish this
dialog to appear every time the program is started.
3. Click on [Close] to close the Tip of the day.
Before you create a project, you will first see a little more information
about the user interface in the next chapter.
6 EPLAN Electric P8 – Getting Started
Starting EPLAN
Note:
You can leave EPLAN at any time by first closing all open dialogs with
[Esc], [Cancel], or by clicking the mouse on in the title bar, and then
selecting the menu item Project > Exit.
EPLAN Electric P8 – Getting Started 7
Getting to Know the EPLAN User Interface
Getting to Know the EPLAN User
Interface
In this chapter, you will learn about the most important elements of the
program interface. You will also learn how to change the interface easily.
When first started, EPLAN begins with a pre-configured interface. Be-
sides various other interface elements, you see the Page navigator on
the left side of the main window. On the first start, this window is empty.
The area on the right side with the background image will be used later
as a working area for the opened pages.
8 EPLAN Electric P8 – Getting Started
Getting to Know the EPLAN User Interface
What You Need to Know in Advance
What is the EPLAN main window?
The main window is the entire working area of the program; it's size and
position can be changed. For many other interface elements (e.g., menu
bars, toolbars, "dockable" windows like the Page navigator) the main
window is more or less the "frame". You can attach ("dock") these ele-
ments to the window edges inside the main window.
What is the Page navigator?
The Page navigator is a window in which EPLAN shows the pages of all
open projects. You can choose between two view types. In the tree view,
the pages are displayed hierarchically by page type and identifier (such
as higher-level function, mounting location, etc.). In the list view, this in-
formation is shown arranged in a table. You can switch between the two
views by clicking on the corresponding tab. In the Page navigator, you
can edit the pages of one project, for instance, copy pages, delete them,
or change page properties. Multiple pages from different projects can not
be edited at one time.
Tip:
To show and hide the Page navigator quickly, you can use the [F12]
key.
Interface Elements
Title bar
The horizontal bar at the top edge of a Windows application is the title
bar. It contains the program icon with the system menu, the program
name, and the buttons controlling the size setting of the window.
EPLAN Electric P8 – Getting Started 9
Getting to Know the EPLAN User Interface
If you have a project open, then the name of the current project will also
appear in the title bar, along with the name of the page opened, if appli-
cable.
Example:
This is how the title bar looks if you have opened the page =ANL+SCP/1
in the project EPLAN_start, which you will create later.
Menu bar
The menu bar is located below the title bar. It contains the most impor-
tant commands and dialog calls.
In order to show all the menu items of a menu, left-click on the corre-
sponding menu. Until you have opened a project and a page, you will not
be able to select many of the menu items. These menu items are shown
in a grayed-out view.
Some menu items work like a switch, that is, they can be turned on or
off. This applies particularly to the View menu for the Graphical preview
menu item. If the option is switched on, then this is indicated with a pre-
ceding check mark .
Example:
The following example shows the "switched-on" menu item Graphical
preview in the View menu.
Tip:
In the Graphical preview, the pages you have selected in the Page na-
vigator are shown in a reduced view. Using this window, you can, for
instance, quickly search through all the pages of a project.
10 EPLAN Electric P8 – Getting Started
Getting to Know the EPLAN User Interface
For menu items to which an icon is assigned, the corresponding symbol
is highlighted with a frame in the switched-on state. This is the case, for
instance, for the Page navigator, which you can call in the Page menu
using the Navigator menu item (the icon in the switched-on-state: ).
Example:
The following illustration clarifies the example just explained using the
"switched-on" Navigator menu item.
Note:
If you can call a menu item using a key combination, that combination is
shown next to the menu item. You have the option of changing the key-
board layout assigned by EPLAN and assigning your own key combina-
tions to commands. The corresponding dialog can be found under the
menu item Options > Keyboard shortcuts.
Popup menu
In many places in the program (in fields of windows or dialogs, in an
opened page) you can open up a popup menu by right-clicking. The pop-
up menu shows the most commonly used menu items for the object in
question.
If menu items are present in the popup menu of a field which go beyond
the standard functions, you can see that from a "popup menu button" .
This button is located above the corresponding field.
EPLAN Electric P8 – Getting Started 11
Getting to Know the EPLAN User Interface
Example:
The figure shows the popup menu for the Page navigator, opened using
the popup menu button.
Toolbars
As standard, the toolbars are located below the menu bar and consist of
buttons allowing you to directly call up the most important EPLAN func-
tions. Here, too, you do not initially have all the buttons available.
Example:
The following figure shows you the Standard toolbar for an opened pro-
ject.
12 EPLAN Electric P8 – Getting Started
Getting to Know the EPLAN User Interface
Status bar
The status bar is located at the lower edge of the window. When you
point the mouse at a menu item or a button in a toolbar, a brief informa-
tive text relating to the action called by this command is displayed here.
If you have the cursor in an opened page, the status bar shows you in-
formation about the cursor position, grid, and logical status, along with
data about the currently selected element, in some cases.
Example:
In the practice project you will create later, for instance, we have opened
the page =ANL+SCP/1 and positioned the cursor on the coordinates
X:176 / Y:216. On: 4.00 mm means that the Grid snap option is en-
abled and that the grid resolution for this page is 4 mm. This page is a
Logic page (page type: Schematic multi-line) on a 1:1 scale.
Window size adjustment
The ability to modify the size of the EPLAN main window (and also other
dialogs) is indicated by three diagonal lines in the lower right-hand corner
of the window. In the maximized view of the main window, the diagonal
lines are not shown. To show them, the window must be reduced in size,
for instance using the button.
You can change the window size by positioning the mouse pointer in the
frame at the edge of the window, and then pulling the window frame left /
right or up / down while holding down the left mouse button.
Changing the User Interface
You can change the view of the user interface to fit your own work hab-
its. Many dialogs, e.g., Page navigator, which you often need for editing
your data, can be permanently positioned on your screen while working
with EPLAN and undocked from the EPLAN main window in the same
manner as independent windows.
You can position any of these "Windows" (in an undocked state), and
every other dialog, by pulling the title bar of the dialog to the desired po-
sition while holding down the left mouse button.
EPLAN Electric P8 – Getting Started 13
Getting to Know the EPLAN User Interface
Docking and undocking control elements
Some user interface control elements, such as the menu bar, the tool-
bars or various windows like the Page Navigator, can be positioned in-
side or outside of the EPLAN main window.
1. In the title bar of the EPLAN main window, click the minimize button
.
The EPLAN main window will be minimized.
2. Next click the title bar of the Page navigator with the left mouse but-
ton and keep the button pressed.
3. Press [Ctrl] to avoid docking, and pull the Page navigator to a free
position on the Windows Desktop.
If the borders of the respective control element are displayed with
a thick line, EPLAN positions the control element as an independent,
undocked element on the Windows desktop.
4. Repeat this procedure for additional control elements. To do this for
a toolbar or the menu bar, click on a "free" spot within the bar.
Practice docking control elements, too.
5. To do this, click the title bar of the desired undocked control element
(e.g., the Page navigator) with the left mouse button and keep the
button pressed.
6. Pull the element to the desired position in the EPLAN main window.
14 EPLAN Electric P8 – Getting Started
Getting to Know the EPLAN User Interface
To dock the undocked element to the border of the EPLAN main
window (or the border of another dockable element), you must move
the mouse pointer exactly to the border of the EPLAN main window.
You can recognize this by the border of the element being displayed
as a thin line. This will be a horizontal or vertical line, depending on
whether you wish to position the control element at the top, bottom,
left, or right. You can recognize the orientation from the thinly drawn
preview rectangle.
When the program is exited, EPLAN notes the last settings of these ele-
ments (docked, undocked, size, position) and restores them the next
time the program is started.
Example:
The following illustration shows the EPLAN user interface reconfigured
by docking and undocking control elements. Moreover, another toolbar
("Symbols") has been hidden and two more moved around inside the
main window ("Graphics" and "Connection symbols").
EPLAN Electric P8 – Getting Started 15
Getting to Know the EPLAN User Interface
Hiding and displaying toolbars
In EPLAN, there are a number of predefined toolbars for the different
program areas. To avoid unnecessarily reducing the size of your EPLAN
user interface, you have the option of hiding the toolbars you don't need.
1. Click the right mouse button on a free area in the menu bar or tool-
bar.
The popup menu shows all the available toolbars. Displayed tool-
bars are marked with a preceding checkmark .
2. Select the Standard toolbar, for instance, and click the check box in
front of the toolbar name.
EPLAN closes the popup menu and hides the toolbar.
3. Repeat the procedure and deactivate some more toolbars.
16 EPLAN Electric P8 – Getting Started
Getting to Know the EPLAN User Interface
Practice unhiding toolbars, too. To do this, call up the popup menu again
and click on the name of a hidden toolbar (e.g., Standard).
Tip:
For the hiding and displaying of toolbars, you also have the Customize
dialog available. Call this dialog, for instance, using the Customize
menu item on the popup menu, or using the menu items Options >
Toolbars > Customize. You can also use this dialog to customize and
extend the predefined toolbars and create your own toolbars.
Selecting workspaces
Once you have changed the EPLAN user interface to suit your needs,
you can save this arrangement as a "workspace." In an EPLAN work-
space, the size and position of the EPLAN main window are determined,
as well as the position, size, and settings of dockable dialogs, menus,
and toolbars.
Using the workspace, you can quickly adapt the EPLAN interface to dif-
ferent tasks. We provide you with a few predefined workspaces which
you can use as templates for your own workspaces.
1. Select the menu item View > Workspace.
The Workspace dialog opens.
2. From the Scheme drop-down list, select the entry Connections as
an example of a workspace.
3. Click [OK].
The interface changes you made will disappear. Besides the Page navi-
gator, the main window now also contains the two windows Potentials
and Connections. In these special navigators, all the potentials and
connections of a project are shown.
EPLAN Electric P8 – Getting Started 17
Getting to Know the EPLAN User Interface
Restoring the original view
1. Select the menu item View > Workspace.
The Workspace dialog opens.
2. From the Scheme drop-down list, select the entry Default.
3. Click [OK].
EPLAN now shows the view displayed when it first started up. Using this
action, you can reset an EPLAN user interface that you may have
changed back to the original state.
You can find more detailed information about the user interface – for in-
stance, how you can define your own workspaces – in the EPLAN online
help.
18 EPLAN Electric P8 – Getting Started
Creating a Project
Creating a Project
Now that you have learned something about the operation of the user
interface in the last chapter, you will learn how to create a project quickly
and easily using the Project Wizard.
What you Need to Know in Advance
What is a project?
In EPLAN, schematics and attached documents such as lists and over-
views are created as pages within projects. A project consists of a collec-
tion of different types of documents. Projects are stored and organized in
a special database – the "project management".
What is a project structure?
In EPLAN, "Project structure" means the combination of all identifier
structures used in the project for objects, pages, devices, and functions.
All objects in a project (pages, devices, and functions) must be identified
and placed in a hierarchical structure within the project. In a hierarchi-
cally arranged project structure, for instance, you can store and find
pages and devices more easily. The identifiers for project structure are
called "structure identifiers".
What is a project template?
In order to create a new project, you always need a template. When us-
ing the project template, you create a project in which some settings are
already predefined. For instance, the structure of page identifiers and
device tags are stored in a project template. The file extension for project
templates is *.ept.
EPLAN Electric P8 – Getting Started 19
Creating a Project
Creating a Project Using the Project Wizard
EPLAN provides several options for creating a project. Using the Project
wizard, even as a beginner you can very quickly and simply create a
project containing a cover sheet and a schematic page. In the dialog of
the wizard – the Create project dialog – you can enter all the principal
data for a new project step by step.
1. Select the menu item Project > New (Wizard).
The Create project dialog opens.
2. In the Project name field on the first tab, enter the name for your first
project. Name the project EPLAN_start.
3. Select a Template for the project. To do this, click the [...] button
next to the field of the same name. If you don't select a project tem-
plate here, you will not be able to perform any more steps in the Pro-
ject wizard.
20 EPLAN Electric P8 – Getting Started
Creating a Project
The Open dialog opens.
4. In the Open dialog, select the project template IEC_tpl001.ept.
5. Click [Open].
The Open dialog is closed and the name for the project template
is accepted.
6. Select a storage location for the project. To do this, click the [...]
button next to the field of the same name.
The Browse For Folder dialog opens.
EPLAN Electric P8 – Getting Started 21
Creating a Project
7. By default, your projects are managed in the Projects directory in a
"company folder" created during installation (Company code); in the
illustration, this is the EPLAN Software & Service folder. Select
this "company folder" and click on [Make New Folder].
A new folder is created below the currently selected "company
folder", whose temporary name New Folder is highlighted with an
edit frame.
8. Here, enter the name EPLAN_start and click [OK].
The Browse For Folder dialog is closed and you are returned to
the Project wizard.
22 EPLAN Electric P8 – Getting Started
Creating a Project
9. Click [Finish].
The Importing project dialog opens. The Project wizard copies
the template into the new project. This procedure may take some
time. Then, the Create project dialog closes and the project
EPLAN_start is displayed in the Page navigator. The projects form
the first level in the tree.
10. Click on the plus sign in front of the project name in the tree view.
The tree is opened. In the level below the EPLAN_start project,
the pages are now shown.
EPLAN Electric P8 – Getting Started 23
Creating a Project
You have just created a project using the Project wizard, which auto-
matically has two pages.
The selected project template enables hierarchically arranged structures
for all objects in the project. It has a project structure already determined.
Structure identifiers for the "higher-level function" and the "mounting lo-
cation" are used to identify pages and devices.
In the next chapter, you will learn how to assign structure identifiers to
the automatically generated pages. There, you will also read how to
open and create pages.
Note:
Once you are more familiar with EPLAN, you can use the different tabs
of the Project wizard to change the predefined settings from the project
template regarding structure, numbering, and properties. Using the
Schematic tab, you can also determine structure identifiers for the first
schematic page.
24 EPLAN Electric P8 – Getting Started
Opening and Editing Pages
Opening and Editing Pages
In the previous chapter, you used the Project wizard to create a project
with two pages. In this chapter, you will learn how to open pages. You
will also edit the page properties of the existing pages and create a new
page.
In EPLAN, every page is assigned to a particular page type. A project
generally consists of pages of different types. The page types help struc-
ture a project. As you can already see from the different icons in the
Page navigator, the two pages of your project EPLAN_start have dif-
ferent page types. Page 1 is a Title page / cover sheet page type,
and page 2 is a Schematic multi-line page type. The page type is
generally assigned when the page is created, but it can also be changed
later.
EPLAN Electric P8 – Getting Started 25
Opening and Editing Pages
What You need to Know in Advance
What is a title page or cover sheet?
A page with the "Title page / cover sheet" page type contains general in-
formation on the project, such as the project name, a description of the
project, the drawing number, revision information, and so on. The title
page or cover sheet is usually the first page of a project.
What is a multi-line schematic page?
A multi-line schematic page is a page for which the schematic documen-
tation has multi-line symbols. It has special editing capabilities for the
creation and analysis of schematic diagrams. For instance, symbols in-
serted are automatically connected with one another.
What is a graphical editor?
A graphical editor is the part of the program you use to create and edit
schematics and mechanical drawings. It is started when you open a
page. Besides the window in which the page is displayed, the menu bar
also has numerous program functions (such as the Insert menu) avail-
able for graphical editing.
The window is dockable and has its own standard Windows buttons. In a
"maximized" view, the window of the editor fits into the main window in
such a way that the title bar is integrated into the menu bar of the main
window (see also the next illustration). In the "minimized" view, the win-
dow has its own title bar.
Opening Pages
1. In the tree view of the Page navigator, select page 1.
2. Select the menu item Page > Open.
EPLAN opens the page in the graphical editor. The cover sheet
of the project is shown. The page name is displayed not only in the ti-
tle bar of the main window, but also as a tab under the graphic. In the
Page navigator, you can recognize the opened page from the fact
that the page name 1 is now in bold.
26 EPLAN Electric P8 – Getting Started
Opening and Editing Pages
Tip:
To open a page selected in the Page navigator, you can also double-
click on the page or press the [Enter] key.
Open the page 2 in the same way. This will automatically close the first
page and display the empty schematic in the graphical editor.
Tip:
In EPLAN, you also have the option of viewing multiple pages on the
screen at one time. For instance, select page 1 again, then from the pop-
up menu of the Page navigator select the menu item Open in new
window. EPLAN opens the page in another window of the graphical
editor. For every opened page, a tab is shown below the graphical editor
window. You can quickly switch between pages by clicking these tabs.
EPLAN Electric P8 – Getting Started 27
Opening and Editing Pages
Editing Page Properties
For the practice project, you selected a project template with predefined
identifier structures. The pages created, however, don't yet have struc-
ture identifiers. In the following section, we describe how you can assign
the identifier by editing the page properties.
1. In the tree view of the Page navigator, select the cover sheet
(page 1).
2. Then select the menu item Edit > Properties.
The Page properties dialog opens.
3. Change the value in the Full page name field. To do this, click the
[...] button next to the field of the same name.
28 EPLAN Electric P8 – Getting Started
Opening and Editing Pages
EPLAN opens the Full page name dialog. Here, you can enter
the structure identifier and the name of the page (e.g., the page
number).
4. Enter the value ANL into the Higher-level function field.
5. Enter the value DBT into the Mounting location field.
6. Click [OK].
The Full page name dialog is closed. The structure identifiers are
accepted for the field of the same name in the Page properties dia-
log.
7. In the Page description field, enter the text Cover sheet.
8. Click [OK].
The Place identifiers dialog opens. Using this dialog, you can de-
termine the order of newly created structure identifiers within a pro-
ject. At this point, however, you do not need to worry about this dia-
log.
EPLAN Electric P8 – Getting Started 29
Opening and Editing Pages
9. Click [OK].
The Place identifiers dialog is closed. In the Page navigator, the
cover sheet now shows the structure identifier entered
(=ANL+DBT/1).
Repeat this action for the schematic page (page 2). In the Full page
name dialog, as the structure identifier for the Higher-level function,
enter the designation ANL again. However, as the Mounting location for
the schematic page, enter the designation SCP and change the entry in
the Page name field from 2 to 1.
For the Page description for this page, the Page properties must still
have the text Main circuit entered, and finally the position of the new
structure identifier SCP must be confirmed with [OK].
Now all pages in the project have structure identifiers. To display all pa-
ges in the Page navigator, click the plus sign in the tree in front of the
identifiers ANL, DBT, and SCP. You may first have to enlarge the Page
navigator window a little before you can read all the page descriptions.
30 EPLAN Electric P8 – Getting Started
Opening and Editing Pages
Note:
If you have made a change during page editing (for instance, changed
page properties, inserted graphical elements, etc.), then EPLAN saves
these change immediately. There is no separate save necessary, and so
there is no corresponding menu item in the program!
Creating a Page
For the schematic editing in a later chapter, you will need another page
of the Schematic multi-line type.
1. In the tree view of the Page navigator, select the schematic page
=ANL+SCP/1.
2. Select the menu item Page > New.
EPLAN Electric P8 – Getting Started 31
Opening and Editing Pages
EPLAN opens the New page dialog. Most property fields already
have values. EPLAN accepts the properties of the selected page and
automatically suggests the next free page for the full page name.
3. Click on [Clear fields].
The contents of most property fields are deleted. The automati-
cally suggested Page name and the prefilled Page type are kept.
4. In the Page description field, enter the text Control circuit.
5. Click [OK].
The new page is shown in the tree view of the Page navigator
and opened in the graphical editor.
32 EPLAN Electric P8 – Getting Started
Opening and Editing Pages
Closing a page
Since you don't immediately need the second schematic page, close it
again.
1. Select the menu item Page > Close.
The page =ANL+SCP/2 is closed.
Tip:
If you have the cursor in an opened page, then you can also close the
page using the key combination [Ctrl] + [F4].
EPLAN Electric P8 – Getting Started 33
Opening and Closing a Project
Opening and Closing a Project
Before you start with the actual creation of a schematic, you will first look
at a predefined demonstration project in this chapter. You will also learn
how to open and close a project, and you will learn a few basic com-
mands for viewing and editing a project.
Opening the Project
1. Select the menu item Project > Open.
The Open project dialog opens. Here, the projects are shown
which are located in your predefined project directory by default.
2. Select the project EPLAN-DEMO.elk.
3. Click [Open].
The page description is displayed in the Page navigator.
4. Click on the plus sign in front of the project name EPLAN-DEMO in
the tree view. Then repeat this for the plus sign in front of the struc-
ture level CA1, then for the next to the structure level EAA.
34 EPLAN Electric P8 – Getting Started
Opening and Closing a Project
The first section of the tree is opened. The pages are now dis-
played in the "lowest" project level.
5. Now open the first page (=CA1+EAA/1) of the demo project, for in-
stance by selecting the tree view and then double-clicking.
The cover sheet of the project EPLAN-DEMO is shown in the
graphical editor.
First, page through the pages of this extensive project.
Tip:
To open and close structure levels with subordinate levels, from the
Page navigator you can also use the two menu items Open and Close
from the popup menu. For instance, if you want to show all the pages of
a project in the tree at once, then select the (closed) level with the project
name and select the menu item Popup menu > Open (or press the [*]
key on the numeric block of your keyboard).
EPLAN Electric P8 – Getting Started 35
Opening and Closing a Project
Paging Through the Project Pages
Using the appropriate program functions, you can look at the pages of a
project one after the other in the graphical editor.
1. Select the menu item Page > Next page to page to the next page of
the EPLAN-DEMO project.
EPLAN shows you the next page in the window of the graphical
editor.
2. Repeat this action a few times and look at the contents of the pages
in the graphical editor.
The pages are shown one after another in the graphical editor. If
the tree structure in the Page navigator was not yet completely ope-
ned, this will be done while paging through the pages. The page
name and the description of the currently opened page are high-
lighted in bold in the Page navigator.
3. Page back a few pages, too. To do this, select the menu item Page >
Previous page.
4. Finally, finish paging and select the first multi-line schematic page
(=EB3+ET1/1 with the description Power supply) of the demo pro-
ject.
36 EPLAN Electric P8 – Getting Started
Opening and Closing a Project
Note:
To page through the project pages, you can also use the keys [PgDn] /
[PgUp] or the buttons / in the Page toolbar. However, if your cur-
sor is located in the Page navigator, the keys will not page through the
pages but will cause the cursor to jump to the bottom or top page shown
in the tree view.
Creating a View
Using the page =EB3+ET1/1 now opened in the demo project, we would
like to introduce you to a few functions which will be useful later when
you create schematics.
EPLAN Electric P8 – Getting Started 37
Opening and Closing a Project
Turning on the grid display
A glance at the two menu items View and Options will show you that in
EPLAN there are numerous program functions which make it easier for
you to draw schematics.
Both for the demo project and for your practice project, the Options me-
nu has the menu items Snap to grid and Object snap enabled by de-
fault.
These two options make it possible to orient elements directly to the grid
points or element points when drawing. Please leave these options acti-
vated while creating the following schematic. The size of the grid used is
stored as a page property and shown in the status bar.
1. Select the menu item View > Grid, to switch the grid display on.
The use of grid snap is independent of the grid display options. If this
view bothers you later when creating the schematic, then turn the grid
display off in the same way.
Using window zoom
Normally, the entire page is shown in a window of the graphical editor.
For schematic editing, it is often a good idea to enlarge a certain screen
segment in order to be able to see details better. For instance, you can
use the "window zoom" in order to show a certain window segment in an
enlarged view.
1. Select the menu item View > Zoom > Window, or press the [Z] key.
In addition to the mouse pointer, a magnifying glass will also be
displayed.
38 EPLAN Electric P8 – Getting Started
Opening and Closing a Project
2. Left-click the mouse in the upper left corner of the schematic, and
use the mouse to open an area which includes about a quarter of the
schematic page.
The area to be enlarged is delineated with a thick frame while it is
being selected.
3. Click the left mouse button again.
The selected area is displayed at maximum size.
EPLAN Electric P8 – Getting Started 39
Opening and Closing a Project
If the entire page should be shown, simply press the key [3] (menu path:
View > Zoom > 100%).
Tip:
You can also use an optional mouse wheel to zoom in EPLAN. By de-
fault, during scrolling the mouse wheel acts in the same way you are fa-
miliar with from other CAD programs. If you scroll up / down with the
mouse wheel, the page is enlarged / reduced. In the settings, you also
have the option of changing the scrolling behavior so that it matches the
behavior of text editing programs. In this case, when you scroll with the
mouse wheel, the visible section of the page is moved upwards or
downwards.
40 EPLAN Electric P8 – Getting Started
Opening and Closing a Project
Deleting and restoring elements
1. Move the mouse pointer onto the element with the designation -Q1.
The element is displayed in a different color. Below the symbol, a
small text window (Tooltip) is displayed with information about the
element.
2. Select the element by clicking on it.
The color of the element changes again.
3. Select the menu item Edit > Delete (or press [Delete]).
The element -Q1 is completely deleted. You can, however, use the Undo
command to reinsert the element.
4. Then select the menu item Edit > Undo.
Note:
When editing elements in the graphical editor, besides the usual Win-
dows operating methods (first select elements, then call command), in
most cases the reverse order of operation (first call the command, then
select elements) is also supported.
Practice this once for the element -Q1 you just inserted.
1. Select the menu item Edit > Delete.
In addition to the mouse pointer, two other symbols are also dis-
played. The box with the red X is the symbol assigned to the delete
function, and the box with the dashed line stands for the area to be
selected.
EPLAN Electric P8 – Getting Started 41
Opening and Closing a Project
2. Left-click the mouse button on the upper left of the element, and use
the mouse to drag a frame around -Q1.
The element -Q1 is removed.
3. This time, press the key combination [Ctrl] + [Z] to undo the Delete
command again and to reinsert the element.
Closing the Project
1. Select the menu item Project > Close.
The EPLAN-DEMO project is closed.
If your cursor is in the Page navigator, then the project for which you
have selected one or more pages is closed.
Note:
Please note that the menu item Close in the popup menu of the page
navigator only closes the page currently located in the foreground. If you
want to close a project using the popup menu of the page navigator, then
you should select the menu item Popup menu > Project > Close.
Tip:
In the Project menu, beneath the menu item Print, a list of the last pro-
jects opened is displayed. You can use this list to open a corresponding
project without needing to use the menu item Open.
42 EPLAN Electric P8 – Getting Started
Opening and Closing a Project
Example:
You have just closed the demo project. Now click on the Project menu
and select the EPLAN-DEMO entry. EPLAN opens the demo project again.
After it opens, practice closing it again.
Now that you have looked at the complicated demo project in this chap-
ter, in the next two main sections you will create a much "simpler" sche-
matic.
EPLAN Electric P8 – Getting Started 43
Creating a Schematic
Creating a Schematic
In this chapter, you will begin with the creation of a simple schematic. To
do this, first open – if necessary – the schematic page =ANL+SCP/1 in
your practice project, with the description Main circuit.
What you Need to Know in Advance
What is a symbol?
A symbol is a graphic which is used in EPLAN to show functions. It does
not contain any logical data. These are stored in the function.
What is a component?
A component is a graphical element for the representation of a function.
It consists of a function and a symbol. The function contains the logical
data and the symbol contains the graphical data. A component has a de-
vice tag, connection point designations, and so on.
Inserting "Angle" Connection Symbols
As the first elements, insert a few angles into your schematic. Angles
and other elements (T-nodes, interruption points, etc.) are considered in
EPLAN to be connection symbols, used in the schematic to show the
paths of connections.
1. Select the menu item Insert > Connection symbol > Angle (down,
right).
The angle hangs on the cursor.
2. Select Options > Coordinate input.
The Coordinate input dialog opens.
44 EPLAN Electric P8 – Getting Started
Creating a Schematic
3. In the Current cursor position group box, for X: enter 40 and for Y:
enter 248.
4. Click [OK].
The Coordinate input dialog is closed. Along with the cursor,
EPLAN places the angle at the given position. The current cursor po-
sition is also shown in the bottom left corner of the status bar.
5. You can immediately insert more angles. To do this, call Coordinate
input again, as shown above, and place more Angles (down, right)
at the positions X:48 / Y:244 and X:56 / Y:240.
6. Then select Popup menu > Cancel action to terminate the action.
EPLAN Electric P8 – Getting Started 45
Creating a Schematic
Note:
In the entire practice project, we place the different schematic elements
into precisely defined positions to make it possible to compare the re-
sults. To do this – as described above – you can use Coordinate input
or position the elements at the given coordinates using the mouse or with
the cursor keys. If you use the Coordinate input dialog to do so, each
element is directly placed after confirming the coordinates with [OK]. If
you position the element using the mouse or the keyboard, then after po-
sitioning you must still left-click the mouse or press [Enter] in order to
place the element on the page. This kind of determination of insertion
coordinates is not absolutely necessary when editing your own schemat-
ics.
Tip:
To call the Coordinate input quickly, you can also press the [P] key.
Generating connection lines automatically
Repeat the action "Insert angle" for the symbol Angle down, right (me-
nu path: Insert > Connection symbol > Angle (down, right)) and insert
three more angles at the coordinates X:336 / Y:248, X:344 / Y:244, and
X:352 / Y:240.
Once the connection points of two angle symbols are directly horizontally
(or vertically) aligned in the schematic, they are automatically connected
with a connection line. This is called autoconnecting, and the connection
lines created this way are called autoconnect lines. Only these autocon-
nect lines are recognized and reported as electrical connections between
symbols. Autoconnecting is always performed if the connection points of
two symbols are aligned horizontally or vertically.
46 EPLAN Electric P8 – Getting Started
Creating a Schematic
Inserting Potential Connection Points
The potentials in the schematic can be defined by potential connection
points.
1. Select the menu item Insert > Potential connection point.
The symbol for the potential connection point hangs on the mouse
pointer.
2. Position the first potential connection point at the coordinates X:40 /
Y:96 and click the left mouse button to place it.
The Properties (components): Potential definition point dialog
opens.
3. On the Potential definition tab in the properties dialog, for the Na-
me of potential, enter the value L1.
EPLAN Electric P8 – Getting Started 47
Creating a Schematic
4. In the Properties group box for the Potential type, select the value
L from the dropdown list.
5. Click [OK].
The properties dialog is then closed.
You can immediately insert more potential connection points. First posi-
tion the connection points L2, L3 (both with potential type L) at the coor-
dinates X:48 / Y:96 and X:56 / Y:96 and the connection point PE/N (with
potential type Neutral) at the coordinates X:64 / Y:96.
Then place two more potential connection points PE and N (with potential
types of PE and N) in the schematic at the coordinates X:64 / Y:148 and
X:76 / Y:136. After the symbols are placed, a different symbol variant
must be selected in the properties dialog. To do this, click on the Symbol
/ function data tab in the properties dialog and, in the Variants field, se-
lect variant C.
48 EPLAN Electric P8 – Getting Started
Creating a Schematic
Finish this action by selecting the menu item Cancel action from the
popup menu or pressing the [Esc] key.
Tip:
If there are different variants of a symbol (such as for a potential connec-
tion point), then you already have several possibilities during positioning
to select between the different variants. For instance, if the symbol is
hanging on the mouse pointer, you can press the [Ctrl] key and move
the cursor in a circle. The various variants are displayed. Once you have
decided on a variant, first release the [Ctrl] key, then click the left mouse
button to place the symbol. A different way to page between the variants
available consists of pressing the [Tab] key while inserting.
EPLAN Electric P8 – Getting Started 49
Creating a Schematic
Inserting "T-node" Connection Symbols
There are T-nodes for four different directions. For each direction, there
are then four variants.
1. Select the menu item Insert > Connection symbol > T-node
(right).
The T-node hangs on the mouse pointer
2. Position the T-node at the coordinates X:64 / Y:120 and click the left
mouse button to place it.
3. End the action using Popup menu > Cancel action.
4. Then select the menu item View > Insertion points.
The insertion points of all placed schematic elements are shown
in the schematic as "black squares".
5. Double-click on the insertion point of the T-node.
The T-node right dialog opens.
6. Here, select the option 1st target below, 2nd target right.
7. Click [OK].
50 EPLAN Electric P8 – Getting Started
Creating a Schematic
Repeat this action for the connection symbol T-node down (menu path:
Insert > Connection symbol > T-node (down)), and insert two more
T-nodes at the coordinates X:176 / Y:248 and X:192 / Y:244. No variant
selection is necessary.
Insert another Angle up, left as well (menu path: Insert > Connection
symbol > Angle (up, left)), and place it at the coordinates X:76 / Y:120.
If you do not want the insertion points to be shown, then select View >
Insertion points again.
Tip:
For fast display and hiding of the insertion points, you can also use the
[ i ] key.
Inserting Graphical Elements
Graphical elements are elements like lines, circles, rectangles, and so
on, which contain no information relevant to the schematic. To draw
these elements, you have several commands available in the Insert >
Graphic menu.
Drawing rectangles
1. Select the menu item Insert > Graphic > Rectangle.
The rectangle hangs on the mouse pointer.
2. Position the cursor at the coordinates X:28 / Y:84.
3. Click the left mouse button to determine the starting point of the rec-
tangle.
4. Then move the cursor to the coordinates X:76 / Y:108 and click the
left mouse button to place the end point of the rectangle.
5. Then select Popup menu > Cancel action to terminate the action.
EPLAN Electric P8 – Getting Started 51
Creating a Schematic
Tip:
You can also determine the exact data for the rectangle after drawing it.
To do this, double-click on a line of the rectangle. In the properties dialog
which appears, enter the Starting point and the End point of the rec-
tangle into the fields of the same name.
Drawing lines
1. Select the menu item Insert > Graphic > Line.
The symbol for the line hangs on the mouse pointer.
2. Position the cursor at the coordinates X:60 / Y:148.
3. Click the left mouse button to determine the starting point of the first
line of the rectangle.
4. Then move the cursor to the coordinates X:72 / Y:148 and click the
left mouse button to place the end point of the first line.
5. Repeat this action and position the starting point of the second line at
the coordinates X:72 / Y:136. Place the end point of the second line
at the coordinates X:84 / Y:136.
6. Then select Popup menu > Cancel action to terminate the action.
52 EPLAN Electric P8 – Getting Started
Creating a Schematic
To "visually" highlight the action line, change the formatting properties of
the lines inserted.
7. Double-click, for instance, on the "PE" line (the first line).
The Properties dialog opens.
8. In the Properties dialog, switch to the Format tab.
9. Change the settings here. For instance, select a different Line
thickness, Color, Line type, Pattern length, and/or Line end style.
10. Click [OK].
Repeat this action for the second action line. To differentiate the lines,
select different formatting properties (e.g., a different color or a different
line type).
EPLAN Electric P8 – Getting Started 53
Creating a Schematic
Inserting General Devices
Unlike other symbols (such as the connection symbols), general devices
can only be selected via symbol selection.
Selecting a symbol
In Symbol selection, you can select symbols from a tree or list view. In
the tree view, symbols are divided neatly into different groups based on
their function definitions. Here, you can page through the different groups
until you find the symbol you want.
Example:
The following illustration shows symbol selection through the tree view
for the first device to be inserted.
54 EPLAN Electric P8 – Getting Started
Creating a Schematic
If you select a symbol in the tree, below the tree a symbol description
of that symbol is displayed. On the right side in the dialog, the symbol
selection presents you with a preview. Once you have selected the de-
sired symbol in the preview, you can then accept it with a double-click.
For the practice project, we are using a symbol selection from the list
view. You can also select a symbol very quickly using direct entry in the
list view.
Note:
The symbol selection via direct entry described below works only if you
leave the columns of the list configured so that the name of the symbol is
in the first column.
1. Select the menu item Insert > Symbol.
The Symbol selection dialog is opened.
2. In the Symbol selection dialog, select the List tab.
3. To reduce the number of symbols shown, select a filter now. To do
this, from the Filter drop-down list, apply the IEC symbols, multi-
line entry.
4. Select the Active check box to activate the filter settings.
The various symbols are managed in "symbol libraries". Now the
list only shows the multi-line symbols from the IEC_Symbol symbol
library.
5. Enter Q1 into the Direct entry field.
After you enter the first character, the cursor jumps to the first
symbol whose name begins with that character, and selects it. The
selected symbol is displayed in the preview window on the right side,
with all existing variants. The first variant of each is selected in the
preview window.
EPLAN Electric P8 – Getting Started 55
Creating a Schematic
6. In the list, select the three-pole switch Q1 and click [OK].
The symbol hangs on the mouse pointer and can be placed on the
current page in the graphical editor.
7. Position the symbol at the coordinates X:40 / Y:196 in the schematic
and then click the left mouse button.
Determining properties
After placing the switch on the page, the Properties (components) dia-
log opens. Some fields are already prefilled with entries. In EPLAN, de-
vices are automatically numbered by default when inserted. This behav-
ior is called online numbering. In the settings, you can deactivate online
numbering and also change the predefined numbering format.
1. In the Properties (components): General device dialog, switch to
the Switch / pushbutton tab.
56 EPLAN Electric P8 – Getting Started
Creating a Schematic
The fields Displayed DT, Connection point designation, and
Connection point description are already prefilled with entries.
2. As the new Connection point designation, enter 1¶2¶3¶4¶5¶6.
To insert the character ¶, which is used here to separate the indi-
vidual connection points, press the key combination [Ctrl] + [Enter].
You can also select the menu item Line break from the popup menu.
3. Enter the value 16A into the Technical characteristics field.
4. In the Function text field, enter the text Plant on¶(Main switch).
5. Click [OK].
6. Then select Popup menu > Cancel action to terminate the action.
EPLAN Electric P8 – Getting Started 57
Creating a Schematic
You have now inserted a switch with three NO contacts into the sche-
matic. -Q1 is shown as the displayed DT. In the schematic, you also see
the connection point designations entered and the function text.
Tip:
To call symbol selection quickly, you can also use the [INSERT] key or
the button in the Symbols toolbar.
58 EPLAN Electric P8 – Getting Started
Creating a Schematic
Inserting other general devices
Proceed in the same fashion as above for the components listed below.
In the list view, select symbol selection using direct entry. To do this,
enter the symbol name given below for each one, and leave the filter on
multi-line IEC symbols activated. Symbols of the same type can be in-
serted immediately one after the other. Before you can then select a dif-
ferent symbol, you must finish the action and then call symbol selection
again.
Position the symbols on the given coordinates and fill in the properties of
the components inserted, if necessary. The entries of the prefilled prop-
erties are given in parentheses in the following listing.
No. Symbol description Entries
1. Fuse, single-pole, general
Symbol name for direct entry: F1
Coordinates: X:176 / Y:220
Displayed DT: (-F1)
Connection point designation: (1¶2)
6A
Technical characteristics:
2. Fuse, single-pole, general
Symbol name for direct entry: F1
Coordinates: X:192 / Y:220
Displayed DT: (-F2)
Connection point designation: (1¶2)
6A
Technical characteristics:
3. Single-phase transformer with two
windings and shield
Symbol name for direct entry: T11
Coordinates: X:176 / Y:196
Displayed DT: (-T1)
Connection point designation: 400V¶24V¶0V¶0V¶PE
EPLAN Electric P8 – Getting Started 59
Creating a Schematic
No. Symbol description Entries
4. Fuse, single-pole, general
Symbol name for direct entry: F1
Coordinates: X:176 / Y:168
Displayed DT: (-F3)
Connection point designation: (1¶2)
6A
Technical characteristics:
5. Rectifier, two-phase bridge, secon-
dary 2 connection points
Symbol name for direct entry: G22
Coordinates: X:176 / Y:140
Displayed DT: (-V1)
Connection point designation: 24¶+¶0¶-
6. Fuse, three-pole, general
Symbol name for direct entry: F3
Coordinates: X:336 / Y:220
Displayed DT: (-F4)
Connection point designation: (1¶2¶3¶4¶5¶6)
7. Power circuit breaker / motor over-
load switch with switch mechanism
and line
Symbol name for direct entry: QL3_1
Coordinates: X:336 / Y:196
Displayed DT: (-Q2)
Connection point designation: (1¶2¶3¶4¶5¶6)
Motor overload switch
Function text:
8. Power NO contact of a contactor
Symbol name for direct entry: SL
Coordinates: X:336 / Y:168
Displayed DT: -K1
Connection point designation: (1¶2)
60 EPLAN Electric P8 – Getting Started
Creating a Schematic
For the other NO power contacts you have to insert, remove the sug-
gested displayed DT -?K1, and don't enter any device tag there. For
projects compliant with IEC standards, the DT is taken from the left. The
behavior that occurs when components which have no DT of their own
displayed and take their DT from a different component is called DT
adoption in EPLAN.
No. Symbol description Entries
9. Power NO contact of a contactor
Symbol name for direct entry: SL
Coordinates: X:344 / Y:168
Displayed DT: -
Connection point designation: 3¶4
10. Power NO contact of a contactor
Symbol name for direct entry: SL
Coordinates: X:352 / Y:168
Displayed DT: -
Connection point designation: 5¶6
11. Three-phase asynchronous motor,
one rotation speed
Name in the symbol file: M3
Coordinates: X:336 / Y:96
Displayed DT: (-M1)
Connection point designation: (U1¶V1¶W1¶PE)
Assign the motor a PE potential connection point as well. As already
described in section "Inserting Potential Connection Points" on page 47,
select the menu item Insert > Potential connection point and insert
variant C of the symbol at the coordinates X:360 / Y:148. As Name of
potential and Potential type, you must enter PE.
EPLAN Electric P8 – Getting Started 61
Creating a Schematic
Then insert another Angle up, right (menu path: Insert > Connection
symbol > Angle...) at the coordinates X:352 / Y:80 and an Angle up,
left at the coordinates X:360 / Y:80.
Inserting Terminal Strips and Terminals
Terminals are a kind of device and, like general devices, can only be in-
serted into your schematic using symbol selection.
1. Select the menu item Insert > Symbol.
The Symbol selection dialog is opened.
2. In the Symbol selection dialog, select the List tab.
3. If you haven't yet, activate the Filter IEC symbols, multi-line.
4. Enter X into the Direct entry field.
62 EPLAN Electric P8 – Getting Started
Creating a Schematic
5. In the list, select the three-line switch X and click [OK].
The terminal symbol hangs on the mouse pointer and can be pla-
ced on the current page in the graphical editor.
6. Position the first terminal at the coordinates X:336 / Y:140 in the
schematic and then click the left mouse button.
The Properties (components): Terminals dialog opens. Here is
where you determine the properties of the terminals. Terminals are
also automatically numbered by default. Accordingly, the Displayed
DT and Designation on the Terminal tab are already filled with the
entries –X1 and 1.
7. Click [OK].
The terminal with the displayed DT –X1 is placed in the schematic.
EPLAN Electric P8 – Getting Started 63
Creating a Schematic
8. Position three more terminals at the coordinates X:344 / Y:140,
X:352 / Y:140, and X:360 / Y:140. For the first two terminals, you
can accept the predefined terminal designations 2 and 3, but for the
last terminal change the designation to PE.
9. Finish the action by selecting the menu item Cancel action from the
popup menu.
Inserting a terminal strip definition
In EPLAN, terminal strips are managed using terminal strips definitions.
The terminal strip definition identifies the terminal strip and contains all
the relevant data for the strip as well as the terminal strip part informa-
tion.
1. Select the menu item Insert > Terminal strip definition.
The symbol for the terminal strip definition hangs on the mouse
pointer.
2. Position the symbol at the coordinates X:12 / Y:36 and click the left
mouse button to place the terminal strip definition.
The Properties (components): Terminal strip definition dialog
opens. Due to the automatic numbering, the field Displayed DT is
already prefilled with the entry –X2.
64 EPLAN Electric P8 – Getting Started
Creating a Schematic
3. In the Displayed DT field on the Terminal strip definition tab, enter
the strip designation -X1 already assigned in the circuit diagram.
4. In the Function text field, enter the text Terminal strip motor.
5. Click [OK].
The terminal strip definition is inserted at the given coordinates.
As terminal strip definition, the text -X1=Terminal strip motor is
displayed.
6. Then select Popup menu > Cancel action to terminate the action.
EPLAN Electric P8 – Getting Started 65
Creating a Schematic
Drawing Cable Definition Lines
Cables can be displayed graphically with cable definition lines (or
shields). The cable definition line must cross the corresponding connec-
tions.
1. Select the menu item Insert > Cable definition.
The symbol for the cable definition line hangs on the mouse poin-
ter.
2. Position the cursor at the coordinates X:324 / Y:116.
3. Click with the left mouse button to establish the starting point of the
line.
4. Then move the cursor to the coordinates X:364 / Y:116 and click the
left mouse button to place the end point of the line.
The Properties (components): Cables dialog opens. Due to the
automatic numbering, the field Displayed DT is already prefilled with
the entry –W1.
5. In the fields No. of conductors, Conductor cross-section, Unit,
and Length, enter the following entries: 4x, 1.5, mm, 10 m.
6. In the Remark field, enter the text Motor cable.
66 EPLAN Electric P8 – Getting Started
Creating a Schematic
7. Click [OK].
In the schematic, the cable definition line with the displayed DT
–W1 is shown along with the data entered.
8. Then select Popup menu > Cancel action to terminate the action.
When drawing the cable definition line, a connection definition point is
automatically set at each intersection of connections with the cable defi-
nition line. The cable conductors are determined via the connection defi-
nition points. You will only see these automatically generated connection
definition points if you have activated the view of insertion points.
EPLAN Electric P8 – Getting Started 67
Creating a Schematic
Updating Connections
Connection lines generated by autoconnecting are at first simply graphi-
cal lines and not connections with data. For certain actions (e.g., closing
a page, generating reports, etc.) the connections are first automatically
updated. In doing this, new connections are generated based on the
available information or existing connections are updated. The individual
connection can get its data from project settings, potentials, or from a
connection definition point.
Since the connection data is not automatically updated for each action,
we recommend manually updating before certain actions (such as the
execution of check runs, or working in navigator dialogs).
1. Select the menu item Project data > Connections > Update.
EPLAN regenerates all connections in the project.
Note:
You can tell if connections are up-to-date by looking at the right edge of
the status bar: If the "#" sign is displayed there, the project has out-of-
date connections. If the "*" sign is displayed, the open page has out-of-
date connections.
Inserting Path Function Texts
Path function texts ease documentation because you don't have to enter
a function text for each component. If no other function text is entered for
a component, the function text from the path will be used for reports
(e.g., in terminal diagrams).
1. Select the menu item Insert > Path function texts.
The properties dialog is opened.
68 EPLAN Electric P8 – Getting Started
Creating a Schematic
2. On the Path function text tab, enter the text Power supply 3ph /
400V.
3. Click [OK].
The path function text hangs on the mouse pointer.
4. Position the cursor at the coordinates X:40 / Y:64.
5. Click the left mouse button to place the text in the desired path.
The path function text is placed at the given coordinates.
6. Then select Popup menu > Cancel action to terminate the action.
Repeat this action to insert two more path function texts (Distribution
24 V DC at the coordinates X:176 / Y:64 and Conveyor belt at X:336
/ Y:64).
Note:
Be sure when inserting path function texts that the insertion point of the
text is aligned with the insertion point of the component which should re-
ceive the path function text.
EPLAN Electric P8 – Getting Started 69
Creating a Schematic
Inserting "Interruption Point" Connection
Symbols
1. Select the menu item Insert > Connection symbol > Interruption
point.
The interruption point symbol hangs on the mouse pointer.
2. Hold [Ctrl] and then move the cursor in a circle.
The different variants are displayed.
3. Select the variant with the arrow pointing downwards (variant D)
and release the [Ctrl] key.
4. Position the interruption point at the coordinates X:176 / Y:96 and
click the left mouse button.
The Properties (components): Interruption point dialog opens.
70 EPLAN Electric P8 – Getting Started
Creating a Schematic
5. In the Displayed DT field, enter the device tag L+.
6. Click [OK].
The interruption point is inserted at the given coordinates.
7. Position another interruption point with the designation L- at the co-
ordinates X:192 / Y:96.
8. Then select Popup menu > Cancel action to terminate the action.
EPLAN Electric P8 – Getting Started 71
Creating a Schematic
Inserting more action lines
Your first schematic page is now almost complete. Now you must insert
two more action lines. To do this, follow the description "Drawing Lines"
in the section "Inserting Graphical Elements" (starting on page 51) and
draw the first line from the coordinates X:356 / Y:148 to the end point
X:368 / Y:148. Assign this "PE" line the same formatting properties you
assigned to the first "PE" line.
Position the action line for the NC power contact –K1 at coordinates
X:336 / Y:168 and X:352 / Y:168. Change the formatting properties for
this line, too. For instance, select a different line thickness and a different
line type.
72 EPLAN Electric P8 – Getting Started
Generating Cross-references
Generating Cross-references
In the previous chapter, you generated a schematic on the first sche-
matic page of your practice project. In this chapter, you will complete the
schematic on the second page, thus generating cross-references.
EPLAN differentiates between different types of cross-reference. The
program automatically inserts most of these cross-references automati-
cally (online). Based on the practice project, you will get to know some of
the most common cross-reference types. More detailed information on
the different types of cross-reference can be found in the EPLAN online
help.
What you Need to Know in Advance
What are cross-references?
Devices can consist of different elements and be distributed across mul-
tiple pages of schematics. It can also be necessary to depict a device
multiple times. In such cases, cross-references identify the fact that indi-
vidual components belong together. A cross-reference shows you where
the other part of a device can be found in the schematic. Using cross-
references, you can reliably find a component or associated parts on a
series of pages.
How are cross-references displayed in the schematic?
The cross-references are shown in the order [Separator]Page(name)
[Separator]Column by default. The separator used in front of the page
is "/", and the separator used between the page and column is ".".
EPLAN Electric P8 – Getting Started 73
Generating Cross-references
Example:
To do this, we will use an example (still to be created) from your practice
project. The NC power contact -K1 on the first schematic page will later
be cross-referenced to a coil which (then) is located on page 2 in column
2. In our example, the resulting cross-reference /2.2 will be shown un-
der the displayed DT -K1.
By default, the cross-references receive a different color than the other
elements displayed.
Automatically Generating Interruption Point
Cross-references
First, insert two interruption points on the second schematic page. Inter-
ruption points are used to represent connections across more than one
page. The cross-references between the interruption points are auto-
matically generated by EPLAN.
First open the page =ANL+SCP/2 with the description Control circuit. To
do this, select them in the Page navigator and double-click on the page.
EPLAN opens the page in the graphical editor.
On this page, for instance, using the key combination [Shift] + [F4], in-
sert an interruption point L+ at coordinates X:36 / Y:260. See also the
description in the section "Inserting 'Interruption Point' Connection Sym-
bols" on page 70.
74 EPLAN Electric P8 – Getting Started
Generating Cross-references
Changing display settings for the interruption points
To prevent the device tag from crossing future autoconnect lines, addi-
tional settings must be made in the appropriate property dialogs.
1. In the Properties (components): Interruption point dialog, switch
to the Display tab.
2. From the dropdown list Property arrangement, select the entry
Left, 0°.
The entries will change the Alignment, X position, and Docking
fields.
3. Click [OK].
The interruption point L+ is inserted. The displayed properties are
shown to the left of the insertion point.
EPLAN Electric P8 – Getting Started 75
Generating Cross-references
4. Position a second interruption point L- at coordinates X:36 / Y:100
and change the Property arrangement on the Display tab to
Left, 0°.
The interruption point L- is inserted.
5. Then select Popup menu > Cancel action to terminate the action.
The cross-references are displayed at both inserted interruption points
beside the device tag.
The cross-references refer to the interruption points with the same dis-
played DT located on the first schematic page. On this page, too, corre-
sponding cross-references are displayed at the interruption points.
Inserting More Connection Symbols and
General Devices
Insert the connection symbols listed below into the second schematic
page. To do this, for instance, select the menu item Insert > Connection
symbol > ... and proceed according to the descriptions in the chapter
"Creating a Schematic" (starting on page 44).
Symbol description Coordinates
2 x Angle down, left X:168 / Y:260
X:132 / Y:180
2 x Angle up, left X:168 / Y:100
X:132 / Y:140
T-node, down X:100 / Y:260
T-node, up X:100 / Y:100
2 x T-node, right X:100 / Y:180
X:100 / Y:140
76 EPLAN Electric P8 – Getting Started
Generating Cross-references
For the second T-node, right, which you place at coordinates X:100 /
Y:140, you must use the variant 1st target below, 2nd target right. To
do this, after inserting, click on the insertion point of the T-node and then
select the corresponding option in the T-node right dialog (see section
"Inserting 'T-node' Connection Symbols" on page 50.). Or you can use
the [Ctrl] key to rotate the symbol on the cursor and select the right vari-
ant that way.
Finally complete your second schematic page by placing the general de-
vices. To do so, call up symbol selection (for instance, using Insert >
Symbol) and then follow the description "Inserting General Devices" in
the chapter "Creating Schematics".
The following table lists the symbols to be inserted from the symbol li-
brary IEC_Symbol. Entries predefined by EPLAN are shown in paren-
theses.
EPLAN Electric P8 – Getting Started 77
Generating Cross-references
No. Symbol description Entries
1. Pushbutton, NC contact, general
Symbol name for direct entry: SOA
Coordinates: X:100 / Y:240
Displayed DT: (-S1)
Connection point designation: (11¶12)
Motor off
Function text:
2. Emergency stop switch / Emergency
stop pushbutton, NC contact, with
turn-to-reset
Symbol name for direct entry: SONOT2
Coordinates: X:100 / Y:220
Displayed DT: (-S2)
Connection point designation: (11¶12)
Emergency shutoff
Function text:
3. Pushbutton, NO contact, operated
by pushing
Symbol name for direct entry: SSD
Coordinates: X:100 / Y:160
Displayed DT: (-S3)
Connection point designation: (13¶14)
Motor on
Function text:
4. Lamp / indicator light, general
Symbol name for direct entry: H
Coordinates: X:168 / Y:160
Displayed DT: (-H1)
Connection point designation: (x1¶x2)
Fault
Function text:
78 EPLAN Electric P8 – Getting Started
Generating Cross-references
Inserting Contactor Coils and Contact Images
All the contacts of a device are shown in a contact image. This form of
cross-reference display is often used for contactor coils or motor over-
load switches.
1. Select the menu item Insert > Symbol.
The Symbol selection dialog is opened.
2. In the Symbol selection dialog, select the List tab.
3. If you haven't yet, activate the Filter IEC symbols, multi-line.
4. Enter K into the Direct entry field.
5. In the list, select the coil K and click [OK].
EPLAN Electric P8 – Getting Started 79
Generating Cross-references
The symbol hangs on the mouse pointer and can be placed on the
current page in the graphical editor.
6. Position the coil at the coordinates X:100 / Y:120 in the schematic
and then click the left mouse button.
The Properties (components): General devices dialog opens.
7. In the properties dialog, switch to the Coil tab.
8. Enter the value -K1 into the Displayed DT field.
9. Apply the predefined Connection point designation A1¶A2.
10. Click [OK].
11. Then select Popup menu > Cancel action to terminate the action.
80 EPLAN Electric P8 – Getting Started
Generating Cross-references
Since we are using the same displayed DT for the coil as for the power
contacts on the first schematic page, EPLAN automatically generates a
contact image. This includes the connection point designations, the sym-
bols, and the schematic positions of the contacts cross-referenced to the
coil and is shown below the coil.
Inserting another contact for the coil
Now use symbol selection to insert another contact for the coil. For
searching via direct entry enter S and then select the NO contact with
symbol number 1. Place the NO contact at coordinates X:132 / Y:160
and enter -K1 here, too, as the Displayed DT.
EPLAN Electric P8 – Getting Started 81
Generating Cross-references
Tip:
You can also apply the Displayed DT using a DT selection. To do this,
click the [...] button located next to the Displayed DT field. The DT - se-
lection dialog which then appears shows all the DTs present in the pro-
ject which match the given function. Here you can apply an already exist-
ing DT with [OK] after selecting it, or use [Next] to generate a new DT.
Example:
The illustration shows you an example of DT - selection for the NO con-
tact just inserted.
The cross-reference to the coil on the same page is displayed in the
schematic immediately. For the contact to be shown in the contact image
as well, you may need to update the view (menu path: View > Redraw).
82 EPLAN Electric P8 – Getting Started
Generating Cross-references
Inserting Contacts and Contact Image for Motor
Overload Switches
Finally, insert two more contacts on this page for the motor overload
switch –Q2 on the first schematic page.
1. Select the menu item Insert > Symbol.
The Symbol selection dialog is opened.
2. In the Symbol selection dialog, select the List tab.
3. If you haven't yet, activate the Filter IEC symbols, multi-line.
4. Enter O into the Direct entry field.
5. In the list, select the NC contact O and click [OK].
The symbol hangs on the mouse pointer and can be placed on the
current page in the graphical editor.
EPLAN Electric P8 – Getting Started 83
Generating Cross-references
6. Position the NC contact at the coordinates X:168 / Y:200 in the
schematic and then click the left mouse button.
The Properties (components): General devices dialog opens.
7. In the properties dialog, switch to the NC contact tab.
8. Enter the value -Q2 into the Displayed DT field.
Or apply the displayed DT using DT selection. To do so, click the [...]
button next to the Displayed DT field, then select the entry -Q2 in
the DT - selection dialog which then appears.
9. Click [OK].
10. Then select Popup menu > Cancel action to terminate the action.
Now use symbol selection to insert another NO contact (symbol name
for Direct entry: S; symbol number: 1). Place the NO contact at coordi-
nates X:100 / Y:200 and enter -Q2 here, too, as the Displayed DT.
Once the contact is placed, a corresponding cross-reference for the mo-
tor overload switch is shown on the first schematic page.
You have now completed the creation of the schematic on the second
page.
84 EPLAN Electric P8 – Getting Started
Generating Cross-references
On the motor overload switch itself, you see the contacts just inserted as
a contact image. The cross-referenced contacts are shown as symbols
on the action line of the motor overload switch. In addition, the connec-
tion point designations and the schematic positions of the contacts can
be seen in the contact image. Open the first schematic page
(=ANL+SCP/1) and look at the contact image.
For contacts to be shown in a contact image, appropriate display settings
must be made for the contact image in the properties dialog of the motor
overload switch.
EPLAN Electric P8 – Getting Started 85
Generating Cross-references
Look at these settings in the motor overload switch.
1. Double-click in the schematic on motor overload switch –Q2.
The Properties (components): General devices dialog opens.
2. In the properties dialog, switch to the Display tab.
The Contact image dropdown list shows the correct setting Mo-
tor overload switch for the contact image. This setting is preset by
default during insertion of motor overload switches.
3. Click [OK].
Now you are finished with both of the schematic pages of your project. In
the next chapter you will learn how to assign parts to the devices in-
serted.
86 EPLAN Electric P8 – Getting Started
Selecting Parts
Selecting Parts
In the previous two chapters, you created a simple schematic. Before
you start with reports, for instance, you can automatically generate a
parts list, you must enter parts for the devices inserted.
The Parts tab is available in the property dialog of the components to do
this. Here you can manually enter the parts or select them using part se-
lection.
What you Need to Know in Advance
What is part selection?
Part selection is a dialog you can use to select parts and their data from
a data source. Normally, parts stored in EPLAN's internal parts man-
agement are available for part selection.
What is parts management?
Parts management is the part of the program in which you can manage
information specific to parts and people; items such as part number, cus-
tomer, manufacturer, or supplier data. The data is stored in an internal
EPLAN database. You can access a parts database already filled with
sample data or create your own database which you must then fill with
data. To call up parts management, select the menu item Utilities >
Parts > Management.
Assigning Parts
1. First, if necessary, open the first schematic page (=ANL+SCP/1) of
your practice project.
2. Use View > Insertion points to show the insertion points of the ele-
ments inserted.
3. Double-click on the insertion point of switch -Q1.
The Properties (components): General devices dialog opens.
EPLAN Electric P8 – Getting Started 87
Selecting Parts
4. In the properties dialog, switch to the Part tab.
5. Click [...] in the Part number field. The button appears once you
click on the corresponding table cell in the Part number column.
The Part selection dialog opens. Structurally, this dialog is ex-
actly like Parts management. In the left half, the parts are shown in
a tree or a list, where the tree structure is subdivided into multiple
product supergroups (electrical, fluid, mechanical). In the right half of
the dialog, you see the data belonging to the element or elements
selected in the left window.
88 EPLAN Electric P8 – Getting Started
Selecting Parts
6. Select the entry Electrical engineering in the tree structure.
7. Click on the popup menu button and select the menu item Expand
from the popup menu.
The structure of the Electrical engineering product group will be
expanded. The parts numbers are shown on the lowest level in the
tree.
EPLAN Electric P8 – Getting Started 89
Selecting Parts
8. To reduce the amount of data shown, select a filter now. To do this,
click the [...] button next to the Automatic filter field.
The Automatic filter dialog opens. The check box Identifier (Q)
is already prefilled.
90 EPLAN Electric P8 – Getting Started
Selecting Parts
9. Click [OK] to confirm the setting.
The Automatic filter dialog is closed.
10. In Part selection, select the corresponding Active check box for the
Automatic filter so that the filter settings will be used.
Now the parts matching the filter settings are shown in the tree
structure.
11. In the tree from product group Power switchgear, select the part
SIE.3LD2 504-0TK53.
On the right side of Part selection, the parts data of the selected
parts are now shown in the data fields.
EPLAN Electric P8 – Getting Started 91
Selecting Parts
12. Click [OK].
EPLAN opens the Conflict dialog. Whenever there is a difference
between the data stored for the part and the data in the component,
this dialog is called during Part selection.
13. For the property Characteristic, click the Option field and select the
entry Retain from the drop-down list. This allows the characteristic
16A stored in the component (= Function) to be retained.
14. Click [OK].
The conflict dialog is then closed. The parts data selected is ap-
plied to the corresponding fields of the Parts tab, and the Number of
units / quantity field is preset to 1.
92 EPLAN Electric P8 – Getting Started
Selecting Parts
Which data is shown to you on the right side of the tab depends
on the setting in the dropdown list Category. If the entry Parts data
is selected, then you will see data here such as the Part number,
which is taken from Parts management and cannot be changed. If
you selected Part reference data, then data is shown here, such as
Service time which you can also store for a part in Parts manage-
ment. In contrast to the "pure" parts data, however, you have the op-
tion of changing this data in the properties dialog and adapting it to
the corresponding device in your own project.
15. Close the properties dialog with [OK].
The new parts data is written to the component.
EPLAN Electric P8 – Getting Started 93
Selecting Parts
Note:
If you mistakenly enter or select the wrong part number in the Part tab,
you can delete it by selecting the corresponding table row and clicking on
the (Delete) button.
Repeat this action for the devices listed below. Assign the parts to each
device based on the Part number listed. If the conflict dialog appears,
then the properties stored in the component (= Function) will be kept. To
do this, you must always select the Retain option for each property.
Devices Displayed Part number Number
DT of units /
quantity
Page =ANL+SCP/1
Safety fuse -F1 PHO.0913032 1x
Safety fuse -F2 PHO.0913032 1x
Transformer -T1 SIE.4AV2400-2EB00-0A 1x
Safety fuse -F3 PHO.0913032 1x
Safety fuse -F4 SIE.5SG5700 1x
SIE.5SE2310 3x
SIE.5SH5010 3x
SIE.5SH4362 3x
Motor overload -Q2 MOE.046938 1x
switch
Cable -W1 LAPP.0014 1043 1x
(4G2,5)
Motor -M1 SIE.1LA7070-4AB10- 1x
ZA11
Terminal strip- -X1 PHO.3004524 3x
definition PHO.0442079 1x
94 EPLAN Electric P8 – Getting Started
Selecting Parts
Devices Displayed Part number Number
DT of units /
quantity
Page =ANL+SCP/2
Switch / pushbutton -S1 SIE.3SB3201-0AA21 1x
(NC)
Switch / pushbutton -S2 PILZ.400410 1x
(emergency shutoff)
Switch / pushbutton -S3 SIE.3SB3201-0AA41 1x
(NO)
Coil -K1 SIE.3RT1024-1BB44- 1x
3MA0
Signal lamp -H1 SIE.3SB3217-6AA20 1x
After you have assigned parts to some devices in this section, you can
start on reports in the next chapter.
EPLAN Electric P8 – Getting Started 95
Generating Reports
Generating Reports
Now that you have created a schematic in the previous chapters and
assigned parts to the devices inserted, you can have EPLAN generate
reports on the information in your schematic and automatically output
different report pages.
Generating a Terminal Diagram
1. Select the menu item Utilities > Reports > Generate.
The Reports - EPLAN_start dialog opens. You can use this dia-
log to create and manage project reports.
2. Change to the Reports tab.
In the tree on the left side, reports already generated for a project
are shown. If you expand the tree (e.g., using Popup menu > Ex-
pand), then only the two sublevels Pages and Embedded reports
are displayed. Up until now, of course, no reports have been created
for your practice project!
96 EPLAN Electric P8 – Getting Started
Generating Reports
3. Click the [New] button.
EPLAN opens the Select report dialog.
4. In the Select report type field, select the entry Terminal diagram.
For this entry to be displayed, you must either enlarge the dialog or
scroll through the entries using the scrollbar.
5. Click [OK].
The Filter / sorting - Terminal diagram dialog opens. Using this
dialog, you can determine filter and sorting settings for the pages to
be output. For your project, however, this is not required.
6. Click [OK] to confirm the predefined settings.
EPLAN Electric P8 – Getting Started 97
Generating Reports
EPLAN opens the Terminal diagram (Total) dialog. Here you can
specify how report pages will be sorted into the existing page struc-
ture.
7. Enter the value ANL into the Higher-level function field. Since the
identifier already exists in your project, however, you can select it
using a selection dialog. To do this, click the [...] button next to the
Higher-level function field.
98 EPLAN Electric P8 – Getting Started
Generating Reports
8. In the dialog =Higher-level function (EPLAN_start) which appears,
select the designation ANL and click on [OK] to return to the Termi-
nal diagram (Total) dialog.
9. Enter the value ASW into the Mounting location field.
10. Click [OK].
The Place identifiers dialog opens.
11. Here, select the row with the designation ASW and move the row all
the way to the bottom by clicking the button twice. This changes
the order of identifiers created in the project and makes it possible for
pages with the new identifier to be sorted in "after" the schematic pa-
ges.
EPLAN Electric P8 – Getting Started 99
Generating Reports
12. Click [OK].
EPLAN generates the page with the terminal diagram. All open
dialogs are closed, and you return to the Reports - EPLAN_start
dialog.
13. Now expand the tree on the left side. Select the Pages level and se-
lect the menu item Expand from the popup menu.
Under the report Terminal diagram, the report page =ANL+ASW/1
has been created for the terminal strip =ANL+SCP-X1.
14. Click [Close].
100 EPLAN Electric P8 – Getting Started
Generating Reports
In the Page navigator, you now see the new page. You may first have to
expand the tree and enlarge the window of the Page navigator before
being able to see the new page =ANL+ASW/1 with the description Termi-
nal diagram : =ANL+SCP-X1.
Note:
A Page description like Terminal diagram : =ANL+SCP-X1 is created
if, for instance, the check box Automatic page description is checked
in the Terminal diagram (Total) dialog. (See also the illustration of the
dialog in the action just completed.) By deactivating the Automatic page
description check box, you also have the option of entering your own
description for each report page.
Open the page by double-clicking on it, and look at the terminal diagram
in the graphical editor.
EPLAN Electric P8 – Getting Started 101
Generating Reports
Performing Settings for Parts Lists
Before generating the parts lists, you must first set a special setting.
Otherwise, parts entered on the cable definition line will not be taken into
account during output of the parts list.
1. To do this, select the menu item Utilities > Reports > Generate.
The Reports - EPLAN_start dialog opens.
2. Click the Settings button.
3. Select the Parts list menu item.
The Settings: Parts dialog opens.
102 EPLAN Electric P8 – Getting Started
Generating Reports
4. Select the Cable part check box.
5. Click [OK].
Now continue with the output of the other report pages.
Printing Other Report Pages
Repeat the action described in the first section of this chapter for the re-
ports Cable diagram, Parts list, and Table of contents. Proceed in the
order listed here, and generate the reports one after the other in the Re-
ports - EPLAN_start dialog using the [New] button. On each report, se-
lect the corresponding report type from the Select report dialog.
For the other report pages, no new identifiers need to be assigned. For
instance, you do not need to enter new identifiers in the Cable diagram
(Total) dialog, but rather can apply an existing structure from the Page
navigator field. To do this, expand the tree structure in this field and se-
lect the report page =ANL+ASW/1 (terminal diagram).
EPLAN Electric P8 – Getting Started 103
Generating Reports
The identifiers of this page are applied to the Higher-level function and
Mounting location fields, and for the Page name, the next free page is
suggested. Instead of "2", enter the page number "10" into the Page
name field.
For the subsequent output of the Parts list, select the corresponding
page =ANL+ASW/10 (cable diagram) in the tree. This time, enter the page
number "20" into the Page name field.
Then sort the Table of contents after the cover sheet by selecting the
page =ANL+DBT/1.
104 EPLAN Electric P8 – Getting Started
Generating Reports
After you have created the table of contents, the expanded tree structure
in the Reports - EPLAN_start dialog looks like this:
The different reports are sorted in alphabetically ascending order (Cable
diagram, Parts list, Table of contents, Terminal diagram). The yellow
icon is used to mark all report types which represent overviews (e.g.,
parts lists, tables of contents, terminal diagram overview, etc.) The or-
ange icon characterizes function-relevant report types (e.g., cable dia-
gram, terminal diagram, terminal connection diagram, etc.).
The level below that, marked in the tree with a yellow or orange icon with
an opened drawer ( or ) is called a "report block" or just a "block". All
report pages belonging to a particular element (e.g., a cable or a terminal
strip) make up a single block.
In your current practice project, there is only one report block for each
report. If, on the other hand, there were two terminal strips -X1 and -X2
in the schematic, then, for instance, the terminal diagram pages for ter-
minal strip -X1 would make up their own block, just as the terminal dia-
gram pages for terminal strip -X2.
The pages produced are shown on the lowest level in the tree. They
have the same icon as in the Page navigator.
EPLAN Electric P8 – Getting Started 105
Generating Reports
Quit the dialog using [Close], and look at the changed structure of your
practice project in the expanded Page navigator.
Then open the newly generated pages and look at these pages in the
graphical editor.
106 EPLAN Electric P8 – Getting Started
Generating Reports
Example:
For instance, the enlarged view of the table of contents (page
=ANL+DBT/2) would look like this in the graphical editor.
With the generation of report pages, the creation and editing of your
practice project is finished for now. In the following chapters, we will
cover some additional topics, such as creating and inserting macros and
searching project data. Then you will update the reports in your project
using report templates.
If you like, you can now print your project pages out. To do this, read the
chapter "Printing a Project" on page 127. Naturally, you can also wait un-
til later to print the project pages, for instance at the end of the sequence
of chapters.
EPLAN Electric P8 – Getting Started 107
Creating and Inserting Macros
Creating and Inserting Macros
In EPLAN you have the option of using different types of macros. In the
following sections, for instance, you will create a window macro and then
insert it. Creating and inserting macros of other types, such as page and
symbol macros, is done in a similar manner. You can find more informa-
tion on these other macro types in the EPLAN online help.
What you Need to Know in Advance
What are macros?
Macros in EPLAN are cut-outs of pages or projects that are saved for fur-
ther use. Creating macros is helpful because you do not have recreate
cut-outs every time a routine operation comes up.
What is a window macro?
A window macro is an arbitrary area of a page. All objects whose inser-
tion points are inside this area are stored in the window macro.
Creating a Window Macro
1. First, if necessary, open the first schematic page (=ANL+SCP/1) of
your practice project.
2. Select the menu item Edit > Create window macro.
In addition to the mouse pointer, a box with a dotted line is also
displayed.
3. Position the cursor in the upper right corner of the schematic (e.g., at
coordinates X:300 / Y:264), click the left mouse button, and drag the
mouse to open an area enclosing the entire schematic section with
the Path function text Conveyor belt.
The area to be selected is outlined with a thick frame while it is
being selected.
108 EPLAN Electric P8 – Getting Started
Creating and Inserting Macros
4. Click with the left mouse button again (if the cursor is at the coordi-
nates X:388 / Y:48, for instance).
All objects in the area are selected and EPLAN opens the Save
as dialog. In the Directory field, the preset default directory for mac-
ros is displayed.
EPLAN Electric P8 – Getting Started 109
Creating and Inserting Macros
5. In the File name field, enter Drive as the name of the macro.
6. In the Description field, enter Conveyor belt drive as the de-
scription for the macro. The text entered here is displayed in a com-
ments field when inserting macros and simplifies the selection for
you.
7. Click [OK].
The Save as dialog is closed. The macro is saved in the specified
directory under the name Drive.ema.
Inserting a Window Macro
Before you insert the macro that you just saved again, first create an-
other schematic page of the type Schematic multi-line. To do this, in
the tree view of the Page navigator, select your second schematic page
(=ANL+SCP/2) and use the key combination [Ctrl] + [N], for instance, to
create a new page with the page description Macro page. Insert the
macro on this sample page opened in the graphical editor.
110 EPLAN Electric P8 – Getting Started
Creating and Inserting Macros
1. Select the menu item Insert > Window macro.
EPLAN opens the Macro file selection dialog.
2. Select the Preview check box.
A graphical preview of the currently selected macro is displayed in
the right side of the dialog.
3. Select the macro Drive.ema in the specified macro directory.
The source project in which the macro originated is shown along
with the description of the macro in a comment field below the pre-
view.
4. Click [Open].
The macro hangs on the mouse pointer.
5. Position the macro at an arbitrary position in the schematic and click
the left mouse button to place it.
The Insertion mode dialog opens. In this dialog you define the
manner in which devices are to be renumbered on insertion.
EPLAN Electric P8 – Getting Started 111
Creating and Inserting Macros
6. Select the Number option. This causes the devices inserted by the
macro to be numbered automatically (online). For the counter of a
DT, this takes the next free counter for each identifier into account.
7. Click [OK].
The Insertion mode dialog is closed and the macro is placed.
Since the macro is still hanging on the mouse pointer, you could in-
sert the macro again.
8. However, end the action using Popup menu > Cancel action.
Tip:
To position a macro during insertion, you can also use the following
keys:
[Y] + [X]: The macro is fixed in its original position.
[Y]: The macro can be moved only horizontally from its
original position.
[X]: The macro can only be moved vertically from its
original position.
112 EPLAN Electric P8 – Getting Started
Creating and Inserting Macros
Example:
For instance, on the example page (=ANL+SCP/3), the window macro
Drive inserted there might look like this in the graphical editor.
Tip:
Using the menu path Page > Page macro > Insert, you can insert either
a window macro or a page macro. In the Select macro dialog which
appears next, you must then select the entry Window macro (*.ema)
as the File type. As usual when inserting page macros, this creates a
new project page.
EPLAN Electric P8 – Getting Started 113
Finding and Replacing Identifiers
Finding and Replacing Identifiers
While editing a project, it is often necessary to search the project for par-
ticular project data in order to change it. In the following chapter, we will
show you how to search your practice project for a certain DT and a cer-
tain text and how you can then edit these objects.
Finding and Replacing Device Tags
All the fuses in the project with the displayed DT -F should receive a dif-
ferent identifier.
1. Select the menu item Find > Find.
The Find dialog opens.
2. In the Find what field here, enter the search term -F*. You can also
use placeholders (such as * or ?) in the search.
The settings necessary for your search are already prefilled by de-
fault. If the settings for your dialog don't match those of the figure
shown below, you still need to perform steps 3 through 6. Otherwise,
you can click [OK] immediately.
114 EPLAN Electric P8 – Getting Started
Finding and Replacing Identifiers
3. In the Search in group box you can specify the objects in which you
would like to search for the term. Check the DT / designation check
box here.
4. In the Search location group box, you can exclude certain page ty-
pes from the search. Here, check the Entire project: EPLAN_start
option along with the Logic pages and Graphical pages check bo-
xes.
5. You also have the option in this dialog of entering the results of a
search into one of two possible results lists. Select the List of re-
sults 1 option.
6. Click [OK].
EPLAN Electric P8 – Getting Started 115
Finding and Replacing Identifiers
The Find dialog is closed. EPLAN begins the search, opens the
Search results dialog, and then displays the entries found.
All fuses in the project are listed in the dialog in tabular form. If you can-
not see all the entries, drag the dialog to enlarge it and adjust the width
of the individual columns if necessary.
Below the listed search results, EPLAN shows you a text field with the
page on which each selected object is located.
Tip:
In the Search results dialog, if you select an object located on a project
page, the Graphical preview shows the corresponding page. The posi-
tion of the object is highlighted in the preview with concentric circles.
116 EPLAN Electric P8 – Getting Started
Finding and Replacing Identifiers
Example:
The following illustration shows the Graphical preview after the search
result with the value -F1 has been selected in the results list.
Tip:
To call the Find dialog quickly, you can also use the key combination
[Ctrl] + [F] or the button in the Find toolbar.
Replacing device tags
1. Select all entries in the Search results dialog.
2. Select Popup menu > Replace.
In the Replace dialog which appears, the value -F1 of the first se-
lected entry is shown.
EPLAN Electric P8 – Getting Started 117
Finding and Replacing Identifiers
3. Remove the 1 in the Find what field and enter the value -CB into the
Replace with field.
4. Click [OK].
In the Search results dialog, the identifier -F is replaced by the
new value -CB. In the schematic, too, all selected devices are re-
named.
118 EPLAN Electric P8 – Getting Started
Finding and Replacing Identifiers
Tip:
The popup menu of the Search results dialog includes additional very
useful program functions for the finding and editing of project data. For
instance, you can use the menu item Go to (graphic) to jump from a se-
lected object in the results list to the corresponding position in a project
page. Using the menu item Edit in table, multiple selected objects can
be edited together in a subsequent dialog. In this way, for instance, you
could rename the DTs of the selected devices.
Finding Text and Editing Search Entries
Before starting a new search, first remove all the previous entries. Oth-
erwise the search results will remain in this result list.
1. Select all entries in the Search results dialog.
2. Select Popup menu > Delete all entries.
The Search results dialog is now empty again. Now start a new search,
by pressing the key combination [Ctrl] + [F].
3. In the Find what field here, enter the search term Conveyor belt.
4. In the Search in group box, uncheck the DT / designation check
box and check the Texts checkbox instead.
EPLAN Electric P8 – Getting Started 119
Finding and Replacing Identifiers
5. Click [OK].
The Search results dialog shows you two entries for the search
term Conveyor belt.
6. Select the second entry in the list.
If you have opened the graphical preview, you will see that the
second entry is a path function text which you inserted with the win-
dow macro on the page =ANL+SCP/3.
120 EPLAN Electric P8 – Getting Started
Finding and Replacing Identifiers
7. In the popup menu, select the menu item Properties (or double-
click).
The Properties dialog opens. On the Path function text tab, the
text Conveyor belt is already selected.
8. Enter the new text New drive here directly.
9. Click [OK].
In the results list and in the schematic on the page =ANL+SCP/3,
the new path function text now appears.
Before you print out your whole project, you should first complete and
update your reports. How you do this is described in the next chapter.
EPLAN Electric P8 – Getting Started 121
Completing and Updating Reports
Completing and Updating Reports
In the last two chapters, you completed and changed the data in your
practice project. You created a new page and added additional devices
to the project using the inserted window macro. For these changes to
take effect in the project, you still have to complete and update the re-
ports.
Updating Reports
1. In the tree view of the Page navigator, select the structure identifier
level =ANL (or select the name of your practice project directly).
2. Select the menu item Utilities > Reports > Update.
All report pages below the structure identifier level =ANL are up-
dated.
If you then look at the pages of your practice project, you will see that the
overviews in the project (Table of contents, Parts list) have been up-
dated. If you had made changes in the project to terminal strip –X1 or
cable –W1 (for instance, specifying a different function text, a new target,
etc.) then these changes would have been included in the update.
For the two new devices – terminal strip –X2 and cable –W2 – an update
of the previously generated report pages is not sufficient. Instead, you
must generate a terminal diagram for –X2 and a corresponding cable
diagram for –W2.
You could proceed as described in the chapter "Generating Reports" on
page 96, and output new report pages in that way. But EPLAN also pro-
vides you with the possibility of using existing reports to generate report
templates. Then you can report on the entire project based on those
templates.
122 EPLAN Electric P8 – Getting Started
Completing and Updating Reports
Creating Report Templates
Report templates can be created from scratch in the Reports -
EPLAN_start dialog using the Templates tab, or based on an existing
report. Since you already have reports with a terminal and cable dia-
gram, use the latter procedure.
1. Select the menu item Utilities > Reports > Generate.
The Reports - EPLAN_start dialog opens.
2. Change to the Reports tab.
3. For the report Terminal diagram report, select the report block
=ANL+SCP-X1 and select popup menu > Create report template.
4. Repeat this procedure for the report Cable diagram. To do this, se-
lect the report block =ANL+SCP-W1 and again select Popup menu >
Create report template.
5. Change to the Template tab.
6. Now expand the tree on the left side. Select the Templates level and
select the menu item Expand from the popup menu.
In the tree structure, the templates created are shown.
EPLAN Electric P8 – Getting Started 123
Completing and Updating Reports
7. Now, if you select the template All under Cable diagram, for in-
stance, the table on the right side will show the specified properties
of this template. Here you might change the Start page for your ca-
ble diagram pages.
8. Click [Close].
Generating Project Reports
If you now report on the entire project, then reports are first generated
from all existing report templates. Then EPLAN updates all already exist-
ing reports.
1. Select the menu item Utilities > Reports > Generate project re-
ports.
Reports are generated for the project. Depending on the size of
the project, this process can take some time.
After you have completed and updated the reports in this way, expand
the tree view of your practice project in the Page navigator and look at
the changed structure.
124 EPLAN Electric P8 – Getting Started
Completing and Updating Reports
Then page through your project and look at the new and changed pages
in the graphical editor. In the following chapter, you will conclude by
learning how to print the pages of your projects.
EPLAN Electric P8 – Getting Started 125
Completing and Updating Reports
Example:
For instance, the enlarged view of the table of contents (page
=ANL+DBT/2) would look like this in the graphical editor after the reports
are generated for the project.
126 EPLAN Electric P8 – Getting Started
Printing a Project
Printing a Project
To conclude this getting started guide, print all the pages of your project.
In EPLAN, you naturally also have the option of printing a single page or
any arbitrarily selected pages of a project. The print can be in black and
white or in color, and can either be sent to a printer or to a file.
1. In the tree view of the Page navigator, select your project
EPLAN_start.
2. Select the menu item Project > Print.
The Print dialog opens.
3. In the Printer box, select the desired printer from the drop-down list.
4. If you have accidentally selected only one page in the Page naviga-
tor or if the cursor is located on an opened page, then by default only
the current page will be printed. You can tell this by the fact that in
the Page range group box, the Entire project option is not acti-
vated. In this case, activate this option.
5. Click [OK].
EPLAN Electric P8 – Getting Started 127
Printing a Project
All pages of the projects will be printed.
Note:
Using the Print preview, which you can call from the print dialog using
the button of the same name, you have the option of checking the pages
to be printed before they are actually printed. If the pages shown don't
match your expectations (if a print margin is missing, for instance), you
can close the preview window and change the print settings if necessary
in the Print dialog using the [Settings] button.
128 EPLAN Electric P8 – Getting Started
Printing a Project
EPLAN Electric P8 – Getting Started 129
Printing a Project
130 EPLAN Electric P8 – Getting Started
Você também pode gostar
- Keyboard tips for Windows 95Documento10 páginasKeyboard tips for Windows 95Jelyn SilvaAinda não há avaliações
- Excel EssentialsDocumento142 páginasExcel EssentialsPaksi PujiantoAinda não há avaliações
- TM210 Working With Automation StudioDocumento42 páginasTM210 Working With Automation StudioDimas Prasetyo Utomo100% (1)
- Eplan Getting StartedDocumento132 páginasEplan Getting StartedDanijel Marsic100% (1)
- BeginnersGuide ProPanel en US PDFDocumento0 páginaBeginnersGuide ProPanel en US PDFengmswilamAinda não há avaliações
- PVsyst - Tutorials - V7 - Stand AloneDocumento28 páginasPVsyst - Tutorials - V7 - Stand Alonemazen absiAinda não há avaliações
- BeginnersGuide PPE EnUSDocumento76 páginasBeginnersGuide PPE EnUSIvan ČarijaAinda não há avaliações
- Archive: 2017-2018 Products Line-Up ChartDocumento109 páginasArchive: 2017-2018 Products Line-Up ChartkevalpotterAinda não há avaliações
- MS WORD ModuleDocumento14 páginasMS WORD ModuleCheCajulaoAinda não há avaliações
- Methods For Power Quality Analysis According To EN 50160Documento7 páginasMethods For Power Quality Analysis According To EN 50160gerardobarriaAinda não há avaliações
- Microchip Conectivity 00001181L PDFDocumento20 páginasMicrochip Conectivity 00001181L PDFFernando LizarragaAinda não há avaliações
- As Hardware ManualDocumento272 páginasAs Hardware ManualFabian MartinezAinda não há avaliações
- HB 187-2006 Guide To Selecting A Safe MultimeterDocumento7 páginasHB 187-2006 Guide To Selecting A Safe MultimeterSAI Global - APACAinda não há avaliações
- Zelio2 PDFDocumento234 páginasZelio2 PDFAlessandro0% (1)
- 02 GRAPH E Introduction and BasicsDocumento27 páginas02 GRAPH E Introduction and Basicsserch0Ainda não há avaliações
- Database navigation toolsDocumento42 páginasDatabase navigation toolsSamuel SapoAinda não há avaliações
- JupyterLab Notebook CheatsheetDocumento2 páginasJupyterLab Notebook CheatsheetsiyagAinda não há avaliações
- Excercise Grundlagen enDocumento98 páginasExcercise Grundlagen enSweta Pandey100% (1)
- Fp0r-Manual v2 PDFDocumento348 páginasFp0r-Manual v2 PDFsopas81Ainda não há avaliações
- 2021-2022 Line-Up Chart v021 enDocumento197 páginas2021-2022 Line-Up Chart v021 enkevalpotterAinda não há avaliações
- Siemens G150 ManualDocumento404 páginasSiemens G150 ManualHoàng HảiAinda não há avaliações
- Alarms TiaDocumento186 páginasAlarms TiaMarlon CalixAinda não há avaliações
- SoMachine Basic V1.1 Self StudyDocumento182 páginasSoMachine Basic V1.1 Self Studydpd190890Ainda não há avaliações
- TM210TRE.40-EnG - Working With Automation Studio - V4200Documento52 páginasTM210TRE.40-EnG - Working With Automation Studio - V4200Vladan MilojevićAinda não há avaliações
- Eaton Wiring Manual Standards and TablesDocumento66 páginasEaton Wiring Manual Standards and TablesJessica WynnAinda não há avaliações
- Citect v72 Quick Start TutorialDocumento114 páginasCitect v72 Quick Start Tutorialjunk2283100% (1)
- Binder1 PythonDocumento29 páginasBinder1 PythonsusheelkumarAinda não há avaliações
- Tutorial CitecDocumento80 páginasTutorial CitecEdwin Ramadhani SampurnaAinda não há avaliações
- EMG Processing SignalDocumento36 páginasEMG Processing SignalafrizalAinda não há avaliações
- CODESYS Beginners Tutorial: Getting Started With CODESYSDocumento13 páginasCODESYS Beginners Tutorial: Getting Started With CODESYSazzszo100% (1)
- Solution InverterDocumento12 páginasSolution Inverterxuanbac1984Ainda não há avaliações
- Data Storage & Visualisation in The Internet of Things: Node-Interoperability TestDocumento28 páginasData Storage & Visualisation in The Internet of Things: Node-Interoperability TestMarcio CamargosAinda não há avaliações
- 01 Requirements TC E1210aDocumento18 páginas01 Requirements TC E1210aWilliam PachecoAinda não há avaliações
- RMS voltage meaningDocumento3 páginasRMS voltage meaningSuhaib_Faryad_5001Ainda não há avaliações
- Catia V5-KnowledgewareDocumento168 páginasCatia V5-KnowledgewareJony M. TemnikarAinda não há avaliações
- National Institute of Technology, Kurukshetra Haryana: Submitted To Submitted byDocumento31 páginasNational Institute of Technology, Kurukshetra Haryana: Submitted To Submitted byÄkshãy SaçhånAinda não há avaliações
- Human-Machine Interface for Distributed Control SystemsDocumento123 páginasHuman-Machine Interface for Distributed Control Systemssina20795100% (1)
- Configuring a Basic Safety Circuit with PNOZmulti ConfiguratorDocumento39 páginasConfiguring a Basic Safety Circuit with PNOZmulti ConfiguratorBaroszAinda não há avaliações
- EPLAN Electric Reference Handbook Chapter 10Documento17 páginasEPLAN Electric Reference Handbook Chapter 10Pelmus LiviuAinda não há avaliações
- Rittal Power Engineering User ManualDocumento169 páginasRittal Power Engineering User ManualGerardo Zambrano OvalleAinda não há avaliações
- 15r0710b300 Sunway TG and TG Te Programming r05 enDocumento181 páginas15r0710b300 Sunway TG and TG Te Programming r05 ensaneleAinda não há avaliações
- Sds 1102 CNLDocumento127 páginasSds 1102 CNLccstcesarAinda não há avaliações
- JUMO Catalog 2017Documento33 páginasJUMO Catalog 2017Stefanus SusantoAinda não há avaliações
- Introduction to LABVIEW and Virtual Instruments for ECG Signal ProcessingDocumento3 páginasIntroduction to LABVIEW and Virtual Instruments for ECG Signal ProcessingMohammad RizkiAinda não há avaliações
- 06 LabVIEW Interface For Arduino (LIFA)Documento6 páginas06 LabVIEW Interface For Arduino (LIFA)Cleber José de SouzaAinda não há avaliações
- E1PWAX 2016 v16n4 1256 PDFDocumento12 páginasE1PWAX 2016 v16n4 1256 PDFSunny ElAinda não há avaliações
- Manual EPLAN - Manual Software Eplan P8 - InicianteDocumento141 páginasManual EPLAN - Manual Software Eplan P8 - Inicianteacer85100% (1)
- Electromyography Medical Encyclopedia PDFDocumento12 páginasElectromyography Medical Encyclopedia PDFsowhat-01Ainda não há avaliações
- Inverter CircuitsDocumento15 páginasInverter CircuitsdanilaluminaAinda não há avaliações
- Manual Axpert KING PYLONDocumento59 páginasManual Axpert KING PYLONEllis BergmanAinda não há avaliações
- EIB SCADA Teknik-Turk-IngDocumento194 páginasEIB SCADA Teknik-Turk-Ingmsy76Ainda não há avaliações
- Configure Victron Products with VE ConfigureDocumento13 páginasConfigure Victron Products with VE ConfigureVoltamarine SrlAinda não há avaliações
- Starting and Exiting EPLAN - How to Start and Close the EPLAN SoftwareDocumento6 páginasStarting and Exiting EPLAN - How to Start and Close the EPLAN SoftwareAditya ChaudharyAinda não há avaliações
- BeginnerGuide P8 EnUS NorthAmericanStyle NFPADocumento124 páginasBeginnerGuide P8 EnUS NorthAmericanStyle NFPAkxalxoAinda não há avaliações
- PEP Designer Manual enDocumento81 páginasPEP Designer Manual enMoises TinteAinda não há avaliações
- iR1750iF 7 PR FX NWSG en UsDocumento142 páginasiR1750iF 7 PR FX NWSG en UsMaksut SelaAinda não há avaliações
- Quick StartDocumento104 páginasQuick Startheru taufiqurrohmanAinda não há avaliações
- ZMF ERO ConceptsDocumento40 páginasZMF ERO Conceptspooja_rJadhavAinda não há avaliações
- EPLAN 5.50 Podręcznik Użytkownika cz.1Documento604 páginasEPLAN 5.50 Podręcznik Użytkownika cz.1KonradAinda não há avaliações
- Xerox Job History Export Ug enDocumento46 páginasXerox Job History Export Ug enfredy priyonoAinda não há avaliações
- TM210TRE.433-EnG - Working With Automation Studio - V4330Documento60 páginasTM210TRE.433-EnG - Working With Automation Studio - V4330meirelgAinda não há avaliações
- M3SP1 5553g 050315 PDFDocumento32 páginasM3SP1 5553g 050315 PDFprash28091981Ainda não há avaliações
- VB6 Common Dialog Box ConstantsDocumento6 páginasVB6 Common Dialog Box ConstantsManohari RdAinda não há avaliações
- Em Brilliance Platform Win 1165Documento231 páginasEm Brilliance Platform Win 1165qbdoAinda não há avaliações
- 18 Ways To Open Command Prompt in Windows 10 and 11Documento20 páginas18 Ways To Open Command Prompt in Windows 10 and 11Hur MašicaAinda não há avaliações
- Chapter 8: Microsoft Powerpoint Basics: ObjectivesDocumento19 páginasChapter 8: Microsoft Powerpoint Basics: ObjectivesDiana EngalladoAinda não há avaliações
- Midterm Lesson 2Documento37 páginasMidterm Lesson 2Maricar ManiquizAinda não há avaliações
- SAP GUI Manual StatusDocumento13 páginasSAP GUI Manual StatusmgrappinAinda não há avaliações
- !merlin's Windows 10 More - 101 Tips & Tricks V1-5Documento18 páginas!merlin's Windows 10 More - 101 Tips & Tricks V1-5Evolution Shultz50% (2)
- Eng3201 Module IiDocumento87 páginasEng3201 Module IibilalsagirAinda não há avaliações
- W5 Interaction StylesDocumento23 páginasW5 Interaction StylessepuluhmiatujuhAinda não há avaliações
- Explorer - Help RESCODocumento18 páginasExplorer - Help RESCOTomás Oteros OrdóñezAinda não há avaliações
- INTERACTION STYLES: COMMAND LINE, MENUS, WIMPDocumento23 páginasINTERACTION STYLES: COMMAND LINE, MENUS, WIMPAnirban Datta Roy.Ainda não há avaliações
- Reopen The Opera Browser Without Losing Previous Opened Tabs in Windows 11 - 10 - Gear Up Windows 11 & 10Documento3 páginasReopen The Opera Browser Without Losing Previous Opened Tabs in Windows 11 - 10 - Gear Up Windows 11 & 10Dejan NAinda não há avaliações
- SWING - Java 2nd Lesson NotesDocumento4 páginasSWING - Java 2nd Lesson NotesYogiraj JadhavAinda não há avaliações
- Ezpdf Reader 1 8 IpaDocumento2 páginasEzpdf Reader 1 8 IpaTinaAinda não há avaliações
- Installing Windows 7: Step-by-Step GuideDocumento24 páginasInstalling Windows 7: Step-by-Step GuideKimLorraineAinda não há avaliações
- Microsoft Powerpoint: Autocontent WizardDocumento21 páginasMicrosoft Powerpoint: Autocontent WizardRicky Ryan AndasAinda não há avaliações
- Powerpoint 2019 Basic Quick ReferenceDocumento3 páginasPowerpoint 2019 Basic Quick ReferenceVivekAinda não há avaliações
- Genero StudioDocumento18 páginasGenero StudioOrlando SotoAinda não há avaliações
- (Computer) ConceptXDocumento34 páginas(Computer) ConceptXCho Thet HtarAinda não há avaliações
- Tkinter GUI Programming in PythonDocumento38 páginasTkinter GUI Programming in PythonParul ThalquotraAinda não há avaliações
- Short KeysDocumento5 páginasShort KeysJessica AningatAinda não há avaliações
- Cognos10 - REPORT - STUDIO Global Classess UseDocumento12 páginasCognos10 - REPORT - STUDIO Global Classess Usesiva_mmAinda não há avaliações
- Tkinter GuiDocumento5 páginasTkinter GuiMoys ChAinda não há avaliações
- Ezpdf Reader 1 9 8 1Documento1 páginaEzpdf Reader 1 9 8 1AnthonyAinda não há avaliações
- Practical Test No.1Documento8 páginasPractical Test No.1Olsen SoqueñaAinda não há avaliações
- Microsoft Powerpoint Level OneDocumento24 páginasMicrosoft Powerpoint Level OneJerwin Fernandez TorralbaAinda não há avaliações