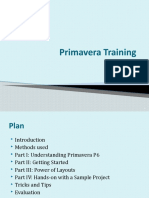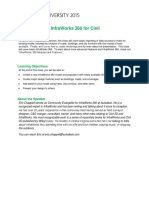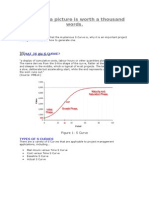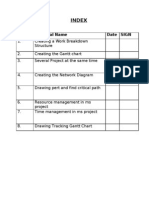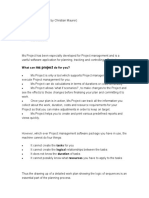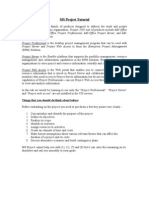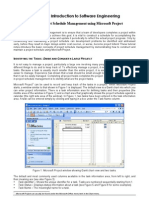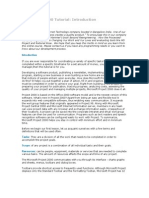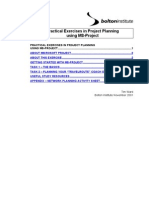Escolar Documentos
Profissional Documentos
Cultura Documentos
MS Project Manual
Enviado por
Anonymous gqZ9hjtDescrição original:
Direitos autorais
Formatos disponíveis
Compartilhar este documento
Compartilhar ou incorporar documento
Você considera este documento útil?
Este conteúdo é inapropriado?
Denunciar este documentoDireitos autorais:
Formatos disponíveis
MS Project Manual
Enviado por
Anonymous gqZ9hjtDireitos autorais:
Formatos disponíveis
MS Project – User Manual
(Compiled by Christian Maurer)
Table of Contents
1 Introduction.................................................................................................................2
What can MS Project do for you?..............................................................................2
2 Working with MS Project...........................................................................................3
1.1Starting MS Project...............................................................................................3
1.2The MS Project 2003 workspace:.........................................................................3
3 Creating a new Project................................................................................................4
1.3Setting the project start date and adjusting the project calendar:..........................5
1.4Adjusting the Time Scale Format..........................................................................6
1.5Enter Task Names and Task Roll Ups...................................................................7
1.6Organising Tasks into Phases:...............................................................................9
1.6.1Estimating Durations:.....................................................................................9
1.6.2Linking Tasks...............................................................................................10
1.6.3Displaying the project summary task...........................................................11
1.6.4Show Outline Number: (WBS Code)...........................................................12
4 Adjusting Task Relationships:..................................................................................13
1.7Task Constraints:.................................................................................................15
1.7.1Flexible task constraints:..............................................................................16
1.7.2Semi-flexible constraints:.............................................................................17
1.7.3Inflexible time constraints:...........................................................................17
1.8Task Types:.........................................................................................................18
1.8.1Fixed Duration..............................................................................................18
1.8.2Fixed Work...................................................................................................18
1.8.3Fixed Units...................................................................................................19
5 Project Resources......................................................................................................19
1.9Entering resources into the Resource Sheet:.......................................................20
1.9.1Setting Up Equipment Resources.................................................................20
1.9.2Setting up Material Resources......................................................................20
1.9.3Entering Resource Pay Rates.......................................................................20
1.9.4Documenting Resources:..............................................................................21
1.10Adjust the Working Time for the Resources:....................................................21
6 Formatting and Printing the Project Plan..................................................................22
1.11Creating a copy of the Gantt Chart....................................................................22
7 Saving a Project Baseline..........................................................................................23
8 Assigning Resources to Tasks:..................................................................................25
1.12The Scheduling Formula: Duration, Units, and Work:.....................................27
1.13Effort-driven scheduling method:.....................................................................27
9 Tracking the project’s progress.................................................................................28
1.14Levels of tracking:.............................................................................................29
1.14.1Track a project as scheduled......................................................................29
1.14.2Entering a Tasks’s Completion Percentage................................................30
1.14.3Tracking Actual Work for Tasks and Assignments...................................30
Mag. Christian Maurer 1 20/02/2011
1 Introduction
MS Project has been especially developed for project management and is a useful
software application for planning, tracking and controlling a project.
What can MS Project do for you?
• MS Project is only a tool which supports project managers. It does not
execute project management for you.
• MS Project can do calculations in terms of durations or costs accurately.
• MS Project allows ‘what if scenarios?’, to make changes to the project and
see the effects to those changes before finalising your plan and committing it
to work.
• Once your plan is in action, MS Project can track all the information you
collect about the work, duration, costs and resource requirements for your
project so that you can make adjustments in order to keep on target.
• MS Project helps you to create and print various predefined reports and views
quickly.
Hovever, which ever project management software package you have in use, the
machine cannot do four things:
• It cannot create the tasks for you
• It cannot create the logical relationships between the tasks
• It does not know the duration of tasks
• It cannot possibly know what resources you have to apply to the tasks
Thus the drawing up of a detailed work plan showing the logic of sequences is an
essential part of the planning process.
NOTE: MS Project also has a very useful Help facility with its own set of
online tutorials that you can do at any time.
Mag. Christian Maurer 2 20/02/2011
2 Working with MS Project
1.1 Starting MS Project
Programs > MSOffice > MS Project
A screen similar to the one below should appear:
1.2 The MS Project 2003 workspace:
Mag. Christian Maurer 3 20/02/2011
Menu Bar
Working Area of the Screen
The main working area of the screen is split in two main parts: the Entry table on the
left and the Gantt chart [named after the U.S. engineer H. L. Gantt] on the right,
separated by a divider bar.
Entry Table
The entry table will contain a listing of every task required by the project and will
show calculated details for each task.
Gantt Chart
The Gantt chart will show bars drawn to represent the duration of each task against a
calendar timescale.
The name of the active view appears on the left edge of the view
3 Creating a new Project
Mag. Christian Maurer 4 20/02/2011
Before you can put any information into the computer you have to plan the project in
some detail:
• Produce a work breakdown structure with a task list
• Produce a time schedule (sequencing and linking of tasks)
• Produce a resource plan (people, material, budget required)
• Assign resources to tasks
Tasks are the basic work units of a project and describe project work in terms
of sequence, duration, and resource requirements.
1.3 Setting the project start date and adjusting the project
calendar:
Projects can be scheduled from the start date or backwards from the end date.
Set the start/end date as well as the schedule form in the Project Information Pane;
to access this dialog box click on ‘Project’ in the main menu bar and select ‘Project
Information …’
For changing the working times of the Standard Calender (Mo – Fri, 8-12 and 13-17)
click on ‘Tools’ in the main menu bar and select ‘Change Working Times …’
Mag. Christian Maurer 5 20/02/2011
1.4 Adjusting the Time Scale Format
In order to change the format of the time scale for the Gantt-Chart select ‘Format’ in
the main menu bar and click on ‘Timescale …’
Mag. Christian Maurer 6 20/02/2011
1.5 Enter Task Names and Task Roll Ups
1) If the task table is not already displayed then click ‘Tasks’ on the toolbar
2) Click the cell directly below the Task Name column heading
3) Type in the task name and press ENTER
Your screen should now look similar to the one below.
Mag. Christian Maurer 7 20/02/2011
Each task gets an ID number. Each task has a unique ID number, but it does not
necessarily represent the order in which the tasks occur.
You will notice that the duration defaults to 1 day with a question mark – this
indicates that this is an estimated duration you can change later.
A corresponding task bar of one day’s length appears in the Gantt chart. By
default the task start date is the same as the project start date.
Mag. Christian Maurer 8 20/02/2011
1.6 Organising Tasks into Phases:
A summary task, or a roll up, consists of a number of sub-tasks. In the Gantt Chart
a summary task is indicated by the summary task bar and the summary task name
appears in bold letters.
To allocate an individual task to a summary task you have to indent the task. You can
indent or outdent a task by selecting the task and clicking on the indent or outdent
icon in the tool bar.
1.6.1 Estimating Durations:
The question mark in the duration field indicates that the duration is an estimate. The
duration of a task is the amount of time you expect it will take to complete the task.
The durations can range from minutes to months. But most commonly used are
hours, days, and weeks.
Project task durations differ from calendar durations. For instance if you schedule an
8 hours working day and you have a task that takes 16 hours, you could enter its
duration as 2 days to schedule the work. However, if you schedule the start of the
task for Friday 8 am it would not be completed before Monday 5 pm, because
Saturday and Sunday (by default) are scheduled as nonworking time. But of course it
is possible to set the weekend as working time.
Milestones: If you enter 0 for the duration of a task the blue bar becomes a
black diamond with a date – this is called a Milestone and denotes an
important decision or action point in a project.
After you have entered task durations your project plan should now look similar to the
one below:
Mag. Christian Maurer 9 20/02/2011
1.6.2 Linking Tasks
A powerful way of sequencing tasks is to define the predecessor task(s) for each
task.
You can select the preceding tasks in the task information pane. In order to display
the task information pane for a specific task, select the task, and either double-click
on it or click on the right mouse button and select Task information …
Mag. Christian Maurer 10 20/02/2011
You will need to go to View > Zoom > Entire Project periodically to keep your project
plan in view.
1.6.3 Displaying the project summary task
1) MS Project automatically generates the project summary task but doesn’t
display it by default.
2) Click on Tools in the main menu bar and select Options
3) Select the View pane
4) Under ‘Outline options for …’ select the Show project summary task
check box, and then click OK
5) MS Project displays the project summary task at the top of the Gantt chart
view.
Mag. Christian Maurer 11 20/02/2011
1.6.4 Show Outline Number: (WBS Code)
Tools > Options > View > Show outline number
Mag. Christian Maurer 12 20/02/2011
4 Adjusting Task Relationships:
There are 4 types of task dependencies:
Finish to start: finish date of predecessor determines the start date of the successor
Example: the walls of a house must be erected before you can put on the roof.
Start to start: start date of predecessor determines the start date of the successor.
Example: library research and web research are closely related and can occur
simultaneously.
Finish to finish: finish date of the predecessor determines the finish date of the
successor
Example: cooking a turkey and potatoes for a dinner. Both dishes need to be ready
at the same time, independently from their individual cooking times.
Mag. Christian Maurer 13 20/02/2011
Start to finish: start date of the predecessor determines the finish date of the
successor task. This relationship is very rarely used.
Example: You need a lot of printing paper in your project but don't have room on
your office for a great number of paper boxes, so you only order new printing paper
when your supply is running low. The depletion of paper by current activities triggers
an order for more paper.
Task relationships reflect the sequence in which work should be done.
By default MS Project uses Start to finish relationships.
In order to change the task relationship type double click on the task and
select the Predecessor window in the task information pane:
You can also schedule:
An overlap (called lead time) OR
A delay (called lag time)
between the finish and start dates of predecessor and successor tasks.
Mag. Christian Maurer 14 20/02/2011
If 2 tasks have a FS-relationship:
Lead time causes the successor task to begin before its predecessor task
concludes
Lag time causes the successor task to begin some time after its predecessor
task concludes.
1.7 Task Constraints:
There are 3 categories of constraints:
• Flexible constraints
• Semi-flexible constraints
• Inflexible constraints
Setting task constraints:
1) Double-click on a task in order to open the ‘Task Information’ window
2) Select ‘Advanced’
3) You can set a Deadline for this task OR
4) You can choose from a list of constraint types and specify a constraint date.
Mag. Christian Maurer 15 20/02/2011
1.7.1 Flexible task constraints:
Flexible constraints allow tasks to be scheduled without any limitations other than
their predecessor and successor relationships.
No fixed start or end dates are imposed by the constraint types.
Use these constraint types whenever possible!
ASAP (as soon as possible):
This is the default setting in project when scheduling the project from the start date. If
you do not change this constraint, all tasks will occur as soon as they can occur.
ALAP (as late as possible):
Project will schedule all tasks as late as they can occur. This is the default setting in
project when scheduling the project from the end date.
Mag. Christian Maurer 16 20/02/2011
1.7.2 Semi-flexible constraints:
Limit the rescheduling of a task within the date constraints you specify.
SNET (start no earlier than):
Use this constraint to ensure that a task will not start before a specific date.
SNLT (start no later than):
Use this constraint to ensure that a task will not start after a specific date.
FNET (finish not earlier than):
Use this constraint to ensure that a task will not finish before a specific date.
FNLT (finish not later than):
Use this constraint to ensure that a task will not finish after a specific date.
1.7.3 Inflexible time constraints:
Completely prevent the rescheduling of a task. Use these constraint types only when
absolutely necessary!
MSO (must start on):
Use this constraint to ensure that a task will start on an exact date.
MFO (must finish on):
Use this constraint to ensure that a task will finish on an exact date.
Use inflexible constraints only if the start or the finish date of a task is fixed by
factors beyond your control.
“Work”, and “Duration” are both measured by time, but “Duration” is different from
“Work”. For this reason, we use a different unit of time for duration.
Mag. Christian Maurer 17 20/02/2011
Measure work in hours. It is multiplied by the hourly pay rate to calculate
labour costs.
Measure duration in days, or weeks, whatever suits the length of your
project.
As an example of why Work and Duration are different, consider these examples:
• Quotes are required from suppliers, and although we can send a covering
letter with only 3 hours work, allowing the suppliers a 2 week response
time might make the total duration 3 weeks.
1.8 Task Types:
There are 3 different task types:
• Fixed Duration
• Fixed Work
• Fixed Units
1.8.1 Fixed Duration
A task takes so long, no, matter how many resources are thrown at it. Paint drying,
concrete setting, machine cycle times, are all examples.
1.8.2 Fixed Work
The amount of work is fixed, but the work will (nearly) half if we double the resources.
Getting 2 gardeners to tidy a garden, or 2 painters to emulsion paint a room are good
examples.
After a certain point though, the resources start to argue, discuss, and run out of
tools or other resources/materials. Normally there is a limited benefit from adding
resources to a task.
Mag. Christian Maurer 18 20/02/2011
1.8.3 Fixed Units
A set number of resources are required to do the task, e.g. student and supervisor in
order to discuss the topic of the diploma thesis.
5 Project Resources
In a project we need resources – people, equipment, material – to complete the
tasks.
With MS Project we can control basically 2 aspects of resources:
• Availability
• Costs
Availability determines when specific resources can work on tasks and how much
work they can.
Costs refer to how much money will be required to pay for those resources.
There are 2 types of resources in MS Project:
• Work resources (people and equipment that do the work)
• Material resources
Examples:
• Individuals identified by name: Claudia Lembach
• Individuals identified by job title / function: supervisor, interviewer
• Groups of people with common skills: electricians, interviewers
• Equipment: Camcorder, batteries
Equipment resources don’t need to be portable: a fixed location (e.g. for a photo
shooting, video editing lab, printing house) can also be considered as equipment.
Mag. Christian Maurer 19 20/02/2011
1.9 Entering resources into the Resource Sheet:
1) Click on ‘View’ in the main menu bar and select ‘Resource Sheet’
2) Click in the first cell underneath ‘Resource Name’ and type in the resource
name and press ENTER
3) In the Type field, select either Work or Material.
4) The Max. Units cell represents the maximum capacity of a resource to
accomplish a task. Maximum capacity of 100% this means that 100% of this
person’s time is available to work on a given tasks.
1.9.1 Setting Up Equipment Resources
You can set up people and equipment resources likewise.
1.9.2 Setting up Material Resources
Material resources are consumables that you use up as the project proceeds. For
instance material resources might include batteries, nails, concrete etc.
1.9.3 Entering Resource Pay Rates
Tracking and managing cost information allows you to answer questions as:
• What is the expected total cost of the project, based on our task duration and
resource estimates?
• Are we using expensive resources to do work that less expensive resources
could do instead?
Mag. Christian Maurer 20 20/02/2011
• How much money will a specific type of resource or task cost during the
whole project life cycle?
• Are we spending money at a rate that we can sustain for the planned duration
of the project?
In Resource Sheet, click the ‘Standard Rate’ field to enter pay rates for resources.
1.9.4 Documenting Resources:
1. Double-click on a resource and you will get a screen similar to the one
below:
2. Please select the Generals Screen. You can put Email-Address, Specify
type of work
3. Please select the Cost Screen. You can see the cost details we specified
for our resource.
1.10 Adjust the Working Time for the Resources:
A resource calendar controls the working and nonworking times of a resource. By
default MS Project uses the Standard base calendar (Monday to Friday, 8 am to 5
pm)
If all the working times of your resource plan are the same as the Standard base
calendar, you do not need to edit any resource calendars.
However, it is very likely that your resources will need exceptions to the working
time in the Standard Calendar, such as:
• A flexible work time schedule
• Vacation time
• Other times when a resource is not available to work on the project, such as
time spent on training or attending a conference
This means, when you change the working time in the Standard Calendar, the
changes apply to the timeframe of the whole project.
Mag. Christian Maurer 21 20/02/2011
Therefore, it is better to apply specific changes to the individual resources rather than
to the Standard Calendar.
For changing the individual working times click on ‘Working Times’ in the
Resource Information pane.
6 Formatting and Printing the Project Plan
Views and reports are the most common ways to see or print a project plan’s data.
The default formatting of the Gantt Chart View works well for onscreen viewing, and
printing. However, it is possible to change the formatting of just about any element on
the Gantt-Chart.
3 ways of formatting a Gantt-Chart:
• Format whole categories of Gantt bars in the Bar Styles dialog box, which
you can open by clicking in the Bar Styles command on the Format menu.
• Format whole categories of Gantt bars using the Gantt Chart Wizard, which
you can start by clicking the Gant Chart Wizard command on the Format
menu
• Format individual Gantt bars directly by double-clicking on the Gantt bar to
get its formatting options.
1.11 Creating a copy of the Gantt Chart
6) Create a copy of the Gantt Chart view so that the formatting changes you
make won’t affect the original Gantt Chart view.
7) On the VIEW menu, click More Views
8) Click the Copy button
9) In the Name Field type ‘Copy of Gantt Chart’ and then click OK
10) In the More Views dialog box, click Apply. Now you have an exact copy of
the original Gantt Chart view. Notice that the view title on the left edge of the
view will be modified, too.
Mag. Christian Maurer 22 20/02/2011
Using the Gantt Chart Wizard to format the Gantt bars and milestones in the chart.
1) On the FORMAT menu, click on Gantt Chart Wizard
2) Click Next, click the Other button, and in the drop-down list select for
example Style 4
3) Click next and select ‘Resources and Dates’, click Next
4) Select ‘Links’ between tasks, click Next, and then ‘Format it’ and Exit Wizard
5) Select on the File menu, Print Preview and you can see how your project
plan will look like if you print it out.
6) You can likewise format text, Gantt bars, add Resource Initials instead of
complete names etc.
7) Use Page Setup, on File menu in order to add additional information, e.g.
page numbers, header or footer information etc.
7 Saving a Project Baseline
A baseline is a collection of important information in your project plan, such as the
planned start dates, finish dates, and the costs of the tasks, resources, and
assignments. When you save a baseline, MS Project takes a snapshot of the existing
values and saves it in your project plan for future comparison.
Saving the project plan as a baseline
1) Make sure you have your project plan saved
2) On the main menu bar click on TOOLS > Tracking > Save Baseline …
3) Save as baseline
4) Project saves the baseline, even though there’s no indication in the Gantt
Chart view that anything has changed.
Mag. Christian Maurer 23 20/02/2011
To view the changes caused by saving the baseline:
1) Click on VIEW in the main menu bar, and then select MORE VIEWS
2) Click TASK SHEET, and then APPLY
3) On the main menu bar click on VIEW again and point to TABLE: SUMMARY,
and click Variance
4) The Variance table includes both the scheduled and the baseline start and
finish columns, shown side by side for easy comparison
Mag. Christian Maurer 24 20/02/2011
8 Assigning Resources to Tasks:
Assignment = task + resource
Switch to the Gantt chart view in order to assign resources to tasks.
4 ways of assigning resources to a task
1. Double-click on a task and assign the resources in the resource pane
2. Gantt view, select the task and click on the ‘Assign Resources’ icon in the
tool bar
3. Click on ‘Tools’ in the main menu bar and select ‘Assign Resources’
4. Gantt view, split window and assign resources in the task form.
The assign resources dialog box appears. In it you can see the resources your can
assign or you’ve already entered.
Mag. Christian Maurer 25 20/02/2011
Assigning resources in the split window view:
Mag. Christian Maurer 26 20/02/2011
Recommended:
Use split window view in order to assign resources. MS Project can get very
confusing when starting assigning resources to tasks due to task types
settings and the so-called effort driven scheduling.
1.12 The Scheduling Formula: Duration, Units, and Work:
MS Project calculates work using the so-called scheduling formula:
Duration x Units = Work
In general, the amount of work will match the duration unless you assign more than
one resource to a task or the one resource you assign is not working full-time.
Example:
Task 4 (Refine Plan) in our ‘Writing a Diploma Thesis’ project has a duration of 3
days. When you assigned a resource with max. units of 100% to task 4 the
scheduling formula looks like this:
24 hours task duration x 100% assignment untis = 24 hours work
If the resource can only work e.g. 70% the work would be 16,8 hours.
On the other hand, if we assign to resources of 100% max. units to this task the
works would increase to 48 hour – the 48 hours is the sum of either resource 24
hours of work. In other words, both resources will work on the task in parallel.
1.13 Effort-driven scheduling method:
By default, MS Project uses a scheduling method called effort-driven scheduling.
This means that the task’s initial work value remains constant, regardless of the
number of additional resources you assign. The most visible effect of effort-driven
scheduling is that as you assign additional resources to a task, that task’s duration
decreases or increases.
Mag. Christian Maurer 27 20/02/2011
Project applies effort-driven scheduling only when you assign resources to tasks
or remove resources from tasks!
The task type determines which of the the three scheduling formula values remains
fixed if the other two values change.
Fixed Units (default task type):
When you change a task’s duration, Project recalculates work. Likewise, if you
change a task’s work, Project recalculates duration.
Fixed Duration:
You can change a task’s units or work value, and Project will recalculate the other
value.
Fixed Work:
You can change the units or duration value, and Project will recalculate the other
value.
Note that specifying a task as fixed does not mean its duration, units or work are
unchangeable. You can change any value for any task type.
9 Tracking the project’s progress
Tracking means recording project details such as who did what work, when the work
was done, and at what cost. These details are often called ‘actuals’.
Tracking actuals is essential to properly managing a project, as opposed to just
planning, a project.
Nevertheless, unless a task has been completed to 100% tracking work in progress
is in many cases a ‘best guess’ effort and inherently risky!
Tracking project performance helps you to answer questions such as:
• Are task starting and finishing as planned, and, if not, what will be the impact
on the project’s finishing date?
• Are resources spending more or less time than planned to complete tasks?
Mag. Christian Maurer 28 20/02/2011
• Are higher-than-anticipated task cost driving up the overall cost of the
project?
MS Project supports several ways to track progress. The tracking method you
choose should depend on the level of detail or control required by you, your sponsor,
and other stakeholders. Tracking the fine details of the project requires more work
from you and possibly from the resources working on the project.
1.14 Levels of tracking:
• Record project work as scheduled. Works best if everything in the projects
occurs exactly as planned.
• Record each task’s percentage of completion, either a precise values or at
increments such as 25, 50, 70, 75, or 100
• Record the actual start, actual finish, actual work, and actual and remaining
duration for each task or assignment.
• Track assignment-level work by time period. This is the most detailed level of
tracking. Here you record actual work values per day, week or another
interval.
It is likely, that you might need to apply a combination of these approaches within a
single project.
1.14.1 Track a project as scheduled
The simplest approach to tracking a progress on you project is to report that the
actual work is proceeding exactly a planned.
E.g. if a certain period of time has elapsed and all of tasks have started and finished
as scheduled, you can quickly record this in the Update Project dialog box
o Switch to Gantt Chart View
o On the Tools Menu, select Tracking and then Update Project
o The Update Project dialog box appears
Mag. Christian Maurer 29 20/02/2011
o Select Update work as complete through and in the date list
select the date until the tasks are completed.
MS Project records the completion percentage for the tasks. It also displays
that progress by drawing progress bars in the Gantt bars for those tasks.
Furthermore, check marks appear in the indicator column for tasks that have
been completed.
1.14.2 Entering a Tasks’s Completion Percentage
You can record each task’s percentage of completion, either at precise values or at
increments such as 25, 50, 70, 75, or 100
1. Select the task you want to track
2. In the Main Menu bar click on Tracking and then Update Tasks
3. Enter the percentage of completion for the selected task
4. You can also enter the actual duration of a task as well as the actual
start and finish dates. If you change the duration or the start and
finish dates project will recalculate the start and finish times of the
related tasks accordingly.
1.14.3 Tracking Actual Work for Tasks and Assignments
The most detailed way of recording actuals is to record the actual work
accomplished by the assigned resources.
1) Switch to the Task Usage View
2) Select the task you want to update in the data spreadsheet and the click
on Go to selected task in the tool bar
3) On the View menu, point to Table: Usage, and then click Work
4) On the Format menu, point to Details, and the click Actual Work
For each task and assignment, Project displays the Work and the
Actual Work rows
5) You can enter the actual work value for the resources in the respective
cells.
Mag. Christian Maurer 30 20/02/2011
Você também pode gostar
- Using Microsoft Project To Manage ProjectsDocumento42 páginasUsing Microsoft Project To Manage ProjectsFolake AjibolaAinda não há avaliações
- MS Project Tutorial for Software Project ManagementDocumento36 páginasMS Project Tutorial for Software Project ManagementBilal Ahmed Barbhuiya100% (3)
- Construction estimating software Standard RequirementsNo EverandConstruction estimating software Standard RequirementsAinda não há avaliações
- 5 5PlanProductionDocumento17 páginas5 5PlanProductionBilal SaifAinda não há avaliações
- Shortcuts in P6 - 31 Using Shortcut Commands in P6Documento4 páginasShortcuts in P6 - 31 Using Shortcut Commands in P6fardadirannejadi100% (1)
- How To Create S-Curve by MS Project 131003Documento50 páginasHow To Create S-Curve by MS Project 131003sanpinit100% (16)
- V6 DrainDocumento38 páginasV6 DrainMihai AdyAinda não há avaliações
- Civil 3d LessonDocumento10 páginasCivil 3d LessonH.Goren100% (4)
- MS Project 2010 FormuleDocumento31 páginasMS Project 2010 FormuleDijana Banić100% (2)
- Learn Microsoft Project 2013 PDFDocumento230 páginasLearn Microsoft Project 2013 PDFaquil1100% (5)
- Primavera BookDocumento71 páginasPrimavera BookManoj Singh100% (3)
- C401 - Earned Value & Financial ForecastingDocumento73 páginasC401 - Earned Value & Financial Forecastingvikramjeet singh100% (1)
- Master Prod SchedulingDocumento30 páginasMaster Prod SchedulingShivangi ChouhanAinda não há avaliações
- MS Project Lab TutorialsDocumento50 páginasMS Project Lab Tutorialsssainthan100% (3)
- MS Project TutorialDocumento70 páginasMS Project TutorialViral Soni100% (14)
- How To Export Resource Assignment Data To Excel From P6Documento11 páginasHow To Export Resource Assignment Data To Excel From P6shabbirAinda não há avaliações
- Primavera Training: Vinit ThakurDocumento34 páginasPrimavera Training: Vinit ThakurVinit Thakur100% (3)
- Road DesignDocumento32 páginasRoad DesignAnonymous zwnFXURJAinda não há avaliações
- C305 - QTO Workshop PDFDocumento90 páginasC305 - QTO Workshop PDFJason SecretAinda não há avaliações
- Microsoft Project Tips and TricksDocumento12 páginasMicrosoft Project Tips and TricksRajiniAinda não há avaliações
- MSP To PrimaveraDocumento12 páginasMSP To Primaverasurbhi_stgAinda não há avaliações
- MS Project in One DayDocumento21 páginasMS Project in One DayAijaz Asghar Arain100% (18)
- Different Duration Types in Primavera p6 r8Documento3 páginasDifferent Duration Types in Primavera p6 r8Adnan AhmedAinda não há avaliações
- MS Project User ManualDocumento31 páginasMS Project User ManualIsgude GudeAinda não há avaliações
- InfraWorks For CivilDocumento14 páginasInfraWorks For CivilJohn StanleyAinda não há avaliações
- Autocad Civil 3d 2015 Fundamentals-Capitulo 2Documento31 páginasAutocad Civil 3d 2015 Fundamentals-Capitulo 2SociedadNariñenseDeTopógrafosSonartop100% (2)
- c401 Post Tender Advanced CourseDocumento106 páginasc401 Post Tender Advanced Coursefer Mus100% (1)
- S CurveDocumento5 páginasS CurveAnonymous cQ13WWe100% (2)
- Site Work Estimating TipsDocumento30 páginasSite Work Estimating TipsAguirre De Joya RonaldoAinda não há avaliações
- Enhanced resource planningDocumento53 páginasEnhanced resource planningBogdanloeAinda não há avaliações
- p6 Eppm UserDocumento456 páginasp6 Eppm Userifsrebra100% (1)
- BCIS Civil Engineeri NG Price Book 2008: Independent and Reliable Cost InformationDocumento6 páginasBCIS Civil Engineeri NG Price Book 2008: Independent and Reliable Cost InformationSantosh ChowdaryAinda não há avaliações
- Hands On Training On Microsoft Project 2010Documento40 páginasHands On Training On Microsoft Project 2010nazatussimaz100% (1)
- Estimating Direct Costs of Welding EquationsDocumento2 páginasEstimating Direct Costs of Welding EquationsGerson Suarez CastellonAinda não há avaliações
- Project Management Using MS ProjectDocumento82 páginasProject Management Using MS ProjectSahilAinda não há avaliações
- SDK Installation For P6Documento2 páginasSDK Installation For P6Raajeev NeelaAinda não há avaliações
- Section 28 - Site Costing: Cost / Value Comparisons EtcDocumento23 páginasSection 28 - Site Costing: Cost / Value Comparisons EtcKutty Kutty MalayaliAinda não há avaliações
- 05 SchedulingDocumento16 páginas05 SchedulingKamagara Roland AndrewAinda não há avaliações
- Everything You Need to Know About BIM360 Design CollaborationDocumento34 páginasEverything You Need to Know About BIM360 Design CollaborationT A WiqasAinda não há avaliações
- 14 Steps To Create Cash Flow FRDocumento14 páginas14 Steps To Create Cash Flow FRshareyhou100% (2)
- Microstation Tutorial 01Documento85 páginasMicrostation Tutorial 01Anonymous 82KmGf6Ainda não há avaliações
- S CurveDocumento4 páginasS Curvepk100% (2)
- MS Project Training ManualDocumento32 páginasMS Project Training Manualአንተነህ ኃይሌ ክንፈገብርኤልAinda não há avaliações
- PragyaDocumento20 páginasPragyaImroze AlamAinda não há avaliações
- FUTO MS Project ThesisDocumento20 páginasFUTO MS Project ThesiscyAinda não há avaliações
- Microsoft Project Presentation-Adeel ZiaDocumento52 páginasMicrosoft Project Presentation-Adeel ZiaadeelziaAinda não há avaliações
- MSC ProjectManagement FinalDocumento20 páginasMSC ProjectManagement FinalSC Priyadarshani de SilvaAinda não há avaliações
- A3B312 Project Level 1Documento55 páginasA3B312 Project Level 1Nita NabanitaAinda não há avaliações
- PR408-MS Project BasicsDocumento25 páginasPR408-MS Project BasicssurangauorAinda não há avaliações
- MS Project Tutorial: Learn Task ManagementDocumento6 páginasMS Project Tutorial: Learn Task ManagementAlwyne ReyesAinda não há avaliações
- Microsoft Project 2013Documento12 páginasMicrosoft Project 2013Luis Eduardo CortesAinda não há avaliações
- Lab 10Documento7 páginasLab 10dwepayana 2001Ainda não há avaliações
- Microsoft Project NotesDocumento5 páginasMicrosoft Project Notessonu1710Ainda não há avaliações
- PMMDocumento26 páginasPMMAman GargAinda não há avaliações
- MS Project 2000 TutorialDocumento33 páginasMS Project 2000 TutorialMARIANO100% (5)
- MS ProjectExercise1Documento9 páginasMS ProjectExercise1Kamran ShafiAinda não há avaliações
- Introduction To MS Project - TasksDocumento4 páginasIntroduction To MS Project - Tasksdeep_artAinda não há avaliações
- Project Management LAB: Department of Electronics & Communication EngineeringDocumento26 páginasProject Management LAB: Department of Electronics & Communication EngineeringFucker001Ainda não há avaliações