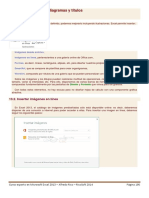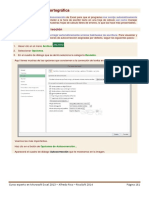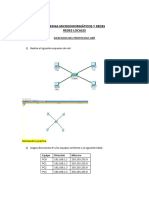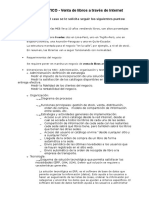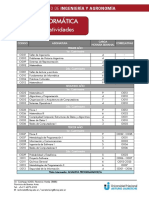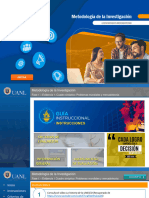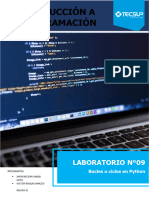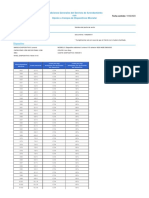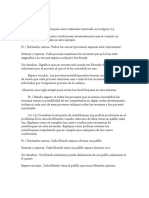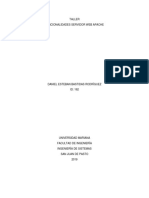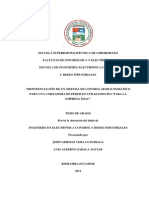Escolar Documentos
Profissional Documentos
Cultura Documentos
Leccion 6 - Morphing
Enviado por
Sergio SanchezTítulo original
Direitos autorais
Formatos disponíveis
Compartilhar este documento
Compartilhar ou incorporar documento
Você considera este documento útil?
Este conteúdo é inapropriado?
Denunciar este documentoDireitos autorais:
Formatos disponíveis
Leccion 6 - Morphing
Enviado por
Sergio SanchezDireitos autorais:
Formatos disponíveis
[FLASH] IDSYSTEMS 2011
LECCION 6. MORPHING
Interpolación por Forma
Cuando lo que queramos no sea cambiar la posición de un objeto en el escenario, sino su forma de
manera progresiva (o ambas cosas a la vez), Flash 8 nos ofrece la técnica de la Interpolación por Forma,
que consiste simplemente en ir transformando el contorno de un objeto creado en su interfaz hasta que
sea igual que el contorno de otro objeto distinto.
Realizar una interpolación por forma, es muy semejante a crear una interpolación de movimiento.
Flash genera fotogramas intermedios en los que va variando ligeramente la forma del fotograma
anterior. Así como hacíamos en el tema anterior, sólo necesitamos dos fotogramas clave. Colocaremos
en el primer fotograma el objeto con su aspecto original, y en el último la apariencia final que queremos
que tenga.
Esta vez, es importante destacar que para que una Interpolación por Forma funcione como es
debido aquellos objetos que intervengan deberán ser objetos vectoriales (no símbolos Flash).
Debemos tener también dos aspectos en cuenta:
1) Separar en distintas capas los objetos fijos y los que estarán animados.
2) Poner en distintas capas objetos que vayan a ser transformados con formas distintas, ya que
Flash transformará todos los objetos vectoriales del primer fotograma en aquello que haya en el último
fotograma de la interpolación.
Si realizamos la interpolación por forma correctamente la línea de tiempos tendrá este aspecto:
Las consideraciones sobre la velocidad y el número de fotogramas que vimos en las interpolaciones
de movimiento se pueden aplicar también a la interpolación por forma y a cualquier animación hecha
con Flash.
Si hay algún fallo en los parámetros necesarios para que la interpolación se ejecute bien, como por
ejemplo, que uno de los objetos en capa sea un símbolo, se mostrará algo así en la línea de tiempos:
LECCION 6 – Morphing Página 1
[FLASH] IDSYSTEMS 2011
Para crear una interpolación de forma deberás actuar de forma similar que para crear una de
movimiento. Una vez tengas los fotogramas de inicio y fin de la animación deberás seleccionar todos los
fotogramas que participen en ella y abrir el panel Propiedades.
Allí deberás seleccionar la opción Forma en el desplegable Animar. Y ya habrás terminado.
Fácil, ¿verdad?
NOTA: Te recomendamos ver el Videotutorial 27
A la derecha podemos ver el resultado del proceso anterior.
También podemos realizar interpolaciones de forma en varias fases de manera análoga a como lo
hacíamos en el tema anterior. De esta forma podemos hacer que un determinado objeto de convierta en
otro antes de adoptar su forma definitiva.
Ahora, a la derecha podemos ver el ejemplo anterior pero haciendo que se transforme previamente en
un triángulo antes de pasar a ser cuadrado.
LECCION 6 – Morphing Página 2
[FLASH] IDSYSTEMS 2011
Lo hemos conseguido simplemente haciendo clic con el botón derecho sobre el fotograma 10 y
creando un fotograma clave (Insertar Fotograma Clave). Luego sólo tenemos que borrar el objeto que
aparece en el escenario y dibujar el triángulo.
Transformar Textos
Debido a la importancia de los textos, es importante comentar las aplicaciones que tienen los
cambios de forma sobre ellos. Añadimos así una posibilidad más para realizar logotipos o
presentaciones vistosas y transmitir información de manera espectacular.
Recordemos que para realizar una interpolación de forma es necesario que el objeto sea de tipo
vectorial. Este no es el caso de los textos, que se basan en fuentes y son creados en función de los
valores de la tabla ASCII y un tipo de letra asociado. Para solucionar este problema,
deberemos transformar el texto previamente en un objeto vectorial, es decir, como si hubiéramos
repasado con la herramienta lápiz el contorno de cada letra.
¿Posibilidades de esta técnica en textos? Muchísimas, aunque puede llevar a confusiones si no se
hace adecuadamente. Por ejemplo debemos asegurarnos de dar suficientes fotogramas de margen para
que se note la transición. También es conveniente dar un tiempo para que cada letra sea mostrada y
pueda ser visualizada y "entendida" por aquel que vea la película, porque si no lo hacemos corremos el
riesgo de que la animación parezca sólo un garabato revolviéndose.
Una de las posibilidades es "deletrear" una palabra de manera tan vistosa como vemos a la izquierda.
Podemos comprobar como simplemente cambiando el color del objeto final, se produce una transición
también en el color. Observemos a su vez como cuando se forma cada letra, mantenemos su imagen el
tiempo suficiente como habíamos indicado que era necesario.
En este otro ejemplo se observa la transición de colores más claramente y, además, observamos
transiciones de forma a texto.
LECCION 6 – Morphing Página 3
[FLASH] IDSYSTEMS 2011
Cuando creemos interpolaciones de forma y queramos incluir textos deberemos actuar de un modo
especial dado que un objeto de texto no se considera como una forma. Para ello, y una vez tengamos la
animación creada con una forma en el fotograma inicial y un texto en el final veremos que la
interpolación aparece como incorrecta. Deberemos, entonces seleccionar el fotograma donde se
encuentre el texto y seleccionarlo.
Haremos clic en el menú Modificar → Separar para convertir el texto en un conjunto de puntos que
creen una forma. Y la interpolación ya estará lista.
Consejo: Cuando vayas a aplicar el comando Separar sobre una palabra completa observa que primero
lo que hace es separar la palabra en letras inidividuales. Deberás ejecutar de nuevo el comando para que
estas letras se separen y creen una forma.
LECCION 6 – Morphing Página 4
[FLASH] IDSYSTEMS 2011
NOTA: Te recomendamos ver el Videotutorial 28
Consejos de Forma
Como ocurría en el tema anterior, a veces no nos viene bien el tipo de acción que hace Flash por
defecto. En las interpolaciones de movimiento lo solucionábamos mediante la guía de movimiento.
En el caso de la interpolación por forma, es posible que Flash realice la transformación de los objetos
de una forma que no es la que esperábamos y que no nos conviene para llevar a cabo nuestro propósito.
Pues bien, para estos casos Flash 8 nos ofrece una herramienta para solucionarlo: los consejos de
forma.
Los consejos de forma son marcas que indican a Flash qué puntos de la imagen inicial son los que
deben corresponderse con otros tantos puntos en la figura final. Al indicar esto, estamos controlando las
formas intermedias que se generarán.
Para añadir un consejo de forma a una interpolación nos situaremos en el fotograma inicial y
pulsaremos Control + Shift + H (o bien ir al menú Modificar → Forma → Añadir Consejo de
Forma).
Aparecerá un círculo de color con una letra dentro en el centro de la
figura. Su color será rojo mientras no sea colocado en el contorno del objeto (los
extremos, si es que no hay contorno), que es donde tiene efecto. Cuando están
colocados sobre una curva (vector) que forma un contorno son amarillos para el
objeto inicial y verdes para el final.
Dicho círculo debemos colocarlo en un punto del contorno de la figura inicial.
Automáticamente aparecerá un punto con la misma letra dentro en la figura final (este punto será el que
se deba corresponder con el punto del objeto de origen) y deberemos colocarlo en el punto que
deseemos del contorno.
El primer consejo de forma está marcado con la letra "a". Si creamos más de uno serán marcados con
las letras "b", "c", "d" ... hasta la z, que es el límite (26 como máximo).
NOTA: Te recomendamos ver el Videotutorial 29
Ahora realicemos el seguimiento de otro ejemplo, tenemos la siguiente animación (sin consejos de
forma):
LECCION 6 – Morphing Página 5
[FLASH] IDSYSTEMS 2011
Vamos a insertar un consejo de forma en el punto indicado en los gráficos situados un poco más abajo:
Fijémonos en las posiciones inicial y final del Consejo de Forma y en el seguimiento del mismo,
posteriormente comprobaremos que Flash realiza lo que le pedimos:
Punto Inicial Punto Final
Seguimiento
Como vemos el punto que hemos marcado en el objeto inicial se acaba correspondiendo con con el
punto que marcamos en el final, con lo que hemos conseguido forzar la transformación que nosotros
queríamos.
El resultado del ejemplo anterior es este.
LECCION 6 – Morphing Página 6
[FLASH] IDSYSTEMS 2011
¿Qué es un gráfico?
Los Gráficos son símbolos que nos permiten representar objetos estáticos y animaciones sencillas.
En caso de que utilicemos un símbolo gráfico para realizar una animación, debemos tener en cuenta
que ésta estará ligada a la línea de tiempo de la película en la que se encuentre. Es decir, la animación se
reproducirá siempre y cuando la película original también se esté reproduciendo. Esto hace que, pese a
tener su propia línea de tiempo, no puedan contener sonidos, controles ni otros símbolos gráficos.
Así pues, normalmente utilizaremos los gráficos para imágenes estáticas o para cuando nos convenga
que una animación se reproduzca sólo cuando determinado frame de la línea de tiempo de la película
esté en marcha, ya que para los casos que hemos comentado anteriormente en los que un gráfico no nos
es útil, Flash nos ofrece otro tipo de símbolos como veremos en temas posteriores.
Tipos de Gráficos
Los gráficos pueden ser:
a) Estáticos: estos gráficos se mantienen sin cambios cuando pasa el tiempo. Estos gráficos son
los típicos en los fondos y en los objetos que no desempeñan ninguna función especial. Su tamaño y por
tanto, el tiempo de carga de este tipo de gráficos, aunque siempre dependerá de la resolución, de sus
dimensiones y de la forma en la que estén creados *, será en general reducido.
b) Animaciones: este tipo de gráfico varía su forma, posición u otras propiedades a medida que va
pasando el tiempo. Puesto que para realizar la animación se deben usar varios gráficos más además del
original o bien realizar determinadas acciones que modifiquen el estado inicial, el tamaño de esta clase
de gráficos, para las mismas dimensiones y forma de creación, será mucho mayor que uno estático.
Por esto, aunque las animaciones dan a nuestra web un aspecto más bonito y espectacular tienen dos
inconvenientes:
1) Si se trata de un Mapa de Bits (ahora veremos que significa esto) la web puede llegar a tener
un tamaño excesivamente grande.
LECCION 6 – Morphing Página 7
[FLASH] IDSYSTEMS 2011
2) Aunque no se traten de mapas de bits, por ejemplo, si son animaciones típicas de Flash,
cuyo tamaño no es excesivo, el hecho de poner muchas animaciones puede llegar a "marear" un poco al
visitante de nuestro sitio y desviar su atención de lo que realmente importa, su contenido.
(*) Los tipos de gráfico anteriores pueden ser, a su vez de dos tipos, según la forma en la que estén
creados: Gráfico Vectorial o Mapa de Bits.
ESTO ES UN GRÁFICO ESTÁTICO
ESTO ES UNA ANIMACIÓN
Creando un gráfico y comprobando sus propiedades
Como explicar teóricamente las propiedades de un gráfico resulta un tanto confuso, vamos a ver de
manera práctica lo que queremos explicar. Vamos a crear un gráfico en Flash y a comprobar las
propiedades que hemos comentado en el primer apartado del tema. Para ello, abre una nueva película
Flash (Archivo → Nuevo).
Ahora tenemos que crear el objeto que queremos convertir en un símbolo Gráfico. Dibujemos, por
ejemplo, un óvalo en cualquier lugar del área de trabajo con la herramienta Óvalo de la barra de
herramientas de dibujo y démosle un color de relleno que será lo que después animemos (Selecciona el
fondo del óvalo y dale el color azul mediante la herramienta Relleno de color. ).
Ya hemos creado nuestro objeto, vamos a convertirlo en un símbolo gráfico ¿lo recuerdas ?
Selecciona el objeto, ves al Menú Insertar → Convertir en Símbolo y conviértelo en un símbolo como
ya habíamos visto y dándole el nombre "GráficoAnimado"y seleccionando el Comportamiento
Gráfico:
LECCION 6 – Morphing Página 8
[FLASH] IDSYSTEMS 2011
Ahora vamos a crear la animación del gráfico. Puesto que todavía no hemos visto a fondo las
animaciones, la vamos a realizar de una forma que quizá no sería la más apropiada la mayoría de las
veces, pero nos servirá muy bien para este ejemplo. Para ello selecciona nuestro gráfico y pulsa el botón
derecho del ratón. Se desplegará un menú, en el que seleccionaremos la opción Editar para modificar el
gráfico y acceder a su línea de tiempos. Comprueba que estás en la línea de tiempos del gráfico (justo
encima del escenario existe una secuencia que nos indica en qué nivel nos encontramos. En la imagen
inferior, se puede apreciar que nos encontramos en "Escena1 - Gráfico Animado" y, por tanto estamos
DENTRO del gráfico (y la línea de tiempos que vemos es la del gráfico, y no la de la película principal)
Crearemos a continuación nuevos fotogramas clave seleccionando uno a uno los frames número 2, 3 y
4 y pulsando F6 cuando los seleccionemos.
Pulsa sobre el frame 2 y cámbiale el color de fondo al óvalo como hicimos antes. Haz lo mismo en los
dos siguientes frames.
Tu línea de tiempos debería tener este aspecto:
Pulsa donde pone Escena 1 justo encima del escenario y de este modo volveremos al nivel inicial
(Película principal) y podremos ver nuestro gráfico "desde fuera".
Ahora ya tenemos completo nuestro gráfico animado. ¿Qué crees que sucederá si reproducimos la
película? Comprobémoslo pulsando Control + Intro, se visualizará la película.
LECCION 6 – Morphing Página 9
[FLASH] IDSYSTEMS 2011
¿Y bien? Nada. Nada en absoluto. El óvalo sigue tal cual. ¿Por qué? La respuesta está en las
características de los gráficos que habíamos explicado: la línea de tiempos del gráfico está ligada a la de
la película.
En este caso la línea de tiempos de la película tenía un solo frame, mientras que la del gráfico tenía 4,
por tanto, no le hemos dado tiempo al gráfico a desarrollar su animación; sólo ha reproducido un
frame, el primero.
¿Cómo podemos solucionarlo?
Muy sencillo. Basta con recordar lo que hemos comentado, Cierra la ventana del reproductor de Flash,
selecciona el fotograma 5 de la película principal y pulsa F6. Ahora tenemos 5 fotogramas en la
película principal.
Pulsa de nuevo Control + Intro.
NOTA: Te recomendamos ver el Videotutorial 30
Guarda este archivo porque lo utilizaremos más adelante.
Introducir un Mapa de Bits
Los gráficos de tipo Mapa de Bits pueden crearse con muchos programas. Si deseas que en tus
películas hayan mapas de bits lo más seguro es que prefieras crearlos y hacerlos más espectaculares en
otro programa más apropiado que Flash para el manejo de Bitmaps: Photoshop, Fireworks o Photopaint.
Flash 8 permite importar mapas de bits de otros programas, cuando han sido guardados en formatos
gráfico GIF, JPG, TIFF y muchos más. También nos permite modificarlos en cierto modo. Podemos
cambiarle el tamaño y convertirlo en un símbolo para aprovechar las opciones que nos ofrece Flash
aunque, teniendo en cuenta qué es un bitmap, no podremos modificarlo "internamente" pero podremos
usarlo como un símbolo más.
Para importar un archivo de Mapa de Bits al escenario haz clic en el menú Archivo → Importar →
Importar a escenario.
LECCION 6 – Morphing Página 10
[FLASH] IDSYSTEMS 2011
Se abrirá el cuadro de diálogo de Importar, allí deberás seleccionar el formato de imagen que quieres
importar seleccionándolo en el desplegable Tipo. Luego navega por las carpetas hasta encontrarlo.
Selecciónalo haciendo clic sobre él y pulsa el botón Abrir.
La imagen se incluirá en el escenario y estará lista para trabajar con ella.
NOTA: Te recomendamos ver el Videotutorial 31
Introducir un archivo vectorial
Al igual que los mapas de bits, hay otros programas que trabajan con gráficos vectoriales como
también hace Flash 8.
LECCION 6 – Morphing Página 11
[FLASH] IDSYSTEMS 2011
Si queremos
traer un
archivo
vectorial
creado en otro
programa, por
ejemplo
Freehand,
podemos
hacerlo de
manera muy
sencilla.
Simplemente
accedemos al
menú Archivo
→ Importar →
Importar a
escenario. A
continuación,
seleccionamos
el tipo de
archivo
correspondient
e al gráfico vectorial que queramos importar. Por ejemplo FH11 del Freehand MX (11).
Pulsamos Abrir, y ya tenemos nuestro archivo vectorial.
Este archivo sí lo podremos modificar internamente ya que Flash es capaz de hacer gráficos de este tipo.
Concretamente, el Freehand pertenece también a Macromedia, al igual que Flash, con lo que la
compatibilidad en este caso es total.
Exportar un objeto Flash como mapa de bits
La interfaz de dibujo de Flash, como hemos visto, resulta muy cómoda en determinadas ocasiones
para realizar dibujos. Así podría interesarnos utilizar Flash 8 para crear un dibujo y después utilizarlo en
otros programas o para cualquier otro uso.
Esto es perfectamente posible con Flash, ya que nos permite exportar un objeto de flash como un
bitmap. Eso sí, debemos tener en cuenta, como vimos en el tema básico, que la mayoría de mapas de
bits no permiten animaciones, por esto el objeto flash que exportemos no debería contener animación ya
que ésta no se guardará.
LECCION 6 – Morphing Página 12
[FLASH] IDSYSTEMS 2011
Para realizarlo seleccionamos el objeto que vamos a exportar y accedemos al menú Archivo →
Exportar → Exportar Imagen... Luego introducimos en el campo Nombre el nombre que queremos que
tenga nuestro nuevo bitmap.
Seleccionamos el tipo de mapa de bits en que deseemos convertir nuestro objeto y pulsamos
Guardar.
Ahora ya podemos usar nuestro objeto Flash como un bitmap.
Para entender mejor cómo te aconsejamos realizar el EJERCICIO 15.
Exportar un objeto Flash como animación
Como vimos en el tema básico hay tipos de archivo de mapa de bits que soportan animaciones,
como los GIF. Pues bien, con Flash también podemos crear una animación y exportarla como un GIF
animado. Sin embargo, como vimos, el GIF animado consiste en una secuencia de imágenes mostradas
secuencialmente y es por esto que para exportar un objeto Flash 8 como GIF animado es necesario
que todos los fotogramas de esta animación sean clave, ya que el GIF no lo reconocerá en caso
contrario y no veremos el efecto deseado.
Para exportar un símbolo y guardarlo como una imagen deberemos antes que nada seleccionarlo con la
herramienta Selección.
Una vez seleccionado deberemos hacer clic en el menú Archivo → Exportar → Exportar imagen... y se
abrirá un cuadro de diálogo.
LECCION 6 – Morphing Página 13
[FLASH] IDSYSTEMS 2011
En este cuadro de diálogo deberemos introducir el nombre del archivo que crearemos y seleccionar en el
desplegable Tipo el formato de imagen con el que queremos guardarlo.
Una vez rellenados todos los campos y elegida la carpeta donde se guardará el archivo pulsa el botón
Guardar y el archivo de imagen se creará y estrá listo si quieres incluirlo en una página web estática o
modificarlo con cualquier programa de imagen.
Puedes seguir los pasos de este clip (Nota: se utilizará como base el gráfico animado que creamos en
el apartado de creación de gráficos, ya que dicho gráfico está hecho fotograma a fotograma):
NOTA: Te recomendamos ver el Videotutorial 32
A la derecha vemos el GIF Animado que resulta de exportar nuestro gráfico Flash.
LECCION 6 – Morphing Página 14
[FLASH] IDSYSTEMS 2011
Efectos sobre Animaciones (I)
Si no te parecen suficientes las interpolaciones de forma y de movimiento, y quieres realizar
animaciones más complejas, puedes combinar las interpolaciones de movimiento con los efectos y
transformaciones que se pueden realizar sobre los símbolos que las componen y aplicar efectos sobre las
mismas interpolaciones.
Una vez comprendidas todas las técnicas de este tema, estaremos en disposición de realizar todo
tipo de animaciones en Flash. Sólo tendremos que poner un poco de imaginación porque, como hemos
visto y veremos, el programa nos facilitará enormemente el trabajo.
Efectos sobre la Interpolación de Movimiento
Para describir todos los efectos que podemos aplicar sobre una interpolación de movimiento
previamente creada, sin necesidad de tocar ningún símbolo, nos centraremos en el Panel Propiedades,
cuando seleccionemos un Fotograma que presente animaciones de Movimiento, los atributos de la
animación a modificar aparecerán en este Panel.
En el campo <Etiqueta de fotograma> podemos darle un nombre a la interpolación que nos
ayudará a identificarla en la barra de tiempos. Aparecerá a lo largo de todos los fotogramas que la
componen.
Escalar: Esta casilla, al activarla, permite un incremento/decremento progresivo del tamaño del
objeto inicial cuando sus dimensiones son distintas a las del objeto que está en la posición final de la
animación.
LECCION 6 – Morphing Página 15
[FLASH] IDSYSTEMS 2011
Todas las interpolaciones de movimiento que hemos hecho hasta ahora tenían esta opción
activada aunque no lo hayamos indicado expresamente. Flash la activa por defecto, ya que es lo más
normal. De no ser así podríamos encontrarnos con una animación como la siguiente.
Como vemos Flash hace el desplazamiento de posición, pero el cambio de tamaño se produce
bruscamente en el último fotograma.
Aceleración: Esta barra deslizante nos permite determinar la aceleración del primer tramo de la
animación. Podemos elegir valores entre -100 y 100. Si el valor de aceleración es negativo el símbolo se
moverá despacio primero e irá acelerando de manera progresiva. Si dicho valor es positivo provocará un
efecto opuesto.
Podemos por ejemplo dar la impresión de que un objeto, por ejemplo un coche, arranca, va
cogiendo velocidad poco a poco (valor -100) y después va frenando y disminuyendo su velocidad hasta
pararse.
Como esta, existen muchas otras aplicaciones. Para comprenderlo mejor recomendamos hacer el
EJERCICIO 16
Girar: Esta opción es muy interesante ya que nos da la posibilidad de aplicar una rotación al
objeto mientras se produce el movimiento. Para que surta efecto debemos seleccionar el primer
fotograma de la interpolación.
Se nos presenta un submenú con cuatro opciones:
LECCION 6 – Morphing Página 16
[FLASH] IDSYSTEMS 2011
Ninguna. Con esto le indicamos a Flash que no aplique rotación alguna sobre el símbolo en
movimiento.
Automática. Marcando esta opción hacemos que se produzca la rotación en aquella dirección que
necesite menos movimientos. Si cuesta lo mismo hacerlo por un lado o y por el otro, es decir, cuando la
imagen inicial y final está en la misma posición (en cuanto a rotación se refiere), el hecho de activar esta
opción no tendrá ningún efecto.
Esta opción es la que está marcada por defecto y por eso no hemos visto hasta ahora un objeto
rotar en nuestras interpolaciones. Para que hubiera tenido efecto deberíamos haber rotado la última
imagen de la interpolación.
NOTA: Te recomendamos ver el Videotutorial 33
Este es el resultado que hemos obtenido, como podemos comprobar, ha recorrido el camino más
corto, ya que el 6 ha pasado progresivamente de su posición anterior a la que ocupaba el 1 de la otra
forma el 6 habría pasado por las posiciones anteriores del 5, 4, 3, 2 y 1, siendo la longitud del
movimiento mucho mayor.
Antihorario (antes CCMR). Permite realizar el número de rotaciones completas en la dirección
contraria a la de las agujas del reloj, que le indiquemos en la casilla de la derecha. Tanto si la última
imagen tiene rotación como si no.
En caso de que tuviera rotación la imagen final, esta se le añadiría.
Horario (antes CMR). Realiza lo mismo que la opción anterior pero en la dirección de las
agujas del reloj (hacia la derecha).
NOTA: Te recomendamos ver el Videotutorial 34
LECCION 6 – Morphing Página 17
[FLASH] IDSYSTEMS 2011
A la derecha vemos el resultado.
Orientar según trazado: Si activamos esta casilla, cuando la interpolación sobre la que actuamos
es una interpolación por guía de movimiento, Flash hará que el símbolo tome la dirección de la guía,
rotando para orientarse en la misma posición que adopta la línea.
Para entender mejor este concepto, recordemos la última animación del tema 13, en la que el
avión hacía una especie de "looping". Resultaba un poco extraño ver la animación porque los aviones no
van marcha atrás y, en esta ocasión y en muchas otras, no es conveniente que los objetos se muevan solo
en el escenario quedando el mismo símbolo inmóvil, como si levitara.
Con este comando solucionaremos esto, y el resultado sería este.
Sincronizar (Sinc): Con esto evitamos que no se reproduzca el último bucle de un símbolo
gráfico incluido en nuestra película con una animación en su línea de tiempos interna, cuando el número
de fotogramas que ocupa en la línea principal no es múltiplo de los fotogramas que contiene la instancia.
Ajustar: Si activamos esta opción, el centro de la instancia (identificado con una cruz) se ajustará
forzosamente a la guía que hemos marcado en la correspondiente capa.
De hecho si intentamos mover la instancia en un fotograma de la animación, Flash la volverá a
colocar sobre la guía de manera automática.
Efectos sobre el Símbolo Interpolado
LECCION 6 – Morphing Página 18
[FLASH] IDSYSTEMS 2011
Ya vimos en temas pasados cómo aplicar efectos sobre símbolos y vimos que se podía lograr
efectos vistosos. No obstante, cuando los efectos muestran su verdadera potencia es cuando el símbolo
forma parte de una animación.
Para explicar y demostrar las posibilidades de estos efectos vamos a abrir el
Panel Propiedades, que nos mostrará, en la pestaña Color los posibles efectos
a aplicar si seleccionamos una instancia de un símbolo cualquiera de nuestra
película.
Podemos aplicar los efectos sobre cualquier símbolo de cualquier fotograma de la animación,
tanto sobre el fotograma inicial o el final como en los intermedios. En este último caso, deberemos
convertir a fotograma clave aquel que contenga la instancia y después aplicar el efecto..
Para entender bien lo que sigue, es necesario controlar la aplicación de efectos sobre instancias. Esto
lo vimos en el Tema 9 y por eso omitiremos detalles sobre cómo aplicar efectos concretos sobre
símbolos.
Efecto Brillo
El efecto de brillo, como su propio nombre indica, nos viene muy bien para simular el hecho de que
algún objeto se encienda o brille, o por el contrario se apague o pierda brillo.
En el ejemplo que tenemos a la izquierda, hemos intentado simular este efecto. Para ello hemos
creado un semáforo de luces intermitentes de color ámbar.
Como se puede ver, las luces se encienden y apagan progresivamente de manera alternada. Para
conseguir esto hemos creado una interpolación para cada luz, formada por tres fotogramas claves. El
tercero lo hemos colocado justo en el medio de la secuencia de fotogramas. A la primera luz y a la
última le hemos dado el mismo valor de brillo, y en la del medio le hemos dado un valor más alto o más
bajo según fuera el símbolo de abajo o el de arriba.
Como los movimientos de las luces son distintos e independientes los hemos colocado en distintas
capas.
LECCION 6 – Morphing Página 19
[FLASH] IDSYSTEMS 2011
Para la luz superior los valores de brillo fueron: 0 para el primer fot. clave, -46 para el central y 0
para el del medio.
Y en la luz inferior al contrario: 0 para el primer fot. clave, -46 para el central y 0 para el del medio.
Efecto Tinta
El efecto de Tinta, tiene un amplio marco de posibilidades de uso. Es muy usado en textos y en
botones, por ejemplo haciendo que cambien progresivamente de color al pasarles el ratón por encima o
simplemente efectos de cambio de color en presentaciones.
El tintar colores supone un toque alegre y muy vistos en las presentaciones y si se usan varios efectos,
combinados adecuadamente, dota de un ritmo rápido a la animación, como una explosión de color que
sorprenda al receptor de la película.
Otro interesante uso de este efecto es simular la proyección de una luz de color sobre un objeto que se
va acercando al foco. Veamos un ejemplo de esto.
Vemos como al acercarse el avión a la luz roja del Sol, éste lo ilumina con una luz roja.
Hemos aplicado a la instancia del avión del último fotograma de su interpolación de movimiento un
efecto de tinte rojo con una intensidad del 60%. Lo mismo hemos hecho en el centro del Sol pero con
dos fases, poniendo en el fotograma central un efecto de tinte granate del 25%.
La corona solar es simplemente una interpolación de forma en cuatro fases.
Efecto Transparencia (Alfa)
Este es probablemente el efecto más utilizado debido a la versatilidad del hecho de controlar el
grado de visibilidad de los objetos. Podemos, por ejemplo, simular un foco apuntando a un
LECCION 6 – Morphing Página 20
[FLASH] IDSYSTEMS 2011
escenario o, lo más común, hacer aparecer objetos de la nada y también hacer que se
desvanezcan poco a poco.
Este ejemplo podría representar la entrada a cualquier web o portal de Internet, de hecho es bastante
típico.
NOTA: Te recomendamos ver el Videotutorial 35
PRACTICA 27
PRACTICA 28
PRACTICA 29
PRACTICA 30
Generar y Publicar Películas (I)
Consideraciones sobre el tamaño de las películas
Antes de aventurarnos a publicar nuestra película para que otros la vean, sobretodo si la vamos a
publicar en una página web, donde el tamaño de descarga es de vital importancia, debemos tener en
cuenta los siguientes aspectos:
CONSIDERACIONES EN EL DIBUJO:
Aunque los degradados queden muy vistosos, también requieren más memoria, por lo que
debemos evitar su uso excesivo, en la medida de lo posible.
LECCION 6 – Morphing Página 21
[FLASH] IDSYSTEMS 2011
La herramienta Pincel gasta más memoria que el resto de herramientas de dibujo, por lo que
deberíamos elegir estas últimas en la medida de lo posible.
Hemos visto que la animación de líneas es bastante útil. Sin embargo el uso de líneas que no
sean las definidas por defecto y que usamos en el capítulo que hemos comentado, hará que el tamaño de
la descarga aumente. Por tanto evitemos las líneas discontinuas, de puntos ...
Dibujar las curvas con el menor número de nodos posible.
CONSIDERACIONES EN LA ORGANIZACIÓN:
Agrupar los objetos que estén relacionados, con el comando Modificar → Agrupar.
Si hemos creado un objeto que va a aparecer varias veces, deberíamos convertirlo a símbolo,
ya que como hemos visto, Flash lo colocará en la biblioteca y cada vez que quiera mostrarlo, hará
referencia a una única posición de memoria.
Ya hemos comentado el mayor tamaño de los mapas de bits, lo que hace que debamos
minimizar el número de apariciones de éstos en nuestra película.
CONSIDERACIONES EN LOS TEXTOS:
Hemos podido observar, cuando manejábamos textos, que cuando abrimos el menú de tipos
de letras, las tres primeras son siempre "_sans", "_serif" y "_typewriter". Esto no es una casualidad.
Están colocadas ahí para resaltar que estas fuentes ocupan un mínimo de memoria, por lo que se
recomienda su uso.
CONSIDERACIONES EN LA ANIMACIÓN:
Utilizar lo más que podamos las interpolaciones de movimiento y las guías para reducir el
número de fotogramas clave y el tamaño de la película.
Evitar el uso de la interpolación por forma para animaciones de cambio de color, cuando
sea posible.
Independientemente de la optimización que hagamos, a veces no se puede evitar que el tamaño de la
película aumente. Es recomendable entonces hacer un preloader (precarga) cuando la película que
queramos publicar sea de tamaño superior a unos 80KB.
LECCION 6 – Morphing Página 22
[FLASH] IDSYSTEMS 2011
Preloader. Cargar la Película entera antes de reproducirla
Un preloader se usa principalmente para evitar la carga parcial de la película, mientras esta se está
reproduciendo, lo que, en ocasiones en las que la película es de un tamaño considerable, hace que la
película se vea entrecortada.
Normalmente, los preloaders se hacen vistosos para que el observador no se aburra y deje de lado la
opción de visitar nuestra web. Suelen llevar alguna animación sencilla que se va reproduciendo mientras
se está cargando simultáneamente la película principal, mucho más grande.
Se pueden complicar mucho más, pero nosotros haremos uno sencillo que nos sirva para entender
bien el concepto, y la manera de hacerlo.
Partimos de que ya tenemos nuestra película terminada. Si queremos saber su tamaño podemos ir a
Archivo → Configuración de publicación seleccionar la pestaña Flash, y marcar la casilla Generar
Informe de Tamaño. Si pulsamos el botón Publicar, aparecerá en nuestro directorio un archivo de
texto donde se explica con detalle el tamaño de nuestra película.
Ahora insertaremos una nueva escena (Insertar →
Escena). Deberá ser la primera que se ejecute. Para asegurarnos de ello accedemos a Ventana → Otros
Paneles → Escena, y en la ventana que aparece arrastramos la escena que acabamos de crear hasta que
esté la primera. En nuestro ejemplo le hemos llamado "Preloader" y hemos supuesto que la Escena con
la película se llama "Pelicula" (lógicamente). Deberá quedar algo similar a lo que muestra la imagen.
En la escena recién creada insertaremos otra capa, de manera que nos queden dos capas a las que
llamaremos, "Acción" y "Cargando".
En la capa "Cargando" crearemos una animación sencilla. Por ejemplo, hagámosle honor al título
y escribamos "Cargando ..."; puedes aplicarle la animación que prefieras, siempre que no sea muy
compleja.
En la capa "Acción" diseñaremos el "corazón" del preloader. Vamos a hacer que la animación
de nuestra escena de carga se ejecute repetidas veces, hasta que se haya cargado la escena que contiene
la película principal, mediante las acciones ActionScript 2 de Flash 8. Para ello abrimos el panel de
Acciones.
Vamos a seleccionar el último fotograma e introducimos la acción gotoAndPlay, que por
defecto nos escribirá "gotoAndPlay()" y nos situará el cursor en el interior del paréntesis para que
LECCION 6 – Morphing Página 23
[FLASH] IDSYSTEMS 2011
introduzcamos la escena y el fotograma al que se deberá ir al ejecutar dicha acción. En nuestro caso
queremos ir al fotograma 1 de la escena "Pelicula", con lo que escribiremos lo siguiente:
gotoAndPlay("Pelicula", 1);
Ahora seleccionamos el penúltimo fotograma, que es el que impedirá que se llegue al último (o
sea, que repetirá el bucle que muestra la animación "cargando") cuando aún no se haya cargado la
película por completo. Para hacer esto, elegimos la acción _framesloaded (fotogramas cargados) y la
acción _totalframes (fotogramas totales) e indicamos en el panel acciones lo que queremos hacer. Sería
algo como "Cuando el número de fotogramas cargados sea mayor o igual al número de fotogramas
totales, entonces comenzamos a reproducir la película" (aunque sea teóricamente imposible que el
número de fotogramas cargados sea mayor que el de fotogramas totales, nunca está de más incluir esta
condición por si acaso Flash contabiliza internamente los fotogramas de un modo diferente). Podríamos
escribir algo como lo que muestra la imagen:
Con esto, hacemos que aparezca en la pantalla el texto "cargando" y mientras se reproduce su
animación, iremos comprobando periódicamente si la película principal está cargada por completo, si no
lo está seguiremos mostrando el texto "cargando" hasta que la comprobación que hacemos en el último
fotograma nos indique que nuestra película se ha cargado. En ese momento, dejaremos que la animación
del preloader llegue a su último fotograma, que contiene la acción que nos llevará a reproducir la
película.
Y esto es todo lo que hay que hacer para crear un preloader (aunque por supuesto se puede hacer
más sofisticado), con lo que los visitantes ya no huirán de nuestra web.
Distribución como archivo swf en un reproductor autónomo
Para poder distribuir películas creadas en Flash que la gente pueda ver, son necesarias dos cosas:
crear un archivo SWF y que el que la quiera visualizar tenga instalado el Reproductor de Flash.
LECCION 6 – Morphing Página 24
[FLASH] IDSYSTEMS 2011
Flash nos ofrece varias opciones y funcionalidades para la creación de un archivo SWF. Estas
opciones se pueden ver en el panel de Configuración de Publicación, al que podemos acceder mediante
el menú Archivo → Configuración de Publicación (Pestaña Flash).
Veamos cuáles son estas opciones:
Versión: Si queremos publicar nuestra película para que sea vista con versiones anteriores de Flash,
debemos seleccionar aquí la versión deseada.
Orden de Carga: Aquí indicamos el orden en que queremos que se cargue el documento.
Si seleccionamos De abajo a arriba se cargará primero el contenido de la capa inferior (de la capa 1
hasta la última capa que tengamos en el documento).
Por el contrario, si seleccionamos De arriba a abajo se cargará primero el contenido de la capa
superior (de la última capa que tengamos en el documento hasta la capa 1).
Este comando es importante debido a la propiedad de Flash de ir reproduciendo la película conforme
los objetos son cargados. Así, en caso de que nos interese que aparezcan antes unos objetos que otros
seleccionaremos uno o el otro.
Versión de ActionScript: El uso de ActionScript 2 nos permitirá usar las novedades relativas a
objetos, clases etc... Si nuestra película sólo usa acciones sencillas podemos dejar en esta pestaña la
opción ActionScript 1.0
Generar Informe de tamaño: Esta opción la hemos usado en el apartado anterior. Si la activamos, se
creará un archivo de texto con una relación detallada del tamaño del documento.
LECCION 6 – Morphing Página 25
[FLASH] IDSYSTEMS 2011
Proteger Frente a Importación: Activando está casilla conseguiremos que cuando otro usuario (o
nosotros mismos) queramos importarla no podamos o tengamos que introducir una contraseña si se ha
escogido alguna.
Omitir acciones de Trazado: Las acciones de traza se emplean para comprobar el correcto
funcionamiento de la película durante la creación de esta (durante las pruebas). También se consideran
trazas los comentarios que insertemos en el código Action Script. Si activamos esta señal, la película
creada no los incluirá, ocupará menos tamaño y ahorraremos tiempo innecesario. Es recomendable
cuando se publique la película de un modo definitivo.
Depuración Permitida: Permite que se pueda depurar el archivo SWF. También exige la
introducción de una contraseña ya que se debe tener permiso del creador para Importar el archivo y
depurarlo.
Comprimir película: Comprime la película al máximo posible.
LECCION 6 – Morphing Página 26
[FLASH] IDSYSTEMS 2011
Calidad JPEG: Si en el panel de propiedades del mapa de bits no hemos indicado una compresión
concreta, aquí podremos determinar su grado de compresión, que determinará a su vez el espacio
ocupado en memoria por este tipo de imágenes. A mayor compresión, menos espacio en memoria
ocupará la imagen, pero también su calidad será menor.
Establecer Flujo de Audio o Evento de Audio: Esta opción nos permite acceder al Panel
"Configuración de Sonido" desde donde podemos configurar, para cada tipo de sonidos, sus
características.
Suplantar configuración de sonido: Con esto se suplantarán los niveles de compresión
seleccionados para cada archivo de sonido de nuestro documento.
Para entender mejor este concepto te recomendamos hacer el EJERCICIO 17
Distribución para Páginas Web
Esta es una parte importante, ya que normalmente las películas de Flash están orientadas a la
publicación vía Web.
Para publicar una película Flash en Internet de manera que forme parte de una página web
deberemos insertarla en un archivo típico de páginas web cuyo lenguaje de programación sea del estilo
del HTML. Para ello debemos atender a las opciones de publicación HTML que nos ofrece Flash, y que
nos ayudarán a que nuestra película se visualice como realmente queremos.
Las opciones de este tipo de publicación están en Archivo → Configuración de Publicación...
(Pestaña HTML).
Plantilla: Para incrustar una película Flash en un documento HTML, hay que escribir una serie de
códigos de programa algo complejos y laboriosos de hacer a mano.
Para facilitarnos esta tarea Flash hace esto automáticamente pero, puesto que cada web es distinta y
nuestras necesidades van a ser muy distintas, los codigos también serán muchos y distintos, por esto
Flash incluye Plantillas, que crean este código automáticamente según el tipo de publicación que
deseemos:
En el botón Información que está a la derecha de la pestaña "Plantilla" se nos muestra información muy
útil sobre cada tipo de plantilla. Estas son las plantillas más comunes:
Sólo Flash: Esta es la opción predeterminada y utiliza el reproductor Flash 8.
Flash con FSCommand: Imprescindible cuando se usen FSCommands.
LECCION 6 – Morphing Página 27
[FLASH] IDSYSTEMS 2011
Mapa de Imágenes: Si hemos incluido una Image Map (imágenes completas que ejecutan distintas
acciones según la coordenada que se pulse) debemos activar esta opción.
Pocket PC 2003: Especialmente diseñado para Pocket Internet Explorer en Pocket PC 2003.
QuickTime: Permite incluir una película QuickTime.
etc ...
Detectar Versión de Flash: Desde aquí podemos seleccionar si queremos que nuestra película detecte
la existencia o no existencia del plugin de Flash en el ordenador del usuario, así como las páginas web
donde se insertará el código encargado de comprobarlo y las páginas web a las que se irá en caso de
disponer del Plugin o no disponer de él.
Dimensiones: Especifica la unidad en la que mediremos las dimensiones del Documento.
Anchura X Altura: Aquí introduciremos la anchura y altura, teniendo en cuenta que a veces un
objeto más grande que estas dimensiones provocará un cambio en éstas.
Reproducción: Permite realizar determinados cambios en cuanto a la reproducción de la película:
Pausa al Comienzo: Permite que sea el usuario quien haga que se inicie la reproducción, que
inicialmente aparecerá detenida.
Reproducción Indefinida: Cuando la película termine, volverá a empezar desde el principio.
Esto lo hará infinitamente.
Visualizar Menú: Permite que al hacer el usuario clic con el botón derecho del ratón sobre la
película, el menú emergente tenga todas las opciones por defecto. Si la desactivamos sólo aparecerá la
opción "Acerca de Flash".
Fuentes de Dispositivo: Sustituye las fuentes utilizadas en los textos sin animación de la
película por las fuentes predeterminadas en la máquina de quien la visualice.
LECCION 6 – Morphing Página 28
[FLASH] IDSYSTEMS 2011
Calidad: Aquí podemos modificar la calidad de visualización de la película, que depende del
suavizado de la imagen y el tiempo de reproducción. Las opciones son:
Baja No hay suavizado. El tiempo de reproducción es el de máxima velocidad.
Baja Automática: El reproductor detecta si la máquina soporta en cada instante un ligero
suavizado, si lo soporta, lo aplica. El tiempo sigue siendo muy rápido.
Alta Automática: Pone al mismo nivel el tiempo y el suavizado, pero si hay alguna limitación,
siempre dará preferencia a la velocidad.
Media: Valores intermedios de velocidad y suavizado. No suaviza los bitmaps.
LECCION 6 – Morphing Página 29
[FLASH] IDSYSTEMS 2011
Alta: Usa siempre el suavizado, los mapas de bits se suavizan sólo si no hay animación. Da
preferencia a la buena visualización.
Óptima: Se suaviza todo, incluidos los mapas de bits en cualquier caso. Total preferencia de la
apariencia frente a la velocidad.
Modo de Ventana: Opciones para la reproducción dentro de las ventanas de Windows:
Ventana: Se reproduce la película en la ventana de la web en la que está insertada.
Opaco sin Ventanas: Hace que los objetos situados en capas situadas detrás de la película no se
vean (en páginas DHTML).
Transparente sin Ventanas: Es el opuesto al anterior. Permite que los objetos situados detrás se
vean.
Alineación HTML: Posición relativa de la película dentro de la página web HTML. Tenemos
varias opciones:
Predeterminada: Centra la película en la página. Si no cabe se cortan los extremos.
Izquierda: Alineación a la izquierda. También se recortan los bordes si no cabe.
Derecha: Alineación a la derecha.
Superior: Alineación en el borde superior de la página.
Inferior: Alineación en el borde inferior de la página.
Escala: Si hemos especificado el tamaño en píxeles o en tanto por ciento, podemos decirle a Flash
cómo distribuir la película en el rectángulo que hemos decidido que la contenga:
Predeterminada: Se ve toda la película guardando las proporciones originales.
Sin Borde: Recorta (en caso de que la película sea más grande que el rectángulo) todo lo que
sobre con el fin de mantener las proporciones.
Ajuste Exacto: Distorsiona las proporciones si es necesario para conseguir que la película ocupe
el rectángulo completo.
Alineación Flash: Se hace necesario alinear la película cuando esta no tiene las mismas
dimensiones que el rectángulo definido. Las opciones son:
Alineación Horizontal: Podemos escoger entre Centro, Izquierda o Derecha.
Alineación Vertical: Podemos escoger entre Centro, Superior o Inferior.
LECCION 6 – Morphing Página 30
[FLASH] IDSYSTEMS 2011
Mostrar Mensajes de advertencia: Permite que se muestren los posibles mensajes de error de
código Action Script.
NOTA: Te recomendamos ver el Videotutorial 36
PRACTICA 31
LECCION 6 – Morphing Página 31
Você também pode gostar
- Unidad 13 - Imagenes, Diagramas y TitulosDocumento16 páginasUnidad 13 - Imagenes, Diagramas y TitulosSergio Sanchez100% (1)
- Unidad 18 - MacrosDocumento13 páginasUnidad 18 - MacrosSergio Sanchez100% (1)
- Unidad 14 - Esquemas y VistasDocumento8 páginasUnidad 14 - Esquemas y VistasSergio Sanchez100% (1)
- Unidad 17 - Las Tablas DinamicasDocumento11 páginasUnidad 17 - Las Tablas DinamicasSergio Sanchez100% (1)
- Unidad 15 - Importar y Exportar Datos en ExcelDocumento14 páginasUnidad 15 - Importar y Exportar Datos en ExcelSergio Sanchez100% (1)
- Unidad 10 - Correccion OrtograficaDocumento8 páginasUnidad 10 - Correccion OrtograficaSergio Sanchez100% (1)
- Unidad 01 - Introduccion. Elementos de ExcelDocumento11 páginasUnidad 01 - Introduccion. Elementos de ExcelSergio Sanchez100% (1)
- Manual Analisis de Datos Encuestas RapidasDocumento152 páginasManual Analisis de Datos Encuestas Rapidasfegoal100% (2)
- Leccion 7.1 - Agentes InteligentesDocumento20 páginasLeccion 7.1 - Agentes InteligentesSergio SanchezAinda não há avaliações
- 1-Ejercicio - Sobre - ARP SusanaDocumento6 páginas1-Ejercicio - Sobre - ARP Susanavalentingomez023Ainda não há avaliações
- Sistema de Libros Electrónicos PortalDocumento3 páginasSistema de Libros Electrónicos PortalRoberto Pantoja AresteguiAinda não há avaliações
- 5.observador Del BeneficiarioDocumento4 páginas5.observador Del Beneficiariojuan osorioAinda não há avaliações
- Manual WordDocumento43 páginasManual WordmandujanochavezAinda não há avaliações
- Caso Práctico MebDocumento3 páginasCaso Práctico Mebcristhiancusi2100% (1)
- Actividad 01 Cambiar El Tamaño de La ImagenDocumento3 páginasActividad 01 Cambiar El Tamaño de La ImagenmrgalxiaAinda não há avaliações
- Resumen de TICDocumento36 páginasResumen de TICMiranda Camila AraceliAinda não há avaliações
- Materias y Correlatividades Ing. Informática IIyA UNAJDocumento2 páginasMaterias y Correlatividades Ing. Informática IIyA UNAJRandom SrXAinda não há avaliações
- Guía Instr Evidencia 1 - Metodología de La InvestigaciónDocumento8 páginasGuía Instr Evidencia 1 - Metodología de La Investigaciónelpepe guardiolaAinda não há avaliações
- Lab 9 ProgramacionDocumento6 páginasLab 9 Programacionjhon nelson umasi sotoAinda não há avaliações
- Foro 1Documento2 páginasForo 1LILIBETH PaterninaAinda não há avaliações
- Ensayo de Business Intelligence Michael AraujoDocumento4 páginasEnsayo de Business Intelligence Michael AraujoMICHAEL IVAN A ARAUJO VILLAVICENCIOAinda não há avaliações
- Medios de Transmision 2Documento18 páginasMedios de Transmision 2FIDEL SANCHEZ HEREDIAAinda não há avaliações
- Fundamentos de La Estructura OrganizacionalDocumento2 páginasFundamentos de La Estructura OrganizacionalJimena Toledo Cabrera100% (1)
- Hotel Madrid 1Documento5 páginasHotel Madrid 1CarolinaAinda não há avaliações
- Punto de Venta: Condiciones Generales Del Servicio de Arrendamiento Con Opción A Compra de Dispositivos MovistarDocumento3 páginasPunto de Venta: Condiciones Generales Del Servicio de Arrendamiento Con Opción A Compra de Dispositivos MovistarPablo Elguero GallegoAinda não há avaliações
- Qué Es y para Qué Sirve Sublime TextDocumento3 páginasQué Es y para Qué Sirve Sublime TextDiana LosanoAinda não há avaliações
- Gana Por ComisionDocumento3 páginasGana Por ComisionJuan CarlitosAinda não há avaliações
- Ejercicios Sistemas TareasDocumento2 páginasEjercicios Sistemas TareasDènilson Pablo0% (1)
- Clase String y MathDocumento4 páginasClase String y MathKevin CaicedoAinda não há avaliações
- Taller ApacheDocumento16 páginasTaller ApacheDaniel Bastidas RodriguezAinda não há avaliações
- ECA-Diseña BDsDocumento38 páginasECA-Diseña BDsHumberto FernandezAinda não há avaliações
- Módulo 3 - Tutorial - eXeLearningDocumento11 páginasMódulo 3 - Tutorial - eXeLearningJose Rosario PRIMO BONILLAAinda não há avaliações
- Proyecto de Grado ElectronicaDocumento119 páginasProyecto de Grado ElectronicaJonathan Lara TerrazasAinda não há avaliações
- S5 CPU928A - 6ES5998-1PR41 - (S) - OCRDocumento460 páginasS5 CPU928A - 6ES5998-1PR41 - (S) - OCRMauricio Eduardo Morales MendozaAinda não há avaliações
- S7 Tarea SET A NIVMA1102Documento2 páginasS7 Tarea SET A NIVMA1102Juan Andres Martinez Arenas0% (1)
- Intro Matlab Calc Numerico PDFDocumento18 páginasIntro Matlab Calc Numerico PDFJhan Rojas PérezAinda não há avaliações
- Coordinador Departamento de Sistemas OKDocumento3 páginasCoordinador Departamento de Sistemas OKArmando Muñoz PaezAinda não há avaliações
- Examen Final - Semana 8 - RA - SEGUNDO BLOQUE-CONTROL DE CALIDAD - (GRUPO1) CáceresDocumento11 páginasExamen Final - Semana 8 - RA - SEGUNDO BLOQUE-CONTROL DE CALIDAD - (GRUPO1) Cácerescamilo berrioAinda não há avaliações