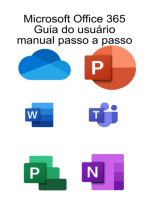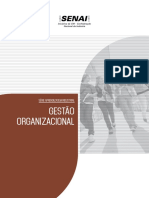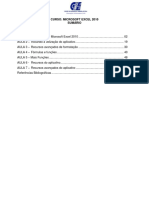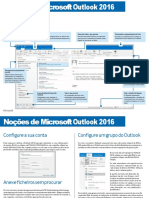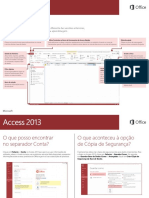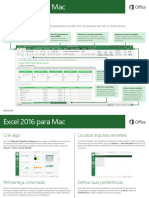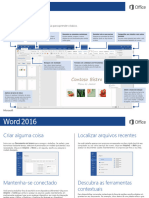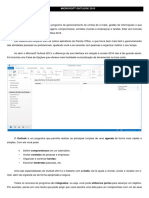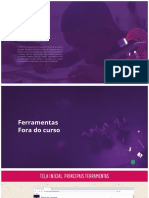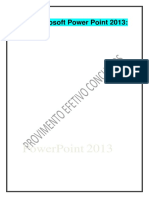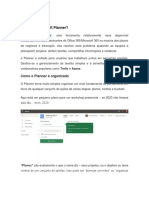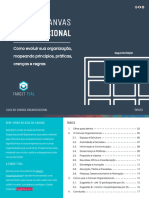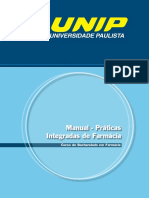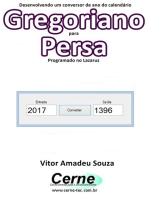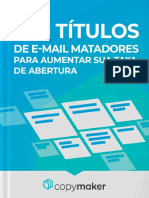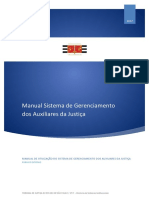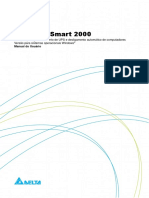Escolar Documentos
Profissional Documentos
Cultura Documentos
Outlook 2016 guia
Enviado por
Bruno MattosDescrição original:
Título original
Direitos autorais
Formatos disponíveis
Compartilhar este documento
Compartilhar ou incorporar documento
Você considera este documento útil?
Este conteúdo é inapropriado?
Denunciar este documentoDireitos autorais:
Formatos disponíveis
Outlook 2016 guia
Enviado por
Bruno MattosDireitos autorais:
Formatos disponíveis
Outlook 2016
Guia de Introdução
Nunca utilizou o Outlook 2016? Consulte este guia para aprender as noções básicas.
Barra de Ferramentas de Explore o friso Encontre tudo o que precisa Personalize a apresentação do friso
Acesso Rápido Veja o que o Outlook consegue fazer ao clicar nos Escreva uma palavra-chave ou expressão Escolha se o Outlook deve ocultar os
Mantenha os seus comandos separadores do friso e explorar as ferramentas disponíveis. para procurar comandos do Outlook, obter comandos do friso depois de os utilizar.
preferidos sempre visíveis. Ajuda ou procurar na Web.
Mostre ou oculte o friso
Clique no ícone de afixar para
manter o friso apresentado ou
oculte-o novamente ao clicar
na seta.
Navegue nas suas pastas de
correio
Clique numa pasta para
apresentar os respetivos Leia e-mails mais
conteúdos. Para ativar ou rapidamente
desativar este painel, clique em Ancore o painel de leitura de
Ver > Painel de Pastas. lado ou na parte inferior para
ver as mensagens onde preferir.
Faça a Gestão de Grupos do Veja o que precisa Veja o estado da ligação
Outlook Os comandos do friso são O Outlook apresenta
Comunique com equipas e atualizados automaticamente continuamente o estado da
partilhe conversações, mensagens, consoante a parte do Outlook que sincronização das suas pastas e
calendários e eventos. está a ver. o estado da ligação ao servidor
aqui.
Outlook 2016
Configure a sua conta Configure um grupo do Outlook
Pode começar a utilizar o Outlook 2016 logo após introduzir as suas informações Se está a executar o Outlook como parte de uma subscrição elegível do Office
de conta. No friso, clique em Ficheiro > Informações e, em seguida, clique no 365, pode utilizar os Grupos em vez das listas de distribuição para comunicar e
botão Adicionar Conta. Em seguida, inicie sessão com o seu endereço de e-mail colaborar eficazmente com membros de uma equipa ou organização.
preferido ou utilize uma conta disponibilizada pela sua empresa ou escola.
Para criar um novo grupo no Outlook
2016, clique no separador Base e, em
seguida, clique em Novos Itens >
Grupo.
Se não encontrar esta opção neste
menu, contacte o administrador da sua
subscrição do Microsoft Office 365 para
obter mais informações.
A partir da Caixa de Entrada de
qualquer um dos seus Grupos, você
e outros membros podem iniciar ou
Anexe ficheiros sem procurar
participar numa conversação, criar ou
confirmar eventos de equipa, ver uma
lista de membros e obter notificações
sobre interações nas suas publicações
Precisa de anexar uma imagem ou documento? O Outlook poupa-lhe tempo partilhadas.
ao manter uma lista dos seus ficheiros recentemente utilizados. Clique no botão Para aderir a um grupo existente, comece por procurar o nome do mesmo. No
Anexar Ficheiro enquanto compõe uma nova mensagem ou convite de reunião e, separador Base da janela de aplicação do Outlook, introduza uma palavra-chave
em seguida, selecione o ficheiro que pretende anexar. ou expressão na caixa Procurar Pessoas e, em seguida, clique para selecionar o
grupo ao qual pretende aderir.
Outlook 2016
O Outlook é muito mais do que apenas e-mail
Alterne facilmente entre o Correio, Calendário, Pessoas e mais.
Ferramentas e comandos do Calendário fáceis de Mude o seu ponto de vista Procure alguém antes de agendar É preciso estar sol?
utilizar Clique para ver quão Escreva e procure um nome para verificar as Consulte a previsão meteorológica para se
Na vista Calendário, o friso apresenta tudo o que precisa ocupados estão os seus dias, informações de contacto de alguém antes de certificar de que a reunião ou evento não
para gerir todos os dias, semanas, meses e anos. semanas e meses. marcar uma reunião. será afetado por chuva.
Navegue na agenda
Enquanto vê o dia, semana Procure no seu calendário
ou mês atual, clique nas setas Comece a escrever na caixa
Procure o que já aconteceu Anterior ou Seguinte para Procurar para encontrar
ou o que irá acontecer mudar a vista atual. instantaneamente reuniões e
compromissos.
Precisa de procurar um evento
que já ocorreu ou agendar algo
para um futuro distante? Clique
nas pequenas setas à esquerda
e à direita do mês atual para
passar para o dia que pretende.
Crie novos itens no local
Veja Calendários partilhados
Clique com o botão direito
Foque-se no seu horário ou selecione
do rato em qualquer local
para apresentar Calendários
Altere o seu ponto de vista para criar uma nova reunião,
adicionais que foram partilhados
Clique para alternar entre o compromisso ou outro evento.
consigo por outras pessoas ou
Correio, Calendário, Pessoas Grupos.
e mais.
Outlook 2016
Encontre tudo o que precisa Procure informações relevantes
Escreva uma palavra-chave ou expressão na caixa de pesquisa Diga-me o Com a Pesquisa Inteligente, o Outlook procura informações relevantes na
que pretende fazer no friso para encontrar rapidamente as funcionalidades e Internet para definir palavras, expressões e conceitos. Os resultados da pesquisa
comandos do Outlook que procura, para descobrir conteúdos de Ajuda ou para apresentados no painel de tarefas podem fornecer contexto útil para informações
obter mais informações online. que precisa de partilhar com outras pessoas.
Obtenha outros Guias de Introdução Próximos passos com o Outlook
O Outlook 2016 é apenas uma das aplicações reestruturadas no Office 2016. Para Novidades no Office 2016
transferir os nossos Guias de Introdução gratuitos para as outras novas versões das Explore as funcionalidades novas e melhoradas do Outlook 2016 e outras
suas aplicações do Office preferidas, aceda a http://aka.ms/office-2016-guides. aplicações no Office 2016. Aceda a http://aka.ms/office-2016-whatsnew para
mais informações.
Obtenha vídeos, tutoriais e formação gratuita para o Office 2016
Está pronto para saber ainda mais sobre as funcionalidades que o Outlook 2016
tem para oferecer? Aceda a http://aka.ms/office-2016-training para explorar as
nossas opções de formação gratuita.
Envie-nos o seu feedback
Gosta do Outlook 2016? Quer partilhar connosco ideias para o melhorar? No menu
Ficheiro, clique em Feedback e siga as instruções para enviar as suas sugestões
diretamente para a equipa de produto do Outlook. Obrigado!
Você também pode gostar
- Saycheese - Hack de Câmera Frontal de Qualquer Smartphone Com o Termux AndroidDocumento35 páginasSaycheese - Hack de Câmera Frontal de Qualquer Smartphone Com o Termux Androidredosterkid67% (3)
- Calendário de conteúdo: planeje suas postagens com este modelo gratuitoDocumento9 páginasCalendário de conteúdo: planeje suas postagens com este modelo gratuitoIsabela cristina da costaAinda não há avaliações
- Como criar um dashboard interativo no Excel com gráficos e indicadores dinâmicosDocumento30 páginasComo criar um dashboard interativo no Excel com gráficos e indicadores dinâmicosLuan ConceiçãoAinda não há avaliações
- Circuito documental na organizaçãoDocumento25 páginasCircuito documental na organizaçãoSandra Rodrigues100% (4)
- Windows 10 PDFDocumento86 páginasWindows 10 PDFJoca100% (1)
- Windows 10 PDFDocumento86 páginasWindows 10 PDFJoca100% (1)
- Windows 10 PDFDocumento86 páginasWindows 10 PDFJoca100% (1)
- Windows 10 PDFDocumento86 páginasWindows 10 PDFJoca100% (1)
- Windows 10 PDFDocumento86 páginasWindows 10 PDFJoca100% (1)
- Windows 10 PDFDocumento86 páginasWindows 10 PDFJoca100% (1)
- UC6 Gestão OrganizacionalDocumento93 páginasUC6 Gestão OrganizacionalGeovana Tavares100% (1)
- Estratégias de Gestão OrganizacionalDocumento59 páginasEstratégias de Gestão OrganizacionalWellington BarbozaAinda não há avaliações
- Como configurar e usar dicas para o OutlookDocumento6 páginasComo configurar e usar dicas para o OutlookDinailton Dos Santos DiasAinda não há avaliações
- MSTeams QuickStartGuide BRDocumento6 páginasMSTeams QuickStartGuide BRAlbrei Bruno LepausAinda não há avaliações
- Esta Reunião Poderia Ser Um EmailDocumento21 páginasEsta Reunião Poderia Ser Um EmailAndréa Verçosa Lima100% (1)
- MLF Dashboard ApostilaDocumento110 páginasMLF Dashboard ApostilaGilberto da Silva Franco100% (1)
- Orçamento Empresarial e Fluxo de CaixaDocumento37 páginasOrçamento Empresarial e Fluxo de CaixaSamuel Queiroz100% (1)
- Curso Excel 2010: Conhecendo o Microsoft ExcelDocumento92 páginasCurso Excel 2010: Conhecendo o Microsoft ExceljulyecarvalhoAinda não há avaliações
- Informática Básica Windows e WordDocumento103 páginasInformática Básica Windows e WordJúnior Assis100% (1)
- Informática Básica Windows e WordDocumento103 páginasInformática Básica Windows e WordJúnior Assis100% (1)
- Informática Básica Windows e WordDocumento103 páginasInformática Básica Windows e WordJúnior Assis100% (1)
- Informática Básica Windows e WordDocumento103 páginasInformática Básica Windows e WordJúnior Assis100% (1)
- Informática Básica Windows e WordDocumento103 páginasInformática Básica Windows e WordJúnior Assis100% (1)
- Microsoft Outlook 2016Documento4 páginasMicrosoft Outlook 2016berico liraAinda não há avaliações
- Outlook 2016 Guia RápidoDocumento8 páginasOutlook 2016 Guia RápidoBaptistaAinda não há avaliações
- Access 2013Documento6 páginasAccess 2013Jonas SilvaAinda não há avaliações
- Excel 2016: Guia de Início RápidoDocumento4 páginasExcel 2016: Guia de Início RápidoFernandoAinda não há avaliações
- Excel 365 12 HorasDocumento4 páginasExcel 365 12 HorassenaibdcampusAinda não há avaliações
- Excel 2016 para MACDocumento4 páginasExcel 2016 para MACTiagoAinda não há avaliações
- Word 365 EM 12 HOASDocumento4 páginasWord 365 EM 12 HOASsenaibdcampusAinda não há avaliações
- Microsoft Outlook 2013Documento52 páginasMicrosoft Outlook 2013André100% (1)
- Guia Powerpoint 2013Documento9 páginasGuia Powerpoint 2013Keslley AraújoAinda não há avaliações
- Guia Pratico - Microsoft TeamsDocumento21 páginasGuia Pratico - Microsoft Teamsbrunos76Ainda não há avaliações
- PowerPoint 2016 Guia Início RápidoDocumento4 páginasPowerPoint 2016 Guia Início Rápidoadrianabomteto9767Ainda não há avaliações
- 2021 Guia AmoliveiraDocumento25 páginas2021 Guia AmoliveiraDesign GraficoAinda não há avaliações
- Modelo TrelloDocumento13 páginasModelo TrelloAdrianaAinda não há avaliações
- Teams QSDocumento5 páginasTeams QSLucas Costa RodriguesAinda não há avaliações
- Estrutura de Divisao de TrabalhoDocumento4 páginasEstrutura de Divisao de TrabalhoVicente RafaelAinda não há avaliações
- Tutorial Pacotes de Trabalho No OpenprojectDocumento8 páginasTutorial Pacotes de Trabalho No OpenprojectMarcelo AsAinda não há avaliações
- Guia PDF ExcelDocumento6 páginasGuia PDF ExcelGabriel PratesAinda não há avaliações
- Manual Do DiscenteDocumento15 páginasManual Do DiscentekarolcursinhoAinda não há avaliações
- apresentação 01Documento26 páginasapresentação 01alex pereira de araujoAinda não há avaliações
- GUIA RAPIDO - OnenoteDocumento7 páginasGUIA RAPIDO - OnenoteHisw AbrantesAinda não há avaliações
- Tutorial CursistaDocumento13 páginasTutorial CursistaProf. Acton LobãoAinda não há avaliações
- Apostila IllustratorDocumento53 páginasApostila IllustratorLeonidas LeandroAinda não há avaliações
- TeoricoDocumento20 páginasTeoricoGeovana MacareliAinda não há avaliações
- PowerPoint Básico - Guia de OpçõesDocumento12 páginasPowerPoint Básico - Guia de OpçõesVendas 3 Vip DigitalAinda não há avaliações
- 8315_0 (1)Documento36 páginas8315_0 (1)EDMUNDO JOSE ALCANFORADOAinda não há avaliações
- Curso Word 2010: Aulas e RecursosDocumento83 páginasCurso Word 2010: Aulas e RecursosDaniele SilvaAinda não há avaliações
- Migrando para o Outlook 2010Documento8 páginasMigrando para o Outlook 2010Leandro FourFunAinda não há avaliações
- Apostila Powerpoint 2003Documento5 páginasApostila Powerpoint 2003ale10milAinda não há avaliações
- Calendario de Conteudo Redes SociaisDocumento9 páginasCalendario de Conteudo Redes SociaisPaulo RobertoAinda não há avaliações
- Word - 2010 - ARMAZEM DOS BITSDocumento54 páginasWord - 2010 - ARMAZEM DOS BITSO CrocanteAinda não há avaliações
- PlanilhaDeEstudos Volta As AulasDocumento4 páginasPlanilhaDeEstudos Volta As AulasEllen NascimentoAinda não há avaliações
- Manual Folha de Pagamento 3.0Documento30 páginasManual Folha de Pagamento 3.0Marcos ViniciusAinda não há avaliações
- ControleDeTarefas 202212181347 DemoDocumento2.144 páginasControleDeTarefas 202212181347 DemoDanny BoyAinda não há avaliações
- Manual Webapp IportaldocDocumento17 páginasManual Webapp IportaldocHugo de LimaAinda não há avaliações
- Power Point 2013Documento54 páginasPower Point 2013berico liraAinda não há avaliações
- MLF - Excel Avancado ApostilayDocumento82 páginasMLF - Excel Avancado ApostilayLeonardo RichettoAinda não há avaliações
- Manual de Acesso Ao Planner 01Documento4 páginasManual de Acesso Ao Planner 01Karla AndradeAinda não há avaliações
- Microsoft PlannerDocumento7 páginasMicrosoft PlannerAmanda FernandesAinda não há avaliações
- 3 TeoricoDocumento26 páginas3 TeoricoCintya AmoAinda não há avaliações
- Ferramentas de Gerenciamento de Projetos para o CotidianoNo EverandFerramentas de Gerenciamento de Projetos para o CotidianoAinda não há avaliações
- 1 Canvasorgv1Documento18 páginas1 Canvasorgv1usr911Ainda não há avaliações
- Sistema Horta Caseira - Manual Do SistemaDocumento71 páginasSistema Horta Caseira - Manual Do SistemakarenAinda não há avaliações
- A Organização Empresarial Nível NASADocumento10 páginasA Organização Empresarial Nível NASAÁlex LeoncioAinda não há avaliações
- Manual Práticas Integradas FarmáciaDocumento52 páginasManual Práticas Integradas Farmáciacarla correaAinda não há avaliações
- Apostila Outlook 2007 - V1Documento24 páginasApostila Outlook 2007 - V1adrianosaldanha100% (1)
- Cartilha Portal Do Aluno 2021Documento5 páginasCartilha Portal Do Aluno 2021Dário PandaAinda não há avaliações
- Desenvolvendo Um Conversor De Ano Do Calendário Gregoriano Para Hebraico Programado No LazarusNo EverandDesenvolvendo Um Conversor De Ano Do Calendário Gregoriano Para Hebraico Programado No LazarusAinda não há avaliações
- Desenvolvendo Um Conversor De Ano Do Calendário Gregoriano Para Persa Programado No LazarusNo EverandDesenvolvendo Um Conversor De Ano Do Calendário Gregoriano Para Persa Programado No LazarusAinda não há avaliações
- Desenvolvendo Um Conversor De Ano Do Calendário Gregoriano Para Chinês Programado No LazarusNo EverandDesenvolvendo Um Conversor De Ano Do Calendário Gregoriano Para Chinês Programado No LazarusAinda não há avaliações
- Calculando O Montante Em Juros Compostos Com Base No LazarusNo EverandCalculando O Montante Em Juros Compostos Com Base No LazarusAinda não há avaliações
- Internet, E-mail e SkypeDocumento46 páginasInternet, E-mail e SkypeVinicius SantosAinda não há avaliações
- Teams QSDocumento5 páginasTeams QSLucas Costa RodriguesAinda não há avaliações
- Outlook 2016 guiaDocumento4 páginasOutlook 2016 guiaBruno MattosAinda não há avaliações
- Internet, E-mail e SkypeDocumento46 páginasInternet, E-mail e SkypeVinicius SantosAinda não há avaliações
- Outlook 2016 guiaDocumento4 páginasOutlook 2016 guiaBruno MattosAinda não há avaliações
- Outlook 2016 guiaDocumento4 páginasOutlook 2016 guiaBruno MattosAinda não há avaliações
- Internet, E-mail e SkypeDocumento46 páginasInternet, E-mail e SkypeVinicius SantosAinda não há avaliações
- Intro Software ProprietárioDocumento62 páginasIntro Software ProprietárioBruno MattosAinda não há avaliações
- Teams QSDocumento5 páginasTeams QSLucas Costa RodriguesAinda não há avaliações
- Cold Call - Google Meu NegócioDocumento3 páginasCold Call - Google Meu Negócioagencialuno2Ainda não há avaliações
- Correio Eletrônico (E-Mail)Documento3 páginasCorreio Eletrônico (E-Mail)Gustavo NevesAinda não há avaliações
- Folheto EmpilhadoresDocumento2 páginasFolheto EmpilhadoresFrancisco TarcioAinda não há avaliações
- PIEPEDocumento5 páginasPIEPERicardo QueimadaAinda não há avaliações
- 200 - Titulos Emails MatadoresDocumento23 páginas200 - Titulos Emails MatadorestobgyalAinda não há avaliações
- Tradução Conteúdo WhatsappDocumento33 páginasTradução Conteúdo WhatsappRicardo SantosAinda não há avaliações
- Treinamento Segurança E-MailDocumento27 páginasTreinamento Segurança E-MailLucas MolonAinda não há avaliações
- Organização DigitalDocumento12 páginasOrganização Digitaledu melloAinda não há avaliações
- Desafio de Informática PF e PRF Prof. Paulo Gonzaga - 260121Documento7 páginasDesafio de Informática PF e PRF Prof. Paulo Gonzaga - 260121Johny SalesAinda não há avaliações
- Manual Auxiliares Justica AuxiliarDocumento30 páginasManual Auxiliares Justica AuxiliarMaurício Leite de OliveiraAinda não há avaliações
- Manual Do Usuário - UPSentry Smart 2000 - PRT - BRZ Rev 15dez10Documento48 páginasManual Do Usuário - UPSentry Smart 2000 - PRT - BRZ Rev 15dez10Anderson103Ainda não há avaliações
- Guia instalação SIGEP WEB TRE GOIÁSDocumento7 páginasGuia instalação SIGEP WEB TRE GOIÁSDivino Henrique SantanaAinda não há avaliações
- Redes de Computadores-KuroseDocumento7 páginasRedes de Computadores-KuroseZirtaebAinda não há avaliações
- Atividade AV1 - Arquitetura de Redes de Computadores - Turma 143Documento6 páginasAtividade AV1 - Arquitetura de Redes de Computadores - Turma 143Mateus LopesAinda não há avaliações
- Carta de reclamação: o que é e como escreverDocumento4 páginasCarta de reclamação: o que é e como escreverKarla Janaina BarcelosAinda não há avaliações
- Endereço de Email Temporário Descartável - Serviço de E-Mail Anônimo e GratuitoDocumento4 páginasEndereço de Email Temporário Descartável - Serviço de E-Mail Anônimo e Gratuitodexah91586Ainda não há avaliações