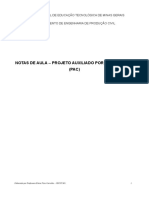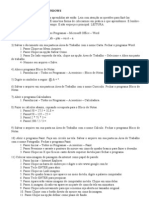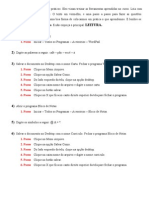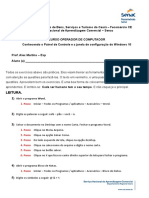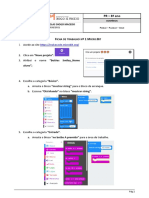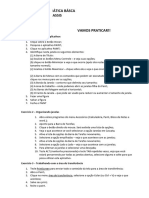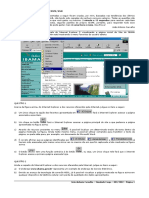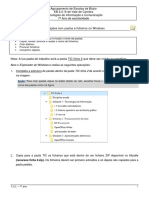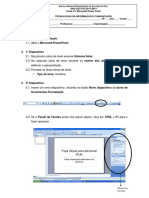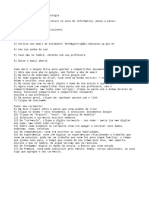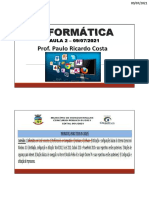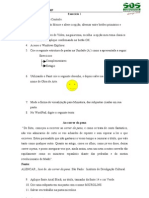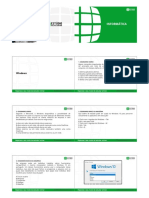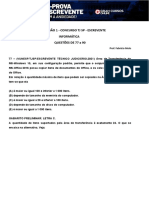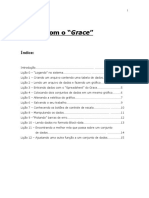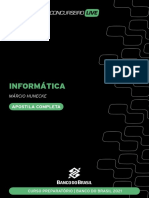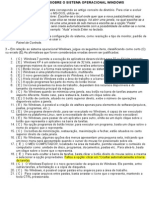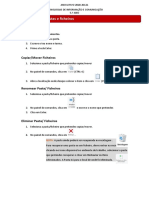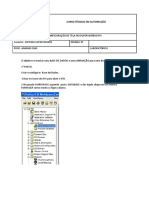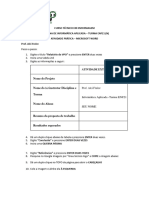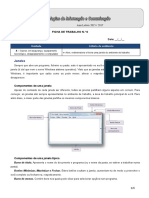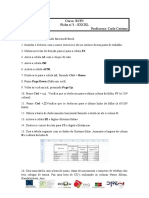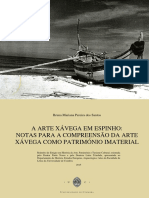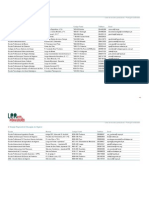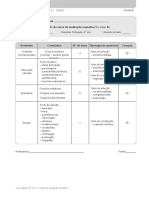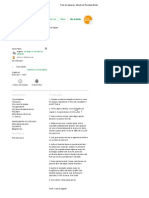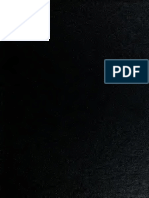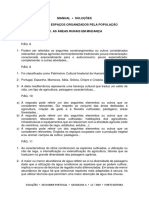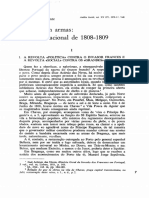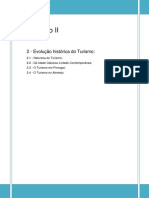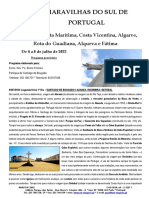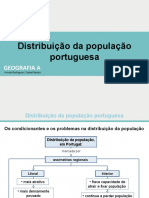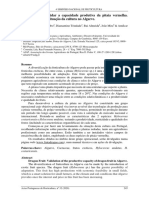Escolar Documentos
Profissional Documentos
Cultura Documentos
Ficha Windows 9º Ano
Enviado por
Sergio Renato Pinto MeloTítulo original
Direitos autorais
Formatos disponíveis
Compartilhar este documento
Compartilhar ou incorporar documento
Você considera este documento útil?
Este conteúdo é inapropriado?
Denunciar este documentoDireitos autorais:
Formatos disponíveis
Ficha Windows 9º Ano
Enviado por
Sergio Renato Pinto MeloDireitos autorais:
Formatos disponíveis
FICHA DE TRABALHO
Sistema Operativo: Windows
Escola Secundária de Ermesinde
Ano Lectivo 2010 / 2011
9º Ano
Exercício 01
Executar os seguintes cálculos na Calculadora e colocar os resultados no
Bloco de Notas.
1) 345 * 576 =
2) 78 * 2 + 5 =
3) 5% de 120 =
4) -5,1 + 20,5 – 25 + 10,2 =
5) 1010 + 10% =
6) 5 ao quadrado =
7) Soma dos números: 12, 24, 56, 72 =
8) Média dos números: 12, 24, 56, 72 =
Guarde como Exercício 01
Professor António Costa pág. 1 de 21
FICHA DE TRABALHO
Sistema Operativo: Windows
Escola Secundária de Ermesinde
Ano Lectivo 2010 / 2011
9º Ano
Exercício 02
1. Colocar-se no ambiente de trabalho:
2. Criar uma pasta com o nome INFORMÁTICA.
a. Clique com o botão direito do rato no ambiente de trabalho e
escolher Novo e Pasta
b. Escrever o nome INFORMÁTICA e em seguida carregar Enter ou
um clique com o botão esquerdo do rato numa área em branco
dessa janela
3. Criar as seguintes pastas: CASA, ESCOLA e DOCS.
a. Usar os mesmos procedimentos que foram utilizados para a
criação da pasta INFORMÁTICA
4. Dentro da pasta CASA criar as seguintes pastas: 1_TRIM, 2_TRIM,
NATAL e 2009.
a. Clicar duas vezes seguidas com o botão do rato em cima do ícone
da pasta CASA;
b. A criação das novas pastas é feita da mesma forma que para a
pasta INFORMÁTICA do ponto 2
5. Dentro da pasta ESCOLA criar as seguintes pastas: 1º ANO e 2º
ANO:
a. Clicar no botão retroceder uma vez ;
b. Clicar duas vezes com o botão do rato na pasta ESCOLA;
c. Seguir os procedimentos referidos atrás para a criação de pastas
6. Mover as pastas CASA, ESCOLA e DOCS para dentro da pasta
informática;
a. Clicar no botão retroceder uma vez ;
b. Clicar e fixar o botão esquerdo do rato em cima da pasta CASA e
arrasta-lo para cima da pasta INFORMÁTICA
c. Fazer o mesmo procedimento para as pastas ESCOLA e DOCS
Professor António Costa pág. 2 de 21
FICHA DE TRABALHO
Sistema Operativo: Windows
Escola Secundária de Ermesinde
Ano Lectivo 2010 / 2011
9º Ano
Exercício 03
1. Colocar-se no ambiente de trabalho:
2. Criar uma pasta com o nome TEMPORÁRIA.
3. Criar uma pasta com nome HOJE, dentro da pasta TEMPORÁRIA.
4. Criar um ficheiro do Bloco de Notas com o nome EXERCÍCIO
a. Num espaço em branco dentro do ambiente de trabalho, clicar
com o botão direito do rato e escolher Novo, seguido de
Documento de Texto;
b. Escrever o nome EXERCÍCIO e carregar Enter ou clicar com o
botão esquerdo do rato numa área em branco.
5. Mover o ficheiro criado na pasta HOJE
a. Clicar uma vez e fixar o botão esquerdo do rato e arrastar o ícone
para cima da pasta HOJE
6. Copiar o ficheiro EXERCÍCIO.
a. Clicar duas vezes com o rato em cima da pasta HOJE
b. Com o botão direito do rato clicar em cima do ficheiro
EXERCÍCIO e escolher Copiar;
c. Com o botão direito do rato clicar num espaço em branco dentro
dessa janela e escolher Colar
7. Mudar o nome do ficheiro EXERCÍCIO - CÓPIA para EXEMPLO
a. Clicar uma vez com o botão esquerdo do rato em cima da pasta
EXERCÍCIO – CÓPIA e clicar outra vez em cima das letras que
identificam o nome da pasta;
1. Outra forma: clicar uma vez com o botão esquerdo do rato
em cima da pasta EXERCÍCIO – CÓPIA e carregar na
tecla F2 do teclado;
b. Escrever o nome EXEMPLO e carregar Enter
8. Criar uma pasta DUPLICADOS na pasta TEMPORÁRIA
a. Clicar no botão retroceder uma vez ;
Professor António Costa pág. 3 de 21
FICHA DE TRABALHO
Sistema Operativo: Windows
Escola Secundária de Ermesinde
Ano Lectivo 2010 / 2011
9º Ano
b. Clicar duas vezes com o botão esquerdo do rato em cima da
pasta TEMPORÁRIA
c. Fazer a criação da pasta DUPLICADOS
9. Copiar os ficheiros da directoria HOJE para a pasta DUPLICADOS.
a. Entrar na pasta HOJE
b. Seleccionar os ficheiros EXERCÍCIO e EXEMPLO com a ajuda do
rato fixando o botão esquerdo do rato;
c. Em cima de um deles clicar com o botão direito do rato e escolher
Copiar
1. Ter em atenção para não perder a selecção efectuada
d. Usando painel de navegação do lado esquerdo da janela escolher
a pasta DUPLICADOS
e. Clicar numa área em branco com o botão direito do rato e
escolher Colar
10. Apagar os ficheiros da pasta “HOJE”
a. Usando o painel de navegação do lado esquerdo da janela,
escolher a pasta HOJE
b. Seleccionar os ficheiros EXERCÍCIO e EXEMPLO com a ajuda do
rato fixando o botão esquerdo do rato;
c. Carregar na tecla Del do teclado e escolher a opção SIM
1. Outra hipótese: clicar com o botão direito do rato em cima
de um dos ficheiros e escolher a opção Eliminar
11. Apagar a pasta HOJE.
a. Clicar no botão retroceder uma vez ;
b. Clicar uma vez com o botão esquerdo do rato em cima da pasta
HOJE;
c. Carregar na tecla Del do teclado e escolher a opção SIM
12. Apagar a pasta DUPLICADOS
a. O mesmo procedimento que foi efectuado para a pasta
DUPLICADOS
Professor António Costa pág. 4 de 21
FICHA DE TRABALHO
Sistema Operativo: Windows
Escola Secundária de Ermesinde
Ano Lectivo 2010 / 2011
9º Ano
13. Recuperar da Reciclagem a pasta HOJE e o seu conteúdo.
a. Abrir a Reciclagem no Ambiente de Trabalho
b. Seleccionar a pasta HOJE e escolher a opção Restaurar este
item
c. Fazer o mesmo procedimento para os ficheiros
14. Apagar definitivamente a pasta “DUPLICADOS”
a. Dentro da Reciclagem seleccionar a pasta DUPLICADOS
b. Clicar na opção Esvaziar Reciclagem
1. Outra opção carregar na tecla Del do teclado
Professor António Costa pág. 5 de 21
FICHA DE TRABALHO
Sistema Operativo: Windows
Escola Secundária de Ermesinde
Ano Lectivo 2010 / 2011
9º Ano
Exercício 04
1. Criar a seguinte pasta no ambiente de trabalho
CIDADES
2. Dentro da pasta cidades vamos criar as seguintes pastas:
PORTO
LISBOA
COIMBRA
FARO
BRAGA
VISEU
ÉVORA
OLHÃO
BEJA
SANTARÉM
3. Mudar o nome à pasta VISEU e passar a chamar GUARDA
No final ficará deste modo:
1. PORTO
2. LISBOA
3. COIMBRA
4. FARO
5. BRAGA
6. GUARDA
7. ÉVORA
8. OLHÃO
9. BEJA
Professor António Costa pág. 6 de 21
FICHA DE TRABALHO
Sistema Operativo: Windows
Escola Secundária de Ermesinde
Ano Lectivo 2010 / 2011
9º Ano
10. SANTARÉM
4. Eliminar a pasta OLHÃO
Ficará deste modo
PORTO
LISBOA
COIMBRA
FARO
BRAGA
GUARDA
ÉVORA
BEJA
SANTARÉM
5. Criar as seguintes pastas ainda dentro da pasta CIDADES
NORTE
CENTRO
LISBOA E VALE DO TEJO
ALENTEJO
ALGARVE
Ficará assim:
PORTO
LISBOA
COIMBRA
FARO
BRAGA
GUARDA
Professor António Costa pág. 7 de 21
FICHA DE TRABALHO
Sistema Operativo: Windows
Escola Secundária de Ermesinde
Ano Lectivo 2010 / 2011
9º Ano
ÉVORA
BEJA
SANTARÉM
NORTE
CENTRO
LISBOA E VALE DO TEJO
ALENTEJO
ALGARVE
6. Mover as pastas:
PORTO e BRAGA para a pasta NORTE
COIMBRA e GUARDA para a pasta CENTRO
FARO para a pasta ALGARVE
ÉVORA e BEJA para a pasta ALENTEJO
LISBOA e SANTARÉM para a pasta LISBOA E VALE DO TEJO
Ficará assim:
NORTE
PORTO
BRAGA
CENTRO
COIMBRA
GUARDA
LISBOA E VALE DO TEJO
Professor António Costa pág. 8 de 21
FICHA DE TRABALHO
Sistema Operativo: Windows
Escola Secundária de Ermesinde
Ano Lectivo 2010 / 2011
9º Ano
LISBOA
SANTARÉM
ALENTEJO
ÉVORA
BEJA
ALGARVE
FARO
7. Na reciclagem restaurar a pasta OLHÃO
8. Colocar a pasta OLHÃO dentro da pasta ALGARVE
9. Ocultar a pasta GUARDA que está dentro da pasta CENTRO
10. Voltar a visualizar a pasta GUARDA
11. Dentro da Pasta PORTO criar ficheiros de Documentos de Texto (Bloco de
Notas) com os nomes de:
MAIA
MATOSINHOS
GONDOMAR
VALONGO
PAREDES
12. Fazer copia do ficheiro GONDOMAR
13. Dar o nome à cópia do ficheiro para PORTO
Professor António Costa pág. 9 de 21
FICHA DE TRABALHO
Sistema Operativo: Windows
Escola Secundária de Ermesinde
Ano Lectivo 2010 / 2011
9º Ano
Exercício 05
1. Colocar-se no ambiente de trabalho:
2. Criar as pastas:
• MÓDULO I;
• BLOCO DE NOTAS;
• EXPLORADOR DO WINDOWS;
• PAINT;
• WORD PAD;
• WINDOWS MOVIE MAKER;
• GALERIA DE FOTOS
3. Mover as pastas, BLOCO DE NOTAS, EXPLORADOR DO WINDOWS,
PAINT, WORD PAD, WINDOWS MOVIE MAKER e GALERIA DE
FOTOS para dentro da pasta MÓDULO I
4. Dentro da pasta EXPLORADOR DO WINDOWS criar as pastas
EXERCÍCIO 01, EXERCÍCIO 02, EXERCÍCIO 03
5. Mover a pasta INFORMÀTICA para a pasta EXERCÍCIO 01
6. Mover a pasta TEMPORÁRIA para a pasta EXERCÍCIO 02
7. Mover a pasta CIDADES para a pasta EXERCÍCIO 03
Professor António Costa pág. 10 de 21
FICHA DE TRABALHO
Sistema Operativo: Windows
Escola Secundária de Ermesinde
Ano Lectivo 2010 / 2011
9º Ano
Exercício 06
1. Inicie o programa Wordpad.
2. Digite o seguinte texto
Formação Modular de informática
Aula de <Inserir – Data>
Os meus primeiros documentos
Formatação do Tipo de Letra, Tamanho do Tipo de Letra e Estilo do Tipo de
Letra
Linha com tipo de letra Times New Roman, Tamanho 10
Linha com tipo de Letra Arial, Tamanho 12
Linha com tipo de letra Courier New, Tamanho 14
Linha com tipo de Letra Book Antiqua, Tamnho 16
Linha com tipo de Letra Verdana, Tamanho 18
3. Na frase que começa com “Aula de” deve inserir a data da seguinte forma:
Inserir – Data e Hora, no formato completo (Dia da Semana, dia, mês e ano)
4. Crie duas linhas de intervalo antes de escrever o título do documento:
O meu primeiro documento no Word
5. Centre o título.
6. Seleccione o texto do título e aplique-lhe o estilo negrito.
7. Crie duas linhas de intervalo a seguir ao título.
8. Formate o texto da linha:
“Formatação do Tipo de Letra, Tamanho do Tipo de Letra e Estilo do Tipo de
Letra”
8.1. Seleccione o texto “Tipo de Letra” e aplique-lhe o estilo itálico.
8.2. Seleccione o texto “Tamanho do Tipo de Letra” e aplique-lhe o estilo
itálico.
Professor António Costa pág. 11 de 21
FICHA DE TRABALHO
Sistema Operativo: Windows
Escola Secundária de Ermesinde
Ano Lectivo 2010 / 2011
9º Ano
8.3. Seleccione o texto “Estilo do Tipo de Letra” e aplique-lhe o estilo
itálico.
8.4. Seleccione a primeira palavra “Tipo” e aplique-lhe o estilo negrito.
8.5. Seleccione a palavra “Tamanho” e aplique-lhe o estilo negrito.
8.6. Seleccione a palavra “Estilo” e aplique-lhe o estilo negrito.
9. Crie uma linha de intervalo e introduza a nova linha de texto:
Linha com Tipo de Letra Times New Roman, Tamanho 10
10. Seleccione o pedaço de texto “Times New Roman”. Atribua-lhe a cor azul:
Linha com Tipo de Letra Times New Roman, Tamanho 10
11. Seleccione a frase e altere o Tamanho da Letra para 10.
12. Repita para as frases seguintes os passos acima com as necessárias
adaptações, para que fique desta forma
Linha com tipo de letra Times New Roman, Tamanho 10
Linha com tipo de Letra Arial, Tamanho 12
Linha com tipo de letra Courier New, Tamanho 14
Linha com tipo de Letra Book Antiqua, Tamnho 16
Linha com tipo de Letra Verdana, Tamanho 18
Professor António Costa pág. 12 de 21
FICHA DE TRABALHO
Sistema Operativo: Windows
Escola Secundária de Ermesinde
Ano Lectivo 2010 / 2011
9º Ano
Exercício 07
Digite o seguinte texto
Sei que pareço um ladrão...
Eu não tenho vistas largas
Nem grande sabedoria,
Mas dão-me as horas amargas
Lições de Filosofia.
Uma mosca sem valor
Poisa c’o a mesma alegria
Na careca de um doutor
Como em qualquer porcaria.
Quem me vê dirá: não presta,
Nem mesmo quando lhe fale,
Porque ninguém traz na testa
O selo de quanto vale.
Sei que pareço um ladrão...
Mas há muitos que eu conheço
Que, sem parecer o que são,
São aquilo que eu pareço.
António Aleixo
Poeta Popular
Formate o texto da seguinte forma:
Professor António Costa pág. 13 de 21
FICHA DE TRABALHO
Sistema Operativo: Windows
Escola Secundária de Ermesinde
Ano Lectivo 2010 / 2011
9º Ano
1- Guarde o documento como “Poema de António Aleixo” na pasta
Wordpad do ambiente de trabalho
2- Na frase:
“Sei que pareço um ladrão...”
Alinhe ao centro
Coloque a negrito e sublinhado
Altere o tipo de letra para Forte
Altero o tamanho da letra para 18
Altere a cor das letras para vermelho
3- Para as estrofes todas
Alinhe ao centro
Altere o tipo de letra para Arial Rounded MT Bold
4- Para a frase
“António Aleixo”
Alinhe o texto à direita
Coloque a itálico
Altere o tipo de letra para Geórgia
Altere o tamanho da letra para 9
Mude a cor das letras para Azul
5- Para a frase
“Poeta popular”
Alinhe o texto à direita
Sublinhe a frase
Altere o tamanho da letra para 9
Professor António Costa pág. 14 de 21
FICHA DE TRABALHO
Sistema Operativo: Windows
Escola Secundária de Ermesinde
Ano Lectivo 2010 / 2011
9º Ano
Exercício 08
Faça o seguinte desenho no PAINT
Guarde como Cubo na pasta PAINT
Professor António Costa pág. 15 de 21
FICHA DE TRABALHO
Sistema Operativo: Windows
Escola Secundária de Ermesinde
Ano Lectivo 2010 / 2011
9º Ano
Exercício 09
Faça o Seguinte desenho no PAINT
Guarde como Obra de Arte na pasta PAINT
Professor António Costa pág. 16 de 21
FICHA DE TRABALHO
Sistema Operativo: Windows
Escola Secundária de Ermesinde
Ano Lectivo 2010 / 2011
9º Ano
Exercício 10
Faça o seguinte desenho no PAINT
Guarde como Casa no PAINT
Professor António Costa pág. 17 de 21
FICHA DE TRABALHO
Sistema Operativo: Windows
Escola Secundária de Ermesinde
Ano Lectivo 2010 / 2011
9º Ano
Exercício Final
1. Com a tecla direita do rato num espaço do ambiente do trabalho, clique
e escolha Personalizar;
2. Em seguida Fundo do Ambiente de Trabalho
3. Em Localização escolha Exemplos de Imagens
4. Escolha a imagem doca
5. Feche esta janela.
6. Posicione-se na pasta Explorador do Windows, dentro de Módulo I, no
ambiente de trabalho, e crie a seguinte estrutura
7. Crie a pasta “Correio Electrónico”, dentro da pasta “Cursos”
Professor António Costa pág. 18 de 21
FICHA DE TRABALHO
Sistema Operativo: Windows
Escola Secundária de Ermesinde
Ano Lectivo 2010 / 2011
9º Ano
8. Abra o Paint e faça o seguinte desenho
9. Guarde o desenho como “Bandeira” na pasta Paint.
10. Feche o Paint.
11. Carregue no ícone “Mostrar ambiente de Trabalho” na Barra de Tarefas.
12. Carregue na tecla “Print Screen” do teclado do seu computador
13. Abra o Paint e faça Editar e em seguida colar. Ficou colado o Ambiente
de Trabalho do vosso computador
14. Abra a caixa de Texto e numa zona à escolha do desenho escrevam
“Ambiente de Trabalho”.
15. Guarde o documento na pasta Paint com o nome de “Ambiente de
Trabalho”
Professor António Costa pág. 19 de 21
FICHA DE TRABALHO
Sistema Operativo: Windows
Escola Secundária de Ermesinde
Ano Lectivo 2010 / 2011
9º Ano
16. Abra o bloco de notas e digite o seguinte:
1) Despesas de saúde 5%
8,87 €
88,30 €
19,42 €
54,86 €
10,15 €
10,15 €
10,15 €
10,15 €
Total:
2) Despesas de Saúde 20%
50,00 €
15,25 €
Total:
3) Despesas de Educação:
1565,00 €
93,00 €
310,00 €
Total:
17. Abra a calculadora e faça as somas acima, colocando sempre o
resultado à frente de Total
18. Guarde o trabalho na pasta Bloco de Notas, com o nome Despesas de
IRS.
19. Feche o Bloco de Notas
Professor António Costa pág. 20 de 21
FICHA DE TRABALHO
Sistema Operativo: Windows
Escola Secundária de Ermesinde
Ano Lectivo 2010 / 2011
9º Ano
20. Abra o WordPad e escreva o seguinte:
Advogado: É uma pessoa que escreve um documento de 10.000 palavras e
chama de "sumário".
Psicólogo: É aquele que olha todos os demais quando alguém atraente entra
na sala.
Consultor: É alguém que tira o relógio do teu pulso, te diz a hora e te cobra por
isso.
Diplomata: É quem lhe diz "Vá passear!" de um modo tal que você fica ansioso
para começar a viagem.
Candidato: Pessoa que obtém dinheiro dos ricos e voto dos pobres para os
proteger um do outro.
Confiança: Via livre que se dá a uma pessoa para que cometa uma série de
disparates.
21. Dê uma linha de intervalo entre cada frase.
22. Nos conceitos, use fonte Courier New, tamanho 12, cor azul.
23. Nas frases, use fonte Comic Sans MS, tamanho 12, cor verde.
24. Os conceitos devem colocar-se a negrito.
25. Guarde o documento como “Conceitos e frases” na pasta Wordpad.
26. Feche o Wordpad
Professor António Costa pág. 21 de 21
Você também pode gostar
- Visualizar pastas e ficheiros e criar atalhos no WindowsDocumento2 páginasVisualizar pastas e ficheiros e criar atalhos no WindowsRosaliaAinda não há avaliações
- Ficha 05Documento5 páginasFicha 05Carlos CamposAinda não há avaliações
- Configurar ambiente de trabalho escolarDocumento2 páginasConfigurar ambiente de trabalho escolarRosaliaAinda não há avaliações
- Fichas 11º CA - Sistema OperativoDocumento5 páginasFichas 11º CA - Sistema OperativoNiltonBarbosaAinda não há avaliações
- Apostila de PAC CompletaDocumento227 páginasApostila de PAC CompletaIsadoraAinda não há avaliações
- Exercícios PráticosDocumento2 páginasExercícios PráticosArlimar T. JacintoAinda não há avaliações
- Exercicios Práticos - Básico de InternetDocumento9 páginasExercicios Práticos - Básico de InternetAmadeu Felipe100% (6)
- Exercicios02 - BASICO - INICIO CURSO - WINDOWS E INTERNETDocumento8 páginasExercicios02 - BASICO - INICIO CURSO - WINDOWS E INTERNETAmadeu Felipe100% (1)
- QUESTÕES SOBRE WINDOWS, EXCEL E WORDDocumento9 páginasQUESTÕES SOBRE WINDOWS, EXCEL E WORDRodrigo HenriqueAinda não há avaliações
- Atividade Conhecendo o Painel de ControleDocumento10 páginasAtividade Conhecendo o Painel de ControleAlex Martins da SilvaAinda não há avaliações
- Ficha 04Documento4 páginasFicha 04Carlos CamposAinda não há avaliações
- Exercicio Pratico Introducao e WindowsDocumento3 páginasExercicio Pratico Introducao e WindowseleniceprofpcAinda não há avaliações
- Exercícios de revisão do Windows Explorer, antivírus e envio de emailDocumento2 páginasExercícios de revisão do Windows Explorer, antivírus e envio de emailWanderléa GnoatoAinda não há avaliações
- Micro:bit Ficha 1Documento2 páginasMicro:bit Ficha 1ofreitasAinda não há avaliações
- Vamos Praticar 2Documento2 páginasVamos Praticar 2ASSOPESCA SAHYAinda não há avaliações
- 10 Questoes - Simuladao de Informatica - CESPE-UNBDocumento9 páginas10 Questoes - Simuladao de Informatica - CESPE-UNBJonildoAinda não há avaliações
- Guia Completo Windows XPDocumento58 páginasGuia Completo Windows XPEduardo DinizAinda não há avaliações
- Aula 3 Aulas de Informática BásicaDocumento7 páginasAula 3 Aulas de Informática BásicaNelson NhamirreAinda não há avaliações
- Operações pastas ficheiros WindowsDocumento3 páginasOperações pastas ficheiros WindowsPer HammerAinda não há avaliações
- PowerPoint apresentação Sistema SolarDocumento4 páginasPowerPoint apresentação Sistema SolarmonicapatmeloAinda não há avaliações
- Tecnologia 1 Semana AulaDocumento1 páginaTecnologia 1 Semana AulaalicekeikoAinda não há avaliações
- Resumo - 2024190 Fabricio Macedo de Melo - 301923315 Informatica 2023 Aula 189 Windows 10 V 1684173270Documento12 páginasResumo - 2024190 Fabricio Macedo de Melo - 301923315 Informatica 2023 Aula 189 Windows 10 V 1684173270gildrey santosAinda não há avaliações
- Apostila ExcelDocumento16 páginasApostila ExcelHelenice Queiroz BotelhoAinda não há avaliações
- Organizar arquivos no Windows 7Documento6 páginasOrganizar arquivos no Windows 7Ducation2Ainda não há avaliações
- Perguntas Sobre Informática Usac Engenharia Específica 2019Documento58 páginasPerguntas Sobre Informática Usac Engenharia Específica 2019ScribdTranslationsAinda não há avaliações
- Backup de arquivos e migração de AutoTextoDocumento18 páginasBackup de arquivos e migração de AutoTextoKarinePrestesAinda não há avaliações
- Informática - Aula 2Documento20 páginasInformática - Aula 2Tarciso Flôres CorrêaAinda não há avaliações
- Realizar operações no computador de forma seguraDocumento4 páginasRealizar operações no computador de forma seguraeuriconor4456Ainda não há avaliações
- Exercício de WindowsDocumento5 páginasExercício de WindowsVictor_Figueir_280Ainda não há avaliações
- Simulado Informática UEFSDocumento7 páginasSimulado Informática UEFSAderilson OliveiraAinda não há avaliações
- Informática: WindowsDocumento158 páginasInformática: WindowsAntonio IgnacioAinda não há avaliações
- Exercícios Básicos Word 2016Documento44 páginasExercícios Básicos Word 2016Toninho BrazAinda não há avaliações
- Windows 10 - QuestõesDocumento18 páginasWindows 10 - QuestõesJhony BravoAinda não há avaliações
- Fundamentos Do WindowsDocumento9 páginasFundamentos Do WindowsErivaldo Carvalho100% (1)
- Fabricio Melo InformaticaDocumento17 páginasFabricio Melo InformaticaRoberto AntonioAinda não há avaliações
- Ficha 9 de TrabalhoDocumento4 páginasFicha 9 de TrabalhonunoAinda não há avaliações
- 1000 DICAS PARA WindowsDocumento129 páginas1000 DICAS PARA WindowsOnecio Araujo RibeiroAinda não há avaliações
- 3a. Atividade Grupo B - ComandosDocumento3 páginas3a. Atividade Grupo B - ComandosMatheus HenriqueAinda não há avaliações
- Pratica Com o Grace PDFDocumento15 páginasPratica Com o Grace PDFxotunredmailtopAinda não há avaliações
- Exercícios Básicos PowerPoint 2016Documento14 páginasExercícios Básicos PowerPoint 2016Rodolfo LopesAinda não há avaliações
- Questões Informática - BBDocumento83 páginasQuestões Informática - BBLais Souza VianaAinda não há avaliações
- Excel AvançadoDocumento17 páginasExcel AvançadoJoão Nelson HoffmannAinda não há avaliações
- FichaTrabalho 1 PPDocumento3 páginasFichaTrabalho 1 PPEzeAinda não há avaliações
- YuikjggfdrfggghhhhhhjkyggDocumento188 páginasYuikjggfdrfggghhhhhhjkyggJoão Paulo CruzAinda não há avaliações
- Windows SO exercíciosDocumento2 páginasWindows SO exercíciosmtballinAinda não há avaliações
- Windows configuraçõesDocumento2 páginasWindows configuraçõesRay FelixAinda não há avaliações
- TIC5 - Operações Com Pastas e FicheirosDocumento1 páginaTIC5 - Operações Com Pastas e Ficheirosmgnpalma2696Ainda não há avaliações
- Curso Técnico em Automação - Configuração de Tela no Supervisório IFixDocumento14 páginasCurso Técnico em Automação - Configuração de Tela no Supervisório IFixLuis Claudio RamosAinda não há avaliações
- Excel - Formatação e GráficosDocumento2 páginasExcel - Formatação e GráficosVirgínia CouceiroAinda não há avaliações
- Windows 10Documento14 páginasWindows 10Fabiana SilveiraAinda não há avaliações
- Explicações WindowsDocumento6 páginasExplicações WindowscwalleriaAinda não há avaliações
- Ficha de Trabalho Nº 1 - Windows - Criação de PastasDocumento8 páginasFicha de Trabalho Nº 1 - Windows - Criação de PastasSandra OrtetAinda não há avaliações
- ATIVIDADE PRÁTICA WORD - PASSO A PASSODocumento2 páginasATIVIDADE PRÁTICA WORD - PASSO A PASSOAlcivando AraújoAinda não há avaliações
- Exercícios - Power PointDocumento2 páginasExercícios - Power PointEssencial Sex ShopAinda não há avaliações
- Windows 10 ExerciciosDocumento7 páginasWindows 10 ExerciciosTony SáAinda não há avaliações
- Como operar janelas no WindowsDocumento6 páginasComo operar janelas no WindowsGerardo GonçalvesAinda não há avaliações
- Curso Excel Ficha 1 - Iniciação ao ExcelDocumento1 páginaCurso Excel Ficha 1 - Iniciação ao ExcelCarla Caetano BeiresAinda não há avaliações
- Apostila – Introdução Às Planilhas EletrônicasNo EverandApostila – Introdução Às Planilhas EletrônicasAinda não há avaliações
- Desenvolvendo Um Jogo No Vb Para Ensino De GeologiaNo EverandDesenvolvendo Um Jogo No Vb Para Ensino De GeologiaAinda não há avaliações
- Desenvolvendo Um Jogo No Vb Para Ensino De AntropologiaNo EverandDesenvolvendo Um Jogo No Vb Para Ensino De AntropologiaAinda não há avaliações
- Turismo em Portugal tiposDocumento16 páginasTurismo em Portugal tiposAntónio Silvano100% (1)
- Análise de fenómenos extremos precipitações intensas em Portugal ContinentalDocumento64 páginasAnálise de fenómenos extremos precipitações intensas em Portugal ContinentalCláudia MartinsAinda não há avaliações
- Arte Xévega em Espinho PDFDocumento86 páginasArte Xévega em Espinho PDFEster Viegas100% (1)
- Escolas particulares PortugalDocumento16 páginasEscolas particulares PortugalCarina MartinsAinda não há avaliações
- Ea 2020Documento181 páginasEa 2020Teresa PereiraAinda não há avaliações
- Livro FloraDocumento354 páginasLivro FloraJoão JesusAinda não há avaliações
- A Evolução Da População Portuguesa - GeoPort.Documento48 páginasA Evolução Da População Portuguesa - GeoPort.Gina Espenica100% (1)
- Root,+##default Groups Name manager##,+9681-32288-1-CEDocumento21 páginasRoot,+##default Groups Name manager##,+9681-32288-1-CECatarinaAinda não há avaliações
- Portugal: Rede Nacional de CicloturismoDocumento217 páginasPortugal: Rede Nacional de CicloturismoJosé Alberto Mesquita OnofreAinda não há avaliações
- TV Guia - (8 A 14 Julho 2016)Documento132 páginasTV Guia - (8 A 14 Julho 2016)Bruna SilvaAinda não há avaliações
- Evolução da população portuguesa nos séculos XVI a XVIIIDocumento16 páginasEvolução da população portuguesa nos séculos XVI a XVIIImlcrsoaresAinda não há avaliações
- Lab8 Teste Avaliacao 3 BDocumento9 páginasLab8 Teste Avaliacao 3 BKiki100% (1)
- Teste Lenda Das AmendoeirasDocumento4 páginasTeste Lenda Das AmendoeirasAnabela FernandesAinda não há avaliações
- Tese Mestrado - VfinalrevistaDocumento146 páginasTese Mestrado - VfinalrevistabrunoAinda não há avaliações
- Recursos hídricos da albufeira da BravuraDocumento42 páginasRecursos hídricos da albufeira da Bravuraquerido1989Ainda não há avaliações
- Florestas medievais portuguesas e a 'coutada velha' do reiDocumento23 páginasFlorestas medievais portuguesas e a 'coutada velha' do reiPedro GarciaAinda não há avaliações
- Folar Do Algarve - Mundo de Receitas BimbyDocumento2 páginasFolar Do Algarve - Mundo de Receitas BimbyJLBaptistaAinda não há avaliações
- Danças populares portuguesas descritasDocumento9 páginasDanças populares portuguesas descritasRita RitoAinda não há avaliações
- Boletimdeetnogra 15 MuseuoftDocumento396 páginasBoletimdeetnogra 15 MuseuoftMarco CarvalhoAinda não há avaliações
- dp11 - Solucoes - ManualDocumento55 páginasdp11 - Solucoes - ManualFrancisc Vitorino64% (11)
- 17AEReg 2019Documento12 páginas17AEReg 2019profmatsandraAinda não há avaliações
- O Povo em Armas A Revolta de 1808 A 18009 PDFDocumento42 páginasO Povo em Armas A Revolta de 1808 A 18009 PDFMateus OrtegaAinda não há avaliações
- Capítulo II - Evolução Histórica Do TurismoDocumento26 páginasCapítulo II - Evolução Histórica Do TurismoAntónio Chigoi ChauqueAinda não há avaliações
- (20231020-PT) EvasõesDocumento52 páginas(20231020-PT) EvasõesJoão BexigaAinda não há avaliações
- Costa VicentinaDocumento4 páginasCosta VicentinaParóquia BougadoAinda não há avaliações
- PATRIMÓNIO CULTURAL - Aula 1 - Vinhos Portugueses e Regiões Vitivinicolas de PortugalDocumento95 páginasPATRIMÓNIO CULTURAL - Aula 1 - Vinhos Portugueses e Regiões Vitivinicolas de PortugalArtur Filipe dos SantosAinda não há avaliações
- Distribuição População Portugal: Litoral vs InteriorDocumento19 páginasDistribuição População Portugal: Litoral vs InteriorB1nzyyy 3Ainda não há avaliações
- Road Book 2017 - Maio - PT - FreeDocumento104 páginasRoad Book 2017 - Maio - PT - FreeduartenunorochaferreiragmailcomAinda não há avaliações
- História de Portugal, I VolDocumento850 páginasHistória de Portugal, I VolnjmartinsAinda não há avaliações
- Cultivo da pitaia no AlgarveEste título captura o foco principal do documento de uma forma concisa e otimizada paraDocumento8 páginasCultivo da pitaia no AlgarveEste título captura o foco principal do documento de uma forma concisa e otimizada parahugo_fonsecaAinda não há avaliações