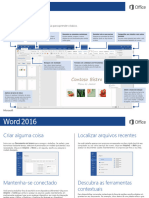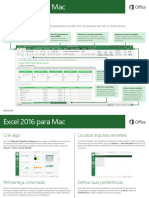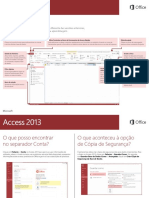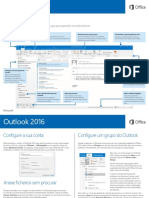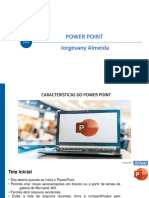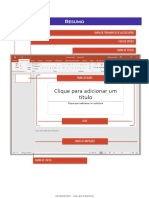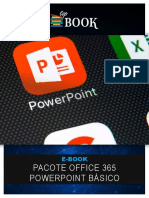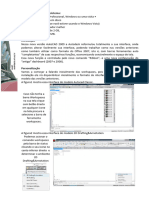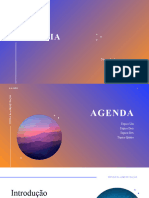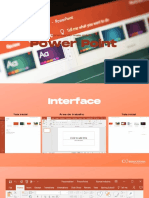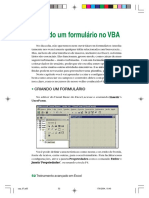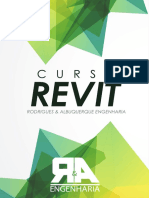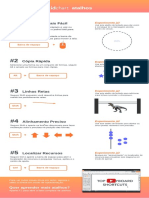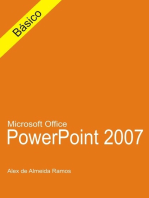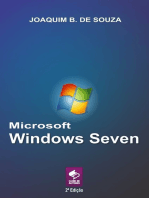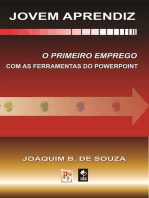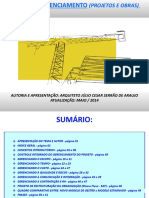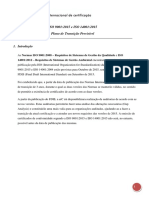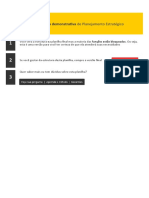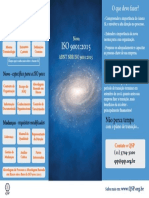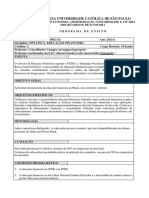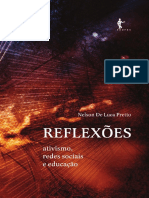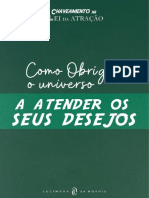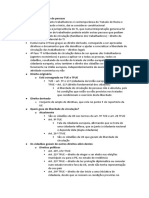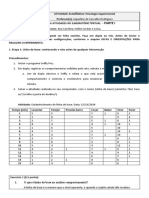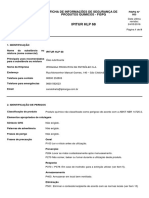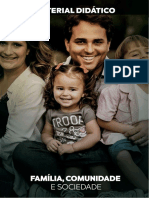Escolar Documentos
Profissional Documentos
Cultura Documentos
PowerPoint 2016 Guia Início Rápido
Enviado por
adrianabomteto9767Descrição original:
Título original
Direitos autorais
Formatos disponíveis
Compartilhar este documento
Compartilhar ou incorporar documento
Você considera este documento útil?
Este conteúdo é inapropriado?
Denunciar este documentoDireitos autorais:
Formatos disponíveis
PowerPoint 2016 Guia Início Rápido
Enviado por
adrianabomteto9767Direitos autorais:
Formatos disponíveis
PowerPoint 2016
Guia de Início Rápido
Ainda não conhece o PowerPoint 2016? Use este guia para aprender o básico.
Barra de Ferramentas de Explore a faixa de opções Descubra os comandos contextuais Encontre tudo o que precisar Compartilhe seu trabalho com outras
Acesso Rápido Confira o que o PowerPoint pode fazer, clique Selecione texto, imagens ou outros Pesquise os comandos do pessoas
Mantenha os comandos nas guias da faixa de opções e explore as objetos em uma apresentação para PowerPoint, obtenha Ajuda ou Convide outras pessoas para exibir e editar
favoritos sempre visíveis. ferramentas disponíveis. revelar outras guias. faça buscas na Web. apresentações baseadas em nuvem.
Mostre ou oculte a faixa de
opções
Clique no ícone de alfinete para
Gire objetos no local
manter a faixa de opções exibida
Controle livremente o ou oculte-a novamente ao clicar
posicionamento das caixas de na seta.
texto, imagens e outros objetos
escolhidos.
Navegue e organize Inicie a apresentação
Clique na miniatura do slide Clique aqui para apresentar a
para alternar para ele ou partir do slide atual ou clique na
arraste um slide para movê-lo guia Apresentação de Slides na
para cima ou para baixo na faixa de opções.
lista.
Altere o modo de exibição
Adicione anotações e Clique nos botões da barra
comentários de status para alternar entre
Controle os comentários os modo de exibição ou use o
durante a criação do controle deslizante de zoom para
conjunto e mantenha os fatos ampliar a exibição do slide, como
importantes acessíveis durante preferir.
a apresentação.
PowerPoint 2016
Criar alguma coisa Localizar arquivos recentes
Inicie com uma Apresentação em Branco para começar a trabalhar. Se preferir, Se você trabalha apenas com arquivos armazenados no disco rígido local do
para economizar bastante tempo, selecione e personalize um modelo que atenda computador ou usa vários serviços de nuvem, clique em Arquivo > Abrir para
à sua necessidade. Clique em Arquivo > Novo e, em seguida, escolha ou pesquise acessar as apresentações usadas recentemente e os arquivos que fixou à sua lista.
o modelo desejado.
Mantenha-se conectado Compartilhe seu trabalho com
Você precisa trabalhar fora do escritório e em dispositivos diferentes? Clique em outras pessoas
Arquivo > Conta para entrar e acessar os arquivos usados recentemente, em
Para convidar outras pessoas para exibir ou editar suas apresentações na nuvem,
praticamente qualquer lugar e em qualquer dispositivo, por meio da integração
clique no botão Compartilhar, no canto superior direito da janela do aplicativo.
perfeita entre o Office, o OneDrive, o OneDrive for Business e o SharePoint.
No painel Compartilhar exibido, você pode obter um link de compartilhamento
ou enviar convites para as pessoas escolhidas.
PowerPoint 2016
Seja inspirado enquanto trabalha Transformar imagens e objetos
Você se sente pressionado ou sem inspiração? Deixe o PowerPoint pode gerar O PowerPoint 2016 introduz o Transformar, um novo efeito cinematográfico
slides de excelente visual com base no conteúdo que você adicionou. Insira ou cole que cria transições animadas e suaves que controlam e movem imagens e outros
uma imagem no seu slide atual e clique no seu layout preferido no painel de tarefas objetos em vários slides na sua apresentação.
Ideias de Design.
Crie um novo slide e adicione textos
e imagens ou objetos que você
desejar. Este primeiro slide indica que
o posicionamento dos objetos está no
começo da transição.
Em seguida, clique com o botão direito
Formate as formas com precisão
do mouse na miniatura do slide e clique
em Duplicar Slide.
Formate precisamente uma forma, um objeto ou uma imagem selecionada com as No slide copiado, mova e redimensione
ferramentas abrangentes disponíveis no painel de tarefas Formatar Forma. Para o texto, as imagens e os objetos
exibi-la, clique na guia Página Inicial e, em seguida, clique na seta pequena seta conforme necessário. Por exemplo, você
no canto superior direito do grupo da faixa de opções Desenho. pode destacar um item aumentando
o tamanho dele ou pode alinhar as coisas
e adicionar descrições. Este segundo slide
indica que o posicionamento dos objetos
está no final da transição.
Para aplicar o efeito, selecione as duas miniaturas, clique na guia da faixa de opções
Transições e, em seguida, clique em Transformar. O PowerPoint controla os
objetos encontrados nos slides e faz a animação do tamanho e da posição quando
o efeito é visualizado.
Para visualizar o efeito, clique em Visualizar na guia da faixa de opções Transições.
Se você deseja personalizar o efeito, clique no botão Opções de efeito na guia
Transições.
PowerPoint 2016
Encontre tudo o que precisar Pesquisar informações
Digite uma palavra-chave ou frase na caixa de pesquisa Diga-me o que você
deseja fazer, na faixa de opções, para localizar rapidamente os comandos e
recursos do PowerPoint que você está procurando, para saber mais sobre o
relevantes
conteúdo de Ajuda online ou obtenha mais informações online. Com a Pesquisa Inteligente, o PowerPoint faz uma busca na internet obter
informações relevantes para definir palavras, frases e conceitos. Pesquisar os
resultados exibidos no painel de tarefas pode fornecer conteúdo útil para as ideias
que você está compartilhando nas suas apresentações.
Obtenha outros Guias de Início
Próximas etapas com
Rápido
O PowerPoint 2016 é apenas um dos aplicativos recém-projetados do Office 2016. o PowerPoint
Acesse http://aka.ms/office-2016-guides para baixar nossos Guias de Início
Veja as novidades do Office 2016
Rápido gratuitos para as novas versões dos seus aplicativos do Office preferidos.
Explore os recursos novos e aprimorados no PowerPoint 2016 e nos outros aplicativos
do Office 2016. Acesse http://aka.ms/office-2016-whatsnew para saber mais.
Obtenha vídeos, tutoriais e treinamento gratuito para o Office 2016
Você está pronto para aproveitar ao máximo tudo o que o PowerPoint 2016 tem
a oferecer? Acesse http://aka.ms/office-2016-training para explorar as nossas
opções de treinamento gratuitas.
Envie-nos seus comentários
Gostou do PowerPoint 2016? Você tem alguma sugestão de melhoria para
compartilhar conosco? No menu Arquivo, clique em Comentários e siga as
instruções para enviar as suas sugestões diretamente para a equipe do produto
PowerPoint. Obrigado!
Você também pode gostar
- Word 365 EM 12 HOASDocumento4 páginasWord 365 EM 12 HOASsenaibdcampusAinda não há avaliações
- Excel 2016 para MACDocumento4 páginasExcel 2016 para MACTiagoAinda não há avaliações
- Excel 2016: Guia de Início RápidoDocumento4 páginasExcel 2016: Guia de Início RápidoFernandoAinda não há avaliações
- Excel 365 12 HorasDocumento4 páginasExcel 365 12 HorassenaibdcampusAinda não há avaliações
- Guia Powerpoint 2013Documento9 páginasGuia Powerpoint 2013Keslley AraújoAinda não há avaliações
- Outlook 2016 Guia RápidoDocumento8 páginasOutlook 2016 Guia RápidoBaptistaAinda não há avaliações
- Guia PDF ExcelDocumento6 páginasGuia PDF ExcelGabriel PratesAinda não há avaliações
- Access 2013Documento6 páginasAccess 2013Jonas SilvaAinda não há avaliações
- Microsoft Outlook 2016Documento4 páginasMicrosoft Outlook 2016berico liraAinda não há avaliações
- Outlook 2016 guiaDocumento4 páginasOutlook 2016 guiaBruno MattosAinda não há avaliações
- Power PointDocumento27 páginasPower Pointclarissasoaresdasilvalima93Ainda não há avaliações
- 20 Resumo Ms Powerpoint 100Documento7 páginas20 Resumo Ms Powerpoint 100Talles JulianoAinda não há avaliações
- PowerPoint Básico - Guia de OpçõesDocumento12 páginasPowerPoint Básico - Guia de OpçõesVendas 3 Vip DigitalAinda não há avaliações
- Mapa Mental 1 54 Sistemas Operacionais Windows 10Documento7 páginasMapa Mental 1 54 Sistemas Operacionais Windows 10Aline Estudo100% (1)
- Mapa Mental 1 54 Sistemas Operacionais Windows 10Documento7 páginasMapa Mental 1 54 Sistemas Operacionais Windows 10Alessandro Lima100% (1)
- Formatação de relatórios no SIGA BRASILDocumento20 páginasFormatação de relatórios no SIGA BRASILJunior SouzaAinda não há avaliações
- Curso Navisworks Gerenciamento de ProjetosDocumento47 páginasCurso Navisworks Gerenciamento de ProjetosJulioGoes100% (1)
- Configuração de slides no PowerPointDocumento42 páginasConfiguração de slides no PowerPointjanainaAinda não há avaliações
- Moldes RoupasDocumento218 páginasMoldes RoupasDiego Ribeiro100% (1)
- Ebook Power Point 2Documento11 páginasEbook Power Point 2Gustavo NevesAinda não há avaliações
- Truques e Dicas Do AutoCAD 2009Documento26 páginasTruques e Dicas Do AutoCAD 2009211400100% (15)
- cad2009Documento5 páginascad2009gabrieldaarteAinda não há avaliações
- Manual Do NvuDocumento26 páginasManual Do NvuDiogo LemosAinda não há avaliações
- Gestão de Desempenho Corporativo com STRATWs OneDocumento51 páginasGestão de Desempenho Corporativo com STRATWs OneIsabella NP100% (1)
- Curso Word 2010: Aulas e RecursosDocumento83 páginasCurso Word 2010: Aulas e RecursosDaniele SilvaAinda não há avaliações
- Apostila AudacesDocumento233 páginasApostila AudacesDimitri Bouridis100% (1)
- GUIA RAPIDO - OnenoteDocumento7 páginasGUIA RAPIDO - OnenoteHisw AbrantesAinda não há avaliações
- GaláxiaDocumento13 páginasGaláxiaVeronica KawaiAinda não há avaliações
- Regras para Identificação Procedimentos e PComumOrdinárioDocumento11 páginasRegras para Identificação Procedimentos e PComumOrdináriothalitagoms1616Ainda não há avaliações
- Edição de Imagens com PhotoshopDocumento22 páginasEdição de Imagens com Photoshopari28011976Ainda não há avaliações
- Pesquisa de Materiais e Classes no SAP usando CL30NDocumento82 páginasPesquisa de Materiais e Classes no SAP usando CL30NCaroline BelgrowiczAinda não há avaliações
- Manual ModellusDocumento6 páginasManual Modellusgeanso-1Ainda não há avaliações
- IllustratorDocumento98 páginasIllustratorRodrigo Nuyens100% (2)
- Seres Vivos Ou Não VivosDocumento13 páginasSeres Vivos Ou Não VivosMariele IlarioAinda não há avaliações
- Apostila IllustratorDocumento53 páginasApostila IllustratorLeonidas LeandroAinda não há avaliações
- Power Point Interface e RecursosDocumento15 páginasPower Point Interface e RecursosAna VarrichioAinda não há avaliações
- Ferramentas de Seleção e RecorteDocumento24 páginasFerramentas de Seleção e Recorteari28011976Ainda não há avaliações
- Atalhos do LightroomDocumento2 páginasAtalhos do LightroomGMDMAinda não há avaliações
- Tutorial de Toondoo en PortuguésDocumento6 páginasTutorial de Toondoo en PortuguésToni de la TorreAinda não há avaliações
- Tutorial Pacotes de Trabalho No OpenprojectDocumento8 páginasTutorial Pacotes de Trabalho No OpenprojectMarcelo AsAinda não há avaliações
- Final Draft Avançado - Apostila (9485)Documento19 páginasFinal Draft Avançado - Apostila (9485)Mariana RamosAinda não há avaliações
- Criando Um Formulário No VBADocumento10 páginasCriando Um Formulário No VBASergio NilsonAinda não há avaliações
- Growarq - Apostila Intensivão Revit+Lumion - Aula 1Documento19 páginasGrowarq - Apostila Intensivão Revit+Lumion - Aula 1Ariel BatistaAinda não há avaliações
- Curso de Power Point 2016Documento10 páginasCurso de Power Point 2016MENEZES2012Ainda não há avaliações
- Power Point 2016 TodasDocumento44 páginasPower Point 2016 TodasMENEZES2012Ainda não há avaliações
- 3ds Max Modulo1Documento50 páginas3ds Max Modulo1João Diego FeitosaAinda não há avaliações
- APOSTILA ScketchupDocumento26 páginasAPOSTILA ScketchupKamilla Dutra100% (1)
- Curso Revit - ApostilaDocumento17 páginasCurso Revit - ApostilaLayse Ribeiro Mascarenhas100% (2)
- Criar mural Padlet 9 passosDocumento4 páginasCriar mural Padlet 9 passosFátima PintoAinda não há avaliações
- AutoCAD - Fundamentos para iniciantesDocumento27 páginasAutoCAD - Fundamentos para iniciantesRafael RodriguesAinda não há avaliações
- Os 5 Melhores Atalhos Lucid ChartDocumento1 páginaOs 5 Melhores Atalhos Lucid ChartThiago BritoAinda não há avaliações
- Aula Power Point - FinalDocumento114 páginasAula Power Point - FinalLeonardo RodriguesAinda não há avaliações
- SmartPlant 3D TubulaçãoDocumento56 páginasSmartPlant 3D TubulaçãoWeuler Ribeiro100% (2)
- 1.5 WordDocumento3 páginas1.5 WordRobson Naves de Campos100% (1)
- NegociacaoDocumento32 páginasNegociacaoadrianabomteto9767Ainda não há avaliações
- Gestão de ProjetosDocumento13 páginasGestão de Projetosadrianabomteto9767Ainda não há avaliações
- Autoria E Apresentação: Arquiteto Júlio Cesar Serrão de Araujo Atualização: Maio / 2014Documento52 páginasAutoria E Apresentação: Arquiteto Júlio Cesar Serrão de Araujo Atualização: Maio / 2014adrianabomteto9767Ainda não há avaliações
- Plano de Transição Previsível ISO 9001 Junho20151Documento4 páginasPlano de Transição Previsível ISO 9001 Junho20151adrianabomteto9767Ainda não há avaliações
- Estrutura da ISO 9001/2015Documento8 páginasEstrutura da ISO 9001/2015adrianabomteto9767Ainda não há avaliações
- Artigos Sustentabilidade em Pres Aria Uma Oportunidade para Novos NegcioslDocumento15 páginasArtigos Sustentabilidade em Pres Aria Uma Oportunidade para Novos NegcioslAlice FerrariAinda não há avaliações
- 1 MQDocumento30 páginas1 MQadrianabomteto9767Ainda não há avaliações
- ChecklistISO90012015 30diasDocumento4 páginasChecklistISO90012015 30diasadrianabomteto9767Ainda não há avaliações
- Planejamento Estratégico 3.5 - DemoDocumento146 páginasPlanejamento Estratégico 3.5 - Demoadrianabomteto9767Ainda não há avaliações
- Análise Swot 3.5 - DemoDocumento45 páginasAnálise Swot 3.5 - Demoadrianabomteto9767Ainda não há avaliações
- Como Manter Evoluir e Melhorar Seu Sistema de Gestão.compressedDocumento17 páginasComo Manter Evoluir e Melhorar Seu Sistema de Gestão.compressedadrianabomteto9767Ainda não há avaliações
- PBQP-H e a inovação tecnológica na construção civilDocumento35 páginasPBQP-H e a inovação tecnológica na construção civiladrianabomteto9767Ainda não há avaliações
- Começar negócio sem dinheiroDocumento3 páginasComeçar negócio sem dinheiroadrianabomteto9767Ainda não há avaliações
- Curso Reciclagem Auditor InternoDocumento28 páginasCurso Reciclagem Auditor Internoadrianabomteto9767Ainda não há avaliações
- ISO9001 2015 infograficoQSPDocumento1 páginaISO9001 2015 infograficoQSPadrianabomteto9767Ainda não há avaliações
- Aula Modelagem de ProcessoDocumento28 páginasAula Modelagem de Processoadrianabomteto9767Ainda não há avaliações
- Analise de MudancasDocumento1 páginaAnalise de Mudancasadrianabomteto9767Ainda não há avaliações
- Dinâmicas EmpreendedorismoDocumento3 páginasDinâmicas EmpreendedorismoFernando FerreiraAinda não há avaliações
- Gestao Da Qualidade OkDocumento4 páginasGestao Da Qualidade Okadrianabomteto9767Ainda não há avaliações
- 10944-Texto Do Artigo-34204-1-10-20181001Documento7 páginas10944-Texto Do Artigo-34204-1-10-20181001adrianabomteto9767Ainda não há avaliações
- Anais XV Semana AcademicaDocumento74 páginasAnais XV Semana Academicaadrianabomteto9767Ainda não há avaliações
- Estudo de Caso - Gerentes X Profissionais de RHDocumento2 páginasEstudo de Caso - Gerentes X Profissionais de RHadrianabomteto9767Ainda não há avaliações
- Produto Educacional Andrea StambassiDocumento29 páginasProduto Educacional Andrea Stambassiadrianabomteto9767Ainda não há avaliações
- Educação financeira: conceitos, vertentes e aplicaçõesDocumento2 páginasEducação financeira: conceitos, vertentes e aplicaçõesadrianabomteto9767Ainda não há avaliações
- 2 2 0 Tecnicas Coleta InformacoesDocumento9 páginas2 2 0 Tecnicas Coleta Informacoesadrianabomteto9767Ainda não há avaliações
- Por uma Nova Economia sustentávelDocumento11 páginasPor uma Nova Economia sustentáveladrianabomteto9767Ainda não há avaliações
- Planejamento QualidadeDocumento5 páginasPlanejamento Qualidadeadrianabomteto9767Ainda não há avaliações
- Reflexoes - Ativismo, Redes Sociais e Educacao PDFDocumento258 páginasReflexoes - Ativismo, Redes Sociais e Educacao PDFglermAinda não há avaliações
- Aula 7 ProcessoNegocio IntroducaoDocumento33 páginasAula 7 ProcessoNegocio IntroducaoKaliane dos santos medeirosAinda não há avaliações
- Débito e Crédito para Iniciantes EUREKA!Documento2 páginasDébito e Crédito para Iniciantes EUREKA!Ricardo JoséAinda não há avaliações
- Chaveamento (2022) - Lucimara de MoraisDocumento17 páginasChaveamento (2022) - Lucimara de MoraisEdson Gria100% (2)
- Notas Álgebra Linear CorrigidasDocumento36 páginasNotas Álgebra Linear CorrigidasRogerio FilhoAinda não há avaliações
- Método Veronesi: perícia judicial para fisioterapeutasDocumento10 páginasMétodo Veronesi: perícia judicial para fisioterapeutasLeonardo GuedesAinda não há avaliações
- Estágio em Processos Clínicos e Intervenção em Saúde UNIFOR 2022Documento4 páginasEstágio em Processos Clínicos e Intervenção em Saúde UNIFOR 2022Leonardo ToriscoAinda não há avaliações
- Catalogo HJ VariedadesDocumento66 páginasCatalogo HJ VariedadesobarataosuperAinda não há avaliações
- Cadeias de referência e seus tiposDocumento2 páginasCadeias de referência e seus tiposAnonymous lSaukRMaAinda não há avaliações
- Problemas de Higiene AmbientalDocumento9 páginasProblemas de Higiene AmbientalAiuba ConstantinoAinda não há avaliações
- Padrao de CoresDocumento3 páginasPadrao de CoresÉrick Bastos EmerichAinda não há avaliações
- Ordem de Serviço AlmoxarifeDocumento4 páginasOrdem de Serviço AlmoxarifegiseldabraganaAinda não há avaliações
- Liberdade de Circulação de PessoasDocumento7 páginasLiberdade de Circulação de PessoasErica MariaAinda não há avaliações
- Conheça o Cara da ManutençãoDocumento2 páginasConheça o Cara da ManutençãoMaurineyMarquesAinda não há avaliações
- Ensino de associação Som-Comida em rato virtualDocumento4 páginasEnsino de associação Som-Comida em rato virtualHellen JordanAinda não há avaliações
- NBR 8216 1983 - Irrigac+úo e Drenagem PDFDocumento17 páginasNBR 8216 1983 - Irrigac+úo e Drenagem PDFCelsoNovaesAinda não há avaliações
- Qual A Possível Relação Entre A Decadência Da Função Paterna Na Infância Com O Desrespeito Do Indivíduo Às Leis de Trânsito Quando Adulto?Documento33 páginasQual A Possível Relação Entre A Decadência Da Função Paterna Na Infância Com O Desrespeito Do Indivíduo Às Leis de Trânsito Quando Adulto?RosianeAinda não há avaliações
- Telhamento ou Trolhamento na MaçonariaDocumento4 páginasTelhamento ou Trolhamento na MaçonariaeulersalvaterraAinda não há avaliações
- Manual da Leveza chacra raizDocumento124 páginasManual da Leveza chacra raizRoberto Santos100% (3)
- Catalogo TMG IntegradaDocumento31 páginasCatalogo TMG IntegradaRodrigo SilvaAinda não há avaliações
- Fispq HLP68Documento9 páginasFispq HLP68heberheromAinda não há avaliações
- Psicologia Social e Comunitária: Família e Assistência SocialDocumento67 páginasPsicologia Social e Comunitária: Família e Assistência SocialThais BettinAinda não há avaliações
- Esquema Eletrico Gol Geração 4Documento7 páginasEsquema Eletrico Gol Geração 4LUCAS ALVESAinda não há avaliações
- 7 Dicas para Afiliacao Comecando Do ZeroDocumento23 páginas7 Dicas para Afiliacao Comecando Do ZeroDANTE 30Ainda não há avaliações
- Matemática - Lista de exercícios sobre números inteirosDocumento1 páginaMatemática - Lista de exercícios sobre números inteirosDasgoodAinda não há avaliações
- Grande compêndio LasombraDocumento52 páginasGrande compêndio LasombraLasombrabr2267% (3)
- Aplicação Dos Vetores Na EngenhariaDocumento8 páginasAplicação Dos Vetores Na Engenhariavitorblak Antunes de AlmeidaAinda não há avaliações
- Relatorio 1 - Inorganica IIDocumento1 páginaRelatorio 1 - Inorganica IIElizael De Jesus GonçalvesAinda não há avaliações
- Barakibeel - Capítulo Do Livro "Nephilim" - de Caio FábioDocumento6 páginasBarakibeel - Capítulo Do Livro "Nephilim" - de Caio FábioMarcello CunhaAinda não há avaliações
- BD2 A14 Aula MongoDBDocumento58 páginasBD2 A14 Aula MongoDBAlberto MattiesAinda não há avaliações
- Gestão do uso do solo e impactos ambientaisDocumento3 páginasGestão do uso do solo e impactos ambientaiswender melloAinda não há avaliações
- Riscos Min EcoDocumento5 páginasRiscos Min EcoJEAN SOARESAinda não há avaliações
- Manual Maquina de Sorvete SOFT PDFDocumento43 páginasManual Maquina de Sorvete SOFT PDFAmauri Rogério100% (1)