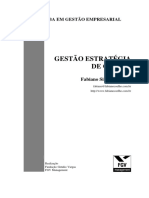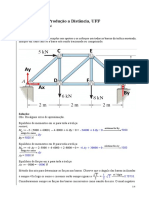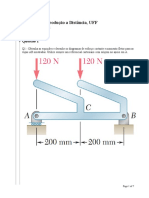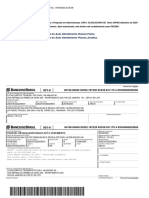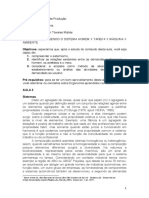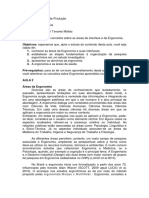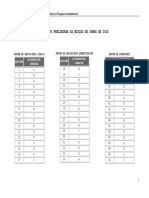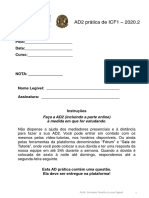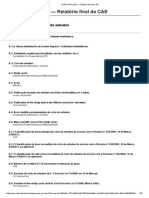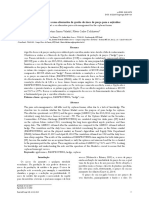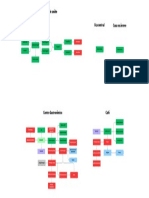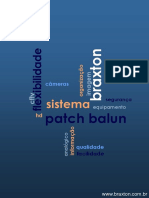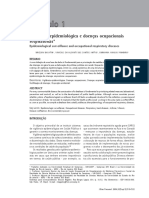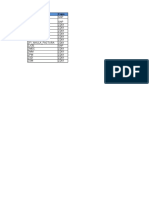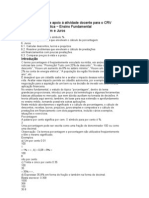Escolar Documentos
Profissional Documentos
Cultura Documentos
Manual Aluno
Enviado por
Lucas SantosDireitos autorais
Formatos disponíveis
Compartilhar este documento
Compartilhar ou incorporar documento
Você considera este documento útil?
Este conteúdo é inapropriado?
Denunciar este documentoDireitos autorais:
Formatos disponíveis
Manual Aluno
Enviado por
Lucas SantosDireitos autorais:
Formatos disponíveis
Assessoria e Consultoria em Informática Ltda.
SISTEMA DE INFORMAÇÕES - SI*
Portal do Aluno
Sistema
Portais
Santa Maria - RS - 2016
© 2016 - AVMB Consultoria e Assessoria
Este manual tem por finalidade apresentar as informações de Portal do Aluno, um componente do
Produto SIM/SIE. Este manual foi reescrito pela equipe técnica da AVMB.
Editor:
Equipe de Redação
Autor:
Equipe de Redação
Capa:
Equipe de Redação
Revisão:
Equipe de Redação
AVMB – Consultoria e Assessoria Ltda.
http://www.avmb.com.br
Av. Rio Branco, 601, Sl 303.
97010-423 – Santa Maria – RS
Telefone: 55 3025 5592 / 55 3222 3839
E-mail: contato@avmb.com.br
Última Revisão: sexta-feira, 7 de outubro de 2016
Manual AVMB - Portal do Aluno Índice do Manual
Portal do Aluno 2.0 4
1 Perfil Aluno
................................................................................................................................... 4
Propósito da Funcionalidade
.......................................................................................................................................................... 4
Objetivos Específicos
.......................................................................................................................................................... 5
Conhecim entos ..........................................................................................................................................................
Necessários e Público Alvo 6
Configurações..........................................................................................................................................................
/ Pré Requisitos 6
Instruções para ..........................................................................................................................................................
Uso da Funcionalidade 6
Página de Manuais
......................................................................................................................................................... 7
Meu Perfil ......................................................................................................................................................... 7
Esqueci minha.........................................................................................................................................................
senha 13
Matrícula ......................................................................................................................................................... 15
Informações Disciplinas ......................................................................................................................................... 17
Solicitação ......................................................................................................................................... 19
Cancelamento ......................................................................................................................................... 25
Histórico de Solicitações
......................................................................................................................................... 32
Relatórios ......................................................................................................................................................... 33
Atestado Matrícula ......................................................................................................................................... 36
Atestado Matrícula .........................................................................................................................................
- Estrangeiros 37
Atestado Trancamento ......................................................................................................................................... 38
Boletim Escolar ......................................................................................................................................... 39
Boletim Escolar Médio ......................................................................................................................................... 40
Boletim Escolar Técnico ......................................................................................................................................... 40
Comprovante de Matrícula......................................................................................................................................... 41
Comprovante de Matrícula.........................................................................................................................................
- Declaração 42
Comprovante de Matrícula.........................................................................................................................................
- Declaração Sem ACC 43
Comprovante de Matrícula.........................................................................................................................................
Novo 44
Declaração de Matrícula ......................................................................................................................................... 45
Ficha Cadastral do .........................................................................................................................................
Aluno 46
Histórico Escolar .........................................................................................................................................
com IRA 47
Histórico Escolar .........................................................................................................................................
Simplificado 48
Histórico Escolar .........................................................................................................................................
Simplificado Sem Crédito 49
Histórico Integralização......................................................................................................................................... 50
Histórico Integralização.........................................................................................................................................
Sem Crédito 51
Solicitação de Matrícula......................................................................................................................................... 52
Comprovante de Matrícula.........................................................................................................................................
(SIE) 53
Histórico Escolar .........................................................................................................................................
CR - Aprovados (SIE) 54
Horários ......................................................................................................................................................... 55
Notas ......................................................................................................................................................... 58
Boletos ......................................................................................................................................................... 61
Calendário......................................................................................................................................................... 62
Biblioteca ......................................................................................................................................................... 64
Comunicações ......................................................................................................................................................... 66
Link Externo ......................................................................................................................................................... 68
Processo de .........................................................................................................................................................
Recadastramento de Discentes 68
© 2016 - AVMB Consultoria e Assessoria
4 Manual AVMB - Portal do Aluno
1 Portal do Aluno 2.0
O Portal do Aluno é uma aplicação web que disponibiliza aos seus usuários várias
funcionalidades com relação à vida acadêmica do aluno.
Possibilita que o aluno realize suas matrículas bem como imprimir seus boletos, visualizar suas
notas e quadro de horários, imprimir relatórios pertinentes à sua vida acadêmica, consultar suas
frequências em cada disciplina, além de poder visualizar notícias no portal.
Todas essas funcionalidades estão integradas com os módulos do SIE-UFSM para
disponibilizar um melhor desempenho e consistência nos dados envolvidos na aplicação.
1.1 Perfil Aluno
O presente item apresentará detalhadamente cada funcionalidade e como o usuário deverá
proceder para tirar o melhor proveito do Portal do Aluno.
1.1.1 Propósito da Funcionalidade
Este portal propicia ao aluno uma forma organizada de gerenciar sua vida acadêmica através
de várias funcionalidades integradas, com o objetivo de facilitar ao máximo os processos envolvidos
na trajetória acadêmica do aluno.
(Portal do Aluno)
Na tela inicial o usuário poderá, além de visualizar as últimas notícias, acessar a página da
instituição (ver capítulo Perfil Administrador).
© 2016 - AVMB Consultoria e Assessoria
Portal do Aluno 2.0 5
(Portal do Aluno - Acesso à página da Instiuição)
Para acessar as funcionalidades, o aluno deverá efetuar login utilizando seu usuário e senha
disponibilizados.
(Portal do Aluno - Acesso à Área Restrita)
OBS.: Caso o aluno erre sua senha 6 vezes, o acesso às funcionalidades do portal estará
bloqueado por 5 minutos por motivos de segurança, para aquele aluno.
1.1.2 Objetivos Específicos
Os objetivos específicos desta funcionalidade são:
1. Permitir ao aluno visualizar comunicações;
2. Permitir ao aluno configurar seu perfil;
3. Permitir ao aluno efetuar atualização de endereço (quando liberado pela instituição);
4. Permitir ao aluno realizar a solicitação de matrícula;
5. Permitir ao aluno realizar o ajuste de matrícula;
6. Permitir ao aluno visualizar, salvar e imprimir relatórios.
7. Permitir ao aluno visualizar seu quadro de horários, durante a solicitação de matrícula e
após;
8. Permitir ao aluno visualizar suas notas e frequências;
9. Permitir ao aluno emitir segundas vias de seus boletos de mensalidades;
10. Permitir ao aluno visualizar o Calendário Acadêmico da Instituição.
© 2016 - AVMB Consultoria e Assessoria
6 Manual AVMB - Portal do Aluno
1.1.3 Conhecimentos Necessários e Público Alvo
Conhecimentos Necessários
1. Possuir usuário e senha para efetuar o acesso adequado.
Público Alvo
1. Alunos da instituição.
1.1.4 Configurações / Pré Requisitos
Para ter acesso às funcionalidades do Portal, são necessárias as seguintes configurações:
1. Fazer parte do grupo de usuários "Portal do Aluno".
2. Ser um usuário ativo no Cadastro de Usuário do SIE.
3. Ser um aluno em situação ativa no Cadastro de Alunos (Sem Evasão).
1.1.5 Instruções para Uso da Funcionalidade
Após o aluno efetuar login no portal, em sua Área Restrita ele terá acesso para consultar as
funcionalidades MEU PERFIL, MATRÍCULA, RELATÓRIOS, HORÁRIOS, NOTAS,
BOLETOS, CALENDÁRIO, BIBLIOTECA e COMUNICAÇÕES, LINK EXTERNO
(opcional).
(Portal do Aluno - Página Principal)
Caso o aluno tenha vinculo com mais de um curso, constará a opção para selecionar o curso
que deseja navegar no Portal do Aluno e qual sua situação no devido curso. Conforme a imagem a
seguir.
© 2016 - AVMB Consultoria e Assessoria
Portal do Aluno 2.0 7
(Portal do Aluno - Página Principal - Aluno com vinculo em dois cursos)
Conforme a imagem anterior, o aluno Alexandre Fagundes tem vinculo com o Curso da
Ciência da Computação e com o Curso de Sistemas de Informação, sendo que o curso selecionado
no momento é o Curso de Ciência da Computação, no qual o usuário consta como Aluno Regular.
Ao selecionar o Curso de Sistemas de Informação, no lado direito do campo será
apresentada a situação do aluno referente ao curso selecionado.
1.1.5.1 Página de Manuais
Para consultar a funcionalidade PÁGINA DE MANUAIS o Aluno deverá estar logado no
Portal do Aluno. E clicar na opção localizada no canto superior direito da tela.
(Portal do Aluno - Manuais)
A tela seguinte apresenta os manuais que o usuário perfil Aluno do Portal do Aluno possui
acesso.
(Portal do Aluno - Tela de Manuais)
1.1.5.2 Meu Perfil
Para consultar a funcionalidade MEU PERFIL o aluno deverá proceder da seguinte forma:
1) Na tela das Funcionalidades do Portal do Aluno o mesmo deverá clicar no seu nome,
© 2016 - AVMB Consultoria e Assessoria
8 Manual AVMB - Portal do Aluno
depois em Meu Perfil e após em Dados Cadastrais, para visualizar os dados pertinentes ao seu
cadastro na instituição conforme abaixo.
(Portal do Aluno - Dados Cadastrais)
2) Na tela de acesso MEU PERFIL são apresentadas as guias: Informações Pessoais,
Documentos Pessoais e Endereço. Para consultar as informações referentes a cada guia, o aluno
deverá somente clicar na guia desejada.
(Portal do Aluno - Perfil do Aluno)
© 2016 - AVMB Consultoria e Assessoria
Portal do Aluno 2.0 9
OBS.: Conforme as configurações efetuadas pelo administrador do sistema em
Configurações - Gerais, os alunos poderão ou não alterar as informações referentes ao seu
endereço.
Caso o Administrador tenha configurado para que o aluno possa alterar seu endereço, e este
não tiver nenhum endereço ainda cadastrado, constará em tela o botão Cadastrar, conforme a
imagem a seguir.
(Portal do Aluno - Perfil do Aluno - Cadastrar Endereço)
Ao clicar em Cadastrar o usuário será direcionado para tela onde será possível o
preenchimento de seu dados de endereço. Já se o usuário possuir um endereço cadastrado,
constará os dados informados e o botão Alterar.
© 2016 - AVMB Consultoria e Assessoria
10 Manual AVMB - Portal do Aluno
(Portal do Aluno - Perfil do Aluno - Alterar Endereço)
No Formulário Endereço o aluno pode efetuar a alteração das informações de seu
endereço conforme julgar necessário.
© 2016 - AVMB Consultoria e Assessoria
Portal do Aluno 2.0 11
(Portal do Aluno - Alteração de endereço)
Para validar a alteração deve-se clicar no botão SALVAR ou se desejar limpar todos os
campos, deve clicar no botão LIMPAR.
Voltando à tela principal do aluno, este poderá alterar sua senha de acesso ao Portal do
Aluno, desde que o Administrador do Portal do Aluno tenha habilitado a opção de Ocultar o link
para alteração de senha em Configurações - Gerais.
Para alterar a senha, basta clicar sobre o nome, posteriormente em Meu Perfil - Alterar
senha conforme tela abaixo.
© 2016 - AVMB Consultoria e Assessoria
12 Manual AVMB - Portal do Aluno
(Portal do Aluno - Alterar senha)
O aluno será direcionado para a tela abaixo, onde deverá fornecer os dados sobre sua
Senha atual, Nova senha, Confirmação da Senha e após, clicar no botão SALVAR para
validar suas alterações.
(Portal do Usuário - Alterar Senha)
Após clicar em SALVAR, o usuário será direcionado para a tela principal de
funcionalidades, e no canto superior direito, será apresentada a seguinte mensagem de aviso: Sua
senha foi redefinida com sucesso!
© 2016 - AVMB Consultoria e Assessoria
Portal do Aluno 2.0 13
1.1.5.3 Esqueci minha senha
Para os casos em que o aluno tenha esquecido sua senha, utilize o link "Esqueci minha
senha".
(Portal do Aluno - Esqueci minha senha)
Clicando no link "Esqueci minha senha", o aluno será direcionado ao Portal do Usuário,
onde será solicitado que informe seu login.
(Portal do Usuário - Recuperação de Senha)
Após o aluno informar seu login, deve acionar o botão ENVIAR DADOS, a senha será
enviada para o e-mail cadastrado no endereço do aluno, que estiver marcado como Indicador de
Correspondência, no SIE-UFSM.
© 2016 - AVMB Consultoria e Assessoria
14 Manual AVMB - Portal do Aluno
(Portal do Usuário - Indicador de Correspondência)
Se o email estiver cadastrado corretamente, será apresentada uma mensagem ao usuário: "
Atenção - Foi enviado para seu email um link de redefinição de senha!".
(Portal do Usuário - Recuperação de Senha)
O aluno receberá um e-mail com um link para recuperação de senha, este link é único e para
uma única utilização.
(Portal do Usuário - E-mail recebido)
© 2016 - AVMB Consultoria e Assessoria
Portal do Aluno 2.0 15
Clicando no link recebido, será aberta uma página contendo o Nome do Aluno e seu Login,
e solicitando nova senha.
(Portal do Usuário - Alterando Senha)
Informe os dados nos campos Nova Senha e Confirmação da Senha, e acione o botão
SALVAR.
Após salvar a nova senha, a mesma será atualizada no SIE-UFSM.
1.1.5.4 Matrícula
O aluno poderá efetuar matrícula quando estiver liberada a Matrícula tanto no SIE-UFSM na
aplicação de Parametrizações das Atividades (ACMParAcadCurso.exe) como pelo administrador
do Portal do Aluno em Acadêmico - Configurações dos Cursos, caso contrário ao clicar em
Matrícula, constará a mensagem: "Condição Matrícula - Não será possível fazer sua
solicitação, pois a matrícula não está liberada!"
Para realizar os procedimentos referentes à MATRÍCULA o aluno deverá efetuar o
seguinte procedimento:
1) Na tela das Funcionalidades do Portal do Aluno o mesmo deverá acionar o botão
MATRÍCULA para visualizar as disciplinas disponíveis conforme seu período.
© 2016 - AVMB Consultoria e Assessoria
16 Manual AVMB - Portal do Aluno
(Portal do Aluno - Matrícula)
OBS.: Caso o aluno ainda não tenha realizado nenhuma solicitação de matrícula pelo Portal
do Aluno, ao clicar em Matrícula em sua página principal, o mesmo será direcionado à página de
Matrícula (Oferta). Conforme a imagem a seguir:
(Portal do Aluno - Esqueci minha senha)
Após o aluno ter feito já alguma solicitação de matrícula via portal, ao acessar a opção
© 2016 - AVMB Consultoria e Assessoria
Portal do Aluno 2.0 17
Matrícula, o mesmo será direcionado primeiramente à página de Matrícula (Solicitações) e a
partir desta terá acesso à página de Matrícula (Oferta), utilizando o botão Ir para a página de
solicitação.
2) Na tela seguinte Matrícula (Solicitações) o aluno encontra várias informações referentes
às suas solicitações e matrícula.
O aluno terá a possibilidade de visualizar informações sobre cada disciplina solicitada, ir à
página de solicitação de disciplinas, efetuar o cancelamento de uma disciplina solicitada, e ainda,
obter um histórico com as solicitações feitas no decorrer da sua vida acadêmica.
(Portal do Aluno - Informações sobre a matrícula)
1.1.5.4.1 Informações Disciplinas
Na tela de Matrícula (Solicitações), para visualizar informações detalhadas sobre cada
disciplina solicitada, o aluno deverá clicar no link da turma correspondente à disciplina desejada.
© 2016 - AVMB Consultoria e Assessoria
18 Manual AVMB - Portal do Aluno
(Portal do Aluno - Informações sobre a matrícula)
Na tela de Detalhes da Turma são apresentadas as guias: Dados Gerais, Docentes,
Horários e Programa da Turma.
Para consultar as informações, o aluno deverá clicar na guia desejada.
(Portal do Aluno - Detalhes da Turma)
© 2016 - AVMB Consultoria e Assessoria
Portal do Aluno 2.0 19
1.1.5.4.2 Solicitação
Voltando para a tela Matrícula (Solicitações), o aluno poderá solicitar disciplinas para a
matrícula. Para isso deve-se acionar o botão Ir para a página de solicitação conforme a tela
abaixo:
(Portal do Aluno - Matrícula)
Na página de Solicitação de Matrícula (abaixo), são apresentadas as Turmas ofertadas
para o curso, uma lista de cursos em que o aluno poderá realizar solicitações de matrícula, opções
de agrupamento das turmas, botões para inclusão e exclusão de turmas para a solicitação, um
hiperlink para visualizar Mais detalhes da turma, quadro com os horários das disciplinas
matriculadas e/ou ofertadas para o mesmo e o botão SOLICITAR para a validação das
solicitações realizadas:
© 2016 - AVMB Consultoria e Assessoria
20 Manual AVMB - Portal do Aluno
(Matrícula (Solicitações) - Matrícula (Oferta))
Na tela abaixo é mostrado, mais detalhadamente, as Turmas ofertadas para determinado
curso. As turmas são oferecidas no quadro da esquerda conforme a forma de agrupamento e o
curso escolhido na lista, a qual estará organizada em ordem alfabética, exceto pelo curso do aluno,
que estará na primeira posição.
As turmas ofertadas ficam dispostas no quadro conforme as opções apresentadas na lista
Agrupar por, tais como: agrupamento por Disciplina e agrupamento por Período.
O aluno pode Incluir e/ou Excluir uma turma para a solicitação selecionando a turma
desejada e após, acionando o botão ou , respectivamente. Ao incluir uma turma para
solicitação, ela será direcionada para o quadro da direita, assim como seus horários serão passados
para o quadro de horários, conforme é ilustrado na imagem abaixo:
© 2016 - AVMB Consultoria e Assessoria
Portal do Aluno 2.0 21
(Matrícula - Inclusão de Disciplinas)
Ao excluir uma turma para a solicitação, a mesma será retirada do quadro, assim como seus
horários serão retirados do quadro de horários.
Além disso, nesta tela, o aluno poderá também verificar cada turma acionando o hiperlink
Mais detalhes da turma, conforme imagem abaixo:
© 2016 - AVMB Consultoria e Assessoria
22 Manual AVMB - Portal do Aluno
(Solicitação de Disciplinas - Mais detalhes da turma)
No quadro de solicitação de disciplinas é possível alterar a prioridade de matrícula de cada
turma incluída para solicitação. Para isso é necessário arrastar as turmas e trocar para a prioridade
desejada, conforme lembrete do próprio quadro de solicitação.
(Solicitação de Disciplinas - Definição de Prioridades)
© 2016 - AVMB Consultoria e Assessoria
Portal do Aluno 2.0 23
O aluno pode visualizar uma legenda com os detalhes da situação de matrícula de cada turma
do quadro de horários. Para isso ele deve clicar em VER LEGENDA. A opção na cor preta
significa que a turma foi marcada para solicitação, ou seja, ela se encontra no quadro logo acima,
onde as turmas foram selecionadas para solicitação. A opção na cor amarela significa que a turma
já foi solicitada num momento anterior e está aguardando processamento. A opção em verde
significa que a turma em questão já foi processada e o aluno já está matriculado na mesma.
(Matrícula - Quadro de Horários)
OBS.:
1) O aluno deve ficar atento na ocorrência da solicitação de 2 ou mais turmas que possuírem
o mesmo horário de aula. Quando isso ocorrer, as turmas que estiverem com conflito de horários
estarão marcadas no quadro com a cor e não serão solicitadas.
2) Caso houver disciplina que não possua horário cadastrado, não aparecerá no quadro de
horários. Para visualizar essas turmas, o aluno deve clicar no hiperlink Visualizar turmas sem
horário, conforme a imagem abaixo:
© 2016 - AVMB Consultoria e Assessoria
24 Manual AVMB - Portal do Aluno
(Matrícula - Visualizar turmas sem horário)
Após o aluno realizar todas as configurações desejadas, ele deve clicar no botão
SOLICITAR para que ocorra a validação do processo.
Ao clicar em Solicitar, o usuário será direcionado para a tela de Matrícula(Solicitações),
onde primeiramente as disciplinas constarão com a Situação de Solicitada.
© 2016 - AVMB Consultoria e Assessoria
Portal do Aluno 2.0 25
(Matrícula (Solicitações))
1.1.5.4.3 Cancelamento
Na tela de Matrícula (Solicitações), o aluno poderá cancelar a solicitação e/ou matrícula de
alguma disciplina. Para isso ele deve selecionar a disciplina desejada e clicar no botão referente a
uma LIXEIRA.
Matrículas em Situação de Solicitada:
Está é a situação que constará as disciplinas solicitadas que ainda não foram processadas pela
universidade.
© 2016 - AVMB Consultoria e Assessoria
26 Manual AVMB - Portal do Aluno
(Matrícula - Situação Solicitada)
Uma vez que a solicitação da disciplina for cancelada pelo aluno (clicando no ícone de lixeira
á direita da listagem), ela estará com a Situação de Solicitação Cancelada conforme a tela
abaixo:
© 2016 - AVMB Consultoria e Assessoria
Portal do Aluno 2.0 27
(Matrícula - Solicitação Cancelada)
Matrículas em Situação de Rejeitada por Falta de vagas:
OBS.: Eventualmente poderá ocorrer o caso de a instituição realizar o cancelamento de uma
solicitação feita pelo aluno. Os motivos para tal cancelamento variam conforme as regras de negócio
de cada instituição.
A imagem abaixo mostra uma solicitação rejeitada pela instituição por motivo de falta de
vagas na turma solicitada pelo aluno no Portal do Aluno.
© 2016 - AVMB Consultoria e Assessoria
28 Manual AVMB - Portal do Aluno
(Matrícula - Solicitação Rejeitada pela Instituição)
Outra situação que poderá ocorrer também, é a Rejeição por coincidência de horário com
outra disciplina que já foi solicitada, ou que foi solicitada com prioridade maior a esta. Neste caso a
Situação constará como Rejeitada por coincidência de horário.
© 2016 - AVMB Consultoria e Assessoria
Portal do Aluno 2.0 29
(Matrícula - Solicitação Rejeitada pela Instituição)
Já se o aluno fizer a solicitação de uma disciplina que já está matriculado ou aprovado na
Situação constará como Rejeitado/já matriculado ou aprovado.
© 2016 - AVMB Consultoria e Assessoria
30 Manual AVMB - Portal do Aluno
(Matrícula - Solicitação Rejeitada pela Instituição)
Matriculas em Situação Aceita/Matriculada:
O Portal possuí parametrização permitindo que cada instituição defina se o aluno poderá
cancelar matrículas em situação de Aceita/Matriculada, através do portal. Se esta funcionalidade
não estiver liberada aos alunos, somente os coordenadores do curso poderão efetuar o
cancelamento através do SIE. Somente os administradores do portal podem efetuar as
parametrizações.
Mesmo com o parâmetro no Portal liberando para que o aluno efetue o cancelamento, este
só poderá ser feito se ainda estiver em período de matrícula.
Para cancelar uma disciplina, basta clicar no ícone da lixeira á direita da listagem.
© 2016 - AVMB Consultoria e Assessoria
Portal do Aluno 2.0 31
(Matrícula - Cancelando matricula)
Uma vez que a matrícula da disciplina for cancelada, ela estará com a situação Cancelada
conforme a tela abaixo:
© 2016 - AVMB Consultoria e Assessoria
32 Manual AVMB - Portal do Aluno
(Matrícula - Matrícula Cancelada)
1.1.5.4.4 Histórico de Solicitações
Novamente na tela Matrícula (Solicitações), o aluno poderá ainda visualizar um histórico
das solicitações realizadas no decorrer do período atual. Para isso ele deve clicar no botão VER
HISTÓRICO DE SOLICITAÇÕES. Serão apresentadas algumas informações com relação às
solicitações de disciplinas conforme tela abaixo:
© 2016 - AVMB Consultoria e Assessoria
Portal do Aluno 2.0 33
(Matrícula - Histórico das Solicitações)
Nesta tela o aluno tem a possibilidade de realizar consultas utilizando a caixa de Pesquisa
Rápida, podendo filtrar por Disciplina, Situação Atual da Solicitação e Situação no Histórico.
As opções de Situação Atual da Solicitação e Situação no Histórico, habilitam outro
campo de seleção, com as opções disponíveis para cada situação possível.
1.1.5.5 Relatórios
Para realizar os procedimentos referentes à RELATÓRIOS o aluno deverá proceder da
seguinte forma:
1) Na tela das Funcionalidades do Portal do Aluno o mesmo deverá clicar em
RELATÓRIOS para obter uma lista com os relatórios disponíveis para consulta e posterior
impressão conforme abaixo.
© 2016 - AVMB Consultoria e Assessoria
34 Manual AVMB - Portal do Aluno
(Portal do Aluno - Relatórios)
2) Na tela seguinte, é apresentada uma lista com os Relatórios Disponíveis para consulta e
impressão. Para acessar um relatório o aluno deve clicar no ícone ( ) do nome correspondente a
cada um, salvar o arquivo com extensão "pdf" em sua máquina ou abrir o mesmo, isso conforme as
configurações e o modelo do navegador utilizado.
OBS: Os relatórios estarão disponíveis de acordo com a escolha do Administrador do Portal
do Aluno, uma vez que o Administrador seleciona os Níveis de Cursos que Visualizam cada
relatório, assim como configuram os relatórios que devem ter autenticação.
© 2016 - AVMB Consultoria e Assessoria
Portal do Aluno 2.0 35
(Portal do Aluno - Relatórios Disponíveis)
Para exemplificar, abaixo será mostrado o relatório Histórico Escolar Simplificado.
(Portal do Aluno - Relatórios - Boletim Escolar)
Os relatórios podem ser autenticados, conforme disponibilidade e se configurado pelo
administrador do sistema. Quando um relatório tiver autenticação, em seu rodapé constará o
Código de Autenticação deste e o link para a consulta, conforme a imagem do relatório a cima.
Para verificar como proceder com a consulta, verificar a guia de Autenticação de
Relatórios, deste manual.
IMPORTANTE: Ao acessar o link Mais Relatórios o usuário será direcionado para o
Portal de Relatórios, conforme imagem abaixo, onde estarão disponibilizados para visualização os
relatórios do SIE-UFSM que foram configurados para tal finalidade. As configurações necessárias
para que os relatórios sejam visualizados no Portal de Relatórios são descritas no Manual do Portal
de Relatórios.
© 2016 - AVMB Consultoria e Assessoria
36 Manual AVMB - Portal do Aluno
(Portal de Relatórios - Listagem de Relatórios)
1.1.5.5.1 Atestado Matrícula
Este relatório gera o Atestado de Matrícula, de alunos regularmente matriculados, levando em
consideração o documento informado no cadastro de usuário.
© 2016 - AVMB Consultoria e Assessoria
Portal do Aluno 2.0 37
(Relatórios - Atestado Matrícula)
1.1.5.5.2 Atestado Matrícula - Estrangeiros
Este relatório deverá ser utilizado preferencialmente por estrangeiros, pois o documento base
para gerar o relatório será o número do Passaporte.
© 2016 - AVMB Consultoria e Assessoria
38 Manual AVMB - Portal do Aluno
(Relatórios - Atestado Matrícula - Estrangeiros)
1.1.5.5.3 Atestado Trancamento
Este relatório estará disponível quando o usuário/aluno estiver com o curso trancado total ou
parcialmente.
© 2016 - AVMB Consultoria e Assessoria
Portal do Aluno 2.0 39
(Relatórios - Atestado Trancamento)
1.1.5.5.4 Boletim Escolar
Este relatório gera o Boletim Escolar, para os níveis que o Administrador designa.
© 2016 - AVMB Consultoria e Assessoria
40 Manual AVMB - Portal do Aluno
(Relatórios - Boletim Escolar)
1.1.5.5.5 Boletim Escolar Médio
Este relatório gera o Boletim Escolar Médio, para os níveis que o Administrador designa.
(Relatórios - Boletim Escolar Médio)
1.1.5.5.6 Boletim Escolar Técnico
Este relatório gera o Boletim Escolar Técnico, para os níveis que o Administrador designa.
© 2016 - AVMB Consultoria e Assessoria
Portal do Aluno 2.0 41
(Relatórios - Boletim Escolar Técnico)
1.1.5.5.7 Comprovante de Matrícula
Este relatório gera o Comprovante de Matrícula, nele constam as disciplinas matriculadas
bem como a quantidade de Créditos, C. H. (carga horária), datas de Inicio e Fim das aulas, hora
de Início e Fim e também o Dia da Semana que as aulas serão ministradas.
© 2016 - AVMB Consultoria e Assessoria
42 Manual AVMB - Portal do Aluno
(Relatórios - Comprovante de Matrícula)
1.1.5.5.8 Comprovante de Matrícula - Declaração
Este relatório gera o Comprovante de Matrícula - Declaração, onde consta o Endereço do
Aluno, bem como as disciplinas matriculadas.
© 2016 - AVMB Consultoria e Assessoria
Portal do Aluno 2.0 43
(Relatórios - Comprovante de Matrícula - Declaração)
1.1.5.5.9 Comprovante de Matrícula - Declaração Sem ACC
Este relatório gera o Comprovante de Matrícula - Declaração Sem ACC.
© 2016 - AVMB Consultoria e Assessoria
44 Manual AVMB - Portal do Aluno
(Relatórios - Comprovante de Matrícula - Declaração sem ACC)
1.1.5.5.10 Comprovante de Matrícula Novo
Este relatório gera o Comprovante de Matrícula Novo, nele constam apenas as Disciplinas
matriculadas bem como a quantidade de Créditos e C.H. (carga horária).
© 2016 - AVMB Consultoria e Assessoria
Portal do Aluno 2.0 45
(Relatórios - Comprovante de Matrícula Novo)
1.1.5.5.11 Declaração de Matrícula
Este relatório gera a Declaração de Matrícula, nele consta a declaração de que o aluno está
matriculado no semestre corrente.
© 2016 - AVMB Consultoria e Assessoria
46 Manual AVMB - Portal do Aluno
(Relatório - Declaração de Matrícula)
1.1.5.5.12 Ficha Cadastral do Aluno
Este relatório gera a Ficha Cadastral do Aluno, nele constam a Identificação, os
Documentos e o(s) Curso(s) do aluno.
© 2016 - AVMB Consultoria e Assessoria
Portal do Aluno 2.0 47
(Relatórios - Ficha Cadastral do Aluno)
1.1.5.5.13 Histórico Escolar com IRA
Este relatório gera o Histórico Escolar com IRA, nele as disciplinas cursadas aparecem
separadas de acordo com o semestre em que foram cursadas pelo aluno, além do Código, Nome
da Disciplina, C.H, Média/Conceito, Frequência, Situação, e o Índice de Rendimento
Acadêmico (IRA).
© 2016 - AVMB Consultoria e Assessoria
48 Manual AVMB - Portal do Aluno
(Relatórios - Histórico Escolar com IRA)
1.1.5.5.14 Histórico Escolar Simplificado
Este relatório gera o Histórico Escolar Simplificado, nele constam os dados do Aluno, bem
como o Código da Disciplina, o Nome, C.H.(carga horária), Cred (Créditos), Situação, Média/
Conceito, e Período.
© 2016 - AVMB Consultoria e Assessoria
Portal do Aluno 2.0 49
(Relatórios - Relatório Escolar Simplicado)
1.1.5.5.15 Histórico Escolar Simplificado Sem Crédito
Este relatório gera o Histórico Escolar Simplificado Sem Créditos, nele constam os dados do
Aluno, bem como o Código da Disciplina, o Nome, C.H.(carga horária), Situação, Média/
Conceito, e Período.
© 2016 - AVMB Consultoria e Assessoria
50 Manual AVMB - Portal do Aluno
(Relatórios - Histórico Escolar Simplificado Sem Crédito)
1.1.5.5.16 Histórico Integralização
Este relatório gera o Histórico Integralização Curricular, nele constam o Código da
Disciplina, Nome, Carga Horária, Créditos, Situação e Período.
© 2016 - AVMB Consultoria e Assessoria
Portal do Aluno 2.0 51
(Relatórios - Histórico Integralização)
1.1.5.5.17 Histórico Integralização Sem Crédito
Este relatório gera o Histórico Integralização Curricular, nele constam o Código da
Disciplina, Nome, Carga Horária, Situação e Período.
© 2016 - AVMB Consultoria e Assessoria
52 Manual AVMB - Portal do Aluno
(Relatórios - Histórico Integralização Sem Crédito)
1.1.5.5.18 Solicitação de Matrícula
Este relatório gera a "situação" das Matrículas Solicitadas. Neste relatório constam Últ.
Alteração Proc., Dt. Proc., Dt. Solic., Disciplina, Período Ideal, Turma, Turma/Disc/Aluno,
Autom. As disciplinas são separadas de acordo com a situação da solicitação, como mostra a
figura abaixo.
© 2016 - AVMB Consultoria e Assessoria
Portal do Aluno 2.0 53
(Relatórios - Solicitação de Matrícula)
1.1.5.5.19 Comprovante de Matrícula (SIE)
Este relatório gera o Comprovante de Matrícula, neste relatório constam as disciplinas em
que o aluno está matriculado, o Código da Disciplina, Turma, Curso, Nome da Disciplina,
Créditos e C.H. (Carga Horária).
© 2016 - AVMB Consultoria e Assessoria
54 Manual AVMB - Portal do Aluno
(Relatórios - Comprovante de Matrícula (SIE))
1.1.5.5.20 Histórico Escolar CR - Aprovados (SIE)
Este relatório gera o Histórico Escolar do Aluno.
© 2016 - AVMB Consultoria e Assessoria
Portal do Aluno 2.0 55
(Relatórios - Histórico Escolar CR - Aprovados (SIE))
1.1.5.6 Horários
Para realizar os procedimentos referentes à HORÁRIOS o aluno deverá proceder da
seguinte forma:
1) Na tela das Funcionalidades do Portal do Aluno, o mesmo deverá clicar em HORÁRIOS
para obter um quadro dos horários para o período corrente em que o mesmo encontra-se
matriculado na instituição:
© 2016 - AVMB Consultoria e Assessoria
56 Manual AVMB - Portal do Aluno
(Portal do Aluno - Horários)
2) Na tela seguinte é apresentado o quadro de horários do aluno das disciplinas matriculadas
e/ou solicitadas do período corrente na instituição. O aluno pode visualizar uma legenda com os
detalhes da situação de matrícula de cada turma do quadro de horários. Para isso ele deve clicar em
VER LEGENDA. A opção na cor preta significa que a turma foi marcada para solicitação. A
opção na cor amarela significa que a turma já foi solicitada num momento anterior e está
aguardando processamento. A opção em verde significa que a turma em questão já foi processada
e o aluno já está matriculado na mesma.
© 2016 - AVMB Consultoria e Assessoria
Portal do Aluno 2.0 57
(Portal do Aluno - Quadro de Horários)
A qualquer momento o aluno poderá consultar informações detalhadas sobre cada disciplina
clicando no quadro correspondente da grade de horários. Surgirá uma nova tela com as
informações. Conforme imagem abaixo, esta tela possui o mesmo padrão da tela de informações
detalhadas de disciplina do processo de matrícula. Para maiores esclarecimentos sobre ela é
recomendável consultar o tópico MATRÍCULA deste mesmo manual.
© 2016 - AVMB Consultoria e Assessoria
58 Manual AVMB - Portal do Aluno
(Portal do Aluno - Detalhes da Turma)
1.1.5.7 Notas
Para realizar os procedimentos referentes à NOTAS o aluno deverá proceder da seguinte
forma:
1) Na tela das Funcionalidades do Portal do Aluno, o mesmo deverá clicar em NOTAS para
obter um quadro com os períodos cursados/corrente, e suas respectivas disciplinas:
(Portal do Aluno - Notas)
2) Na tela seguinte é apresentado o quadro com os períodos cursados/corrente, com suas
respectivas disciplinas. O aluno pode visualizar com mais detalhes as notas, situação em que se
encontra, média final e total faltas de cada disciplina, à medida que o docente responsável pela
turma vai lançando as informações através do Portal do Professor, clicando no ícone Ver Notas (
© 2016 - AVMB Consultoria e Assessoria
Portal do Aluno 2.0 59
).
(Notas - Ver Notas)
Observação: Caso o aluno possua Atendimento Domiciliar registrado através do SI*-
UFSM, a informação de Atendimento Domiciliar será apresentada:
© 2016 - AVMB Consultoria e Assessoria
60 Manual AVMB - Portal do Aluno
(Notas - Ver Notas - Atendimento Domiciliar)
3) No ícone Ver Publicações( ), é possível visualizar uma lista de sites interessantes que
o professor disponibiliza através do Portal do Professor.
© 2016 - AVMB Consultoria e Assessoria
Portal do Aluno 2.0 61
(Notas - Ver Publicações)
1.1.5.8 Boletos
Para realizar os procedimentos referentes à BOLETOS o aluno deverá proceder da seguinte
forma.
1) Na tela das Funcionalidades do Portal do Aluno o mesmo deverá clicar em BOLETOS
para visualizar informações referentes à seus pagamentos para com a instituição:
(Portal do Aluno - Boletos)
© 2016 - AVMB Consultoria e Assessoria
62 Manual AVMB - Portal do Aluno
2) Na tela seguinte, o aluno encontra diversas informações sobre os valores referentes às
disciplinas que estão sendo cursadas por ele na instituição. Para acessar um boleto o aluno deve
clicar no ícone, localizado na esquerda do quadro, referente a cada parcela, e salvar o arquivo com
extensão "pdf" em sua máquina ou abrir o mesmo, isso conforme as configurações e o modelo do
navegador utilizado:
(Portal do Aluno - Boletos disponíveis para emitir 2º via)
1.1.5.9 Calendário
Para realizar os procedimentos referentes à CALENDÁRIO o aluno deverá proceder da
seguinte forma:
1) Na tela das Funcionalidades do Portal do Aluno, o mesmo deverá clicar em
CALENDÁRIO para obter um quadro contendo o Calendário Acadêmico vigente da Instituição
para a visualização.
© 2016 - AVMB Consultoria e Assessoria
Portal do Aluno 2.0 63
(Portal do Aluno - Calendário)
2) No quadro Calendário Acadêmico é possível alterar o tipo de visualização para Semana,
Mês e Compromissos. Além disso, o aluno pode também consultar qualquer dia/mês, conforme
desejado.
(Portal do Aluno - Calendário Acadêmico)
3) Para consultar mais detalhes sobre cada compromisso, o aluno deverá clicar sobre o
© 2016 - AVMB Consultoria e Assessoria
64 Manual AVMB - Portal do Aluno
mesmo e visualizar a tela, em forma de balão, que será apresentada. Nesta tela é possível consultar
uma nova tela exclusivamente com informações detalhadas sobre o compromisso além de copiar o
mesmo para a agenda do aluno (caso o aluno possuir uma conta do Google).
(Portal do Aluno - Detalhes de Compromisso do Calendário Acadêmico)
OBS.: Somente é possível a visualização o Calendário Acadêmico se a instituição possuir
uma conta no Google e utilizar o serviço Google Agenda para vincular uma Agenda Pública ao
Portal do Aluno. Para mais detalhes sobre esse tópico ver Manual do Portal do Aluno - Perfil
Administrador.
1.1.5.10 Biblioteca
Para realizar os procedimentos referentes à BIBLIOTECA o aluno deverá proceder da
seguinte forma:
1) Na tela das Funcionalidades do Portal do Aluno, o mesmo deverá clicar em
BIBLIOTECA.
© 2016 - AVMB Consultoria e Assessoria
Portal do Aluno 2.0 65
(Portal do Aluno - Biblioteca)
O usuário será direcionado à tela principal do Portal da Biblioteca.
(Portal da Biblioteca)
Para obter detalhes sobre as funcionalidades do Portal da Biblioteca, consultar o Manual do
Portal da Biblioteca.
IMPORTANTE: O uso do Portal da Biblioteca pode ser ativado desde que a instituição já
tenha implantado no SIE-UFSM o módulo da biblioteca. Caso a instituição não utilize ou não tenha
implantado o módulo da biblioteca, deverá deixar esta opção desmarcada.
OBS.: A opção BIBLIOTECA somente estará disponível caso for marcada a opção
Selecione para ativar o Portal da Biblioteca, pelo usuário Administrador do Portal do Aluno,
© 2016 - AVMB Consultoria e Assessoria
66 Manual AVMB - Portal do Aluno
nas Configurações Gerais (Mais detalhes ver Manual do Portal do Aluno - Perfil Administrador).
1.1.5.11 Comunicações
Para realizar os procedimentos referentes à COMUNICAÇÕES o aluno deverá proceder
da seguinte forma:
1) Na tela das Funcionalidades do Portal do Aluno, o mesmo deverá clicar em
COMUNICAÇÕES.
(Portal do Aluno - Comunicações)
Na tela seguinte, é mostrado uma listagem das comunicações que foram disponibilizadas ao
aluno. Cada comunicação possui um Título, um Período de Publicação: Início que indica a data
inicial do Período de Publicação da comunicação e um Período de Publicação: Fim que indica a
data final do Período de Publicação da comunicação.
(Portal de Comunicações)
© 2016 - AVMB Consultoria e Assessoria
Portal do Aluno 2.0 67
Para visualizar detalhadamente alguma comunicação, o Aluno deve clicar sobre o Título da
comunicação desejada. Ele será direcionado para a página de visualização da comunicação
conforme abaixo.
(Portal de Comunicações - Ver comunicação)
Caso a notícia tenha anexos, estes constarão abaixo da notícia em Anexos, e para cada
anexo constará um ícone, no qual, ao clicar, será iniciado o download do anexo.
As comunicações, as quais seus períodos de publicação ainda não tenha sido expirados, é
possível visualizá-las na tela de funcionalidades do Portal do Aluno. Onde as mesmas ficam
passando automaticamente. Também é possível ver a Listagem das Comunicações pelo hyperlink
Ver todas.
(Portal do Aluno)
© 2016 - AVMB Consultoria e Assessoria
68 Manual AVMB - Portal do Aluno
1.1.5.12 Link Externo
Para realizar os procedimentos referentes ao LINK EXTERNO o aluno deverá proceder da
seguinte forma:
1) Na tela das Funcionalidades do Portal do Aluno, o mesmo deverá clicar em LINK
EXTERNO. Esta funcionalidade é a adição de um link que aponta para uma URL externa criada
pela instituição, onde os dados de login e senha (criptografados) são repassados via Post. Desta
forma, caso a instituição possuir implementações próprias, estas poderão ser acessadas através
deste link.
(Portal do Aluno - Link Externo)
OBS.: A opção LINK EXTERNO somente estará disponível caso for configurado pelo
usuário Administrador do Portal do Aluno, nas Configurações Gerais (Mais detalhes ver Manual do
Portal do Aluno - Perfil Administrador).
1.1.5.13 Processo de Recadastramento de Discentes
O processo de Recadastramento de Discentes/Alunos tem como finalidade atualizar os dados
cadastrais dos alunos e, se necessário, passar por uma avaliação do setor responsável, conforme
regra de cada instituição.
IMPORTANTE: O processo de Recadastramento de Discentes faz parte do produto Asten
Processos em conjunto com o Portal do Aluno. Desta forma, caso a instituição queira utilizar o
processo, deverá fazer uso dos 2 produtos. Favor entrar em contato com a equipe de Atendimento
da AVMB para mais detalhes sobre a aquisição e/ou utilização dos produtos mencionados.
Caso o processo de Recadastramento esteja ativo (consultar o manual do módulo
Acadêmico, tópico Processo de Recadastramento de Discentes - Gestão e Parametrização de
Recadastramentos para verificar como configurar um processo de Recadastramento de
Discentes), será apresentada a sequência de mensagens abaixo, logo que o aluno tentar fazer login
no Portal do Aluno. Ao clicar no botão REALIZAR O RECADASTRAMENTO será apresentada
uma mensagem de confirmação do início do processo.
© 2016 - AVMB Consultoria e Assessoria
Portal do Aluno 2.0 69
(Portal do Aluno - Processo de Recadastramento)
Ao clicar no botão OK, INICIAR o aluno é direcionado para a página de Recadastramento
(imagem abaixo) onde deverá preencher/atualizar seus dados conforme as informações que constam
na tela. Segue abaixo um passo a passo sobre como o aluno deverá proceder para atualizar seus
dados.
(Processo de Recadastramento de Discentes - Informações Básicas)
© 2016 - AVMB Consultoria e Assessoria
70 Manual AVMB - Portal do Aluno
Passos para o Recadastramento do Aluno:
1) Informações Básicas
Nesta etapa o aluno poderá conferir/alterar informações Básicas referentes ao seu perfil
(Nome do Aluno, Nome Social, Nome da Mãe, Sexo, Dt Nascimento, Município de Nascimento,
Endereço, Número, Bairro, CEP, Cidade/Estado). Nesta etapa somente não é permitida a
alteração do campo CPF, por se tratar de um documento único.
(Processo de Recadastramento de Discentes - Informações Básicas)
Após consultar/alterar as informações desta etapa, clicar em CONTINUAR.
2) Informações Complementares
Nesta etapa o aluno deverá fornecer informações complementares referentes ao seu perfil
(Raça, Nacionalidade, Deficiência, Escola que Cursou o Ensino Médio, Ano de Conclusão do
Ensino Médio). Nesta etapa somente não serão permitidas alterações nos campos Nome do Aluno
e CPF.
© 2016 - AVMB Consultoria e Assessoria
Portal do Aluno 2.0 71
(Processo de Recadastramento de Discentes - Informações Complementares)
Observações:
- Os campos Raça e Nacionalidade são obrigatórios para que as informações armazenadas
para o aluno sejam padronizadas de acordo com os padrões exigidos pelo MEC;
- O campo Nacionalidade também define o País de Origem do aluno. Se a opção
selecionada for Brasileira, o País de Origem é Brasil, já se a opção selecionada for Brasileira
nascido no exterior ou Estrangeiro é habilitado um novo campo País de Origem para que o
aluno possa selecionar seu País .
- O campo Deficiência é multiseleção, ou seja, o aluno poderá selecionar mais de uma
deficiência;
- O campo referente à Escola que Cursou o Ensino Médio virá completo se a escola já
cadastrada para o aluno corresponder à uma escola da listagem carregada para o Recadastramento,
caso contrário o campo virá em branco para que seja completado.
- Caso não encontre sua escola cadastrada, basta selecionar a opção Não encontrei minha
escola, informando uma Justificativa e também o campo Dependência Adm. da Escola.
Após consultar/alterar as informações desta etapa, clicar em CONTINUAR.
3) Anexos e Comprovantes
© 2016 - AVMB Consultoria e Assessoria
72 Manual AVMB - Portal do Aluno
Nesta etapa o aluno deverá anexar os documentos necessário para confirmar as informações
das etapas anteriores. Não serão permitidas alterações nos campos Nome do Aluno e CPF.
(Processo de Recadastramento de Discentes - Anexos e Comprovantes)
Observações:
- Caso, na etapa anterior, o aluno altere a informação referente a Escola que Cursou o ensino
Médio, nesta etapa será obrigatório anexar pelo menos um dos seguintes documentos: Histórico
Escolar, Certif. de Conclusão ou Diploma.
- São permitidos apenas anexos do tipo PDF, PNG e JPEG consistindo tamanho máximo do
arquivo conforme parametrização informada pela instituição.
Após consultar/alterar as informações desta etapa, clicar em CONTINUAR.
4) Informações para Contato
Nesta etapa o aluno deverá alterar/confirmar suas Informações para Contato. Será
permitido que o mesmo altere as informações correspondentes a E-mail, Telefone Residencial,
Celular e Observações. Somente não serão permitidas alterações nos campos Nome do Aluno e
CPF.
© 2016 - AVMB Consultoria e Assessoria
Portal do Aluno 2.0 73
(Processo de Recadastramento de Discentes - Informações para Contato)
Após consultar/alterar as informações desta etapa, clicar em CONTINUAR.
Será enviado o Código de Confirmação do Recadastramento para o email informado nesta
etapa.
5) Confirmação das Informações
Nesta etapa, o aluno poderá conferir os dados informados nas etapas anteriores. Cada guia
corresponde a sua respectiva etapa.
© 2016 - AVMB Consultoria e Assessoria
74 Manual AVMB - Portal do Aluno
(Processo de Recadastramento de Discentes - Confirmação das Informações)
Se as informações apresentadas estiverem corretas, basta informar o código recebido no
email no campo Código de Confirmação (email) e clicar em CONFIRMAR.
Caso seja necessário alterar alguma informação, basta selecionar a opção Não, Retornar
para correção e clicar em CONTINUAR; o aluno será direcionado para o início do processo
(etapa Informações Básicas).
© 2016 - AVMB Consultoria e Assessoria
Portal do Aluno 2.0 75
(Processo de Recadastramento de Discentes - Confirmação das Informações - Retornar processo para Correções)
Após todas as etapas concluídas e os dados confirmados pelo aluno, basta clicar em
CONFIRMAR, será enviado para o email cadastrado uma cópia dos dados informados, bem
como será exibida a mensagem abaixo:
© 2016 - AVMB Consultoria e Assessoria
76 Manual AVMB - Portal do Aluno
(Processo de Recadastramento de Discentes - Mensagem de Pedido Criado)
Exemplo de email recebido pelo aluno:
(Processo de Recadastramento de Discentes - Email Recebido)
Observação:
- No processo de Gestão e Parametrização de Recadastramentos a instituição pode
configurar para não exigir o Código de confirmação no final do Recadastramento, sendo assim, o
aluno não receberá o email informando o código. Desta forma bastará selecionar a opção Sim,
concluir solicitação no campo Todas as Informações acima estão corretas? e clicar em
CONFIRMAR.
© 2016 - AVMB Consultoria e Assessoria
Portal do Aluno 2.0 77
(Processo de Recadastramento de Discentes - Sem Código de Confirmação)
© 2016 - AVMB Consultoria e Assessoria
Você também pode gostar
- Apostila Fabiano Coelho Gestao de Custos PDFDocumento115 páginasApostila Fabiano Coelho Gestao de Custos PDFMary Robison AleixoAinda não há avaliações
- Como Decorar o Quarto Com Pouco DinheiroDocumento13 páginasComo Decorar o Quarto Com Pouco DinheiroJorge EstevesAinda não há avaliações
- Cadeia Produtiva de Flores e MelDocumento142 páginasCadeia Produtiva de Flores e MelErika Gleice Nascimento100% (1)
- Receita de BrigadeiroDocumento14 páginasReceita de BrigadeiroNayson Morais100% (1)
- Durametal produtos 40Documento32 páginasDurametal produtos 40Leandro SantosAinda não há avaliações
- AD2 2018 01 Prof DuranDocumento4 páginasAD2 2018 01 Prof DuranLucas SantosAinda não há avaliações
- Gabarito AD2 2019 01 Prof DuranDocumento3 páginasGabarito AD2 2019 01 Prof DuranLucas SantosAinda não há avaliações
- Gabarito AD2 2017 02 Prof DuranDocumento3 páginasGabarito AD2 2017 02 Prof DuranLucas SantosAinda não há avaliações
- Realidade Aumentada na Indústria 4.0Documento2 páginasRealidade Aumentada na Indústria 4.0Lucas SantosAinda não há avaliações
- Bootcamp Desenvolvedor SalesforceDocumento1 páginaBootcamp Desenvolvedor SalesforceLucas SantosAinda não há avaliações
- Mecânica Geral - Gabarito AD2 2018.02Documento7 páginasMecânica Geral - Gabarito AD2 2018.02Lucas SantosAinda não há avaliações
- AD2 - Planejamento de Instalações - 20202Documento2 páginasAD2 - Planejamento de Instalações - 20202Lucas SantosAinda não há avaliações
- Matriz Engenharia de Produ o 20181 - Txp7crnl3n54doc29012018 PDFDocumento2 páginasMatriz Engenharia de Produ o 20181 - Txp7crnl3n54doc29012018 PDFFernando de AssisAinda não há avaliações
- Anpad BoletoDocumento1 páginaAnpad BoletoLucas SantosAinda não há avaliações
- Avaliação A Distância - Ad - 2020/2º Disciplina: Gestão Da Inovação Coordenador Da Disciplina: Prof. Dr. Andrei BonamigoDocumento2 páginasAvaliação A Distância - Ad - 2020/2º Disciplina: Gestão Da Inovação Coordenador Da Disciplina: Prof. Dr. Andrei BonamigoLucas SantosAinda não há avaliações
- Determinação de propriedades físicas de detergente com análise de incertezasDocumento11 páginasDeterminação de propriedades físicas de detergente com análise de incertezasTiago OliveiraAinda não há avaliações
- Aula 3 Erg NelsonDocumento14 páginasAula 3 Erg NelsonVinicius LopesAinda não há avaliações
- Aula 1 Erg NelsonDocumento15 páginasAula 1 Erg NelsonLucas SantosAinda não há avaliações
- PPC - Engenharia de ProducaoDocumento81 páginasPPC - Engenharia de ProducaoLucas SantosAinda não há avaliações
- Avaliação A Distância - Ad1 - 2021/1º Disciplina: Gestão Da Inovação Coordenador Da Disciplina: Prof. Dr. Andrei BonamigoDocumento2 páginasAvaliação A Distância - Ad1 - 2021/1º Disciplina: Gestão Da Inovação Coordenador Da Disciplina: Prof. Dr. Andrei BonamigoLucas Santos0% (2)
- Marcos Jose Ramos de Faria Engenharia de ProducaoDocumento1 páginaMarcos Jose Ramos de Faria Engenharia de ProducaoLucas SantosAinda não há avaliações
- Áreas Da ErgonomiaDocumento13 páginasÁreas Da ErgonomiaAline WandenkolkAinda não há avaliações
- Teste ANPAD Edicao Junho 2015 GabaritoDocumento2 páginasTeste ANPAD Edicao Junho 2015 GabaritoLucas SantosAinda não há avaliações
- Horário Curso de Verão - CVMA PDFDocumento1 páginaHorário Curso de Verão - CVMA PDFLucas SantosAinda não há avaliações
- Planilha salários com cálculos e gráficoDocumento3 páginasPlanilha salários com cálculos e gráficoLucas SantosAinda não há avaliações
- Cronograma Da Disciplina de Desenho - 2020 - 2Documento1 páginaCronograma Da Disciplina de Desenho - 2020 - 2Lucas SantosAinda não há avaliações
- Provas EPR 20201 AP e AD - pkz5w0lmtvg0ps824012020Documento2 páginasProvas EPR 20201 AP e AD - pkz5w0lmtvg0ps824012020Lucas SantosAinda não há avaliações
- AD2PráticaEmCasa-2020 2Documento6 páginasAD2PráticaEmCasa-2020 2Lucas SantosAinda não há avaliações
- Sexto Encontro 2Documento1 páginaSexto Encontro 2Lucas SantosAinda não há avaliações
- Math Parte2Documento1 páginaMath Parte2Lucas SantosAinda não há avaliações
- Atividade 2 Forum 6Documento1 páginaAtividade 2 Forum 6Lucas SantosAinda não há avaliações
- Relatorio Final Da CAE MI Engenharia Industrial e Gestao PDFDocumento20 páginasRelatorio Final Da CAE MI Engenharia Industrial e Gestao PDFLucas SantosAinda não há avaliações
- CV 2020att PDFDocumento1 páginaCV 2020att PDFLucas SantosAinda não há avaliações
- Mercado de opções como alternativa de gestão de risco de preço para o sojicultorDocumento15 páginasMercado de opções como alternativa de gestão de risco de preço para o sojicultorLucas SantosAinda não há avaliações
- Resumo - Família - 2º BiDocumento30 páginasResumo - Família - 2º Bi9g7jzcdx5fAinda não há avaliações
- 01 - Lista de Comunicações ÓpticasDocumento7 páginas01 - Lista de Comunicações ÓpticasGabriel MachadoAinda não há avaliações
- Lâmina - VLT® Micro Drive FC 51 - PTDocumento2 páginasLâmina - VLT® Micro Drive FC 51 - PTMarkyn FerreiraAinda não há avaliações
- Blocos LED segurança reduzem consumo 75Documento3 páginasBlocos LED segurança reduzem consumo 75npfhenriquesAinda não há avaliações
- OrganofluxogramaDocumento1 páginaOrganofluxogramaLivia AlessandraAinda não há avaliações
- Sistema de Patch Balun modular para CFTV analógico e HDDocumento4 páginasSistema de Patch Balun modular para CFTV analógico e HDSergio GuimarãesAinda não há avaliações
- Capitulo 06 - HeapsortDocumento92 páginasCapitulo 06 - Heapsortasdadsda4434343Ainda não há avaliações
- Dimensionando lajes pré-moldadas com EPSDocumento34 páginasDimensionando lajes pré-moldadas com EPSGuilherme TelesAinda não há avaliações
- ENG.-ELÉTRICA UninorteDocumento4 páginasENG.-ELÉTRICA UninorteJean Martins FrancoAinda não há avaliações
- Apostila de Auditoria para ConcursosDocumento16 páginasApostila de Auditoria para ConcursosAchei Concursos0% (1)
- Respostas SIMULADODocumento61 páginasRespostas SIMULADOVictor Hugo Soares Lima33% (3)
- NR 07 - Vigilância Epidemiológica e Doenças Ocupacionais RespiratóriasDocumento4 páginasNR 07 - Vigilância Epidemiológica e Doenças Ocupacionais RespiratóriasCPSSTAinda não há avaliações
- Inovação - Como Aplicar Design Thinking Na Administração Pública - PDFDocumento5 páginasInovação - Como Aplicar Design Thinking Na Administração Pública - PDFAlberto BrandãoAinda não há avaliações
- Avaliação Finalidade VantagensDocumento13 páginasAvaliação Finalidade VantagensManuel MargaridaAinda não há avaliações
- Documento de cobrança de imposto industrialDocumento2 páginasDocumento de cobrança de imposto industrialAlfredo FerrãoAinda não há avaliações
- Marketing de Relacionamento Digital - Duração 1hDocumento10 páginasMarketing de Relacionamento Digital - Duração 1hWagner BarretoAinda não há avaliações
- Inovação em óculos de segurança digitaisDocumento8 páginasInovação em óculos de segurança digitaisdesetekAinda não há avaliações
- Globalização e Desenvolvimento - AlcoforadoDocumento19 páginasGlobalização e Desenvolvimento - AlcoforadoBruno LopesAinda não há avaliações
- Diário Da Justiça Eletrônico - Data Da Veiculação - 23 - 08 - 2023Documento240 páginasDiário Da Justiça Eletrônico - Data Da Veiculação - 23 - 08 - 2023desapegolivrosAinda não há avaliações
- Matriz Técnica ABAPDocumento169 páginasMatriz Técnica ABAPnaotosx100% (1)
- Infraestruturas de água e saneamentoDocumento20 páginasInfraestruturas de água e saneamentoGerson MacaringueAinda não há avaliações
- TCC Farmácia ClinicaDocumento11 páginasTCC Farmácia ClinicaHenrique JuniorAinda não há avaliações
- Catalogo de Pecas PremoPlan 4.0Documento26 páginasCatalogo de Pecas PremoPlan 4.0Walace GustavoAinda não há avaliações
- Porcentagem Matemática para IniciantesDocumento13 páginasPorcentagem Matemática para IniciantesAdamSoaresAinda não há avaliações
- Relatório de Máquinas ElétricasDocumento30 páginasRelatório de Máquinas ElétricasEder NelsonAinda não há avaliações