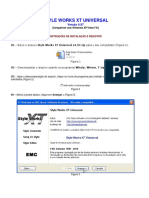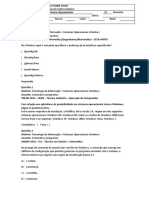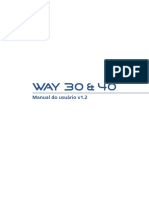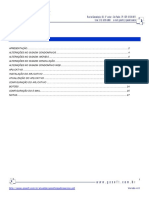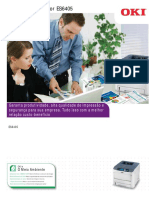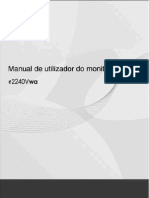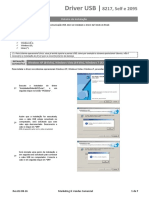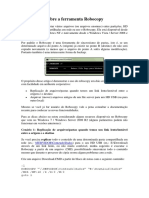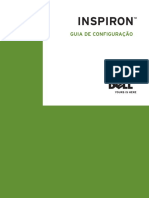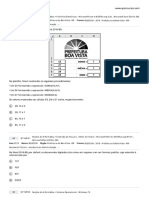Escolar Documentos
Profissional Documentos
Cultura Documentos
Seagate Manager UG
Enviado por
Active88Título original
Direitos autorais
Formatos disponíveis
Compartilhar este documento
Compartilhar ou incorporar documento
Você considera este documento útil?
Este conteúdo é inapropriado?
Denunciar este documentoDireitos autorais:
Formatos disponíveis
Seagate Manager UG
Enviado por
Active88Direitos autorais:
Formatos disponíveis
Seagate Manager
Guia do usuário
para uso com a unidade FreeAgentTM
Guia do usuário do Seagate Manager para uso com a unidade FreeAgent™ 1
Guia do usuário do Seagate Manager para uso com a unidade FreeAgent™
Revisão 1
© 2008 Seagate Technology LLC. Todos os direitos reservados. Seagate, Seagate Technology,
o logotipo da Onda e FreeAgent são marcas comerciais ou marcas registradas da Seagate
Technology LLC ou de uma de suas afiliadas. Todas as outras marcas comerciais ou
registradas pertencem aos seus respectivos proprietários. Com referência à capacidade de
uma unidade de disco rígido, um gigabyte, ou GB, equivale a um bilhão de bites e um terabyte,
ou TB, equivale a mil bilhões de bytes. Além disso, parte da capacidade indicada é usada
para formatação e outras funções e, portanto, não estará disponível para armazenamento de
dados. Exemplos de uso quantitativo para vários aplicativos têm apenas fins ilustrativos.
As quantidades reais variam com base em diversos fatores, incluindo tamanho e formato de
arquivos, recursos e software aplicativo. A Seagate se reserva o direto de alterar, sem aviso
prévio, ofertas e especificações de produtos.
Seagate Technology LLC
920 Disc Drive
Scotts Valley CA 95066 EUA
Guia do usuário do Seagate Manager para uso com a unidade FreeAgent™ 2
Conteúdo
Conteúdo
Introdução .......................................................................................................................... 5
Instalação do software Seagate Manager ................................ 5
Uso do ícone Seagate Status .......................................................... 6
Restauração do ícone Seagate Status ............................ 7
Luz da unidade FreeAgent ............................................................. 7
Gerenciamento de unidades............................................................................. 8
Uso da janela My Drives .................................................................. 8
Configurações ...................................................................................... 9
Ajuste da configuração de energia ................................. 9
Teste da unidade ................................................................. 10
Atualização do software ................................................... 11
Ajuste do controle por LED .............................................. 11
Informações da unidade ................................................................. 12
Backup e restauração de pastas e arquivos .................................... 13
Recursos de backup ......................................................................... 14
Planos de backup para a unidade ................................. 14
Criação de um plano de backup .................................................. 14
Uso do Backup simples ...................................................... 15
Criação de um Backup personalizado .......................... 15
Rodízio de unidades ............................................................ 17
Gerenciamento de configurações de backup ........................ 18
Edição de configurações de backup ............................. 18
Exclusão de um plano de backup .................................. 19
Uso do backup programado ............................................. 19
Backup manual ..................................................................... 20
Exibição do log de backup ............................................... 20
Guia do usuário do Seagate Manager para uso com a unidade FreeAgent™ 3
Conteúdo
Restauração de arquivos .................................................... 21
Restauração de uma versão histórica .......................... 21
Restauração da versão mais recente ........................... 22
Sincronização de pastas ...................................................................................... 23
Uso da sincronização simples ...................................................... 24
Uso da sincronização personalizada ......................................... 25
Uso da criptografia de sincronização ........................... 26
Conclusão da sincronização .......................................................... 27
Edição das configurações de sincronização ........................... 28
Verificação do status da sincronização .................................... 28
Exclusão de configurações de sincronização ............ 29
Uso da sincronização automática ............................................... 29
Desativação da sincronização automática ................. 29
Uso da janela Sync Preview .......................................................... 30
Uso de substituição automática ..................................... 31
Gerenciamento da segurança ....................................................................... 32
Criação de uma pasta de criptografia ....................................... 33
Gerenciamento de uma pasta Encryption .............................. 34
Alteração da senha de criptografia .............................. 34
Exclusão de uma pasta Encryption .............................. 35
Abertura de uma pasta Encryption .............................. 36
Descriptografia de arquivos e pastas .......................... 37
Exclusão de arquivos e pastas de uma pasta
Encryption .............................................................................. 38
Dispositivos de armazenamento Seagate SecureTM ......... 39
Desbloqueio da unidade .................................................... 39
Alteração da senha da unidade ..................................... 40
Uso da dica de senha .......................................................... 41
Apagamento da unidade .................................................. 44
Índice ..................................................................................................................................... 47
Guia do usuário do Seagate Manager para uso com a unidade FreeAgent™ 4
Introdução Instalação do software Seagate Manager
Introdução
O software Seagate Manager, fornecido com a unidade FreeAgentTM, agrega um poderoso
conjunto de ferramentas à unidade:
• Recursos de backup e restauração para proteger os dados.
• Sincronização de uma ou mais pastas entre dois ou mais computadores.
• Recursos de segurança, incluindo criptografia de vários arquivos e pastas em um
único local, bem como criptografia de backup e de sincronização. Não disponíveis
em todas as regiões ou com todos os produtos.
• Configurações para controlar gerenciamento de energia, atualizações de software,
luzes da unidade e muito mais.
Os recursos descritos neste guia (salvo indicação em contrário) são compatíveis com
todas as unidades Seagate FreeAgent e Maxtor OneTouch e com os sistemas operacionais
Windows XP e Vista.
Instalação do software Seagate Manager
Para instalar o software Seagate Manager
Etapa 1: Conecte sua unidade ao computador.
Após alguns segundos, você deve ver um menu com a opção de instalar
o software.
Se o menu não for exibido, instale o software manualmente abrindo
Meu computador. Clique duas vezes na unidade FreeAgent e, em seguida,
no arquivo InstallSeagateManager (EXE).
Etapa 2: A janela Main Menu (Menu principal) é exibida, com uma lista de idiomas em
Select Language (Selecionar idioma). Escolha um idioma.
Etapa 3: Clique em Install Seagate Manager (Instalar Seagate Manager) e siga as
instruções do assistente para instalação. Quando a instalação estiver concluída,
um ícone do Seagate Manager é exibido na barra de tarefas.
Etapa 4: Clique duas vezes no ícone do Seagate Manager para iniciar o software
Seagate Manager.
Guia do usuário do Seagate Manager para uso com a unidade FreeAgent™ 5
Introdução Uso do ícone Seagate Status
Uso do ícone Seagate Status
Após instalar a unidade, o ícone Seagate Status (Status do Seagate) aparece na área de
notificação da barra de tarefas na área de trabalho do computador. É possível usar esse
ícone para verificar o status da unidade e acessar os recursos da unidade.
Etapa 1: Para verificar o status da unidade, passe o mouse sobre o ícone do Seagate:
Figura 1: Ícone do Seagate na barra de tarefas
A janela pop-up de informações confirma o status da unidade e identifica a letra
da unidade.
A cor do ícone Seagate Status indica o status da unidade:
Azul Unidade conectada
Verde Unidade conectada, backup realizado
e sincronização ociosa
Amarelo Backup ou sincronização em andamento
Cinza Sem unidade conectada
Vermelho Falha de backup ou sincronização
Nota: Quando ocorre falha em um backup ou uma sincronização, o ícone vermelho continua a ser
exibido até um próximo backup ou sincronização bem-sucedido. É possível exibir o arquivo
de log para determinar o motivo da falha do backup.
Etapa 2: Para exibir o menu Seagate Status, clique no ícone da barra de tarefas:
Figura 2: Menu Seagate Status
Etapa 3: Selecione o recurso que deseja acessar e selecione Exit (Sair) para fechar
o menu.
Guia do usuário do Seagate Manager para uso com a unidade FreeAgent™ 6
Introdução Luz da unidade FreeAgent
Restauração do ícone Seagate Status
Ao sair do menu Seagate Status, o ícone do Seagate desaparece da área de notificação da
barra de tarefas. Para restaurar o ícone Seagate Status na área de notificação da barra de
tarefas, acesse
Iniciar > Programas > Seagate > Seagate Manager > Seagate Status Icon
Figura 3: Restaurar ícone Seagate Status
Luz da unidade FreeAgent
A luz na unidade FreeAgent pisca para indicar vários estados da unidade. As informações
a seguir aplicam-se a todas as unidades FreeAgent.
Estado da unidade Luz
Desligada ou em hibernação Desligada
Ociosa 90 % de iluminação
Ativa (transferência de dados) Pisca lentamente entre 90 % e 20 % de iluminação
Espera (disco não está girando) 20 % de iluminação
Desmontada ou cabo removido Desligada
Erro Pisca rapidamente
Consulte “Ajuste do controle por LED”, na página 11 para obter informações sobre o controle
de luzes da unidade.
Guia do usuário do Seagate Manager para uso com a unidade FreeAgent™ 7
Gerenciamento de unidades Uso da janela My Drives
Gerenciamento de unidades
A janela My Drives (Minhas unidades) fornece um ponto central a partir do qual é possível
gerenciar o dispositivo Seagate FreeAgent. Essa é a janela padrão que aparece ao abrir
o Seagate Manager.
Também é possível acessar a janela My Drives clicando no botão My Drives no painel de
comandos de qualquer outra janela do software.
Painel de comandos
Ajuda
Figura 4: Janela My Drives
Uso da janela My Drives
Na janela My Drives, primeiro você seleciona a unidade e, em seguida, o recurso que
deseja usar com ela.
O painel de comandos, na parte superior da janela, permite acessar os recursos do
Seagate Manager: Backup, Sync (Sincronizar) e Security (Segurança).
Guia do usuário do Seagate Manager para uso com a unidade FreeAgent™ 8
Gerenciamento de unidades Configurações
A parte central da janela My Drives exibe a unidade conectada. Se houver mais de uma
unidade conectada, haverá uma lista de unidades para seleção. A unidade selecionada no
momento é realçada em azul claro (como mostrado na Figura 4).
• Para selecionar uma unidade diferente, clique no ícone da unidade ou no nome
da partição.
• Para acessar configurações avançadas da unidade selecionada, clique no botão
Settings (Configurações).
• Para obter mais informações, consulte “Configurações”, na página 9.
• Para obter mais informações sobre a unidade selecionada, clique no botão
Drive Info (Informações da unidade).
Para obter mais informações, consulte “Informações da unidade”, na página 12.
Quando precisar de ajuda, clique no ícone de ajuda do Seagate Manager. Se não conseguir
localizar a resposta para sua dúvida, clique no botão Customer Support (Suporte ao cliente)
para acessar o site de Suporte da Seagate.
Nota: Unidades externas são detectadas automaticamente e relacionadas na janela My Drives.
Pode demorar alguns segundos para o software Seagate Manager detectar o dispositivo.
Se o dispositivo não aparecer, verifique se ele está conectado adequadamente e ligado.
Todas as unidades externas Seagate e Maxtor são detectadas.
Configurações
O botão Settings (Configurações), localizado na parte inferior da janela My Drives,
permite acessar os seguintes recursos da unidade selecionada:
• Adjust Power Setting (Ajustar configuração de energia)
• Test My Drive (Testar minha unidade)
• Adjust LED Control (Ajustar controle por LED)
• Check for Software Update (Verificar atualização de software)
Ajuste da configuração de energia
É possível escolher por quanto tempo a unidade deve permanecer inativa antes de entrar
no modo de economia de energia.
O modo de economia de energia conserva energia informando ao disco de armazenamento
interno da unidade para parar de girar quando não estiver em uso. Embora o modo de
economia de energia use menos eletricidade, leva um pouco mais de tempo para que
a unidade fique ativa novamente quando se deseja usá-la.
Se você usar muito a unidade, pode escolher um intervalo de tempo maior para que seu
trabalho não seja interrompido ao abrir ou salvar arquivos na unidade.
Guia do usuário do Seagate Manager para uso com a unidade FreeAgent™ 9
Gerenciamento de unidades Configurações
Caso use a unidade com menos freqüência, é possível escolher um intervalo de tempo
menor para que a unidade não consuma mais energia do que o necessário.
Para ajustar a configuração de energia:
Etapa 1: Na janela My Drives, selecione a unidade que deseja ajustar e clique
em Settings.
A janela Settings é aberta.
Etapa 2: Clique em Adjust Power Setting.
A janela Adjust Power Setting é aberta.
Etapa 3: Selecione um intervalo no menu suspenso ou clique em Default (Padrão)
para retornar ao tempo original da configuração de energia da unidade.
Etapa 4: Clique em Apply (Aplicar) para salvar a configuração de energia.
A janela Adjust Power Setting confirma que a configuração de energia da
unidade foi alterada.
Etapa 5: Clique em OK para retornar à janela My Drives.
Teste da unidade
Teste a unidade para verificar seu estado. O utilitário de diagnóstico executa os testes sem
afetar os dados na unidade.
Para testar a unidade:
Etapa 1: Na janela My Drives, selecione a unidade que deseja testar e clique
em Settings.
A janela Settings é aberta.
Etapa 2: Clique em Test My Drive.
A janela Test My Drive é aberta.
Etapa 3: Clique em Test (Testar).
Uma barra de andamento indica o andamento do teste. Quando o teste for
concluído, os resultados são exibidos.
Se o diagnóstico encontrar um erro durante o teste, o número de série do
dispositivo com problema é exibido com instruções sobre como entrar em
contato com a Seagate para obter serviço e suporte.
Etapa 4: Clique em OK.
Guia do usuário do Seagate Manager para uso com a unidade FreeAgent™ 10
Gerenciamento de unidades Configurações
Atualização do software
O recurso Software Update (Atualização de software) informa automaticamente quando uma
atualização está disponível para o software. Também é possível verificar manualmente se
uma atualização está disponível ou desativar o recurso Software Update.
Para verificar se há atualizações de software:
Etapa 1: Na janela My Drives, clique em Settings.
A janela Settings é aberta.
Etapa 2: Clique em Check for Software Update.
A janela Software Update é aberta.
A opção Check for updates automatically (Verificar atualizações
automaticamente) está selecionada por padrão.
Etapa 3: Para desativar o recurso Software Update, desmarque Check for updates
automatically.
Etapa 4: Para verificar se há atualizações agora, clique em Check Now (Verificar agora).
A janela Software Update é exibida para informar se o software está atualizado
ou não.
Se um novo software estiver disponível, é possível baixá-lo a partir dessa janela.
Para obter mais informações sobre o novo software, clique em More Info (Mais
informações).
Ajuste do controle por LED
O recurso LED Control (Controle por LED) permite controlar as luzes da unidade. As luzes
piscam para indicar a atividade e o status da unidade.
Nota: Esse recurso está disponível apenas em unidades FreeAgent.
Etapa 1: Na janela My Drives, selecione a unidade que deseja ajustar e clique
em Settings.
A janela Settings é aberta.
Etapa 2: Clique em Adjust LED Control.
A janela Drive Lights (Luzes da unidade) é aberta.
Etapa 3: Para desligar as luzes da unidade, clique em Turn lights off (Desligar luzes) e,
em seguida, em Apply.
Para religar as luzes da unidade, clique em Display status and activity lights
(Exibir luzes de status e atividade) e, em seguida, em Apply.
As luzes da unidade podem ser reativadas automaticamente nas seguintes situações:
• Se a alimentação da unidade for desligada e religada.
• Se a unidade for desconectada e reconectada.
Guia do usuário do Seagate Manager para uso com a unidade FreeAgent™ 11
Gerenciamento de unidades Informações da unidade
Informações da unidade
O recurso Drive Info fornece as seguintes informações sobre a unidade:
• Volume
O nome da unidade.
• Capacity (Capacidade)
A capacidade total da unidade.
• Free Space (Espaço livre)
A quantidade de espaço remanescente na unidade.
• File System (Sistema de arquivos)
O sistema de arquivos do Windows da unidade.
Para exibir as informações da unidade:
Etapa 1: Na janela My Drives, selecione a unidade da qual deseja informações e clique
em Drive Info.
A janela Drive Information (Informações da unidade) é aberta.
Etapa 2: Para fechar a janela Drive Information, clique em OK.
Guia do usuário do Seagate Manager para uso com a unidade FreeAgent™ 12
Backup e restauração de pastas e arquivos
Backup e restauração de pastas
e arquivos
Com o Seagate Manager, é possível fazer backup de arquivos valiosos na unidade
FreeAgent.
Cada arquivo escolhido para backup no computador é copiado para a unidade. Se você
perder um dos arquivos originais no computador, poderá restaurá-lo facilmente a partir da
versão de backup.
Para aumentar a segurança dos dados, é possível fazer backup dos arquivos em uma
pasta criptografada na unidade. A criptografia de pastas usa a tecnologia de criptografia
AES de 256 bits para garantir que seus arquivos particulares não sejam acessados sem
sua senha de criptografia.
Figura 5: Backup
Guia do usuário do Seagate Manager para uso com a unidade FreeAgent™ 13
Backup e restauração de pastas e arquivos Recursos de backup
Recursos de backup
Os recursos de backup do Seagate Manager permitem:
• Programar o backup de pastas selecionadas.
• Editar configurações de backup.
• Iniciar um backup imediato de arquivos.
• Usar o mesmo plano de backup para várias unidades.
• Restaurar arquivos de backup.
• Fazer backup de arquivos em uma pasta criptografada.
Após o backup inicial, o Seagate Manager faz o backup de arquivos alterados em pastas
designadas, de acordo com uma programação definida, ou ao clicar em Back Up Now
(Fazer backup agora) na janela Backup.
Nota: O recurso de backup do Seagate Manager não faz backup de arquivos bloqueados.
Planos de backup para a unidade
É possível criar um plano de backup para cada unidade conectada ao computador. Há dois
tipos de planos de backup:
• Simple Backup (Backup simples): Pré-configurado para fazer backup da pasta
Meus documentos do Windows XP ou da pasta Pessoal do Windows Vista
diariamente às 22 h.
— OU —
• Custom Backup (Backup personalizado): Você seleciona as pastas para
o backup e define um destino e uma programação de backup.
— OU —
• Drive Rotation (Rodízio de unidades): É possível usar o mesmo plano de backup
com duas ou mais unidades.
Criação de um plano de backup
O Seagate Manager fornece várias opções para criar um plano de backup:
• Uso do Backup simples
• Criação de um Backup personalizado
• Rodízio de unidades (para mais de uma unidade)
Guia do usuário do Seagate Manager para uso com a unidade FreeAgent™ 14
Backup e restauração de pastas e arquivos Criação de um plano de backup
Uso do Backup simples
Use a opção Simple Backup para fazer backup da pasta Meus documentos do
Windows XP ou da pasta Pessoal do Windows Vista diariamente às 22 h.
Para usar a opção Simple Backup:
Etapa 1: Clique em My Drives (Minhas Unidades) no painel de comandos.
A página My Drives é aberta.
Etapa 2: Selecione a unidade na qual deseja fazer o backup.
Etapa 3: Clique em Backup no painel de comandos.
A janela Backup é aberta.
Etapa 4: Clique em Simple Backup.
A janela Simple Backup Confirmation (Confirmação de backup simples) confirma
a seleção de Simple Backup e solicita um nome para o plano de backup.
Etapa 5: Digite um nome para o plano de backup e clique em OK.
O backup programado é ativado. A janela Backup agora oferece opções para
editar as configurações de backup, restaurar arquivos de backup e excluir planos
de backup. Ela também descreve seu plano de backup.
Criação de um Backup personalizado
Para selecionar pastas específicas e uma programação de backup na unidade:
Etapa 1: Clique em My Drives no painel de comandos.
A página My Drives é aberta.
Etapa 2: Selecione a unidade na qual deseja fazer o backup.
Etapa 3: Clique em Backup no painel de comandos.
A janela Backup é aberta.
Etapa 4: Na janela Backup, clique em Custom Backup.
A janela Backup Folder Selection (Seleção de pastas de backup) é aberta.
Etapa 5: Dê um nome ao plano de backup, selecione as pastas para backup e clique
em Next (Avançar).
A janela Backup File Types (Tipos de arquivo para backup) é aberta.
Guia do usuário do Seagate Manager para uso com a unidade FreeAgent™ 15
Backup e restauração de pastas e arquivos Criação de um plano de backup
Etapa 6: Selecione os tipos de arquivo que deseja incluir no backup:
• All File Types (Todos os tipos de arquivo)
• Photos, Music, Videos, Documents (Fotos, músicas, vídeos,
documentos)
• Custom (Personalizado)
Selecione tipos específicos de arquivo para incluir ou excluir do backup:
— Para fazer backup de apenas alguns dos tipos de arquivo disponíveis:
1. Selecione Include these file types (Incluir estes tipos de arquivo).
2. Selecione todos os tipos de arquivo que deseja incluir no backup e clique
em Add (Adicionar) para movê-lo para a lista Include (Incluir).
— Para fazer backup da maioria dos tipos de arquivo disponíveis:
1. Selecione Exclude these file types (Excluir estes tipos de arquivo).
2. Selecione todos os tipos de arquivo que não deseja incluir no backup e
clique em Add (Adicionar) para movê-lo para a lista Exclude (Excluir).
Nota: Extensões de arquivo são os caracteres de sufixo à direita do nome de um arquivo que
definem o formato do arquivo.
Etapa 7: Clique em Next.
A janela Backup Schedule (Programação de backup) é aberta.
Etapa 8: Selecione os dias e o horário em que deseja fazer o backup das pastas.
Também há a opção de fazer backup dos arquivos em uma pasta criptografada.
Nota: Se não deseja criptografar seu backup, vá para a etapa 11.
Etapa 9: Para criptografar o backup, clique em Enable Encryption (Ativar criptografia).
• Caso não tenha uma pasta criptografada ou tenha uma mas ainda não
criou uma senha para ela, a janela Folder Encryption (Criptografia de pasta)
é aberta. Vá para a etapa 10.
• Caso já tenha uma pasta criptografada e ela esteja aberta no momento,
uma marca de seleção aparece na caixa de seleção Enable Encryption.
Vá para a etapa 11.
Etapa 10: Crie uma senha, digite-a novamente e clique em OK.
Etapa 11: Clique em Finish (Concluir).
A janela Backup agora exibe os detalhes do backup e a opção Scheduled Backup
(Backup programado) é ativada.
Guia do usuário do Seagate Manager para uso com a unidade FreeAgent™ 16
Backup e restauração de pastas e arquivos Criação de um plano de backup
Rodízio de unidades
Com o Rodízio de unidades, é possível usar um único plano de backup com várias unidades.
Isso é útil quando há arquivos que são tão importantes que você deseja o nível adicional de
segurança de fazer o backup deles em mais de uma unidade.
Etapa 1: Conecte a primeira unidade na qual deseja fazer o backup dos arquivos.
Etapa 2: Clique em My Drives no painel de comandos.
A página My Drives é aberta.
Etapa 3: Selecione a unidade.
Etapa 4: Clique em Backup no painel de comandos.
A janela Backup é aberta.
Etapa 5: Crie um plano de backup para essa unidade (caso ainda não tenha criado).
Esse plano de backup pode ser simples ou personalizado.
Etapa 6: Conecte a segunda unidade.
Etapa 7: Clique em My Drives no painel de comandos.
A página My Drives é aberta.
Etapa 8: Selecione a segunda unidade.
Etapa 9: Clique em Backup no painel de comandos.
A janela Backup é aberta.
Etapa 10: Clique em Drive Rotation.
A janela Backup Drive Rotation (Rodízio de unidades de backup) é aberta.
Etapa 11: Selecione o plano de backup que deseja usar com a segunda unidade.
Etapa 12: Clique em OK.
A janela Backup é aberta, exibindo o plano selecionado como o plano ativo
e indicando que a opção Scheduled Backup está ativada.
É possível compartilhar o plano de backup com unidades adicionais repetindo
as etapas de 6 a 12, se desejado.
Etapa 13: Sempre que ocorrer o backup, os arquivos serão armazenado em todas as
unidades com as quais o plano de backup foi compartilhado que estiverem
conectadas no momento.
Se apenas uma das unidades estiver conectada, o backup dos arquivos será
feito apenas nesta unidade. Se todas as unidades estiverem conectadas,
o backup dos arquivos será feito em todas elas.
Guia do usuário do Seagate Manager para uso com a unidade FreeAgent™ 17
Backup e restauração de pastas e arquivos Gerenciamento de configurações de backup
Gerenciamento de configurações de backup
Após criar um plano de backup, a janela Backup exibe:
• O plano de backup ativo.
• Quais tipos de arquivo serão incluídos no backup.
• O horário do backup.
• A configuração de Scheduled Backup (Ativado/Desativado).
Edição de configurações de backup
Para editar as configurações de um plano de backup para a unidade:
Etapa 1: Clique em My Drives no painel de comandos.
A página My Drives é aberta.
Etapa 2: Selecione a unidade.
Etapa 3: Clique em Backup no painel de comandos.
A janela Backup é aberta.
Etapa 4: Na janela Backup, clique em Edit Backup Settings (Editar configurações de
backup).
A janela Backup Folder Selection exibe o nome e a seleção de pastas do plano
de backup atual:
Etapa 5: Edite o nome do plano de backup e/ou a seleção de pasta(s) e clique em Next.
A janela Backup File Types exibe as seleções atuais.
Etapa 6: Edite os tipos de arquivo para backup e clique em Next.
A janela Backup Schedule exibe a programação atual.
Nota: Caso tenha ativado a criptografia anteriormente, ela permanece ativa (exibindo uma marca
de seleção). Não é possível editar as configurações de criptografia do backup. É possível
ativar ou desativar a criptografia de um backup apenas ao criar o plano de backup.
Etapa 7: Edite os dias e/ou o horário em que deseja fazer backup das pastas.
Se a unidade participou anteriormente de um rodízio de unidades
(compartilhamento de um plano de backup com outra unidade), o botão Next
é exibido. Caso contrário, é exibido o botão Finish.
Guia do usuário do Seagate Manager para uso com a unidade FreeAgent™ 18
Backup e restauração de pastas e arquivos Gerenciamento de configurações de backup
Etapa 8: Clique em Next ou Finish.
Se você clicou em Finish:
A janela Backup agora exibe os novos detalhes do backup e a opção Scheduled
Backup é ativada. A edição das configurações do backup está concluída.
Se você clicou em Next:
A janela Backup Options (Opções de backup) é aberta, mostrando uma lista de
unidades do plano de backup. Vá para a próxima etapa.
Etapa 9: Desmarque as unidades na lista que deseja remover do plano de backup e clique
em Finish.
Exclusão de um plano de backup
É possível excluir o plano de backup de qualquer unidade para a qual tenha sido criado um,
mesmo se a unidade não estiver conectada ao computador.
Para excluir um plano de backup da unidade:
Etapa 1: Clique em Backup no painel de comandos.
A janela Backup é aberta.
Etapa 2: Na janela Backup, clique em Delete Backup Plans (Excluir planos de backup).
A janela Delete Backup Plans é aberta.
O plano de backup de cada unidade é relacionado.
Etapa 3: Selecione o plano de backup que deseja excluir clicando em sua caixa de
seleção e clique em Delete.
O plano de backup selecionado é excluído. Os arquivos de backup NÃO são
excluídos.
Uso do backup programado
Use a opção Scheduled Backup para fazer o backup de arquivos alterados na unidade nos
dias e no horário definidos. A chave On/Off (Ativar/Desativar) de Scheduled Backup ativa
ou desativa a programação do plano de backup.
Por padrão, a opção Scheduled Backup está ativada.
Se o backup programado não for realizado:
• Porque o computador estava desligado, ele é executado automaticamente na
próxima vez em que o computador for inicializado.
• Porque a unidade não estava conectada, ele é executado automaticamente na
próxima vez em que a unidade for conectada.
Guia do usuário do Seagate Manager para uso com a unidade FreeAgent™ 19
Backup e restauração de pastas e arquivos Gerenciamento de configurações de backup
Desativação do backup programado
Para desativar o backup programado:
• Na janela Backup, clique no botão Scheduled Backup Off (Desativar backup
programado).
Backup manual
É possível fazer backup de arquivos manualmente sempre que se desejar,
independentemente de o backup programado estar ativo ou inativo ou de o Seagate
Manager estar aberto ou não.
Para iniciar um backup manual na unidade:
• Clique em Back Up Now no canto inferior direito da janela Backup.
— OU —
• Selecione Back Up Now no menu do ícone Seagate Status (Status do Seagate):
O ícone Seagate Status muda para amarelo e o backup ocorre em segundo plano.
Quando o backup for concluído, o ícone é alterado para verde.
Para obter informações atualizadas sobre o backup, passe o mouse sobre o ícone
Seagate Status. É exibida uma mensagem com as informações sobre o backup.
Exibição do log de backup
O log de backup é um relatório no formato de texto do histórico de backup.
Para exibir o log de backup da unidade:
Clique em View Backup Log (Exibir log de backup) na janela Backup do
Seagate Manager.
— OU —
Etapa 1: Clique no ícone Seagate Status, na área de notificação da barra de tarefas,
para exibir o menu Seagate Status.
Etapa 2: Clique em View Backup Log para abrir um arquivo de texto que mostra
o histórico dos backups do sistema.
Nota: O log de backup é apresentado apenas em inglês.
Guia do usuário do Seagate Manager para uso com a unidade FreeAgent™ 20
Backup e restauração de pastas e arquivos Gerenciamento de configurações de backup
Restauração de arquivos
Quando se faz backup de arquivos armazenados em pastas selecionadas, o Seagate
Manager pode salvar até 10 (dez) versões anteriores, ou históricas, de cada arquivo
revisado armazenado na unidade. É possível restaurar uma versão histórica salva de um
arquivo de backup com base na data da última modificação ou restaurar a versão mais
recente do arquivo.
Nota: Se o backup estiver criptografado, os arquivos são restaurados apenas com base na data
do backup.
Restauração de uma versão histórica
Para restaurar uma versão histórica específica de um arquivo cujo backup foi feito
na unidade:
Etapa 1: Clique em My Drives no painel de comandos.
A página My Drives é aberta.
Etapa 2: Selecione a unidade.
Etapa 3: Clique em Backup.
A janela Backup é aberta.
Etapa 4: Clique em Restore Files (Restaurar arquivos).
Etapa 5: A janela Restore a Backup (Restaurar um backup) é aberta.
Etapa 6: Clique em Restore an historical version of a backed up file (Restaurar uma
versão histórica de um arquivo de backup) para restaurar uma versão anterior
de um arquivo.
A janela Restore (Restaurar) é aberta.
Etapa 7: Selecione um arquivo e a versão do arquivo a ser restaurada e clique em
Restore (Restaurar).
A versão selecionada do arquivo é restaurada no local indicado na seção
“Restore to folder” (Restaurar na pasta) na parte inferior da janela.
Guia do usuário do Seagate Manager para uso com a unidade FreeAgent™ 21
Backup e restauração de pastas e arquivos Gerenciamento de configurações de backup
Restauração da versão mais recente
Para restaurar a versão mais recente de um arquivo cujo backup foi feito na unidade:
Etapa 1: Clique em My Drives no painel de comandos.
A página My Drives é aberta.
Etapa 2: Selecione a unidade.
Etapa 3: Clique em Backup.
A janela Backup é aberta.
Etapa 4: Clique em Restore the most recent version of a backed up file (Restaurar
a versão mais recente de um arquivo de backup) para restaurar a versão mais
recente de um arquivo.
A pasta Seagate Backup (Backup do Seagate) na unidade é exibida.
Etapa 5: Navegue até o arquivo desejado e arraste-o até o local em que deseja
restaurá-lo.
Guia do usuário do Seagate Manager para uso com a unidade FreeAgent™ 22
Sincronização de pastas
Sincronização de pastas
Com o recurso Sync (Sincronizar), é possível manter com facilidade arquivos importantes
atualizados em vários locais. Você seleciona uma ou mais pastas no computador
para sincronização. Sempre que um arquivo for alterado ou adicionado à(s) pasta(s),
ele é automaticamente copiado para a unidade FreeAgent.
É possível até sincronizar pastas entre computadores diferentes, o que é uma maneira
conveniente de mover arquivos entre um computador no trabalho e um em casa.
Nota: Não é possível sincronizar arquivos entre computadores que executam o XP
e computadores com o Vista.
Figura 6: Sync
Guia do usuário do Seagate Manager para uso com a unidade FreeAgent™ 23
Sincronização de pastas Uso da sincronização simples
Há estas opções de sincronização:
Simple Sync Custom Sync
(Sincronização simples): (Sincronização personalizada):
Sincroniza a pasta Meus documentos do XP Selecione uma ou mais pastas para
ou a pasta Pessoal do Vista sincronização
Sincroniza todos os tipos de arquivo Selecione os tipos de arquivo a incluir
ou excluir
Sincronização automática Selecione sincronização automática
ou manual
Sempre substitua versões antigas de arquivos Defina as regras de sincronização e de
cópia e substituição
Criptografe arquivos sincronizados
Nota: Verifique se todos os computadores que estão participando da sincronização estão
precisamente ajustados com o mesmo horário a fim de garantir que a sincronização
funcione de forma adequada.
Uso da sincronização simples
A opção Simple Sync (Sincronização simples) é pré-configurada para sincronizar
automaticamente todos os tipos de arquivo na pasta Meus documentos do XP ou da
pasta Pessoal do Vista Versões mais recentes de arquivos sempre substituem versões
mais antigas.
Para selecionar a sincronização simples:
Passo 1: Clique em My Drives (Minhas Unidades) no painel de comandos.
Passo 2: Selecione a unidade.
Passo 3: Clique em Sync (Sincronizar) no painel de comandos.
A janela Sync é aberta.
Passo 4: Clique em Simple Sync.
A janela Simple Sync Confirmation (Confirmação da sincronização simples)
é aberta.
A pasta Meus documentos ou a pasta Pessoal do Vista é agora sincronizada
com a unidade. Conecte a unidade a outros computadores para concluir
a sincronização.
Guia do usuário do Seagate Manager para uso com a unidade FreeAgent™ 24
Sincronização de pastas Uso da sincronização personalizada
Uso da sincronização personalizada
A opção Custom Sync (Sincronização personalizada) permite selecionar pastas e tipos
de arquivo específicos para sincronização e escolher configurações de sincronização
e criptografia.
Para configurar a opção Custom Sync:
Passo 1: Clique em My Drives no painel de comandos.
Passo 2: Selecione a unidade.
Passo 3: Clique em Sync no painel de comandos.
A janela Sync é aberta.
Passo 4: Clique em Custom Sync.
A janela Folder Selection (Seleção de pastas) é aberta.
Passo 5: Selecione as pastas que serão sincronizadas.
É possível selecionar quantas pastas desejar, mas todas elas devem residir
na mesma unidade (partição).
Passo 6: Clique em Next (Avançar).
A janela File Types (Tipos de arquivo) é aberta.
Passo 7: Selecione os tipos de arquivo que deseja sincronizar.
• All File Types (Todos os tipos de arquivo)
• Photos, Music,... (Fotos, músicas,...)
Você pode optar por sincronizar um ou todos estes itens:
Fotos: JPG, GIF, TIFF,...
— Música: MPG, AIFF, WAV, RA, WMA,...
— Vídeos: AVI, MOV, MPEG, QT, RM, WMV,...
— Documentos: DOC, XLS, RTF, TXT, PDF, PPT,...
• Custom (Personalizada)
A seleção personalizada permite escolher o tipo específico de arquivo
(especificando a extensão do arquivo) a ser incluído ou excluído na
sincronização:
Para permitir a sincronização de um tipo específico de arquivo:
1. Selecione Include these file types (Incluir estes tipos de arquivo).
2. Selecione cada tipo de arquivo, um por vez, que deseja incluir e clique
em Add (Adicionar) para movê-lo para a lista Include (Incluir).
Guia do usuário do Seagate Manager para uso com a unidade FreeAgent™ 25
Sincronização de pastas Uso da sincronização personalizada
Para excluir um tipo de arquivo específico da sincronização:
1. Selecione Exclude these file types (Excluir estes tipos de arquivo).
2. Selecione cada tipo de arquivo, um por vez, que deseja excluir e clique
em Add (Adicionar) para movê-lo para a lista Exclude (Excluir).
Nota: Extensões de arquivo são os caracteres de sufixo à direita do nome de um arquivo que
definem o formato do arquivo.
Passo 8: Após selecionar os tipos de arquivo para sincronizar, clique em Next.
A janela Sync Options (Opções de sincronização) é aberta.
Passo 9: Selecione as opções de sincronização:
• Sync Rules (Regras de sincronização)
— Sincronizar automaticamente sempre que um arquivo for alterado.
— Sincronizar manualmente usando o botão Sync Now (Sincronizar agora)
na janela Sync.
• Copy & Replace Rules (Regras de cópia e substituição)
— Sempre substituir versões antigas de arquivos por versões mais novas.
— Perguntar antes de substituir um arquivo.
• Sync Encryption (Criptografia de sincronização)
— Criptografar automaticamente arquivos sincronizados na unidade.
É necessário configurar a criptografia antes de selecionar Sync Encryption.
Para obter mais informações, consulte “Uso da criptografia de sincronização”,
na página 26.
Nota: É possível selecionar Sync Encryption apenas durante a configuração inicial da
sincronização. Se, posteriormente, você decidir que deseja criptografar os arquivos
sincronizados, será necessário excluir as configurações atuais de sincronização
e criar novas.
Passo 10: Após definir as opções de sincronização, clique em Finish (Concluir).
A janela Sync é aberta.
Uso da criptografia de sincronização
É possível criptografar arquivos sincronizados automaticamente para mantê-los seguros
ao sincronizá-los entre computadores. A senha de Sync Encryption (Criptografia de
sincronização) é igual à senha de criptografia, pois que todas as pastas criptografadas
são armazenadas na mesma pasta, chamada pasta “Encryption”.
Antes de ativar a opção Sync Encryption, é necessário configurar a criptografia na janela
Security (Segurança). Caso não tenha configurado a criptografia, a opção de Sync
Encryption fica esmaecida na janela Sync Options.
Guia do usuário do Seagate Manager para uso com a unidade FreeAgent™ 26
Sincronização de pastas Conclusão da sincronização
Para configurar a criptografia e ativar a opção Sync Encryption:
Passo 1: Clique em Cancel (Cancelar) na janela Sync Options.
Passo 2: Clique em Security no painel de comandos.
Passo 3: Clique em Encryption e siga as etapas para configurar uma pasta criptografada.
Passo 4: Clique em Sync no painel de comandos.
Passo 5: Clique em Custom Sync e selecione sua pasta de sincronização e as
configurações de tipos de arquivo.
Quando você chegar à janela Sync Options, a opção Sync Encryption não
estará mais esmaecida.
Passo 6: Defina as Sync Rules e Copy & Replace Rules e selecione Sync Encryption.
Passo 7: Clique em Finish.
As pastas sincronizadas agora serão criptografadas automaticamente usando
a mesma senha usada para configurar a criptografia.
Nota: Se você selecionar Sync Encryption, todos os usuários devem ter sua senha de criptografia
para acessar as pastas sincronizadas em seus computadores.
Conclusão da sincronização
Para concluir a sincronização, remova a unidade do computador em que a sincronização
original ocorreu e conecte-a a outro computador em que deseja sincronizar as pastas
selecionadas. É possível conectar a unidade a quantos computadores desejar incluir na
sincronização.
Na primeira vez em que a unidade for conectada a um segundo computador para concluir
uma sincronização, é perguntado onde você deseja colocar as pastas sincronizadas no novo
computador.
Para concluir a sincronização:
Passo 1: Remova a unidade do computador com segurança.
Passo 2: Conecte a unidade a outro computador.
(a) Se você sincronizou pastas que não sejam a pasta Meus documentos do XP
(ou a pasta Pessoal do Vista), a janela Sync Folders (Sincronizar pastas)
é aberta.
(b) Se você sincronizou a pasta Meus documentos do XP (ou a pasta Pessoal
do Vista), a janela Sync “My Documents” (Sincronizar “Meus documentos”)
(ou Sync “Personal Folder” [Sincronizar “pasta Pessoal”]) é aberta.
(c) Se você sincronizou a pasta Meus documentos do XP (ou a pasta Pessoal
do Vista) e outras pastas, as duas janelas são abertas.
Passo 3: Em cada janela, selecione o local em que deseja armazenar as pastas
sincronizadas no computador e clique em OK.
A partir de agora, as pastas selecionadas serão sincronizadas automaticamente
com as versões na unidade sempre que você conectar a unidade ao computador.
Guia do usuário do Seagate Manager para uso com a unidade FreeAgent™ 27
Sincronização de pastas Edição das configurações de sincronização
Edição das configurações de sincronização
Para alterar alguma configuração de sincronização:
Passo 1: Clique em My Drives no painel de comandos.
Passo 2: Selecione a unidade.
Passo 3: Clique em Sync no painel de comandos.
A janela Sync é aberta.
Passo 4: Clique em Edit Sync Settings (Editar configurações de sincronização).
A janela Folder Selection exibe as configurações atuais de pastas.
Passo 5: Adicione e/ou remova pastas da sincronização e clique em Next.
As pastas removidas da sincronização são excluídas da unidade.
A janela File Types exibe as configurações atuais de tipos de arquivo.
Passo 6: Faça as alterações desejadas e clique em Next.
A janela Sync Options exibe suas configurações atuais de regras.
Passo 7: Faça as alterações desejadas e clique em Finish.
Verificação do status da sincronização
Para verificar o status de uma sincronização:
Passo 1: Clique em My Drives no painel de comandos.
Passo 2: Selecione a unidade.
Passo 3: Clique em Sync no painel de comandos.
A janela Sync é aberta.
Passo 4: Clique em Check Sync Status (Verificar status da sincronização).
A janela Sync Status (Status da sincronização) é aberta.
São relacionados os nomes dos computadores em que a sincronização
foi configurada, a data da última sincronização e a configuração da opção
Automatic Sync (Sincronização automática) (On ou Off).
Passo 5: Clique em OK para retornar à janela Sync.
Guia do usuário do Seagate Manager para uso com a unidade FreeAgent™ 28
Sincronização de pastas Uso da sincronização automática
Exclusão de configurações de sincronização
Para excluir todas as configurações de sincronização e criar um novo conjunto:
Passo 1: Clique em My Drives no painel de comandos.
Passo 2: Selecione a unidade.
Passo 3: Clique em Sync no painel de comandos.
A janela Sync é aberta.
Passo 4: Clique em Delete Sync Settings (Excluir configurações de sincronização).
A janela Delete Sync Settings Confirmation (Confirmação de exclusão
de configurações de sincronização) é aberta.
Passo 5: Clique em Delete.
A janela Sync original é aberta.
Passo 6: Para criar novas configurações de sincronização, selecione Simple Sync
ou Custom Sync.
Nota: Se você excluir arquivos sincronizados da pasta Seagate Sync na unidade, é possível
recuperar as duas últimas versões desses arquivos nas pastas “SyncRecycleBin01”
e “SyncRecycleBin02”, respectivamente.
Uso da sincronização automática
O recurso Automatic Sync (Sincronização automática) rastreia continuamente as alterações
em arquivos em pastas sincronizadas e sincroniza automaticamente versões revisadas
substituindo versões antigas por versões mais novas. A unidade deve estar conectada
durante a sincronização automática.
Por padrão, a opção Automatic Sync está ativada.
Desativação da sincronização automática
É possível desativar a opção Automatic Sync e controlar quando os arquivos são
sincronizados, em vez de sincronizar arquivos automaticamente.
Para desativar a opção Automatic Sync:
Passo 1: Clique em My Drives no painel de comandos.
Passo 2: Selecione a unidade.
Passo 3: Clique em Sync no painel de comandos.
A janela Sync é aberta.
Passo 4: Na janela Sync, clique no botão Automatic Sync Off (Desativar sincronização
automática).
Guia do usuário do Seagate Manager para uso com a unidade FreeAgent™ 29
Sincronização de pastas Uso da janela Sync Preview
Passo 5: Para sincronizar manualmente quando a sincronização automática estiver
desativada:
• Clique em Sync Now no canto inferior direito da janela Sync.
— OU —
• Selecione Sync Now no menu Seagate Status (Status do Seagate)
em TODAS as unidades conectadas:
Figura 7: Sync Now
A janela Sync Preview (Visualização da sincronização) é aberta.
Os arquivos programados para substituição são relacionados.
Se NÃO desejar substituir uma versão antiga de um arquivo por uma versão sincronizada
recentemente:
• Desmarque o arquivo na coluna On (Ativado).
Uso da janela Sync Preview
Use a janela Sync Preview para gerenciar os arquivos sincronizados.
• Adicionar ou excluir arquivos.
• Decidir se deseja ou não substituir as versões de arquivos existentes.
• Resolver conflitos sobre qual versão de um arquivo sincronizado deve ser salva.
Se o mesmo arquivo for editado em diferentes computadores ao mesmo tempo,
ocorre um conflito sobre qual versão do arquivo deve ser salva. Quando a unidade
que contém uma versão alterada de um arquivo é conectada a um computador
com a outra versão alterada do mesmo arquivo, a janela Sync Preview é aberta.
Guia do usuário do Seagate Manager para uso com a unidade FreeAgent™ 30
Sincronização de pastas Uso da janela Sync Preview
Para usar a janela Sync Preview:
Passo 6: Use a caixa de seleção On para informar ao Seagate Manager qual versão
de arquivo deve ser substituída, adicionada ou excluída.
Passo 7: Clique em Sync Now para conclui r a sincronização.
A janela Sync Progress (Andamento da sincronização) informa o andamento
da sincronização.
Passo 8: Quando a sincronização estiver concluída, clique em OK para fechar a janela.
Uso de substituição automática
Quando a opção Automatic Overwrite (Substituição automática) está ativada, as versões
antigas de arquivos sempre são substituídas por versões mais recentes.
Quando a opção Automatic Overwrite está desativada, o Seagate Manager exibe a janela
Sync Preview para que você decida se deseja substituir uma versão antiga do arquivo por
uma nova versão.
Guia do usuário do Seagate Manager para uso com a unidade FreeAgent™ 31
Gerenciamento da segurança
Gerenciamento da segurança
O recurso Encryption (Criptografia) fornece criptografia para vários arquivos e pastas em
um único local, a pasta Encryption. Após criar e definir uma senha para a pasta Encryption,
é possível arrastar e soltar arquivos e pastas nela para protegê-los.
Quando os arquivos são criptografados, eles são copiados. Nenhum arquivo é movido no
computador. A versão original não criptografada de um arquivo ou uma pasta permanece
no computador, juntamente com a nova versão criptografada, que é armazenada na unidade
FreeAgent. Para obter segurança total, exclua a versão não criptografada do computador.
Caso não exclua a versão original não criptografada de um arquivo e, posteriormente,
descriptografar versão criptografada no mesmo local, você será avisado de que ela
substituirá a versão original não criptografada.
Nota: A criptografia não está disponível em todas as regiões ou com todos os produtos.
Figura 8: Segurança
Guia do usuário do Seagate Manager para uso com a unidade FreeAgent™ 32
Gerenciamento da segurança Criação de uma pasta de criptografia
Criação de uma pasta de criptografia
Passo 1: Clique em My Drives (Minhas Unidades) no painel de comandos.
Passo 2: Selecione a unidade.
Passo 3: Clique em Security (Segurança) no painel de comandos para abrir a janela
Security.
A janela Security é aberta.
Passo 4: Clique em Encryption (Criptografia) na janela Security.
A janela Encryption Password (Senha de criptografia) é aberta.
Passo 5: Digite duas vezes a senha que usará para abrir a pasta Encryption.
A senha deve conter, no mínimo, seis caracteres, com pelo menos uma letra
e um número. Use uma senha que seja fácil de lembrar. Ela será necessária
sempre que você desejar acessar os arquivos e pastas armazenados na pasta
Encryption. A senha de criptografia é anexada à pasta Encryption e não aos
arquivos e pastas armazenados nela. Além disso, é necessário fechar a pasta
Encryption antes de excluir ou alterar sua senha.
Passo 6: Clique em Create Folder (Criar pasta).
A pasta Encryption é aberta.
Figura 9: Pasta Encryption
Guia do usuário do Seagate Manager para uso com a unidade FreeAgent™ 33
Gerenciamento da segurança Gerenciamento de uma pasta Encryption
Passo 7: Arraste arquivos e pastas para a pasta Encryption, da mesma forma que faria
com qualquer outra pasta.
Figura 10: Pasta Encryption preenchida
Passo 8: Exclua as versões originais não criptografadas dos arquivos e pastas do
computador.
Passo 9: Ao concluir a criptografia dos arquivos, feche a pasta Encryption.
Nota: Os arquivos e pastas criptografados não estarão completamente seguros se as versões
originais não criptografadas não forem excluídas do computador.
Gerenciamento de uma pasta Encryption
É possível alterar a senha de criptografia, excluir a pasta criptografada ou mover arquivos
e pastas da pasta Encryption para outro local no computador.
Alteração da senha de criptografia
Para alterar a senha de criptografia:
Passo 1: Clique em My Drives no painel de comandos.
Passo 2: Selecione a unidade.
Passo 3: Clique em Security no painel de comandos.
A janela Security é aberta.
Guia do usuário do Seagate Manager para uso com a unidade FreeAgent™ 34
Gerenciamento da segurança Gerenciamento de uma pasta Encryption
Passo 4: Clique em Encryption.
A janela Manage Encryption (Gerenciar criptografia) é aberta.
Passo 5: Clique em Change Password (Alterar senha).
A primeira das duas janelas Change Password é aberta.
Passo 6: Digite a senha de criptografia atual e clique em Next (Avançar).
A segunda janela Change Encryption Password (Alterar senha de criptografia)
é aberta.
Passo 7: Digite duas vezes uma nova senha em clique em Change (Alterar).
Uma janela de confirmação Change Encryption Password é aberta.
Passo 8: Clique em OK.
Nota: Não é possível recuperar uma senha de criptografia esquecida. Caso esqueça sua senha
de criptografia, é necessário excluir a pasta Encryption.
Exclusão de uma pasta Encryption
Aviso: Quando se exclui uma pasta Encryption, os dados armazenados nela também
são excluídos. Para reter os dados, remova os arquivos e pastas da pasta
Encryption antes de excluir a pasta.
Para excluir a pasta Encryption:
Passo 1: Clique em My Drives no painel de comandos.
Passo 2: Selecione a unidade.
Passo 3: Clique em Security no painel de comandos.
A janela Security é aberta.
Passo 4: Clique em Encryption.
A janela Manage Encryption é aberta.
Passo 5: Clique em Delete Encryption folder (Excluir pasta Encryption).
A janela Delete Encryption folder é aberta.
Guia do usuário do Seagate Manager para uso com a unidade FreeAgent™ 35
Gerenciamento da segurança Gerenciamento de uma pasta Encryption
Passo 6: Clique em Open Encryption folder (Abrir pasta Encryption) e salve os arquivos
e pastas armazenados na pasta Encryption e feche-a.
Consulte “Descriptografia de arquivos e pastas”, na página 37 para obter mais
informações.
Passo 7: Clique em Delete (Excluir) na janela Delete Encryption folder.
Uma janela de aviso Delete Encryption folder confirma se realmente você deseja
excluir a pasta Encryption.
Passo 8: Clique em Delete.
Uma janela de confirmação Delete Encryption folder é aberta.
Passo 9: Clique em OK.
Abertura de uma pasta Encryption
Para abrir uma pasta Encryption:
Passo 1: Clique em My Drives no painel de comandos.
Passo 2: Selecione a unidade.
Passo 3: Clique em Security no painel de comandos.
A janela Security é aberta.
Passo 4: Clique em Encryption na janela Security.
A janela Manage Encryption é aberta.
Passo 5: Clique em Open Encryption folder.
A janela Unlock Folder (Desbloquear pasta) é aberta.
Passo 6: Digite a senha e clique em OK.
A pasta Encryption é aberta.
Nota: Após abrir a pasta Encryption no primeiro computador e com a conta de usuário usada
no Seagate Manager, a senha será salva nesse computador de modo que não será mais
necessário digitá-la novamente. No entanto, ao abrir a pasta Encryption em outro
computador ou com outra conta de usuário, você precisará digitar a senha.
Guia do usuário do Seagate Manager para uso com a unidade FreeAgent™ 36
Gerenciamento da segurança Gerenciamento de uma pasta Encryption
Descriptografia de arquivos e pastas
Para descriptografar arquivos ou pastas e movê-los para fora da pasta Encryption:
Passo 1: Selecione os itens que serão descriptografados na pasta Encryption e clique
em Decrypt (Descriptografar) na barra de ferramentas.
Figura 11: Pasta Encryption – Pasta de descriptografia
A janela Select a Destination Directory (Selecionar um diretório de destino)
é aberta.
Figura 12: Selecionar diretório de destino
Guia do usuário do Seagate Manager para uso com a unidade FreeAgent™ 37
Gerenciamento da segurança Gerenciamento de uma pasta Encryption
Passo 2: Selecione um destino e clique em Decrypt.
As cópias descriptografadas dos itens são colocadas no local selecionado.
As versões criptografadas permanecem na pasta Encryption. Para removê-las
da pasta Encryption, use a opção Delete na barra de ferramentas da pasta
Encryption.
Nota: Os arquivos também podem ser arrastados e soltos no local desejado no computador.
Pastas não podem ser arrastadas e soltas. É necessário usar a operação Decrypt para
removê-las de uma pasta Encryption.
Exclusão de arquivos e pastas de uma
pasta Encryption
Para excluir arquivos e pastas da pasta Encryption:
Passo 1: Selecione os itens que serão excluídos da pasta Encryption e clique em Delete
na barra de ferramentas.
Figura 13: Pasta Encryption – Excluir arquivo
Uma janela de aviso Delete é aberta, solicitando confirmação de sua intenção
de excluir os arquivos.
Passo 2: Clique em Yes (Sim).
Os itens selecionados são excluídos da pasta Encryption.
Nota: Os arquivos também podem ser arrastados e soltos na Lixeira. Pastas não podem ser
arrastadas e soltas. É necessário usar a operação Delete para excluí-las de uma pasta
Encryption.
Guia do usuário do Seagate Manager para uso com a unidade FreeAgent™ 38
Gerenciamento da segurança Gerenciamento de uma pasta Encryption
Dispositivos de armazenamento
Seagate SecureTM
Se houver uma unidade Seagate Secure selecionada no software Manager, há um conjunto
diferente de recursos de segurança disponível para ajudá-lo a gerenciar a unidade.
As unidades Seagate Secure usam criptografia plena de disco; portanto, toda a unidade
e todos os dados nela armazenados são protegidos contra acesso não autorizado.
Figura 14: Logotipo Seagate Secure
É possível executar estas funções usando o Seagate Manager:
• Desbloquear a unidade.
• Alterar a senha da unidade.
• Definir, alterar ou excluir uma dica de senha.
• Apagar a unidade.
Desbloqueio da unidade
A unidade Seagate Secure é bloqueada automaticamente sempre que for desconectada de
um computador. É possível desbloqueá-la no aplicativo Seagate Manager ou no aplicativo
Seagate Secure quando a unidade estiver conectada a um computador em que o software
Seagate Manager não esteja instalado.
Passo 1: Clique em My Drives no painel de comandos.
Passo 2: Selecione a unidade Seagate Secure.
Passo 3: Clique no ícone Security no painel de comandos.
A janela Security é aberta.
A janela exibe Locked (Bloqueada) em vez de uma letra de unidade.
Passo 4: Clique em Unlock Drive (Desbloquear unidade).
A janela Unlock (Desbloquear) é aberta.
Passo 5: Digite a senha e clique em Unlock.
A janela é atualizada para exibir a letra da unidade. A opção Unlock Drive agora
fica esmaecida.
Guia do usuário do Seagate Manager para uso com a unidade FreeAgent™ 39
Gerenciamento da segurança Gerenciamento de uma pasta Encryption
Dicas para desbloquear a unidade Seagate Secure
Verifique se a tecla Caps Lock está desativada ao digitar a senha (a menos que a senha
tenha apenas letras maiúsculas). Caso tenha mais de uma unidade Seagate Secure
conectada ao mesmo tempo, verifique se selecionou a unidade que está tentando
desbloquear (a luz maior na unidade pisca quando ela é selecionada). Se você não digitar
sua senha corretamente após três tentativas, será necessário desconectar e reconectar
a unidade Seagate Secure para tentar novamente. Se a senha contiver a letra “O” ou
o número “0”, digite o caractere correto.
A unidade Seagate Secure foi desbloqueada, mas não é possível
localizá-la?
Caso use o recurso KeyErase na unidade Seagate Secure, ela precisa ser inicializada,
particionada e formatada antes de ser usada. Após criar a nova senha e desbloquear
a unidade, é possível usar o utilitário Gerenciamento de disco do Windows para concluir
as etapas necessárias. Depois de concluir as etapas, a unidade Seagate Secure aparece
na lista de unidades na janela Meu computador do Windows XP ou na janela Computador
do Windows Vista. Para obter mais informações, consulte “Uso das Ferramentas
administrativas para formatar uma unidade Seagate Secure apagada”, na página 46.
Esqueceu a senha da unidade Seagate Secure?
Não é possível recuperar a senha se você perdê-la.
Você pode solicitar a dica da senha para ajudá-lo a se lembrar dela, desde que tenha criado
uma dica originalmente.
Se ainda assim não conseguir se lembrar da senha, a única maneira de acessar novamente
a unidade Seagate Secure é usar o recurso KeyErase. Esse recurso apaga TODOS os
arquivos e permite redefinir a senha.
Após utilizar o recurso KeyErase na unidade Seagate Secure, não é mais possível recuperar
os arquivos (mesmo usando um serviço de recuperação de dados). Faça isso apenas como
último recurso!
Alteração da senha da unidade
A senha deve ser definida inicialmente no aplicativo Seagate Secure. Após definir uma
senha, é possível alterá-la no aplicativo Seagate Manager ou no aplicativo Seagate Secure
quando a unidade estiver conectada a um computador em que o software Seagate Manager
não esteja instalado.
Guia do usuário do Seagate Manager para uso com a unidade FreeAgent™ 40
Gerenciamento da segurança Gerenciamento de uma pasta Encryption
Para alterar a senha no aplicativo Seagate Manager:
Passo 1: Clique em My Drives no painel de comandos.
Passo 2: Selecione a unidade Seagate Secure.
Passo 3: Clique no ícone Security na janela do Seagate Manager.
A janela Security é aberta.
Passo 4: Clique em Change Password.
A janela Change Password é aberta.
Passo 5: Digite a senha atual e, em seguida, digite duas vezes a nova senha.
Passo 6: Clique em Set (Definir).
Uma mensagem confirma que a nova senha foi definida com êxito.
Passo 7: Clique em Done (Concluído) para retornar à janela Security ou em
Set Password Hint (Definir dica da senha) para definir uma dica que
fornecerá um lembrete para a senha.
Uso da dica de senha
Com uma unidade Seagate Secure, é possível definir uma dica para ajudá-lo a lembrar
a senha. Você também pode proteger essa dica de senha com uma pergunta de segurança
que deve responder para recuperar a dica da senha. É possível excluir ou alterar a dica da
senha a qualquer momento.
Nota: Para definir, alterar ou excluir uma dica de senha, é necessário digitar o código de
identificação de 25 caracteres impresso na etiqueta da unidade Seagate Secure.
Abertura da janela Set Password Hint
A janela Set Password Hint pode ser aberta a partir de qualquer uma destas três janelas:
• A janela Unlock Drive:
(a) Clique em Hint (Dica) na janela Unlock Drive.
Se nenhuma dica de senha foi definida, a janela Password Hint Not Set
(Dica de senha não definida) é aberta.
(b) Clique em Set Password Hint.
• A janela Change Password:
(a) Defina uma nova senha na janela Change Password.
(b) Clique em Set Password Hint na janela Password Set (Senha definida).
• A janela Other Features (Outros recursos):
Clique em Set, Change, or Delete Password Hint (Definir, alterar ou excluir dica
de senha) na janela Other Features.
Guia do usuário do Seagate Manager para uso com a unidade FreeAgent™ 41
Gerenciamento da segurança Gerenciamento de uma pasta Encryption
Definição de uma dica de senha
Para definir uma dica de senha:
Passo 1: Abra a janela Set Password Hint.
A janela Set Password Hint é exibida.
Passo 2: Selecione uma pergunta de segurança na lista suspensa ou crie uma nova.
Passo 3: Digite a resposta à pergunta de segurança.
Passo 4: Digite uma dica para ajudá-lo a lembrar a senha caso a esqueça.
Passo 5: Clique em Set.
Uma mensagem confirma que a dica da senha foi definida com êxito.
Passo 6: Clique em OK para retornar à janela Security.
Alteração de uma dica de senha
Para alterar uma dica de senha:
Passo 1: Clique em My Drives no painel de comandos.
Passo 2: Selecione a unidade Seagate Secure.
Passo 3: Clique no ícone Security no painel de comandos.
A janela Security é aberta.
Passo 4: Clique em Set ou Delete Password Hint (Definir ou excluir dica de senha).
Uma mensagem informa que uma dica para senha já foi definida e pergunta se
você deseja excluí-la ou substituí-la por uma nova dica.
Passo 5: Clique em Overwrite (Substituir).
A janela Set Password Hint é aberta.
Passo 6: Selecione uma pergunta de segurança na lista suspensa ou crie uma nova.
Passo 7: Digite a resposta à pergunta de segurança.
Passo 8: Digite uma dica para ajudá-lo a lembrar a senha caso a esqueça.
Passo 9: Digite o código de identificação de 25 caracteres impresso na etiqueta
da unidade.
Passo 10: Clique em Set.
Uma mensagem confirma que a dica da senha foi definida com êxito.
Guia do usuário do Seagate Manager para uso com a unidade FreeAgent™ 42
Gerenciamento da segurança Gerenciamento de uma pasta Encryption
Exclusão de uma dica d senha
Para excluir uma dica de senha:
Passo 1: Clique em My Drives no painel de comandos.
Passo 2: Selecione a unidade Seagate Secure.
Passo 3: Clique no ícone Security no painel de comandos.
A janela Security é aberta.
Passo 4: Clique em Set ou Delete Password Hint.
Uma mensagem informa que uma dica para senha já foi definida e pergunta
se você deseja excluí-la ou substituí-la por uma nova dica.
Passo 5: Clique em Delete.
A janela Delete Password Hint (Excluir dica de senha) é aberta.
Passo 6: Digite o código de identificação de 25 caracteres impresso na etiqueta
da unidade.
Passo 7: Clique em Delete Password Hint.
Uma mensagem confirma que a dica da senha foi excluída.
Passo 8: Clique em OK para retornar à janela Security.
É possível definir uma nova dica de senha seguindo as etapas originais
a qualquer momento.
Recuperação de uma dica de senha
Para recuperar uma dica de senha:
Passo 1: Clique em My Drives no painel de comandos.
Passo 2: Selecione a unidade Seagate Secure.
Passo 3: Clique no ícone Security no painel de comandos.
A janela Security da unidade bloqueada é aberta.
Passo 4: Clique em Unlock Drive.
A janela Unlock é aberta.
Passo 5: Clique em Hint.
A janela Retrieve Password Hint (Recuperar dica de senha) é aberta.
Passo 6: Digite a resposta à pergunta de segurança selecionada ao definir a dica da
senha e clique em Show Hint (Mostrar dica).
A janela Password Hint (Dica da senha) exibe a dica da senha.
Guia do usuário do Seagate Manager para uso com a unidade FreeAgent™ 43
Gerenciamento da segurança Gerenciamento de uma pasta Encryption
Passo 7: Clique em Done para retornar à janela Unlock e digite a senha.
Se após a recuperação da dica você ainda não se lembrar da senha,
é necessário apagar a unidade Seagate Secure para continuar a usá-la.
É possível apagar a unidade apenas no aplicativo Seagate Manager em
seu computador.
Esse nível extra de segurança é fornecido para que, se a unidade cair em mãos
erradas, seus dados valiosos não sejam roubados.
Nota: Para obter informações sobre como apagar a unidade Seagate Secure, consulte
“Apagamento da unidade”, na página 44.
Apagamento da unidade
Se você esqueceu a senha e não consegue desbloquear a unidade Seagate Secure, a única
maneira de continuar a usá-la é apagá-la com segurança usando o recurso KeyErase™.
O KeyErase gera novamente a chave de criptografia da unidade quando ela é apagada.
Nota: Somente é possível apagar uma unidade Seagate Secure se ela estiver bloqueada.
Para apagar a unidade Seagate Secure:
Passo 1: Clique em My Drives no painel de comandos.
Passo 2: Selecione a unidade Seagate Secure.
Passo 3: Clique no ícone Security na janela do Seagate Manager.
A janela Security da unidade bloqueada é aberta.
Passo 4: Clique no botão Other Features...
A janela Other Features é aberta.
Passo 5: Clique em KeyErase™ para abri-lo.
Passo 6: Leia as informações de aviso e clique em Next.
Uma segunda janela KeyErase é aberta.
Passo 7: Verifique se o LED de segurança está piscando na unidade que deseja apagar.
Passo 8: Digite o código de identificação de 25 caracteres impresso na etiqueta da
unidade.
Passo 9: Clique em Erase Drive (Apagar unidade).
Quando a unidade estiver apagada (isso demora apenas alguns segundos),
a janela Configure Drive (Configurar unidade) é aberta.
Guia do usuário do Seagate Manager para uso com a unidade FreeAgent™ 44
Gerenciamento da segurança Gerenciamento de uma pasta Encryption
Configuração de uma unidade Seagate Secure
apagada
Após apagar uma unidade, é necessário configurá-la e definir uma senha para a unidade.
Para configurar a unidade:
Passo 1: Digite o código de identificação de 25 caracteres impresso na etiqueta
da unidade.
Passo 2: Digite e confirme a nova senha da unidade.
A senha deve conter entre 6 e 32 caracteres.
Passo 3: Clique em Set.
Uma mensagem confirma que uma senha foi definida com êxito e oferece
a opção de definir uma dica de senha.
Passo 4: Clique em Done para fechar a janela Password Set ou em Set Password Hint
para criar uma dica de senha.
Nota: Para obter informações sobre como definir uma dica de senha, consulte “Definição de uma
dica de senha”, na página 42.
A janela Unlock é aberta.
Passo 5: Digite a senha e clique em Unlock.
Passo 6: A janela Unlock é fechada. Após alguns instantes, a janela Format Seagate Drive
(Formatar unidade Seagate) é aberta.
Nota: Pode demorar alguns minutos para a janela Format Seagate Drive ser aberta.
Passo 7: Clique em Format (Formatar) para reformatar a unidade para uso.
Uma janela de confirmação de Format é aberta. Como você acabou de apagar
tudo na unidade Seagate Secure, não é preciso se preocupar com apagar
os dados.
Passo 8: Clique em Format.
Você é informado sobre o andamento da formatação.
Uma mensagem confirma uma formatação bem-sucedida.
Se ocorrer uma falha durante a formatação, uma mensagem informa que não
foi possível criar uma partição.
Passo 9: Feche a janela Partition creation failed (Falha na criação da partição).
É necessário usar as Ferramentas administrativas para criar uma partição
e poder continuar a usar a unidade Seagate Secure.
Guia do usuário do Seagate Manager para uso com a unidade FreeAgent™ 45
Gerenciamento da segurança Gerenciamento de uma pasta Encryption
Uso das Ferramentas administrativas para formatar
uma unidade Seagate Secure apagada
Se a unidade Seagate Secure não puder ser formatada automaticamente usando a janela
Format Seagate Drive, use as Ferramentas administrativas do sistema operacional Windows
para criar manualmente uma partição e poder continuar a usar a unidade.
Para usar as Ferramentas administrativas para criar uma partição manualmente:
Passo 1: Vá para Iniciar > Executar para abrir a janela Executar.
Passo 2: Digite diskmgmt.msc e clique em OK.
A janela Gerenciamento de disco é aberta.
A unidade Seagate Secure é identificada como “Não alocada” porque não está
devidamente formatada.
Passo 3: Com o botão direito do mouse, clique em qualquer lugar na barra “Não alocada”
e selecione Nova partição...
O Assistente para novas partições é aberto automaticamente.
Passo 4: Siga as etapas no Assistente para novas partições para formatar a unidade
Seagate Secure e prepará-la para uso novamente.
A unidade Seagate Secure agora está configurada e pronta para uso.
Guia do usuário do Seagate Manager para uso com a unidade FreeAgent™ 46
Índice
D
Índice desativação da sincronização automática 29
descriptografia 37
dica de senha 41, 42
A
alteração 42
apagamento de uma unidade 44 exclusão 43
arquivos, substituição de versões antigas 31 recuperação 43
atualização do software 11 dica, para senha 41, 42, 43
B dispositivo FreeAgent
backup gerenciamento 8
personalizado 14 software para 5
simples 14 E
backup personalizado 14 economia de energia 9
backup simples 14 edição das configurações de sincronização 28
backups energia, conservação 9
manual 20 eração 42
programado 19 espaço livre 12
sobre 13
exclusão
backups manuais 20
arquivos criptografados 33
C arquivos sincronizados 29
capacidade 12 extensões de arquivo 26
conclusão da sincronização 27 I
configuração de energia 9 ícone de status do Seagate
configurações de backup restauração 7
edição 18 ícone, Seagate Manager 6
gerenciamento 18
cores de 6
configurações de sincronização na barra de tarefas 6
edição 28 restauração na barra de tarefas 7
controle por LED 11 J
cópia 13 janela My Drives
durante processo de criptografia 33 configuração de energia 9
criptografia 32 no Manager 8
de arquivos sincronizados 26 janela Sync Preview 30
pasta 33
K
senha 13
sobre 33 KeyErase 44
criptografia de sincronização 26
Guia do usuário do Seagate Manager para uso com a unidade FreeAgent™ 47
Índice
L S
LED 7 Seagate Secure 39
log de backup 20 segurança 32
luz durante o backup 13
luz da unidade FreeAgent 7 sobre 32, 33
Luz da unidade FreeAgent 7 senha
luz, na unidade FreeAgent 7 alteração da pasta de criptografia 34
alteração para unidade Seagate Secure 40
luzes da unidade 11
criptografia 34
M criptografia de sincronização 26
menu Iniciar Seagate Secure 40
ícone de status do Seagate em 7 senha de criptografia, alteração 34
P sincronização
consulte também sincronizar
painel de comandos 8
pastas 23
pasta de criptografia sobre 23
abertura 36 sincronização automática 29
criação 33
sincronização personalizada 25
exclusão 35
exclusão de arquivos e pastas de 38 sincronização personalizada, sobre 24
gerenciamento 34 sincronização simples, sobre 24
pastas sincronizar
sincronização automática 29
pastas de criptografia 13 conclusão 27
pastas, sincronização 23 personalizada 25
simples 24
planos de backup
verificação do status de 28
com rodízio de unidades 14, 17
sistema de arquivos 12
exclusão 19
personalizado 15 software, atualização 11
programação 19 status
simples 15 da sincronização 28
sobre 14 da unidade 6
programação de backups 19 designação de cor para 6
R substituição automática 31
recurso Drive Info 12 T
recursos de backup, no Seagate Manager 14 teste de unidades 10
recursos, do software Seagate Manager 5 tipos de arquivo, sincronização 25
restauração U
ícone de status do Seagate 7 unidade apagada, configuração 45
sobre 13
unidade apagada, formatação 46
versões históricas 21
versões mais recentes de arquivos 22 unidade Seagate Secure
rodízio de unidades 17 apagamento 44
Guia do usuário do Seagate Manager para uso com a unidade FreeAgent™ 48
Índice
unidade, apagamento 44
unidades
backup em mais de uma 17
desbloqueio 39, 40
exibidas na janela “My Drives” 8
gerenciamento 8
informações 12
rodízio 17
Seagate Secure 39
teste 10
V
verificação do status da sincronização 28
versões históricas de arquivos, restauração 21
versões recentes de arquivos
restauração 22
visualização de arquivos sincronizados 30
volumes 12
Guia do usuário do Seagate Manager para uso com a unidade FreeAgent™ 49
Você também pode gostar
- Manual DMPadvance Multibanco R11Documento192 páginasManual DMPadvance Multibanco R11Helder ReisAinda não há avaliações
- Todos Comandos Do Prompt de Comando (CMD) Do Windows - Tutor TI PDFDocumento15 páginasTodos Comandos Do Prompt de Comando (CMD) Do Windows - Tutor TI PDFMarcelo Gonçalves RibeiroAinda não há avaliações
- Instalação PrimaveraDocumento21 páginasInstalação PrimaveraBocage Elmano SadinoAinda não há avaliações
- Reinstalação do sistema operacional AIRIS KIRA N10021Documento7 páginasReinstalação do sistema operacional AIRIS KIRA N10021nergal_mclAinda não há avaliações
- Style Works XT Universal Vers.4.97 Instalação - InstruçõesDocumento6 páginasStyle Works XT Universal Vers.4.97 Instalação - InstruçõesFrancisco das Chagas Oliveira de Aquino Franco0% (1)
- Guia ICMS ApuraçãoDocumento156 páginasGuia ICMS ApuraçãovjscatarAinda não há avaliações
- Aula 18Documento170 páginasAula 18Meliodas Seven (Arquimedes)Ainda não há avaliações
- Manual de Instruções h.264 Network Digital Video Surveillance RecorderDocumento43 páginasManual de Instruções h.264 Network Digital Video Surveillance RecorderAnonymous rZe9yBA8QAinda não há avaliações
- Instalar e Configurar Ferramentas Hyper-V para Administração RemotaDocumento6 páginasInstalar e Configurar Ferramentas Hyper-V para Administração RemotaDenis OlivaresAinda não há avaliações
- Questão CMDDocumento3 páginasQuestão CMDMaycon Santos SiqueiraAinda não há avaliações
- Manual CNCDocumento132 páginasManual CNCjoaokalatecAinda não há avaliações
- Portifólio ProsigaDocumento33 páginasPortifólio ProsigaJuvêncio LeiteAinda não há avaliações
- NavCity Way30-40 - Manual PDFDocumento48 páginasNavCity Way30-40 - Manual PDFrodjaccAinda não há avaliações
- Windows Vista UltimateDocumento2 páginasWindows Vista UltimateJosé Alves Neto0% (1)
- Manual da Câmera 4KDocumento24 páginasManual da Câmera 4KMarcio MoraesAinda não há avaliações
- Manual Instalação SCNESDocumento22 páginasManual Instalação SCNESAbktMecaAinda não há avaliações
- Guia rápido do ProMark500Documento306 páginasGuia rápido do ProMark500Francisco AguiarAinda não há avaliações
- Gosoft Sigadm ServicoDocumento27 páginasGosoft Sigadm ServicoMichel Soares100% (1)
- Catálogo OKIDocumento4 páginasCatálogo OKIDaniel BarrosAinda não há avaliações
- 0030-218-0010-000 Rev 1 0 Efilm WS 3 3 UG PortugueseDocumento347 páginas0030-218-0010-000 Rev 1 0 Efilm WS 3 3 UG PortugueseWalterSilvaAinda não há avaliações
- Instalação Sistema TarifadorDocumento10 páginasInstalação Sistema Tarifadoramandhaf08Ainda não há avaliações
- 10228A-PTB TrainerHandbook 01 PDFDocumento364 páginas10228A-PTB TrainerHandbook 01 PDFWélyqrson Bastos AmaralAinda não há avaliações
- Manual Monitor E2240vwaDocumento58 páginasManual Monitor E2240vwaEF ChimendesAinda não há avaliações
- 024600000101011Documento10 páginas024600000101011Moacir MacedoAinda não há avaliações
- Balança Prix3Documento7 páginasBalança Prix3OliveiraAinda não há avaliações
- Robocopy DicasDocumento3 páginasRobocopy DicasJoelson PaixãoAinda não há avaliações
- Inspiron-14-N4030 - Setup Guide - PT-BRDocumento94 páginasInspiron-14-N4030 - Setup Guide - PT-BRhélio moreiraAinda não há avaliações
- Questões de Provas - Questões de Concursos - Página 4Documento9 páginasQuestões de Provas - Questões de Concursos - Página 4Fabiano FariasAinda não há avaliações
- Instalação do Plugin de Assinatura Digital para Emissão de Receitas EletrónicasDocumento9 páginasInstalação do Plugin de Assinatura Digital para Emissão de Receitas EletrónicasNuno CunhaAinda não há avaliações
- Informaticaconcursos 110203131215 Phpapp01Documento62 páginasInformaticaconcursos 110203131215 Phpapp01profilejsoAinda não há avaliações