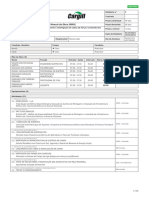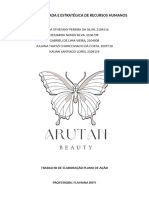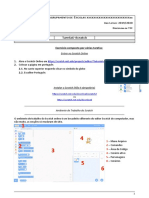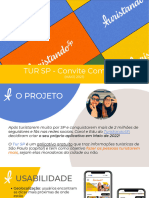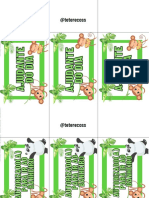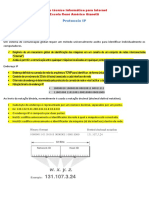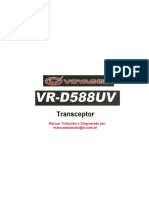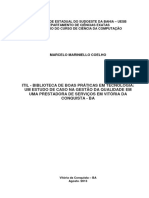Escolar Documentos
Profissional Documentos
Cultura Documentos
Instale Windows 7, 8 ou 10 em UEFI em menos de 40 passos
Enviado por
Manoel Sousa0 notas0% acharam este documento útil (0 voto)
20 visualizações3 páginasEste documento fornece instruções passo-a-passo para instalar o Windows 7, 8 ou 10 em computadores com UEFI, incluindo como preparar um pendrive bootável, limpar o disco rígido para o formato GPT e realizar a instalação do sistema operacional.
Descrição original:
DICAS E ORIENTAÇÕES IMPORTANTES.
Título original
COMO INSTALAR O WINDOWS 7, 8 E 10 EM MODO UEFI
Direitos autorais
© © All Rights Reserved
Formatos disponíveis
PDF, TXT ou leia online no Scribd
Compartilhar este documento
Compartilhar ou incorporar documento
Você considera este documento útil?
Este conteúdo é inapropriado?
Denunciar este documentoEste documento fornece instruções passo-a-passo para instalar o Windows 7, 8 ou 10 em computadores com UEFI, incluindo como preparar um pendrive bootável, limpar o disco rígido para o formato GPT e realizar a instalação do sistema operacional.
Direitos autorais:
© All Rights Reserved
Formatos disponíveis
Baixe no formato PDF, TXT ou leia online no Scribd
0 notas0% acharam este documento útil (0 voto)
20 visualizações3 páginasInstale Windows 7, 8 ou 10 em UEFI em menos de 40 passos
Enviado por
Manoel SousaEste documento fornece instruções passo-a-passo para instalar o Windows 7, 8 ou 10 em computadores com UEFI, incluindo como preparar um pendrive bootável, limpar o disco rígido para o formato GPT e realizar a instalação do sistema operacional.
Direitos autorais:
© All Rights Reserved
Formatos disponíveis
Baixe no formato PDF, TXT ou leia online no Scribd
Você está na página 1de 3
COMO INSTALAR O WINDOWS 7, 8 E 10
EM MODO UEFI, CONFIRA!
A maioria dos novos computadores desktop e notebooks estão vindo com a
tecnologia UEFI, que substitui a antiga Bios dos computadores e traz benefícios, como
Boot mais rápido e um Setup com Interface Gráfica.
Porém, o modo de instalação do Windows em computadores com a tecnologia
UEFI é um pouco diferente do tradicional, uma vez que o disco rígido usa a tabela de
partição GUID (GPT) e não a tabela MBR padrão.
Nesse artigo vamos lhe ensinar a instalar o Windows 7, Windows 8/8.1 e o
Windows 10 em computadores com a tecnologia UEFI, abordando temas como a
criação do PenDrive de Boot e preparação do Disco Rígido.
REQUISITOS:
PenDrive de no mínimo 4GB
Arquivo de Imagem ISO do Windows 7, Windows8/8.1 ou Windows 10 de 64 bits.
Nota: Se você possui um DVD de instalação do Windows 7, Windows 8/8.1 ou Windows
10, você pode usar o programa ImgBurn para criar um arquivo de imagem ISO do
Windows a partir do seu DVD de Instalação.
1.COMO INSTALAR O WINDOWS 7/8/10 EM MODO UE FI:
1. PREPARANDO O PENDRIV E:
1.1. Baixe o programa Rufus e Execute-o;
1.2. Em “Dispositivo”, selecione a
unidade correspondente ao seu PenDrive;
1.3. Selecione a opção “Partição GPT
para computadores UEFI” em “Tipo de
Partição”;
1.4. Marque a opção “Criar Disco
Bootável”, clique no ícone de CD e
selecione o arquivo ISO do Windows.
1.5. Clique em “Iniciar” e aguarde os
arquivos serem copiados para o PenDrive.
2. INICIANDO A INSTALAÇ ÃO DO WINDOWS:
2.1. Dê o Boot no computador a partir do PenDrive. Você pode definir a “ordem de
boot” a partir do Setup da Bios. Em alguns casos pode ser necessário também
desabilitar a opção “Secure Boot” no Setup da Bios.
Além disso, certifique-se que o modo UEFI está ativado na Bios de seu notebook
ou computador para que o mesmo reconheça o PenDrive inicializável que você criou
com a “partição GPT para computadores UEFI”.
2.2. Assim que a tela abaixo for exibida, pressione as teclas “SHIFT + F10” para abrir
o Prompt de comando.
2.3. Digite os comandos abaixo, pressionando “Enter” ao final de cada comando:
Diskpart (Inicia a função de particionamento de disco).
List Disk (Exibe os Discos Rígidos conectados ao computador).
Select Disk X (Onde X é o número do disco exibido no Prompt).
Clean (Apaga todas as partições do Disco Rígido).
Convert GPT (Converte o disco para o formato GPT, que é o usado pelo Modo UEFI).
2.4. Feche o Prompt de comando clicando no (X).
3. CONTINUANDO A INS TALAÇÃO DO WINDOWS:
Nota: Se você estiver instalando o Windows 8/10, continue a instalação a partir
do passo 3.1, mas, se você estiver instalando o Windows 7, você precisará reiniciar o
computador e continuar a instalação do passo 3.1.
3.1. Clique em “Instalar agora”.
3.2. Ao chegar na tela abaixo, selecione a opção “Personalizada”.
3.3. Agora, clique no botão “Novo” no Windows 8/8.1/10 ou em “Opções de Unidade
> Novo” No Windows 7 e o Windows criará 3 partições no Disco Rígido. Selecione a
partição do tipo Primário e clique em “Avançar”.
Note que no Windows 7 será exibido um alerta na parte inferior da janela
informando que “o Windows não pode ser instalado na Partição 3″. No entanto, basta
clicar em “Avançar” para prosseguir com a instalação.
Pronto, agora basta prosseguir normalmente com a instalação do Windows 7, Windows
8 ou Windows 10.
Você também pode gostar
- Laudo técnico de manutenção de escavadeiraDocumento18 páginasLaudo técnico de manutenção de escavadeiraLarissa Theis100% (3)
- Relatório obras Cargill SantarémDocumento15 páginasRelatório obras Cargill SantarémNatália Jucá Santos100% (1)
- Eletiva Eu EscritorDocumento40 páginasEletiva Eu EscritorMarcos Araújo100% (1)
- Regras para Trabalho Presencial Na Câmara Dos DeputadosDocumento32 páginasRegras para Trabalho Presencial Na Câmara Dos DeputadosMetropolesAinda não há avaliações
- Diário Oficial Do Estado - 05-12-2023Documento6 páginasDiário Oficial Do Estado - 05-12-2023Camila DantasAinda não há avaliações
- Manutenção RCMDocumento6 páginasManutenção RCMMagnu WindellAinda não há avaliações
- Gestão Estratégica de RH para Inclusão e DiversidadeDocumento7 páginasGestão Estratégica de RH para Inclusão e DiversidadeBrenda SthefanyAinda não há avaliações
- Configuração e uso do aplicativo ForpontoDocumento8 páginasConfiguração e uso do aplicativo ForpontoLuis Gustavo CostaAinda não há avaliações
- Variação tonal e cores em desenhoDocumento22 páginasVariação tonal e cores em desenhoJancy NascimentoAinda não há avaliações
- Questões Caderno ConcursoDocumento20 páginasQuestões Caderno Concursocarpsi.76Ainda não há avaliações
- Tutorial de Boas Práticas de Segurança para Sistemas AutônomosDocumento55 páginasTutorial de Boas Práticas de Segurança para Sistemas AutônomosEdmilson Del SantiAinda não há avaliações
- Diário Leitura Guia UsoDocumento2 páginasDiário Leitura Guia UsoYaya AguiarAinda não há avaliações
- Tarefa 6 Scratch - Programação de polígonos e retas no ScratchDocumento7 páginasTarefa 6 Scratch - Programação de polígonos e retas no ScratchtelmajesusAinda não há avaliações
- Estratégia - 2 SimuladoDocumento24 páginasEstratégia - 2 Simuladomarcelly mendonçaAinda não há avaliações
- APRESENTAÇÃO - Tur SP 11.05Documento8 páginasAPRESENTAÇÃO - Tur SP 11.05Bruno AcioliAinda não há avaliações
- Mapa Matematica para ComputaçaoDocumento2 páginasMapa Matematica para ComputaçaoDionatan MendesAinda não há avaliações
- Quadrotor Controller For Cooperative Interaction With Juggler PDFDocumento53 páginasQuadrotor Controller For Cooperative Interaction With Juggler PDFGabriel Pires IduarteAinda não há avaliações
- Manual Abertura de Cat - SocDocumento13 páginasManual Abertura de Cat - SocandreialovedanAinda não há avaliações
- Análise de sistemas: entendendo processos de negócioDocumento27 páginasAnálise de sistemas: entendendo processos de negócioCristianAinda não há avaliações
- Motor 12 pontas: entenda os tipos de fechamentoDocumento9 páginasMotor 12 pontas: entenda os tipos de fechamentoMurilo OliveiraAinda não há avaliações
- Crachas de Pescoco Modelo 2Documento5 páginasCrachas de Pescoco Modelo 2Ana Beatriz CaboAinda não há avaliações
- Introdução À Modelagem e SimulaçãoDocumento26 páginasIntrodução À Modelagem e SimulaçãoEDVANDERSON DA SILVA CAMPOSAinda não há avaliações
- Protocolo IPDocumento22 páginasProtocolo IPKotaru Shinobi IchiroAinda não há avaliações
- VR D588UV Voyager TransceptorDocumento74 páginasVR D588UV Voyager TransceptorLopes RadioamadorAinda não há avaliações
- OO DelphiDocumento7 páginasOO DelphiALVAROAinda não há avaliações
- Itil - Biblioteca de Boas Práticas em Tecnologia: Um Estudo de Caso Na Gestão Da Qualidade em Uma Prestadora de Serviços em Vitória Da Conquista - BaDocumento58 páginasItil - Biblioteca de Boas Práticas em Tecnologia: Um Estudo de Caso Na Gestão Da Qualidade em Uma Prestadora de Serviços em Vitória Da Conquista - BaHoctair BernardinoAinda não há avaliações
- Manual de instalação multimídia automotivaDocumento2 páginasManual de instalação multimídia automotivaAndreAinda não há avaliações
- Proje ToDocumento3 páginasProje ToDayane LeãoAinda não há avaliações
- Av 16-02Documento22 páginasAv 16-02Lucinaldo Soares100% (1)
- Urbanização no BrasilDocumento12 páginasUrbanização no BrasilRafael TairaAinda não há avaliações