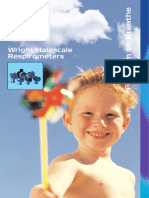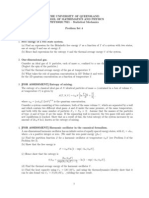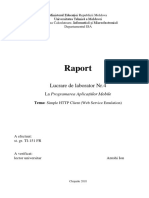Escolar Documentos
Profissional Documentos
Cultura Documentos
Discover Cube 5.0 Tutorial
Enviado por
bhalo666Descrição original:
Direitos autorais
Formatos disponíveis
Compartilhar este documento
Compartilhar ou incorporar documento
Você considera este documento útil?
Este conteúdo é inapropriado?
Denunciar este documentoDireitos autorais:
Formatos disponíveis
Discover Cube 5.0 Tutorial
Enviado por
bhalo666Direitos autorais:
Formatos disponíveis
Discover Cube 5.
0 Tutorial
Discover Cube 5.0 Tutorial
Citilabs®
Discover Cube 5.0
Tutorial
Copyright © 2008–2009 Citilabs, Inc. All rights reserved.
Citilabs is a registered trademark of Citilabs, Inc. All other brand names and product names used in this book are
trademarks, registered trademarks, or trade names of their respective holders.
The information contained in this document is the exclusive property of Citilabs. This work is protected under United
States copyright law and the copyright laws of the given countries of origin and applicable international laws, treaties,
and/or conventions. No part of this work may be reproduced or transmitted in any form or by any means, electronic or
mechanical, including photocopying or recording, or by any information storage or retrieval system, except as expressly
permitted in writing by Citilabs.
Citilabs has carefully reviewed the accuracy of this document, but shall not be held responsible for any omissions or
errors that may appear. Information in this document is subject to change without notice
Document Revision 50-005-0
April 30, 2009
Discover Cube 5.0 Tutorial
Contents
About This Document . . . . . . . . . . . . . . . . . . . . . . . . . . . . . . . . . . . . . . . . . . . . . . v
Chapter 1 Introduction to Cube . . . . . . . . . . . . . . . . . . . . . . . . . . . . . . . . . . . . . . . . . . . . . . . 1
The Cube software suite . . . . . . . . . . . . . . . . . . . . . . . . . . . . . . . . . . . . . . . . . . . . . . . 2
Architecture . . . . . . . . . . . . . . . . . . . . . . . . . . . . . . . . . . . . . . . . . . . . . . . . . . . . . . . . . . . 3
Cube Base. . . . . . . . . . . . . . . . . . . . . . . . . . . . . . . . . . . . . . . . . . . . . . . . . . . . . . . . . 4
Cube Voyager . . . . . . . . . . . . . . . . . . . . . . . . . . . . . . . . . . . . . . . . . . . . . . . . . . . . . 4
Cube Cargo . . . . . . . . . . . . . . . . . . . . . . . . . . . . . . . . . . . . . . . . . . . . . . . . . . . . . . . 5
Cube Dynasim . . . . . . . . . . . . . . . . . . . . . . . . . . . . . . . . . . . . . . . . . . . . . . . . . . . . 6
Cube Analyst . . . . . . . . . . . . . . . . . . . . . . . . . . . . . . . . . . . . . . . . . . . . . . . . . . . . . . 6
Cube Land . . . . . . . . . . . . . . . . . . . . . . . . . . . . . . . . . . . . . . . . . . . . . . . . . . . . . . . . 6
Working environment . . . . . . . . . . . . . . . . . . . . . . . . . . . . . . . . . . . . . . . . . . . . . . . . . 8
Developer mode . . . . . . . . . . . . . . . . . . . . . . . . . . . . . . . . . . . . . . . . . . . . . . . . . . 9
Applier mode . . . . . . . . . . . . . . . . . . . . . . . . . . . . . . . . . . . . . . . . . . . . . . . . . . . . . 9
Integration with ArcGIS . . . . . . . . . . . . . . . . . . . . . . . . . . . . . . . . . . . . . . . . . . . . . . . 11
Integration of the Cube modules . . . . . . . . . . . . . . . . . . . . . . . . . . . . . . . . . . . . . . 12
Chapter 2 Getting Started. . . . . . . . . . . . . . . . . . . . . . . . . . . . . . . . . . . . . . . . . . . . . . . . . . . . . 13
Chapter 3 Exploring Cube Base and Cube Voyager . . . . . . . . . . . . . . . . . . . . . . . . . . 15
Maps. . . . . . . . . . . . . . . . . . . . . . . . . . . . . . . . . . . . . . . . . . . . . . . . . . . . . . . . . . . . . . . . . 16
Models . . . . . . . . . . . . . . . . . . . . . . . . . . . . . . . . . . . . . . . . . . . . . . . . . . . . . . . . . . . . . . . 23
Getting started. . . . . . . . . . . . . . . . . . . . . . . . . . . . . . . . . . . . . . . . . . . . . . . . . . . 23
Understanding the model . . . . . . . . . . . . . . . . . . . . . . . . . . . . . . . . . . . . . . . . 26
Running an existing scenario . . . . . . . . . . . . . . . . . . . . . . . . . . . . . . . . . . . . . 28
Highway networks. . . . . . . . . . . . . . . . . . . . . . . . . . . . . . . . . . . . . . . . . . . . . . . . . . . . 33
Improving network quality . . . . . . . . . . . . . . . . . . . . . . . . . . . . . . . . . . . . . . . 33
Changing the road network . . . . . . . . . . . . . . . . . . . . . . . . . . . . . . . . . . . . . . 37
Public transit . . . . . . . . . . . . . . . . . . . . . . . . . . . . . . . . . . . . . . . . . . . . . . . . . . . . . . . . . 46
Discover Cube 5.0 Tutorial iii
Contents
Demographic data. . . . . . . . . . . . . . . . . . . . . . . . . . . . . . . . . . . . . . . . . . . . . . . . . . . . 50
Creating maps from demographic data . . . . . . . . . . . . . . . . . . . . . . . . . . . 50
Running demographic-based scenarios . . . . . . . . . . . . . . . . . . . . . . . . . . . 55
Chapter 4 Exploring Reports . . . . . . . . . . . . . . . . . . . . . . . . . . . . . . . . . . . . . . . . . . . . . . . . . . 59
Working with existing reports . . . . . . . . . . . . . . . . . . . . . . . . . . . . . . . . . . . . . . . . . 60
Examining reports. . . . . . . . . . . . . . . . . . . . . . . . . . . . . . . . . . . . . . . . . . . . . . . . 61
Generating reports for new scenarios . . . . . . . . . . . . . . . . . . . . . . . . . . . . . 63
Working with multiple scenarios . . . . . . . . . . . . . . . . . . . . . . . . . . . . . . . . . . 66
Single-scenario reports . . . . . . . . . . . . . . . . . . . . . . . . . . . . . . . . . . . . . . . . . . . 67
Multiple-scenario reports. . . . . . . . . . . . . . . . . . . . . . . . . . . . . . . . . . . . . . . . . 69
Editing existing reports . . . . . . . . . . . . . . . . . . . . . . . . . . . . . . . . . . . . . . . . . . . . . . . 71
General properties . . . . . . . . . . . . . . . . . . . . . . . . . . . . . . . . . . . . . . . . . . . . . . . 71
Layout . . . . . . . . . . . . . . . . . . . . . . . . . . . . . . . . . . . . . . . . . . . . . . . . . . . . . . . . . . . 74
Fonts . . . . . . . . . . . . . . . . . . . . . . . . . . . . . . . . . . . . . . . . . . . . . . . . . . . . . . . . . . . . 76
Data labels . . . . . . . . . . . . . . . . . . . . . . . . . . . . . . . . . . . . . . . . . . . . . . . . . . . . . . . 78
Charts . . . . . . . . . . . . . . . . . . . . . . . . . . . . . . . . . . . . . . . . . . . . . . . . . . . . . . . . . . . 79
Multiple scenario comparisons . . . . . . . . . . . . . . . . . . . . . . . . . . . . . . . . . . . 82
Generating new reports . . . . . . . . . . . . . . . . . . . . . . . . . . . . . . . . . . . . . . . . . . . . . . 88
Creating reports from existing reports . . . . . . . . . . . . . . . . . . . . . . . . . . . . 88
Creating reports from scratch . . . . . . . . . . . . . . . . . . . . . . . . . . . . . . . . . . . . . 90
Chapter 5 Exploring Cube Cargo . . . . . . . . . . . . . . . . . . . . . . . . . . . . . . . . . . . . . . . . . . . . . 97
Cubetown cargo model. . . . . . . . . . . . . . . . . . . . . . . . . . . . . . . . . . . . . . . . . . . . . . . 98
Forecasting demand for proposed rail service . . . . . . . . . . . . . . . . . . . . . . . . 103
Developing a scenario for proposed rail service . . . . . . . . . . . . . . . . . . 103
Evaluating results . . . . . . . . . . . . . . . . . . . . . . . . . . . . . . . . . . . . . . . . . . . . . . . 105
Forecasting impact of rail pricing. . . . . . . . . . . . . . . . . . . . . . . . . . . . . . . . . . . . . 108
Chapter 6 Learning More . . . . . . . . . . . . . . . . . . . . . . . . . . . . . . . . . . . . . . . . . . . . . . . . . . . . . 111
User support . . . . . . . . . . . . . . . . . . . . . . . . . . . . . . . . . . . . . . . . . . . . . . . . . . . . . . . . 112
User forum . . . . . . . . . . . . . . . . . . . . . . . . . . . . . . . . . . . . . . . . . . . . . . . . . . . . . . . . . . 113
Training . . . . . . . . . . . . . . . . . . . . . . . . . . . . . . . . . . . . . . . . . . . . . . . . . . . . . . . . . . . . . 114
Consulting and assistance . . . . . . . . . . . . . . . . . . . . . . . . . . . . . . . . . . . . . . . . . . . 115
Chapter 7 Acquiring Cube 5.0 . . . . . . . . . . . . . . . . . . . . . . . . . . . . . . . . . . . . . . . . . . . . . . . . 117
Licensing options. . . . . . . . . . . . . . . . . . . . . . . . . . . . . . . . . . . . . . . . . . . . . . . . . . . . 118
Contacts . . . . . . . . . . . . . . . . . . . . . . . . . . . . . . . . . . . . . . . . . . . . . . . . . . . . . . . . . . . . 119
Index . . . . . . . . . . . . . . . . . . . . . . . . . . . . . . . . . . . . . . . . . . . . . . . . . . . . . . . . . . . . . . . 121
iv Discover Cube 5.0 Tutorial
Discover Cube 5.0 Tutorial
About This Document
Welcome to Cube 5.0!
Discover Cube 5.0 Tutorial will introduce you to the features and
capabilities of Cube. This document includes information and
exercises that can help you understand how Cube works, what
Cube can do, and how you might start using Cube for analyzing
your transportation systems.
This document contains the following chapters:
• Chapter 1, “Introduction to Cube” — Introduces you to Cube
and to the features and architecture of the Cube software suite.
• Chapter 2, “Getting Started” — Lists components to install in
order to do the exercises.
• Chapter 3, “Exploring Cube Base and Cube Voyager” — Guides
you through exercises that demonstrate how you can use Cube
Base and Cube Voyager when developing data, running
scenarios, and examining and analyzing outputs.
• Chapter 4, “Exploring Reports” — Guides you through a series
of exercises that demonstrate how you can use Cube 5.0 to
simplify the analysis and presentation of results from travel
forecasting models.
• Chapter 5, “Exploring Cube Cargo” — Guides you through a
series of exercises that demonstrate how you can use Cube 5.0
to analyze freight traffic.
Discover Cube 5.0 Tutorial v
About This Document
• Chapter 6, “Learning More” — Discusses the additional
resources available for learning more about Cube.
• Chapter 7, “Acquiring Cube 5.0” — Provides more information
on how you can acquire a customized Cube software suite.
vi Discover Cube 5.0 Tutorial
Discover Cube 5.0 Tutorial
Introduction to Cube
1
This chapter introduces you to Cube 5.0 and to the features and
architecture of the Cube software suite. Topics include:
• The Cube software suite
• Architecture
• Working environment
• Integration with ArcGIS
• Integration of the Cube modules
Discover Cube 5.0 Tutorial 1
Introduction to Cube
1 The Cube software suite
The Cube software suite
The Cube software suite is a comprehensive set of modules that
support transportation planning. With Cube, you can generate
decision-making information quickly using powerful modeling and
GIS techniques, statistics and comparisons, high-quality graphical
output, and a variety of reporting methods.
To help you complete transportation planning and engineering
tasks, Cube offers:
• Two unique working modes:
Developer mode — Allows you to design and develop
transportation models
Applier mode — Allows you to quickly and easily apply
models for building, testing, and evaluating scenarios
• A set of modules and extensions that work within the
integrated Cube software environment, using common data
sources. The modules support:
Passenger forecasting (Cube Voyager)
Freight forecasting (Cube Cargo)
Traffic microsimulation (Cube Dynasim)
Trip matrix optimization (Cube Analyst)
The extensions support:
Dynamic traffic assignment (Cube Avenue)
Running models across multiple processors (Cube Cluster)
• An intuitive model and application workspace that allows you
to easily manipulate data
• Direct access to and from ArcGIS, the industry standard for
geographic data
• Tools for developing and sharing high quality 2D and 3D
animations
2 Discover Cube 5.0 Tutorial
Introduction to Cube
Architecture 1
Architecture
Cube is a modular system. You can supplement the core module,
Cube Base, with other modules that support specific planning
techniques. Several modules offer extensions, which enhance a
module’s feature set. You only need to acquire the modules and
extensions required for your tasks.
This section discusses each of the Cube modules:
• Cube Base
• Cube Voyager
• Cube Cargo
• Cube Dynasim
Discover Cube 5.0 Tutorial 3
Introduction to Cube
1 Architecture
• Cube Analyst
• Cube Land
Cube Base
Cube Base is the core module of the Cube software suite. Cube Base
provides the user interface that supports all Cube modules. Cube
Base offers tools for:
• Developing, editing, manipulating, mapping, and graphing
data using geographic information system (GIS) techniques
• Designing and applying the modeling and microsimulation
process
• Creating, managing, comparing, and analyzing scenarios
• Creating high-quality reports and charts from single or multiple
scenarios
Integrated with ESRI’s ArcGIS, Cube Base offers advanced GIS
functions.
You can use Cube Base to update and apply models developed in
Cube Voyager and in Citilabs’ other travel forecasting systems: TP+,
TRIPS, and Tranplan.
An optional extension is available for Cube Base:
• Cube Cluster — Adds functions that enable model processes to
run across multiple computer processors, either within one or
on multiple personal computers or servers
Cube Voyager
Cube Voyager combines Citilabs’ latest technologies to forecast
personal travel. Cube Voyager uses a modular, script-based
structure. This structure allows you to incorporate any modeling
methodology in your forecast, such as standard four-step models,
discrete-choice models, and activity-based models.
4 Discover Cube 5.0 Tutorial
Introduction to Cube
Architecture 1
With Cube Voyager’s open and user-friendly framework, you can
model a wide variety of planning policies and improvements at the
urban, regional, or long-distance levels. You can create a
comprehensive library of planning functions under the general
Cube framework, and use that library to model various policies and
improvements. With a well-defined library, you can easily manage
data and code complex methodologies with a simple step-by-step
approach.
Advanced methodologies allow you to model junction-based
capacity restraints for highway analysis, and discrete-choice path
building for multiroute transit assignment. With Cube Voyager’s
highly flexible network and matrix calculators, you can calculate
travel demand and to compare scenarios in detail.
An optional extension is available for Cube Voyager:
• Cube Avenue — Adds advanced dynamic traffic assignment, or
“mesoscopic assignment,” to Cube Voyager
Cube Cargo
Cube Cargo forecasts freight movement. Cube Cargo uses a
commodity-based approach for analyzing freight demand. You can
use Cube Cargo to test a wide variety of policies and infrastructure
improvements, such as alternative pricing strategies or
freight-specific facilities.
Cube Cargo works seamlessly with other Cube modules, including
Cube Voyager and Cube Analyst. Cube Cargo also works with TP+
and TRIPS. With Cube Cargo, you can add freight forecasting to
your existing passenger data and models.
With Cube Cargo, you can forecast:
• Tons of goods by commodity type and by transport mode,
which you can use to analyze flow of goods
• Number of trucks by truck type, which you can use to analyze
truck vehicle flows
Discover Cube 5.0 Tutorial 5
Introduction to Cube
1 Architecture
Cube Dynasim
Cube Dynasim simulates multimodal traffic at a microscopic level.
Cube Dynasim helps planners and engineers analyze the
interactions between alternative infrastructure designs, operating
characteristics, and travel demand forecasts. With Cube Dynasim,
you can simulate systems of any size, and easily share data with
other Cube modules.
Cube Dynasim captures the dynamics of time-dependent traffic
phenomena using sophisticated driver-behavior models. Cube
Dynasim also performs detailed operational analysis of complex
traffic on roads while realistically representing the flow of
automobiles, trucks, buses, rail, and pedestrians.
Cube Dynasim provides stunning 2D and 3D animations and
graphics for clear evaluation.
Cube Analyst
Cube Analyst estimates and updates statistically optimized trip
matrices for base-year automobile, truck, and public transit trips.
An accurate origin-destination matrix of existing travel is one of the
most valuable pieces of data for transportation planning. With
Cube Analyst, you can manipulate extensive data sets and develop
or update origin-destination matrices.
Cube Analyst uses mathematical techniques to find trip matrices
consistent with observed transport demand and traffic counts.
With Cube Analyst, you can work more efficiently and generate
more accurate results than with manual methods.
Cube Land
Cube Land simulates the real estate market to predict detailed
information about household and employment by zone or parcel.
Cube Land takes into account information about demand, real
estate supply, transport accessibility, other zonal or parcel
attributes, regulations, and economic incentives. You can easily
6 Discover Cube 5.0 Tutorial
Introduction to Cube
Architecture 1
integrate Cube Land into existing transportation planning models
and can apply Cube Land for either long- or short-term horizons to
model the interaction between land use and transportation.
Discover Cube 5.0 Tutorial 7
Introduction to Cube
1 Working environment
Working environment
Cube Base supports all Cube modules. The user interface includes:
• Scenario Manager— For managing alternatives and associated
input and output data and reports
• Mapping window — For developing and editing transportation
networks, and producing high-quality charts and maps
• Application Manager — For building and documenting the
model process through a flow chart interface
• Table window — For viewing and editing numeric data in
tabular format
Scenario
Manager
Mapping
window
Application
Manager
Table
window
Through Cube Base, you can operate Cube in two modes:
• Developer mode
• Applier mode
8 Discover Cube 5.0 Tutorial
Introduction to Cube
Working environment 1
Developer mode
In developer mode, you can use Application Manager to design a
model structure and manipulate the associated data. Application
Manager offers a flow-chart interface for designing and
documenting model processes. Model developers can also create
user interfaces for those who apply or run the model.
Application
Manager
Applier mode
In applier mode, you can view the process flow chart, edit selected
inputs, and run the model. Model appliers do not edit the process
flow chart. Model appliers evaluate alternatives by creating
scenarios in Scenario Manager and defining the associated inputs
Discover Cube 5.0 Tutorial 9
Introduction to Cube
1 Working environment
in the scenario window. Model developers can customize the
scenario window offering model appliers the choices needed for
developing and testing scenarios.
Scenario
Manager
Scenario
window
10 Discover Cube 5.0 Tutorial
Introduction to Cube
Integration with ArcGIS 1
Integration with ArcGIS
The primary mapping window is the GIS window. The GIS window
uses the ESRI ArcGIS engine to display a map depicting the
geographic information stored in geodatabases, shapefiles, CAD
format files, and raster images, as well as other map elements that
you specify or create.
The GIS window represents geographic information as a collection
of layers along with defined elements in a map. You can save map
documents, share them with other analysts who can use the data
within ArcGIS, and easily bring the data back to Cube for further
modeling and simulation.
Discover Cube 5.0 Tutorial 11
Introduction to Cube
1 Integration of the Cube modules
Integration of the Cube modules
You access the Cube modules—Cube Voyager, Cube Cargo, Cube
Dynasim, and Cube Analyst—through Cube Base’s Application
Manager window. You can integrate other products from Citilabs,
such as TRIPS, TP+, and Tranplan, in the same way.
From Application Manager, you can use the Cube modules and
other integrated products as functions when developing a
modeling and simulation process. You can also integrate other user
programs, such as specialized routines in C++, C, Fortran, or any
other programming language, in the same way. Finally, you can
integrate third-party software products, such as Microsoft Excel
and Crystal Reports, within the Cube working environment.
12 Discover Cube 5.0 Tutorial
Discover Cube 5.0 Tutorial
Getting Started
2
Discover Cube 5.0 Tutorial is accompanied by a CD that contains
Cube software along with the Cubetown data that the exercises
use. Install the software and data before proceeding to the
exercises.
Follow the installation wizard’s directions to install the software. In
order to complete the tutorials, you should install:
• Cube Base
• Cube Voyager
• Cube Cargo
• Cubetown
During the installation, you can alter the directory where the wizard
installs the Cubetown data files.
NOTE: The file paths given in the tutorial exercises assume you
install Cubetown data in the C:\Cubetown directory.
Discover Cube 5.0 Tutorial 13
Getting Started
2
14 Discover Cube 5.0 Tutorial
Discover Cube 5.0 Tutorial
Exploring Cube Base and
3 Cube Voyager
You can use Cube to develop data, run scenarios, and examine and
analyze outputs. This chapter contains a series of exercises that
help you explore tasks you might complete with Cube Base and
Cube Voyager. Topics include:
• Maps
• Models
• Highway networks
• Public transit
• Demographic data
Discover Cube 5.0 Tutorial 15
Exploring Cube Base and Cube Voyager
3 Maps
Maps
Cube Base displays geographic information in a map. You can use
Cube Base to work with maps and analyze data. This section
contains an exercise that demonstrates how you might use Cube
Base to display a network, add new layers from ArcGIS Online or a
geodatabase, adjust the map display, and save a map document.
To create an ArcGIS map document
1. Open the Discover Cube catalog.
a. Start Cube.
You can:
• Double-click the Cube icon on your desktop.
• Click the Start button, point to All Programs, point to
Citilabs, and choose Cube.
Cube displays the Welcome to Cube dialog box.
b. Select Open Discover Cube catalog and click OK.
16 Discover Cube 5.0 Tutorial
Exploring Cube Base and Cube Voyager
Maps 3
Cube opens the Discover Cube catalog in Scenario Manager.
The catalog shows the scenarios, data, and applications or
models used with the Cubetown demonstration models.
2. Open the input highway network.
a. Under Data in Scenario Manager, click to expand Inputs
and Voyager.
b. Double-click HW Network.
Because the input highway network is a custom feature
data set stored in an ESRI personal geodatabase file, Cube
opens the input highway network in a new GIS map
window. The window shows the map and a table of
contents, which lists the layers in the map.
Map
Table of
contents
Discover Cube 5.0 Tutorial 17
Exploring Cube Base and Cube Voyager
3 Maps
3. Add a geodatabase feature class to the map.
a. From the Datasets menu, choose Add Geodatabase Data.
Geodatabase Browser opens displaying the features
available in the C:\Cubetown\Inputs\cubetown.mdb
geodatabase.
b. Under Stand-alone Feature Classes, double-click
Demographics to add a transportation analysis zone (TAZ)
layer to the map.
c. Click Close to close Geodatabase Browser.
4. Add an ArcGIS Online layer to the map (requires Internet access).
ArcGIS Online is a free service provided by ESRI including
background imagery that can be loaded using an internet
connection. To find out more, visit www.esri.com/arcgisonline.
a. Click the Add Data button and choose Add Layer From
File.
18 Discover Cube 5.0 Tutorial
Exploring Cube Base and Cube Voyager
Maps 3
b. In the Add Layer from File dialog box, navigate to the
C:\Cubetown\GIS directory, select World_Imagery.lyr, and
click Open.
Cube adds the World Imagery layer to the map. Cube loads
the imagery shown in the layer from ESRI’s ArcGIS Online
service using your Internet connection.
5. Use the table of contents to adjust the map display.
a. Drag the Demographics layer to the top of the list.
Discover Cube 5.0 Tutorial 19
Exploring Cube Base and Cube Voyager
3 Maps
Cube redraws the map, displaying the TAZ boundaries on
top of the imagery.
b. Drag the NoBuild network group layer to the top of the list.
NOTE: Do not move the NoBuild_Node or NoBuild_Link
layers outside the NoBuild group.
20 Discover Cube 5.0 Tutorial
Exploring Cube Base and Cube Voyager
Maps 3
Cube redraws the map with the network shown on top of
the TAZ boundaries and background imagery.
6. Use the toolbar buttons to adjust the map display, as desired.
You might:
Turn off one or more layers
• Clear a layer’s check box in the table of contents, to
hide the layer from the displayed map.
Zoom to a particular area
• Click the Fixed Zoom In button one or more times to
zoom in by a fixed amount.
• Click the Zoom In button and draw a box around the
desired area of focus on the map.
Discover Cube 5.0 Tutorial 21
Exploring Cube Base and Cube Voyager
3 Maps
Switch back and forth between two views using the Go
Back to Previous Extent and the Go to Next Extent
buttons.
View the entire set of active layers by clicking the Full
Extent button.
7. Save your work as a map document so that you can retrieve it
later.
a. From the File menu, choose Save As.
b. In the File name box, enter MyFirstMap.
c. Click Save.
8. From the File menu, choose Close to close the map.
22 Discover Cube 5.0 Tutorial
Exploring Cube Base and Cube Voyager
Models 3
Models
Transportation planning models require a structure that allows you
to study the effects of varying inputs. In Cube, that structure
consists of:
• Applications — Applications describe the model Cube uses to
process data. You use Application Manager to develop models.
You save the models as applications.
• Scenarios — Scenarios link a specific set of inputs to an
application. You develop scenarios to apply applications. A
scenario links a specific set of inputs to an application.
• Catalogs — Catalogs store related applications and data. You
create catalogs as the container for your work. Catalogs provide
convenient access to the applications and scenarios you need
to complete a study.
This section guides you through exercises that demonstrate how
you work with applications, scenarios, and catalogs to run a
transportation planning model. Topics include:
• Getting started
• Understanding the model
• Running an existing scenario
Getting started
Cube stores the applications and scenarios you use for a study in a
catalog. The exercise in this section guides you through opening
the catalog that contains the exercise’s data, the Discover Cube
catalog, and examining the catalog’s Cube Voyager model.
Discover Cube 5.0 Tutorial 23
Exploring Cube Base and Cube Voyager
3 Models
To open the Discover Cube catalog and model
1. Open the Discover Cube catalog.
If Cube is already open:
a. From the File menu, choose Open Catalog.
b. In the Open Catalog File dialog box, navigate to the
C:\Cubetown directory, select Discover Cube.cat, and click
Open.
If Cube is not open:
a. Open Cube, such as by double-clicking the desktop icon or
by clicking the Start button and navigating to the Cube
application.
b. In the Welcome to Cube dialog box, select Open Discover
Cube catalog and click OK.
Cube opens the Discover Cube catalog in Scenario Manager. A
catalog stores a set of models, data, and scenarios.
24 Discover Cube 5.0 Tutorial
Exploring Cube Base and Cube Voyager
Models 3
Scenario Manager has three sections:
Scenarios — Lists defined scenarios. Use this section to
develop or edit scenarios and to apply the model.
Data — Shows input and output data for each scenario. Use
this section for easy access to these files.
Applications — Lists the available model processes. Use
this section to select the model you wish to use.
Scenarios
Data
Applications
To forecast personal travel in this exercise, we will use the Cube
Voyager Demonstration Model.
2. Under Applications, double-click Cube Voyager Demonstration
Model.
Discover Cube 5.0 Tutorial 25
Exploring Cube Base and Cube Voyager
3 Models
A new window, called Application Manager, opens showing a
flow-chart view of the model process.
We are examining the model in “applier mode.” In this mode,
Cube presents the model for easy use by those that create and
run scenarios. In this mode, you cannot change the model, but
you can apply the model.
Understanding the model
The Cube Voyager Demonstration Model is a “four-step” model
consisting of:
• Trip generation
• Trip distribution
• Mode split (mode choice)
• Mode assignment
26 Discover Cube 5.0 Tutorial
Exploring Cube Base and Cube Voyager
Models 3
The model has other steps for developing networks and analyzing
the results.
Cube is an open and flexible tool. Cube enables model developers
to build models using almost any model structure, including
emerging methods in activity models and tour-based approaches.
The four-step model used in the demonstration system is the most
commonly used structure by analysts around the world.
The flow chart represents model steps with dark blue boxes. To the
left of each step are light blue boxes, which show inputs to the step.
To the right of each step are green boxes, which show the outputs
from the step. Links show where outputs from one step become
inputs to another step.
Input Step Output
Link — output from Trip Distribution step
becomes input to Mode Split step
The model has a loop around the distribution, mode-choice, and
assignment steps. This is called a “feedback loop”—the model takes
the travel times from the assignment model (the congested travel
times) and inputs those travel times to the distribution step,
redistributing the trips using the congested times. The model also
inputs the congested travel times to the mode-choice step. The
model iterates between these steps until it meets equilibrium
criteria.
Discover Cube 5.0 Tutorial 27
Exploring Cube Base and Cube Voyager
3 Models
You can click an output or an input to see how they relate to each
other in the loop.
Running an existing scenario
The Cube Voyager Demonstration Model studies a town called
Cubetown. We will use the model to study impacts associated with
a new road. The model contains a predefined scenario, the Base
scenario. Base scenario models existing conditions in Cubetown.
In the exercise in this section, you will run a scenario to compute
the traffic generated based on the current inputs, and examine
various outputs.
28 Discover Cube 5.0 Tutorial
Exploring Cube Base and Cube Voyager
Models 3
To run the Base scenario
1. In Scenario Manager under Scenarios, double-click Base.
Cube opens the scenario window for the Base scenario. You use
this window to run and manage the scenario.
Working in Cube’s developer mode, model developers
configure the colors, logo, explanatory text, and input fields
most appropriate for the model.
Discover Cube 5.0 Tutorial 29
Exploring Cube Base and Cube Voyager
3 Models
2. From the scenario window, click Run.
The Task Monitor window opens and shows the progress of the
model run.
When the run is complete, the Task Run Result dialog box
opens.
3. Click OK.
The dialog box and the Task Monitor window closes.
Next, we will examine the results.
4. Under Data in Scenario Manager, click to expand Outputs,
Voyager, and Highway Assignment.
30 Discover Cube 5.0 Tutorial
Exploring Cube Base and Cube Voyager
Models 3
5. Open the highway output network by double-clicking
HW Loads.
The GIS window opens, showing the loaded highway network
and estimated flows for the tested scenario.
6. Add volume bandwidths to visualize traffic loads on the map.
a. From the Post menu, choose Multi-Bandwidth.
The Highway Layer Link Band Width Settings dialog box
opens.
b. Verify that the settings show the volume.
Property Value
Set 2:Assigned Volume
Attributes V_1
Selection Criteria FUNC_CLASS=1-9
NOTE: You can right-click in the Selection Criteria edit box
to select FUNC_CLASS from a list of available variables.
c. Click OK.
Discover Cube 5.0 Tutorial 31
Exploring Cube Base and Cube Voyager
3 Models
The GIS window updates to show the bandwidth display.
7. Close the map, scenario window, and Application Manager.
Save the map, if desired.
32 Discover Cube 5.0 Tutorial
Exploring Cube Base and Cube Voyager
Highway networks 3
Highway networks
Cube Base includes network-editing tools. This section contains
exercises that demonstrate how you can use these tools when
working with a highway network:
• Improving network quality
• Changing the road network
Improving network quality
Cube Base includes tools that help you improve the quality of your
network. For example, your network might simplify links with a
straight line between two points. With Cube Base, you can snap the
links to an underlying shape data and add vertices to better
represent actual road shape and distances.
This section contains an exercise that shows how you can use
vertex editing to properly apply true shape to a freeway
interchange in the Cubetown model.
To use vertex editing to apply true shape to a freeway
1. If necessary, open the Discover Cube catalog.
Refer to “To open the Discover Cube catalog and model” on
page 24.
2. Open the highway network for the Build Road scenario.
a. Under Scenarios in Scenario Manager, expand Base, and
select Build Road.
b. Under Data, expand Inputs and Voyager, and double-click
HW Network to open the network feature data set for the
Build Road scenario.
Cube opens a GIS window showing a map of the scenario’s
highway network input. Currently, the network uses a
straight link to represent a cloverleaf interchange.
3. Add highway centerline data to the map.
Discover Cube 5.0 Tutorial 33
Exploring Cube Base and Cube Voyager
3 Highway networks
a. Click the Add Data button and choose Add Geodatabase
Data.
Geodatabase Browser opens.
b. Click Open Other GDB to open the geodatabase containing
the highway centerline data.
c. In the Open Geodatabase dialog box, navigate to
C:\Cubetown\GIS, select MapElements.mdb, and click Open.
d. Under Stand-alone Feature Classes, select RoadCenterline,
and then click Add Data to Map to add a new layer to the
map containing the feature.
e. Click Close to close Geodatabase Browser.
4. Focus the display on the freeway interchange.
a. Click the Select Features tool .
b. Click and drag a small box in the interchange near the
center of the network, selecting the freeway ramps.
Selected
interchange
34 Discover Cube 5.0 Tutorial
Exploring Cube Base and Cube Voyager
Highway networks 3
Feature Explorer opens, showing the selected features.
c. Click the Zoom To Selected Features button to focus on
that area.
5. Set the window to editing mode for the proper layer.
a. On the Editing toolbar, click the Editor button , and
choose Start Editing.
The Editing toolbar becomes active.
b. Click the Editor button and select two operating modes:
Vertex Snap and Edit Vertex.
c. In the Layers list, choose Build_Link, the layer where we will
edit the vertices.
6. Add the cloverleaf shape to the straight-line link.
You can:
Edit the existing straight-line link to include multiple
vertices.
a. Verify that the Edit Feature button is selected.
b. Click the straight-line freeway-to-freeway connector
link.
Feature Explorer shows the selected link.
c. To add a vertex to the link, press SHIFT and click.
Discover Cube 5.0 Tutorial 35
Exploring Cube Base and Cube Voyager
3 Highway networks
d. To move the vertex to the underlying highway-network
centerline feature, click the vertex and drag.
The new vertex will snap to the vertices of the
underlying feature.
e. Repeat steps c and d until the curvature of the freeway
ramp is correct.
Copy the shape from the road centerline feature to the link.
a. If you already added the shape with vertexes, click the
Undo button until the link is no longer shaped like a
cloverleaf.
b. Verify that the Edit Feature button is selected.
c. Click the straight-line freeway-to-freeway connector
link.
Feature Explorer shows the selected link.
d. In Feature Explorer, click the Copy Shape From Another
Feature button.
e. Click the line feature with the shape that you want to
copy—in this case, the cloverleaf centerline.
Cube Base copies the shape to the link.
36 Discover Cube 5.0 Tutorial
Exploring Cube Base and Cube Voyager
Highway networks 3
7. Save edits and exit editing mode.
a. Click the Editor button and choose Save Edits.
Cube uses nondestructive editing. You can review your
changes before saving them. This reduces the likelihood of
data corruption.
b. Click the Editor button and choose Stop Editing.
8. Close the GIS window.
If the desired, you can save the current map document.
Changing the road network
This section contains an exercise that demonstrates how you might
modify network data to include a new road link, and use that
network in a different scenario, the Build Road scenario, to examine
the changes that occur after adding a new road to the network.
To modify a road network
1. Open the scenario’s highway network.
a. Under Scenarios in Scenario Manager, expand Base, and
double-click Build Road to open the scenario window for
the Build Road scenario.
b. Click the Edit button for the highway network input.
Cube opens a GIS window showing a map of the scenario’s
highway network input.
Currently, the network is missing one segment on the new
road.
2. Focus the map near the new road segment.
a. Click the View Center on Nodes button.
b. Enter node number 771 and click OK.
c. Enter window width 10,000 and click OK.
Discover Cube 5.0 Tutorial 37
Exploring Cube Base and Cube Voyager
3 Highway networks
d. Select the Select Features tool and draw a box around
the missing link.
Cube selects the nodes within the box, and opens Feature
Explorer to show information about those nodes.
e. Click the Close button to close Feature Explorer.
3. Display the node information on the map.
a. Click the Zoom to Selected Features button .
38 Discover Cube 5.0 Tutorial
Exploring Cube Base and Cube Voyager
Highway networks 3
Cube updates the view in the map window to focus on the
selected area.
b. Click the Post Node button .
Cube opens the Posting Selection dialog box.
Discover Cube 5.0 Tutorial 39
Exploring Cube Base and Cube Voyager
3 Highway networks
c. In Set, select 3:Post all nodes, and verify the options to
display node numbers on the network.
Field Description
First attributes drop- Select N to post node numbers.
down list
Offset Select the check box to place the label next
to the node rather than directly on the node.
Symbol/Font Style If desired, select a font from the ESRI style list.
Use Built In Font If desired, select this check box to render
fonts using the ESRI default font.
Use Built In Font Size If desired, select this check box to scale text
using the ESRI default font size.
Simple Posting If desired, select this check box to use a
single color and reduce the time required to
post labels.
Color If desired, click the Color box to open the
Color dialog box, where you can select a
color for the node number.
Selection Criteria Clear to label all nodes on the map.
d. Click OK.
Cube displays the node numbers.
4. Select an existing link as a template for the new link.
a. On the Editing toolbar, click the Editor button , and
choose Start Editing.
The Editing toolbar becomes active.
b. Verify that the Edit Feature button is selected.
c. On the Layers list, choose Build_Link as the type of feature
to select.
40 Discover Cube 5.0 Tutorial
Exploring Cube Base and Cube Voyager
Highway networks 3
d. Click link 1218-771.
Feature Explorer opens showing the properties of that link.
e. Click the Set Current Feature Attributes as Template
button.
Cube copies the attributes of the selected link into
memory. Any new links that you create will copy this link’s
attributes, simplifying required data entry.
5. Add a new link.
a. Click the Editor button and choose Endpoint Snap to snap
new links to existing nodes when possible.
b. Click the Create Feature button .
c. On the Layers list, verify that Build_Link is selected as the
type of feature to create.
d. Click node 1351.
The cursor mode changes to a drawing mode.
e. Move the cursor to node 1218 and double-click node 1218.
Discover Cube 5.0 Tutorial 41
Exploring Cube Base and Cube Voyager
3 Highway networks
Cube draws the new link and opens Feature Explorer for the
new link.
For the selected feature, Feature Explorer lists field values.
When multiple features are selected, Feature Explorer lists
the range of values contained in a field—that is, the
minimum and maximum values of the field among all the
selected features. Press CTRL and click to select a feature or
cancel a selection.
While working in edit mode, you can edit values in Feature
Explorer. When you select multiple features, Feature
Explorer adds a New Value column to enter values. Cube
applies any value entered to all currently selected features.
6. Save the data for the new link.
a. On the Editing toolbar, click the Editor button , and
choose Stop Editing.
b. Click Yes when prompted to save your edits.
42 Discover Cube 5.0 Tutorial
Exploring Cube Base and Cube Voyager
Highway networks 3
Cube uses nondestructive editing. You can review your
changes before saving them. This reduces the likelihood of
data corruption.
NOTE: You can automate many common network
processing tasks using the Cube Voyager Network
program. For more information, see Chapter 8, “Network
Program,” in the Cube Voyager Reference Guide.
7. Close the GIS window.
You need not save the current map document.
8. Run the Build Road scenario.
a. From the scenario window, click Run.
If you need to open the scenario window, simply double-
click Build Road under Scenarios in Scenario Manager.
The Task Monitor opens, displaying the run status.
When the run is complete, the Task Run Result dialog box
opens.
b. Click OK.
The dialog box and the Task Monitor window closes.
9. Open the output network.
a. Under Data in Scenario Manager, click to expand
Outputs, Voyager, and Highway Assignment.
b. Double-click HW Loads to open the loaded highway output
network.
The GIS window opens, showing the loaded highway
network for the scenario.
Cube Voyager generates a path file that lists the paths the
Highway program used. By querying selected links, you can
analyze trips that use the added road segment.
10. Examine the paths built during the Cube Voyager run.
a. From the Path menu, choose Use Path File.
Discover Cube 5.0 Tutorial 43
Exploring Cube Base and Cube Voyager
3 Highway networks
b. In the Open Highway Path File dialog box, navigate to
C:\Cubetown\Base, select ROADPATHS.PTH, and click Open.
An Information dialog tells you about the data processed.
c. Click OK.
A Path File dialog bar opens above the map.
d. Configure the settings.
Property Value
Mode Selected Links
Origin All
Iterations All
Destination All
Sets All
Selected Links/Nodes L=771-1215*
e. Click Display.
44 Discover Cube 5.0 Tutorial
Exploring Cube Base and Cube Voyager
Highway networks 3
The map updates to show how traffic on the new link
distributes across the network.
NOTE: You can also create customized traffic assignment
procedures and analyses, such as select link and subarea
extraction, using the Cube Voyager Highway program. See
Chapter 6, “Highway Program,” in the Cube Voyager
Reference Guide.
11. Save and close the map.
a. Click the Save File button.
b. In the Save As dialog box, navigate to the directory where
you save maps, enter the name of the file, and click Save.
NOTE: Cube saves the graphic representation of the path
with this map, but does not save the link to the data with
the map. If you update the path data in the future, the map
will not update.
c. From the File menu, choose Close to close the map.
Discover Cube 5.0 Tutorial 45
Exploring Cube Base and Cube Voyager
3 Public transit
Public transit
Cube Base enables you to import, view, edit, and create data for
public transit networks. You can model public transit with Cube
Voyager’s Public Transport program. This section contains an
exercise that demonstrates how you might modify data for a public
transit line, run a model, and view results.
To work with public transit data
1. Open the Increase Transit scenario’s transit line network.
a. Under Scenarios in Scenario Manager, expand Base, and
double-click Increase Transit to open the scenario window
for the Increase Transit scenario.
b. Click the Edit button for the public transit lines input.
Cube opens a GIS window showing a map with the
scenario’s highway network and public transport network
inputs.
46 Discover Cube 5.0 Tutorial
Exploring Cube Base and Cube Voyager
Public transit 3
2. Edit the headway for the Red line.
a. Click the Editor button and choose Start Editing.
b. Verify that the Edit Feature button is selected.
c. In the Layers list, select Headway_PTLine.
d. Click the Red line on the map.
Cube highlights the line and opens Feature Explorer for
that line.
e. Change the value of HEADWAY_1 to 3 to reduce the line’s
headway, thereby increasing the frequency of service.
f. Click the Save Current Item button to save the change.
3. Save the edits to the database and close the GIS window.
a. Click the Editor button and choose Stop Editing.
Discover Cube 5.0 Tutorial 47
Exploring Cube Base and Cube Voyager
3 Public transit
b. On the Confirm dialog box, click Yes to save your edits.
c. From the File menu, choose Close to close the GIS window.
You need not save the current map document.
4. Run the Increase Transit scenario.
a. If necessary, double-click Increase Transit under Scenarios
in Scenario Manager to open the scenario window.
b. From the scenario window, click Run.
The Task Monitor opens, displaying the run status.
When the run is complete, the Task Run Result dialog box
opens.
c. Click OK.
The dialog box and the Task Monitor window closes.
5. Examine the transit load results using the bandwidth display.
a. Under Data in Scenario Manager, click to expand
Outputs, Voyager, and PT Assignment.
b. Double-click Transit Loads to open the public transit
output.
The GIS window opens, showing the assigned network and
estimated loads for the tested scenario.
c. Add volume bandwidths to visualize transit loads on the
map.
i. In the table of contents, select TRNLOADS_PTLink.
ii. From the Post menu, choose Multi-Bandwidth.
The Transit Layer Link Band Width Settings dialog box
opens.
iii. In the Attributes list, select VOL_1.
iv. Click OK.
The GIS Window updates to show the bandwidth
display, representing loads on transit lines.
48 Discover Cube 5.0 Tutorial
Exploring Cube Base and Cube Voyager
Public transit 3
NOTE: You can use the Cube Voyager Public Transport
program to define customized transit choice behavior
models with multiple user classes. For more
information, see Chapter 12, “Public Transport
Program,” in the Cube Voyager Reference Guide.
6. Save and close the map.
a. Click the Save File button.
b. In the Save As dialog box, navigate to the directory where
you save maps, enter the name of the file, and click Save.
NOTE: Cube saves the graphic representation of the load
bandwidths with this map, but does not save the link to the
data with the map. If you update the load data in the future,
the map will not update bandwidths.
c. From the File menu, choose Close to close the map.
Discover Cube 5.0 Tutorial 49
Exploring Cube Base and Cube Voyager
3 Demographic data
Demographic data
Cube Base includes tools that helps you work with demographic
data. For example, you can create thematic maps that help you
visualize geometric relationships of demographic data.
Topics in this section include:
• Creating maps from demographic data
• Running demographic-based scenarios
Creating maps from demographic data
This section contains an exercise that demonstrates how you might
create a thematic map, which helps you visualize the number of
households in different zones of a city, and how you might update
that data with Cube Base.
To create and update maps based on demographic data
1. Open the Land Use scenario’s demographic data.
a. Under Scenarios in Scenario Manager, expand Base, and
double-click Land Use to open the scenario window for the
Land Use scenario.
b. Click the Edit button for the demographic data input.
50 Discover Cube 5.0 Tutorial
Exploring Cube Base and Cube Voyager
Demographic data 3
Cube opens a GIS window showing a map with the
scenario’s demographic zones.
2. Add network data to the map.
a. From the Datasets menu, choose Add Geodatabase Data.
Geodatabase Browser opens, displaying data in the
MapElements geodatabase.
b. Click Open Other GDB, navigate to the C:\Cubetown\Inputs
directory, select the Cubetown geodatabase, and click
Open.
c. Under Networks, double-click NoBuild to add that data
layer to the map.
d. Click Close to close Geodatabase Browser.
3. Create a thematic map.
a. In the table of contents, select the NewLU polygon layer.
b. From the Post menu, choose Thematic Map.
Discover Cube 5.0 Tutorial 51
Exploring Cube Base and Cube Voyager
3 Demographic data
c. The Thematic Map Setup dialog box opens.
d. Set the properties to configure the desired map.
Property Value
Expression HOUSEHOLDS
Color Double-click the box to open the Color dialog
box, where you can choose a color.
Select a lightest color and a darkest color.
Groups 3
Round increments to 100
nearest
e. Click Color On to generate the thematic map.
52 Discover Cube 5.0 Tutorial
Exploring Cube Base and Cube Voyager
Demographic data 3
The GIS window updates to show the thematic map.
4. Add zone numbers to map.
a. From the Post menu, choose All Nodes.
The Posting Selection dialog box opens.
b. Verify the settings will show zone labels.
Property Value
Set 1:Zone numbers
Drop down list TAZ
c. Click OK.
5. Increase the number of households in zone 5.
a. Click the Editor button, and choose Start Editing.
b. Verify that the Edit Feature button is selected.
Discover Cube 5.0 Tutorial 53
Exploring Cube Base and Cube Voyager
3 Demographic data
c. In the Layers list, choose NewLU.
d. Click in zone 5.
Feature Explorer opens, showing attributes of that zone.
e. Set the value of HOUSEHOLDS to 2531.
f. Click the Save Current Item button to save the change.
g. Close Feature Explorer.
6. Save the edits to the database.
a. Click the Editor button and choose Stop Editing.
b. On the Confirm dialog box, click Yes to save your edits.
7. Update the thematic map.
a. From the Post menu, choose Thematic Map to open the
Thematic Map Setup dialog box.
b. Click Color On to update the thematic map.
54 Discover Cube 5.0 Tutorial
Exploring Cube Base and Cube Voyager
Demographic data 3
The map updated the color assigned to zone 5
8. Save and close the map.
a. Click the Save File button.
b. In the Save As dialog box, navigate to the directory where
you save maps, enter the name of the file, and click Save.
NOTE: Cube saves the thematic map, but does not save the
thematic map settings. You must redefine the thematic
map to update in the future.
c. From the File menu, choose Close to close the map.
Running demographic-based scenarios
Demographic-based studies often involve studying matrix results.
This section contains an exercise that illustrates how you might
analyze results from such a run, by examining the destinations of
trips generated from zone 5, where we increased the number of
households.
To run and analyze a demographic-based scenario
1. Run the Land Use scenario.
a. From the scenario window, click Run.
The Task Monitor opens, displaying the run status.
When the run is complete, the Task Run Result dialog box
opens.
b. Click OK.
The dialog box and the Task Monitor window closes.
2. Open the matrix results.
a. Under Data in Scenario Manager, click to expand
Outputs, Voyager, and Trip Distribution.
b. Double-click Person Trips to open the trip distribution
matrix data.
Discover Cube 5.0 Tutorial 55
Exploring Cube Base and Cube Voyager
3 Demographic data
A database window opens, showing the person trip data.
3. Open the loaded highway network.
a. Under Data in Scenario Manager, expand Outputs, Voyager,
and Highway Assignment.
b. Double-click HW Loads to open the assigned highway loads
output.
The GIS window opens, showing the loaded highway
network.
4. Link the matrix results to the loaded highway network.
a. From the Node menu, choose Link to Matrix.
The Set Linkage to Matrices dialog box opens.
b. Under Available Linkage, select the open matrix file,
C:\Cubetown\Base\LandUse\PERSONTRIPS.MAT, and click
Add.
Cube moves the matrix under Current Linkage.
c. Click Close to close the dialog box.
56 Discover Cube 5.0 Tutorial
Exploring Cube Base and Cube Voyager
Demographic data 3
5. Post the desire lines that represent the demand from zone 5.
a. From the Post menu, choose Desire Lines.
The Desire Lines dialog bar opens at the top of the GIS
window.
b. Enter the properties to show desire lines representing
demand from zone 5 to other zones.
Property Value
Matrix Table Right-click and choose M1.T7.TOTA.
Scale 500
Loc Fld N
Orig Exp 5
Dest Exp 1-25
Direction option 1-way (O-D)
c. Click Display to add a layer representing these settings to
the map.
Discover Cube 5.0 Tutorial 57
Exploring Cube Base and Cube Voyager
3 Demographic data
d. In the table of contents, clear the HWYLOADS_NODE layer
check box to simplify the map.
NOTE: You can use the Cube Voyager Matrix program to
automate processing of zone-based data and other tables.
For more information, see:
• Chapter 9, “Matrix Program,” in the Cube Voyager
Reference Guide
• Chapter 10, “Distribution Program,” in the Cube Voyager
Reference Guide
• Chapter 11, “Generation Program,” in the Cube Voyager
Reference Guide
• Chapter 5, “Fratar,” in the Cube Voyager Reference Guide
6. From the File menu, choose Close to close the map.
NOTE: Desire lines are temporary feature classes. If you attempt
to save the map, Cube Base will ask if you want to make the
layer permanent. Click Yes to save the layer in the map. You
must enter a name for the layer. Click No to remove the layer
from the saved map.
58 Discover Cube 5.0 Tutorial
Discover Cube 5.0 Tutorial
Exploring Reports
4
This chapter contains a series of exercises that demonstrate how
you can use reporting tools in Cube Base to simplify the analysis
and presentation of results from travel forecasting models. These
exercises use results from the Base scenario in the Discover Cube
catalog. These exercises assume that you are familiar with Cube
Base and the interface’s primary elements, Application Manager
and Scenario Manager. For an introduction to Cube Base, see
Chapter 3, “Exploring Cube Base and Cube Voyager.”
The exercises in this chapter demonstrate:
• Working with existing reports
• Editing existing reports
• Generating new reports
Discover Cube 5.0 Tutorial 59
Exploring Reports
4 Working with existing reports
Working with existing reports
Cube Base stores reports in a catalog. After you define a report, you
can view the report for appropriate scenarios in your catalog, and
you can use a report as the basis for defining a new report. You can
access all reports from Scenario Manager, under Data.
This section describes how to work with existing reports:
• Examining reports
• Generating reports for new scenarios
• Working with multiple scenarios
60 Discover Cube 5.0 Tutorial
Exploring Reports
Working with existing reports 4
Examining reports
Whenever you run a scenario, Cube collects the data necessary to
present a report. This exercise demonstrates how to examine a
report.
To examine an existing report
1. Open the Discover Cube catalog in Cube.
a. Start Cube.
You can:
• Double-click the Cube icon on your desktop.
• Click the Start button, point to All Programs, point to
Citilabs, and choose Cube.
Cube displays the Welcome to Cube dialog box.
b. Select Open Discover Cube catalog and click OK.
Cube opens the Discover Cube catalog in Scenario
Manager.
2. Run the Base scenario.
NOTE: If you already ran the Base scenario, such as during the
exercises in Chapter 3, “Exploring Cube Base and Cube
Voyager,” you can skip this step.
a. Under Applications in Scenario Manager, select Cube
Voyager Demonstration Model.
b. Under Scenarios in Scenario Manager, double-click Base.
Cube opens the scenario window for the Base scenario.
c. Click Run.
The Task Monitor window opens and shows the progress of
the model run. When the run is complete, the Task Run
Result dialog box opens.
d. Click OK to close the dialog box and the Task Monitor
window.
Discover Cube 5.0 Tutorial 61
Exploring Reports
4 Working with existing reports
3. Open the Trip Length Frequencies report for the Base scenario.
a. Under Scenarios in Scenario Manager, select Base.
b. Under Data in Scenario Manager, click to expand
Reports.
c. Double-click Trip Length Frequencies.
Cube opens the Trip Length Frequencies report.
4. Navigate between the three pages in the report.
You can:
Navigate using the toolbar.
62 Discover Cube 5.0 Tutorial
Exploring Reports
Working with existing reports 4
• Click the Next Page , Last Page , Previous Page , or
First Page buttons, as appropriate.
• Enter the desired page number and press TAB or ENTER.
Navigate using the keyboard.
Key stroke Action
HOME Scroll to the top of the current page.
CTRL-HOME Move to the first page.
END Scroll to the bottom of the current page.
CTRL-END Move to the last page.
PAGE UP Scroll the current page up.
PAGE DOWN Scroll the current page down.
Arrow keys Scroll a bit in the direction of the arrow.
5. Close the report by clicking the close button .
Generating reports for new scenarios
Cube Base automatically generates predefined reports in your
catalog for any new scenarios that you create.
To build a scenario and generate a report
1. Create a new child scenario.
a. Under Applications in Scenario Manager, select Cube
Voyager Demonstration Model.
b. Under Scenarios in Scenario Manager, right-click Base and
select Add Child.
c. In the name space, enter:
Scenario 1
The Scenario Properties dialog box opens for the new
scenario.
d. In Code, enter S1.
Discover Cube 5.0 Tutorial 63
Exploring Reports
4 Working with existing reports
You can append the scenario code to scenario-specific file
names to help with file identification.
e. If desired, enter text describing the scenario in Description.
f. Click OK.
The scenario window opens for the new scenario.
2. Define the input files and parameters for the scenario.
Set Growth Factor for EE Trips to 1.5.
3. Click Save to save the scenario.
4. Run the scenario.
a. On the scenario window, click Run.
Cube runs the application for Scenario 1. A Task Monitor
window opens showing the progress of the run. When
Cube completes the run, the Task Run Result dialog box
opens.
b. Click OK to close the dialog box and the Task Monitor
window.
64 Discover Cube 5.0 Tutorial
Exploring Reports
Working with existing reports 4
5. Examine the Trip Length Frequencies report.
a. Under Data in Scenario Manager, click to expand
Reports.
b. Double-click Trip Length Frequencies.
Cube opens the Trip Length Frequencies report.
Note that Cube generated the report for the new scenario
automatically. You did not need to export any information
or issue any additional commands.
6. Close the report by clicking .
7. From the File menu, choose Save Catalog to save the new
scenario in the catalog.
Discover Cube 5.0 Tutorial 65
Exploring Reports
4 Working with existing reports
Working with multiple scenarios
Analysts usually apply a model many times to test different
scenarios, sometimes hundreds of scenarios. Cube Base facilitates
analysis of a report across multiple scenarios. This section contains
exercises that demonstrate how you can compare multiple
scenarios using two types of reports:
• Single-scenario reports
• Multiple-scenario reports
Before completing these exercises, however, you must generate
data for multiple scenarios.
To build additional scenarios
1. Build and run a child of Scenario 1, named Alternative A.
a. Under Scenarios in Scenario Manager, right-click Scenario 1
and select Add Child.
b. In the name space, enter Alternative A.
c. In Code on the Scenario Properties dialog box, enter S1A1.
d. Click OK to close the Scenario Properties dialog box.
e. On the scenario window, set the Value of Time to 10.
f. Click Save.
g. Click Run to run the scenario.
h. Click OK to close the Task Run Result dialog box and the
Task Monitor window.
2. Build and run a child of the Base scenario, named Scenario 2.
a. Under Scenarios in Scenario Manager, right-click Base and
select Add Child.
b. In the name space, enter Scenario 2.
c. In Code on the Scenario Properties dialog box, enter S2.
d. Click OK to close the Scenario Properties dialog box.
66 Discover Cube 5.0 Tutorial
Exploring Reports
Working with existing reports 4
e. On the scenario window, set the Growth Factor for EE Trips
to 2.
f. Click Save.
g. Click Run to run the scenario.
h. Click OK to close the Task Run Result dialog box and the
Task Monitor window.
3. On the File menu, choose Save Catalog to save the scenarios in
the catalog.
Single-scenario reports
Single-scenario reports present results from a single scenario. You
can easily analyze multiple scenarios by comparing single-scenario
reports.
To open copies of a report for a subset of scenarios
1. If necessary, under Data in Scenario Manager, click to
expand Reports.
Discover Cube 5.0 Tutorial 67
Exploring Reports
4 Working with existing reports
2. Specify the desired subset of scenarios, Scenario 1 and
Alternative A.
a. Under Data in Scenario Manager, right-click Trip Length
Frequencies, and choose Select Scenarios.
b. Cube opens the Select Scenarios dialog box, which lists the
scenarios defined in the catalog.
c. If necessary, click Clear All, to clear any scenarios listed in
the Selected box.
d. If necessary, click to expand the list of scenarios in the
Scenarios box.
e. Select Scenario 1 and click Add With Children.
Cube adds both Scenario 1 and Alternative A to the list in
the Selected box.
f. Click OK to set the selection and close the window.
3. Open the selected reports.
Under Data in Scenario Manager, right-click Trip Length
Frequencies, point to View Report, and choose Selected
Scenarios.
68 Discover Cube 5.0 Tutorial
Exploring Reports
Working with existing reports 4
For both selected scenarios (Scenario 1 and Alternative A),
Cube opens the Trip Length Frequencies report in a separate
window.
You can use commands on the Window menu to select the
report for a particular scenario or to arrange the report
windows, such as by cascading or tiling horizontally or
vertically.
4. Close each report window by clicking .
Multiple-scenario reports
Multiple-scenario reports present results from multiple scenarios in
a single report. You can open these reports for a single scenario, for
all scenarios, or for a selected set of scenarios.
To open a multiple-scenario report for a subset of scenarios
1. Specify the subset of scenarios, Scenario 1 and Scenario 2.
a. Under Data in Scenario Manager, expand Reports and
Comparison Reports.
b. Right-click Compare Transit, and choose Select Scenarios.
Cube opens the Select Scenarios dialog box, which lists the
scenarios defined in the catalog.
c. Click Clear All to clear the list in the Selected box.
d. If necessary, click to expand the list of scenarios in the
Scenarios box.
e. Select Scenario 1 and click Add.
Cube adds Scenario 1 to the list in the Selected box.
f. Select Scenario 2 and click Add.
Cube adds Scenario 2 to the list in the Selected box.
g. Click OK to set the selection and close the window.
Discover Cube 5.0 Tutorial 69
Exploring Reports
4 Working with existing reports
2. Open the report for the selected scenarios.
Under Data in Scenario Manager, right-click Compare Transit,
choose View Report, and select Selected Scenarios.
Cube opens the Compare Transit report, which displays results
from both selected scenarios in a single window.
3. Close the report window by clicking .
70 Discover Cube 5.0 Tutorial
Exploring Reports
Editing existing reports 4
Editing existing reports
You can easily edit the template for existing reports. This section
contains a series of exercises that demonstrate how you can edit
key features in reports:
• General properties
• Layout
• Fonts
• Data labels
• Charts
• Multiple scenario comparisons
General properties
All reports have general properties that describe the report and
affect its display. This exercise demonstrates how you edit a report,
changing one of its general properties.
To edit existing reports
1. Open the Mode Choice report for the Base scenario.
a. Under Scenarios in Scenario Manager, select Base.
b. Under Data in Scenario Manager, click to expand
Reports.
c. Double-click Mode Choice.
Discover Cube 5.0 Tutorial 71
Exploring Reports
4 Editing existing reports
Cube opens the Mode Choice report for the Base scenario.
2. Browse through all three pages of the report.
Notice that the banner does not appear on the second and
third pages.
3. Edit the report to repeat the banner on all three pages.
a. Right-click the report and select Edit Report.
Cube opens the Report Definition dialog box.
72 Discover Cube 5.0 Tutorial
Exploring Reports
Editing existing reports 4
b. Select the General tab.
This tab contains several properties that define the report.
Property Description
Report File Name Name and location of file storing the report.
Database Name Name of database file that provides the source
data for the report.
Acceptable file formats are:
• Database files (.dbf )
• Cube Voyager network file (.net)
• Cube Voyager matrix file (.mat)
To generate different names by scenario, Cube
incorporates a key name in the database name,
such as {SCENARIO_DIR}.
Scenarios Indicates whether the report can include results
from multiple scenarios for side-by-side
comparisons. There are two options:
• Apply a Single Scenario to the Report —
Select to show results from a single scenario
in each report window.
• Include Multiple Scenarios in the Report
— Select to show results from multiple
scenarios in a single report window for
comparison.
Discover Cube 5.0 Tutorial 73
Exploring Reports
4 Editing existing reports
Property Description
Scenario Name in Indicates whether to display the scenario name
Tables/Charts using the long format, such as
“Scenario1.AlternativeA,” or the short format,
such as “Alternative A.” There are two options:
• Show Short Scenario Name
• Show Long Scenario Name
Order Scenarios For reports that show multiple scenarios,
By indicates the order that the report presents
scenarios. There are two options:
• Scenario Name
• Scenario Tree Order
Banner Name of file containing graphic that report
displays at the top of the first page or at the top
of each page.
Select Repeat Banner on Each Page to display
banner at the top of each page.
Heading Title text that appears at the top of the first page
or at the top of each page.
Select Repeat Report Heading on Each Page to
display title at the top of each page.
c. Select the Repeat Banner on Each Page check box.
4. Click OK.
Cube closes the dialog box and updates the report to reflect
the new settings, displaying the banner on all three pages.
Layout
You can configure a report’s page size and orientation, and the
information that appears in the header and footer. This exercise
demonstrates how you can edit the information in a header and
footer.
74 Discover Cube 5.0 Tutorial
Exploring Reports
Editing existing reports 4
To edit a report’s header and footer layout
1. Open the Mode Choice report for the Base scenario.
2. Right-click the report and select Edit Report.
Cube opens the Report Definition dialog box.
3. Select the Layout tab.
This tab contains two sections with properties that define the
report’s page size and header and footer information.
Section Description
Paper Size and Specify the report’s orientation and paper size.
Orientation The default setting configures reports to use the
paper size and orientation of your computer’s
current printer. However, configuring a setting
allows you to control the presentation regardless
of the selected printer.
Header and Footer Specify what appears in the report’s headers and
footers.
The default setting shows the report’s title in the
center of the header. You can configure the page
number, date, or title to appear at the left, center,
or right side of the header or footer.
Discover Cube 5.0 Tutorial 75
Exploring Reports
4 Editing existing reports
4. Configure the date to appear on the left side of the header and
the page number to appear on the right side of the footer.
Under Header, in Left, select Date.
Under Footer, in Right, select Page Number.
5. Configure the format for the date and page number.
In Page Number Format, select n/N.
In Date Format, select Long (dd MMMM yyyy).
6. Click OK.
Cube closes the dialog box and updates the report to reflect
the new settings, displaying the header and footer on all three
pages.
Fonts
You can configure which fonts a report uses for different elements.
This exercise demonstrates how to edit fonts displayed in the
header and footer.
To edit fonts displayed in the header and footer
1. Open the Mode Choice report for the Base scenario.
2. Right-click the report and select Edit Report.
Cube opens the Report Definition dialog box.
76 Discover Cube 5.0 Tutorial
Exploring Reports
Editing existing reports 4
3. Select the Fonts tab.
From this tab, you can set the font for different categories of
text in the report. You can set the font by category or globally
for all categories. You can also reset all categories to the value
in the default category or to the values currently used for new
reports.
4. Set the font size in the header and footer to 9 points.
a. Under Category, select Page Header, and click Select Font.
Cube opens the Font dialog box.
b. In the Size list, select 9 and click OK.
c. Under Category, select Page Footer, and click Select Font.
d. In the Size list, select 9 and click OK.
5. Click OK to accept the settings and close the Report Definition
dialog box.
Cube updates the report to reflect the new settings, displaying
the smaller font in the header and footer on all three pages.
Discover Cube 5.0 Tutorial 77
Exploring Reports
4 Editing existing reports
Data labels
Labels describe data elements in a report. You configure aliases for
database fields. These aliases are the labels you see in the report.
This exercise demonstrates how to edit the data labels in a report.
To edit a report’s data labels
1. Open the Mode Choice report for the Base scenario.
2. Right-click the report and select Edit Report.
Cube opens the Report Definition dialog box.
3. Select the Fields tab.
From this tab, you can set the aliases that the report displays for
database fields. For example, aliases are often visible in the
column headers of a table. Aliases might be shorter or more
descriptive than the actual field names.
4. Change the “Car Pool” label to “Carpool.”
a. In Available Fields, select V2 and click Alias.
78 Discover Cube 5.0 Tutorial
Exploring Reports
Editing existing reports 4
Cube updates the dialog box to allow alias entry.
b. In Report Alias Name, enter Carpool.
c. Click OK.
Cube returns to the view version of the Available Fields list.
d. Repeat steps a through c for the other fields currently
labeled “Car Pool”: V7, V12, V17, and V22.
NOTE: When you specify the report alias name, Cube will
warn you that the alias is already in use. Click Yes to use it
anyway.
5. Click OK to accept the settings and close the Report Definition
dialog box.
Cube updates the report to reflect the new settings, displaying
the correct label for carpools on all three pages.
Charts
Charts provide a graphical view of results, allowing analysts to
quickly compare the scale of values. Charts are often more
attractive than a table of numbers. You can use Cube Base to
produce pie charts, bar charts, or scatter diagrams. This exercise
demonstrates how you might edit the format of an existing chart.
Discover Cube 5.0 Tutorial 79
Exploring Reports
4 Editing existing reports
To edit an existing chart
1. Open the Mode Choice report for the Base scenario.
2. Right-click the report and select Edit Report.
The Report Definition dialog box opens.
3. Select the Tables/Charts tab.
From this tab, you can add new tables or charts to a report, or
you can edit, delete, or reorder existing tables and charts.
80 Discover Cube 5.0 Tutorial
Exploring Reports
Editing existing reports 4
4. Under Report Contents, double-click Work Mode Choice.
Cube opens the Report Chart dialog box, where you can edit
the Work Mode Choice chart.
This dialog box contains several tabs where you configure the
information presented and the display format:
Chart — Use the Chart tab to configure the name
identifying the chart, the title of the chart on the report, the
type of chart, and how the report presents the chart for
multiple scenarios.
Fields — Use the Fields tab to configure which database
fields the chart presents and what statistics the report
computes for each field. If desired, you can group data by
field attributes and you can filter data.
Layout — Use the Layout tab to configure the chart’s
dimensions and position, as well as the format and
dimensions of various elements.
Fonts — Use the Fonts tab to configure the fonts used in
the chart’s title, legend, and labels.
Colors — Use the Colors tab to configure the colors
presented for different slices in pie charts or different
columns in bar charts.
Discover Cube 5.0 Tutorial 81
Exploring Reports
4 Editing existing reports
5. Configure the chart as a 3D chart without a legend.
a. Select the Layout tab.
b. Select the Show in 3D check box.
c. Clear the Show Legend check box.
6. Click OK to close the Report Chart dialog box.
7. Click OK to close the Report Definition dialog box.
Cube updates the report to reflect the new settings, displaying
a 3D version of the Work Mode Shares chart, without a legend.
Multiple scenario comparisons
You can configure a report to present results from multiple
scenarios. This exercise demonstrates how to edit an existing report
to ensure that the report presents results from multiple scenarios in
a helpful way.
To edit an existing report to present results from multiple scenarios
1. Open the Mode Choice report for the Base scenario.
2. Verify that the configuration supports multiple reports.
a. Right-click the report and select Edit Report.
The Report Definition dialog box opens.
b. Select the General tab.
82 Discover Cube 5.0 Tutorial
Exploring Reports
Editing existing reports 4
c. Verify that two options are selected:
• Include Multiple Scenarios in the Report
• Scenario Tree Order
d. Click OK.
3. Close the opened Mode Choice report.
4. Select the scenarios to open for the Mode Choice report: Base
and Scenario 1.
a. Under Data in Scenario Manager, right-click Mode Choice,
and choose Select Scenarios.
NOTE: Mode Choice is under the Reports folder.
Cube opens the Select Scenarios dialog box, which lists the
scenarios defined in the catalog.
b. Click Clear All to clear the list in the Selected box.
c. If necessary, click to expand the list of scenarios in the
Scenarios box.
d. Select Base and click Add.
Cube adds Base to the list in the Selected box.
e. Select Scenario 1 and click Add.
Cube adds Scenario 1 to the list in the Selected box.
Discover Cube 5.0 Tutorial 83
Exploring Reports
4 Editing existing reports
f. Click OK to set the selection and close the window.
5. Open the report for the selected scenarios.
Under Data in Scenario Manager, right-click Mode Choice, point
to View Report, and choose Selected Scenarios.
Cube opens the Mode Choice report, which displays results
from both selected scenarios in a single window.
The report contains more pages, reflecting the additional
information presented. However, each chart has the same title;
you cannot differentiate between scenarios.
84 Discover Cube 5.0 Tutorial
Exploring Reports
Editing existing reports 4
6. Configure the report to include the scenario name in the chart
title.
a. Right-click the report and select Edit Report.
The Report Definition dialog box opens.
b. Select the Tables/Chart tab.
c. In the Reports Contents item list, double-click Work Mode
Choice.
The Report Chart dialog box opens.
d. Select the Chart tab.
e. Click the browse button next to Chart Title.
Cube opens the Build Text with Catalog Keys dialog box,
which enables you to construct a chart title using keys
defined in the catalog.
f. Clear the Show Catalog Keys check box to limit the
displayed keys to system keys.
g. Double-click Scenario_ShortName to add the key to the
chart title’s text.
h. Insert spaces and a hyphen in the text:
Work Mode Shares - {Scenario_ShortName}
i. Click OK to accept the text.
Discover Cube 5.0 Tutorial 85
Exploring Reports
4 Editing existing reports
j. Click OK to close the Report Chart dialog box.
k. Repeat steps c through j for the other charts included in the
report contents:
• School Mode Choice
• Shop Mode Shares
• Other Mode Shares
• Non Home Base Shares
l. Click OK to close the Report Definition dialog box.
Cube updates the report to reflect the new settings,
displaying the scenario name in the chart title.
86 Discover Cube 5.0 Tutorial
Exploring Reports
Editing existing reports 4
7. Save your changes.
On the File menu, choose Save Catalog.
Discover Cube 5.0 Tutorial 87
Exploring Reports
4 Generating new reports
Generating new reports
Reports can include accepts several types of input:
• Database files (.dbf files)
• Cube Voyager network files (.net files)
• Cube Voyager matrix files (.mat files)
This section contains exercises that show how to generate new
reports by:
• Creating reports from existing reports
• Creating reports from scratch
Creating reports from existing reports
Copying existing reports allows you to easily create a new report
from the same database file as an existing report.
To create a new report by copying an existing report
1. Open the Person Trips report for the Base scenario.
a. Under Scenarios in Scenario Manager, select Base.
b. Under Data in Scenario Manager, click to expand
Reports.
c. Double-click Trip Generation.
The Trip Generation report for the Base scenario opens.
2. Save the report as Trip Generation New.
a. On the File menu, choose Save As.
b. In the File name box, enter trip generation new.rep.
c. Click Save.
3. Verify that the catalog is opened in developer mode.
a. Right-click the Discover Cube.cat tab and choose Properties.
88 Discover Cube 5.0 Tutorial
Exploring Reports
Generating new reports 4
The Catalog Properties dialog box opens.
b. Select the Model User tab.
c. Under Model User, select Model Developer.
d. Click OK to close the Catalog Properties dialog box.
4. Add the new report to the catalog.
a. Under Data in Scenario Manager, right-click Reports and
choose Add Existing Report.
The Data Properties dialog box opens.
b. Next to Data Name, click Browse.
c. In the Open dialog box, select trip generation new.rep and
click Open.
d. In Description, enter the name of the report that will appear
in Scenario Manager: Trip Generation New.
e. Click OK.
Cube adds the report under Reports in Scenario Manager.
Discover Cube 5.0 Tutorial 89
Exploring Reports
4 Generating new reports
5. Edit the report to present the desired information.
See “Editing existing reports” on page 71 for information on
how you can edit existing reports.
Creating reports from scratch
You can create new reports directly from output files shown in
Scenario Manager.
To create a new report
1. Under Scenarios in Scenario Manager, select Base.
2. Under Data in Scenario Manager, click to expand Outputs,
Voyager, and Highway Assignment.
3. Right-click HW Loads and choose Create Report.
The Report Definition dialog box opens.
4. On the General tab, enter general properties that describe the
report.
In Report File Name, enter the file where Cube stores the
report definition.
a. Click the browse button .
90 Discover Cube 5.0 Tutorial
Exploring Reports
Generating new reports 4
b. Navigate to the C:\Cubetown\Model\Reports directory.
c. In the File name box, type: HighwaySummary.rep.
d. Click Save.
In Report Name, enter the name that identifies the report:
Loaded Network - Summary
5. On the Fields tab, enter labels for the database fields that the
report will show.
Database field Label
V_1 Total Flows
VC_1 Volume/Capacity
CSPD_1 Congested Speed
To enter a label:
a. Under Available Fields, select a database field and click
Alias.
b. In Report Alias Name, enter the desired label.
c. Click OK.
6. On the Tables/Charts tab, specify the report’s content.
a. Click Add Chart.
Discover Cube 5.0 Tutorial 91
Exploring Reports
4 Generating new reports
The Report Chart dialog box opens.
b. On the Chart tab, enter properties that define the chart.
• In Chart Name, enter Average Congested Speed.
• In Chart Title, enter Average Congested Speed -
{Scenario_ShortName}.
NOTE: Select the browse button to select the field
name from a list of available keys.
• In Chart Type, choose Bar.
c. On the Fields tab, specify which values to display in the
chart.
i. Under Report Fields, select CSPD_1(Congested Speed)
and click the arrow button to move the field under
Values to Compare.
ii. Under Function, select Average as the computation for
congested speed values.
iii. Select the Group values within the Chart by a Data
Attribute check box.
iv. Cube adds the Group Values By box to the dialog box.
92 Discover Cube 5.0 Tutorial
Exploring Reports
Generating new reports 4
v. Under Report Fields, select FUNC_CLASS and click the
arrow button to move the field under Group Values
By.
The chart will group data with different values in the
FUNC_CLASS field.
d. Click OK to close the Report Chart dialog box.
You have defined sufficient data to view a draft version of
the new report.
7. Click OK to close the Report Definition dialog box.
Cube adds the new report to the Reports folder under Data in
Scenario Manager.
8. Under Data in Scenario Manager, click to expand Reports.
Discover Cube 5.0 Tutorial 93
Exploring Reports
4 Generating new reports
9. Double-click Loaded Network - Summary to view the report.
The report opens.
94 Discover Cube 5.0 Tutorial
Exploring Reports
Generating new reports 4
10. If desired, edit the report to make it more attractive and robust.
Using the exercises in “Editing existing reports” on page 71 as a
guide, you might:
Add a banner
Display the results in 3D
Show results from multiple scenarios in a single report
11. Set the catalog to applier mode.
a. Right-click the Discover Cube.cat tab and choose Properties.
The Catalog Properties dialog box opens.
b. Select the Model User tab.
c. Under Model User, select Model Applier.
d. Click OK to close the Catalog Properties dialog box.
Discover Cube 5.0 Tutorial 95
Exploring Reports
4 Generating new reports
12. Save the catalog and exit Cube.
a. On the File menu, choose Save Catalog to save the catalog.
b. On the File menu, choose Exit to exit Cube.
c. At the prompt, click Yes to close all windows and exit.
96 Discover Cube 5.0 Tutorial
Discover Cube 5.0 Tutorial
Exploring Cube Cargo
5
This chapter contains a series of exercises that demonstrate how
you can use Cube Cargo to forecast commodity and truck flows.
These exercises use the model in the Discover Cube catalog, found
with the Cubetown data that you installed. These exercises assume
that you are familiar with Cube Base and the interface’s primary
elements, Application Manager and Scenario Manager. For an
introduction to Cube Base, see Chapter 3, “Exploring Cube Base and
Cube Voyager.”
The exercises in this chapter demonstrate:
• Cubetown cargo model
• Forecasting demand for proposed rail service
• Forecasting impact of rail pricing
Discover Cube 5.0 Tutorial 97
Exploring Cube Cargo
5 Cubetown cargo model
Cubetown cargo model
The exercises in this chapter use the Cube Cargo Demonstration
Model, a cargo model for Cubetown. In this section, we will become
familiar with the model, and run the Base scenario to estimate the
commodity levels by mode and the truck matrices for the base
conditions.
To become familiar with the Cubetown cargo model
1. Open the Discover Cube catalog in Cube.
a. Start Cube.
You can:
• Double-click the Cube icon on your desktop.
• Click the Start button, point to All Programs, point to
Citilabs, and choose Cube.
Cube displays the Welcome to Cube dialog box.
b. Select Open Discover Cube catalog and click Open.
Cube opens the Discover Cube catalog.
2. Under Applications in Scenario Manager, double-click Cube
Cargo Demonstration Model to open the Cubetown cargo
model.
98 Discover Cube 5.0 Tutorial
Exploring Cube Cargo
Cubetown cargo model 5
Application Manager opens the Cube Cargo Demonstration
Model.
The dark blue boxes represent steps in the model, the light blue
boxes show inputs to each step, and the green boxes show the
outputs. Lines represents the links between outputs from one
step and inputs to the next step.
This model has three steps:
Compute network costs and times by mode
Estimate zone-to-zone commodity and truck matrices
Compute peak-hour trucks
3. Open the Base scenario.
Under Scenarios in Scenario Manager, double-click Base.
Discover Cube 5.0 Tutorial 99
Exploring Cube Cargo
5 Cubetown cargo model
Cube opens the scenario window for the Base scenario.
4. Click Edit next to the field for entering the road network.
100 Discover Cube 5.0 Tutorial
Exploring Cube Cargo
Cubetown cargo model 5
Cube opens the GIS window, which shows a map of the
highway network and the rail services connecting major points.
You can use Cube Cargo models to study both long-distance
and local freight movement. Creating a large-scale study area
allows us to properly study the amount of goods passing
through, originating from, or terminating in Cubetown by
various modes.
In addition to rail and highway services, the study area has river
services.
5. From the Datasets menu, choose Add Geodatabase Data.
Geodatabase Browser opens, displaying the
C:\Cubetown\Inputs\Cubetown.mdb geodatabase.
6. Double-click CARGORIVER (PT) to add the river transit layer to
the map.
7. Click Close to close Geodatabase Browser.
Discover Cube 5.0 Tutorial 101
Exploring Cube Cargo
5 Cubetown cargo model
Cube shows the entire study area, including the river services.
The mode choice for freight is likely to impact the truck flow
passing through the study area of Cubetown.
8. Close the GIS window.
9. At the prompt to save the map document, click No.
10. On the scenario window, click Run to run the Base scenario.
The Task Monitor window opens, showing the progress of the
run. When complete, a Task Run Result dialog box opens.
11. Click OK.
102 Discover Cube 5.0 Tutorial
Exploring Cube Cargo
Forecasting demand for proposed rail service 5
Forecasting demand for proposed rail service
Cubetown presently serves as the region’s rail hub. Shippers send
freight from all areas for transfer at Cubetown. The rail service
operators want to consider the market for new, direct north-south
rail freight service. We will use the Cube Cargo model to help them
estimate the demand for this proposed service.
There are two parts to this exercise:
• Developing a scenario for proposed rail service
• Evaluating results
Developing a scenario for proposed rail service
To estimate the demand for the proposed rail service, we need a
new scenario with a modified rail input, which represents the
proposed service.
To develop a scenario for proposed rail service
1. Under Scenarios in Scenario Manager, right-click Base and
choose Add Child.
2. In the name space, enter:
New Rail
A Scenario Properties dialog box opens. If desired, enter text
describing the scenario in the Description box.
3. Click OK.
The scenario window opens for the New Rail scenario. By
default, the new scenario uses all the values from its parent
scenario, the Base scenario. We will change the input for the rail
network.
4. Click Browse next to the field for entering rail lines.
A file browser dialog opens to specify the rail lines input.
Discover Cube 5.0 Tutorial 103
Exploring Cube Cargo
5 Forecasting demand for proposed rail service
5. In the C:\Cubetown\Inputs directory, select cubetown.mdb and
click Open.
Geodatabase Browser opens for the selected geodatabase.
6. Under Networks, select CargoFutureRail (PT) and click Select
Data.
Cube updates the input in the scenario window.
This rail file introduces a new rail service from the southern
portion of the study area to the northern portion, without
stopping in Cubetown.
7. Click Save to save the scenario’s configuration.
8. Click Run to run the scenario.
The Task Monitor window opens, showing the progress of the
run. When complete, the Task Run Result dialog box opens.
104 Discover Cube 5.0 Tutorial
Exploring Cube Cargo
Forecasting demand for proposed rail service 5
9. Click OK.
Evaluating results
Cube Cargo computes a variety of statistics and results, including
detailed matrices of commodity and truck flows. To evaluate the
New Rail scenario, we want to measure the reduction in truck flows
and the increase in rail tons.
The model produces two output files useful for our analysis:
• Truck Change — A matrix showing the reduction in annual
truck flows
• Commodity Change — A matrix showing the change in tons of
commodities transported by mode per year
To evaluate results
1. Under Data in Scenario Manager, expand Outputs and expand
Cargo.
2. Double-click Truck Change.
Discover Cube 5.0 Tutorial 105
Exploring Cube Cargo
5 Forecasting demand for proposed rail service
Cube opens the truck change matrix, which shows the change
in truck flows between zones.
Total reduction
in annual truck
flows
3. In Scenario Manager, double-click Commodity Change.
Cube opens the commodity change matrix, which shows the
change in commodities carried between zones by mode.
106 Discover Cube 5.0 Tutorial
Exploring Cube Cargo
Forecasting demand for proposed rail service 5
4. Click the 2 railchange tab to see the results for rail mode.
Total increase in
annual tons
shipped by rail
5. Close the results windows when done.
Discover Cube 5.0 Tutorial 107
Exploring Cube Cargo
5 Forecasting impact of rail pricing
Forecasting impact of rail pricing
The Cube Cargo model evaluates changes in costs in addition to
changes in level of service. In this exercise, we will evaluate how
increasing rail costs by 10% impacts truck traffic.
To forecast the impact of increased rail costs
1. Under Scenarios in Scenario Manager, right-click Base and
choose Add Child.
2. In the name space, enter:
Rail Increase
A Scenario Properties dialog box opens. If desired, enter text
describing the scenario in the Description box.
3. Click OK.
The scenario window opens for the Rail Increase scenario. By
default, the new scenario uses all the values from its parent
scenario, the Base scenario. We will change the rail costs.
4. Under Please select the percentage change in rail transport costs,
select 10.
5. Click Save to save the configuration for the Rail Increase
scenario.
6. Click Run to run the scenario.
The Task Monitor window opens, showing the progress of the
run. When complete, the Task Run Result dialog box opens.
7. Click OK.
8. Under Data in Scenario Manager, expand Outputs and expand
Cargo.
108 Discover Cube 5.0 Tutorial
Exploring Cube Cargo
Forecasting impact of rail pricing 5
9. Double-click Truck Change.
Cube opens the truck change matrix.
Discover Cube 5.0 Tutorial 109
Exploring Cube Cargo
5 Forecasting impact of rail pricing
10. Double-click Commodity Change.
Cube opens the commodity change matrix. The 1 truckchange
tab shows the results for truck mode.
11. Click the 2 railchange tab to see the results for rail mode.
The results show that increasing rail costs by 10 percent
decreases rail shipments by more than 40,000 tons and
increases truck shipments by more than 33,000 tons.
12. When done, exit Cube.
a. From the File menu, choose Exit.
b. Click Yes to close all windows.
c. Click Yes when prompted to save the catalog.
110 Discover Cube 5.0 Tutorial
Discover Cube 5.0 Tutorial
Learning More
6
Citilabs is committed to helping you get the most out of Cube. This
chapter discusses resources available to learn more about Cube:
• User support
• User forum
• Training
• Consulting and assistance
Discover Cube 5.0 Tutorial 111
Learning More
6 User support
User support
Citilabs provides free user support for all new product or upgrade
purchases. You can purchase additional user support on an annual
basis through a software maintenance contract. A current
maintenance contract provides you with user support and free
software updates.
112 Discover Cube 5.0 Tutorial
Learning More
User forum 6
User forum
Citilabs has an online user group. Through the user group, you can
exchange information and ideas with others who use Citilabs
software, drawing on the large wealth of knowledge available from
the Citilabs user community. We encourage you to join at:
http://www.citilabs.com/usergroup/
Discover Cube 5.0 Tutorial 113
Learning More
6 Training
Training
Citilabs holds training sessions at least once a year at our
headquarters in Alameda, California. We also provide additional
training courses in other major cities. You can purchase on-demand
Web-based Cube training at any time at www.citilabs.com/store.
For a listing of currently scheduled courses and locations, visit
www.citilabs.com/training.html.
If you have specific training needs not met by our regular course
offerings, please contact us. We would be happy to work with you
to develop training appropriate for your specific needs.
114 Discover Cube 5.0 Tutorial
Learning More
Consulting and assistance 6
Consulting and assistance
Citilabs is a full-service multimodal transportation software and
planning firm. We offer a range of consulting services, such as the
development of specialized planning software applications and
utilities, and the research and implementation of advanced
planning methods.
To find out more about the range of consulting services offered by
Citilabs, contact Matthew Martimo, the Director of Product
Development. Send e-mail to mmartimo@citilabs.com.
Discover Cube 5.0 Tutorial 115
Learning More
6 Consulting and assistance
116 Discover Cube 5.0 Tutorial
Discover Cube 5.0 Tutorial
Acquiring Cube 5.0
7
This chapter discusses available licensing options for Cube 5.0 and
provides a list of representatives you can contact for more
information about Cube 5.0 or to initiate a purchase:
• Licensing options
• Contacts
Discover Cube 5.0 Tutorial 117
Acquiring Cube 5.0
7 Licensing options
Licensing options
Citilabs offers standard desktop licenses—licenses that you can
install and use on a single computer at any given time. Citilabs also
offers server licenses—multiple seat licenses that you install on a
central computer, which lends them to authorized users as needed,
subject to seat limitations.
Discounts are available for multiple seats, either multiple desktop
licenses or with server licenses.
118 Discover Cube 5.0 Tutorial
Acquiring Cube 5.0
Contacts 7
Contacts
Citilabs sells Cube 5.0 directly in most parts of the world. In some
countries, Citilabs uses distributors.
To obtain a quote, or for further information about Cube 5.0,
contact the appropriate representative for your part of the world.
North and South America
Michael Clarke – mclarke@citilabs.com
UK/Northern Europe/Middle East/Australasia
Tor Vorraa – tvorraa@citilabs.com
Southern Europe/Africa
Alberto Brignone – abrignone@citilabs.com
Asia/Pacific
Nate Chanchareon – nchanchareon@citilabs.com
Discover Cube 5.0 Tutorial 119
Acquiring Cube 5.0
7 Contacts
120 Discover Cube 5.0 Tutorial
Discover Cube 5.0 Tutorial
Index
A C
Application Manager C++ 12
accessing modules with 12 catalogs
Cube Cargo model 99 description 23
Cube Voyager demonstration model 26 opening 24
description 8 centerline data 33
opening 26 chart properties 81
applications charts
description 23 configuring 3D 82
list of 25 editing 80
opening 25 including scenario name in title 85
viewing process 26 specifying for new report 91–93
applier mode Citilabs 115
Application Manager in 26 Compare Transit report 70
description 9 consulting 115
ArcGIS integration 11 costs, evaluating 108
ArcGIS Online layer 18 Crystal Reports 12
Cube
B acquiring 119
bandwidths ArcGIS integration 11
highway volume 31 feature summary 2
transit loads 48 installing 13
banner, repeating 72 integrating other products 12
Base scenario starting 24
opening 29, 99 Cube Analyst 6
output 17, 30 Cube Avenue 5
running 29, 102 Cube Base
Build Road scenario interface description 8
adding link to 41 module integration 12
adding link vertices to 35 operating modes 8
opening 33, 37 summary 4
output 43
running 43
Discover Cube 5.0 Tutorial 121
Index
D
Cube Cargo F
demonstration model 99 Feature Explorer
description 5 closing 38
estimating demand for service 103 link data 42
evaluating costs 108 opening 38
exercises 97–110 values 42
results 105 zone attributes 54
study area size 101 field values 42
Cube Dynasim 6 fonts
Cube Land 6 editing in header and footer 76
Cube Voyager report elements 76
demonstration model 26 Fortran 12
description 4 freeway interchange 34
Cubetown full extent, map 22
adding road segment 37
changing demographic data 50 G
existing conditions 28 Geodatabase Browser
increasing transit frequencies 46 adding network data with 51
using data 97 opening 18
Cubetown cargo model 98 GIS window
adding ArcGIS Online layer 18
D adding feature class 18
data labels adjusting map with table of contents 19
description 78 adjusting map with toolbar 21
specifying for new report 91 bandwidth display in 32
database fields, configuring aliases 78 demographic zones in 51
.dbf files 88 displaying path files in 43
demographic data opening 17
editing 53 posting desire lines 57
viewing on map 50 public transport inputs 46
working with 50 saving edits 42
desire lines 57 thematic map, displaying 53
developer mode using feature as template 40
changes made in 29 viewing nodes in 38
description 9
display H
node numbers 40 header and footer
zone numbers 53 editing fonts 76
editing layout 75
E
editing mode I
changing feature values 42 Increase Transit scenario
entering 35 opening 46
exiting 37 output 48
saving 37 results 48
endpoint snap 41 running 48
input file formats 88
122 Discover Cube 5.0 Tutorial
Index
L
inputs modules
highway network 17 accessing 12
model display 27 list of 3
specifying for scenario 29 multiple-scenario reports
configuration property 73
L configuring 82
Land Use scenario description 69
opening 50
output 55 N
running 55 navigating in reports 62
layer .net files 88
hiding from display 21 network
network data, adding to map 51 adding data to map 51
selecting for editing 35 improving quality 33
layers, river transit 101 linking to matrix 56
links transit, viewing 46
adding new 41 New Rail scenario
saving 42 creating 103
using as template 40 outputs 105
vertex, adding to 35 results 105
running 104
M nodes
maintenance contract 112 centering display on 37
map displaying numbers on map 38
adjusting display with table of contents 19, 21 selecting on map 38
ArcGIS Online layer, adding 18
demographic data on 51 O
desire line layer, adding 57 outputs
feature class, adding 18 Base scenario 30
highway bandwidths, adding to 31 Build Road scenario 43
network data, adding 51 Cube Cargo model 105
path file display on 43 Increase Transit scenario 48
saving 22 Land Use scenario, matrix 55
showing node numbers on 38 Land Use scenario, network 56
traffic on new link 45 model display 27
viewing full extent 22 New Rail scenario 105
zones, adding 53 Rail Increase scenario 108
mapping window 8
.mat files 88 P
matrix path files 43
linking to network 56 Person Trips report 88
results, opening 55
Microsoft Excel 12 R
Mode Choice report 71 Rail Increase scenario
models creating 108
accessing 25 outputs 108–110
Cube Cargo demonstration 99 running 108
Cube Voyager demonstration, description 26 rail service
flow-chart view 26 creating scenario 103
evaluating results 105
Discover Cube 5.0 Tutorial 123
Index
S
regions, modeling in Cube Cargo 101 scenario window
report properties description 10
content 80 opening 29
field aliases 78 running scenarios from 30
font 77 scenarios
general 73 See also individual scenario names
header and footer 75 building 63, 66
page size 75 codes for 64
specifying for new report 90 comparing results 66
reports description 23
adding to catalog 89 list of 25
banner, editing 72 specifying subset for viewing 68
charts 79–82 single-scenario reports
creating from existing 88 configuration property 73
creating from scratch 90 description 67
data labels 78
editing 71–87 T
examining 61 table of contents 17
exercises 59–96 table window 8
general properties 73 tables, editing 80
including scenario name 85 template, using feature as 40
input files 88 thematic map
layout 74 creating 51
navigating 62 displaying in GIS window 53
new scenarios and 63 updating display of 54
opening for subset of scenarios 67 TP+ 12
opening multiple-scenario report 69 training 114
presenting multiple scenarios 82 Tranplan 12
running transit
Base scenario 29 loads displayed as bandwidth 48
Build Road scenario 43 modifying headway 47
Cubetown cargo model, base scenario 102 viewing network 46
Increase Transit scenario 48 Trip Length Frequencies report
Land Use scenario 55 opening 62
New Rail scenario 104 opening, subset of scenarios 69
Rail Increase scenario 108 TRIPS 12
S U
Scenario Manager user group 113
accessing reports 60 user support 112
adding report 89
creating new scenarios 63 V
description 8 vertex
sections in 25 adding 35
specifying report scenarios 68 editing 33
moving 36
124 Discover Cube 5.0 Tutorial
Citilabs, Inc.
1040 Marina Village Parkway
Alameda, CA 94501 USA
World Wide Web
www.citilabs.com
Você também pode gostar
- The Subtle Art of Not Giving a F*ck: A Counterintuitive Approach to Living a Good LifeNo EverandThe Subtle Art of Not Giving a F*ck: A Counterintuitive Approach to Living a Good LifeNota: 4 de 5 estrelas4/5 (5783)
- The Yellow House: A Memoir (2019 National Book Award Winner)No EverandThe Yellow House: A Memoir (2019 National Book Award Winner)Nota: 4 de 5 estrelas4/5 (98)
- Never Split the Difference: Negotiating As If Your Life Depended On ItNo EverandNever Split the Difference: Negotiating As If Your Life Depended On ItNota: 4.5 de 5 estrelas4.5/5 (838)
- The Emperor of All Maladies: A Biography of CancerNo EverandThe Emperor of All Maladies: A Biography of CancerNota: 4.5 de 5 estrelas4.5/5 (271)
- Hidden Figures: The American Dream and the Untold Story of the Black Women Mathematicians Who Helped Win the Space RaceNo EverandHidden Figures: The American Dream and the Untold Story of the Black Women Mathematicians Who Helped Win the Space RaceNota: 4 de 5 estrelas4/5 (890)
- The Little Book of Hygge: Danish Secrets to Happy LivingNo EverandThe Little Book of Hygge: Danish Secrets to Happy LivingNota: 3.5 de 5 estrelas3.5/5 (399)
- Team of Rivals: The Political Genius of Abraham LincolnNo EverandTeam of Rivals: The Political Genius of Abraham LincolnNota: 4.5 de 5 estrelas4.5/5 (234)
- Devil in the Grove: Thurgood Marshall, the Groveland Boys, and the Dawn of a New AmericaNo EverandDevil in the Grove: Thurgood Marshall, the Groveland Boys, and the Dawn of a New AmericaNota: 4.5 de 5 estrelas4.5/5 (265)
- A Heartbreaking Work Of Staggering Genius: A Memoir Based on a True StoryNo EverandA Heartbreaking Work Of Staggering Genius: A Memoir Based on a True StoryNota: 3.5 de 5 estrelas3.5/5 (231)
- Elon Musk: Tesla, SpaceX, and the Quest for a Fantastic FutureNo EverandElon Musk: Tesla, SpaceX, and the Quest for a Fantastic FutureNota: 4.5 de 5 estrelas4.5/5 (474)
- The Hard Thing About Hard Things: Building a Business When There Are No Easy AnswersNo EverandThe Hard Thing About Hard Things: Building a Business When There Are No Easy AnswersNota: 4.5 de 5 estrelas4.5/5 (344)
- The Unwinding: An Inner History of the New AmericaNo EverandThe Unwinding: An Inner History of the New AmericaNota: 4 de 5 estrelas4/5 (45)
- The World Is Flat 3.0: A Brief History of the Twenty-first CenturyNo EverandThe World Is Flat 3.0: A Brief History of the Twenty-first CenturyNota: 3.5 de 5 estrelas3.5/5 (2219)
- The Gifts of Imperfection: Let Go of Who You Think You're Supposed to Be and Embrace Who You AreNo EverandThe Gifts of Imperfection: Let Go of Who You Think You're Supposed to Be and Embrace Who You AreNota: 4 de 5 estrelas4/5 (1090)
- The Sympathizer: A Novel (Pulitzer Prize for Fiction)No EverandThe Sympathizer: A Novel (Pulitzer Prize for Fiction)Nota: 4.5 de 5 estrelas4.5/5 (119)
- Fall Detection With Three-Axis Accelerometer and Magnetometer in A SmartphoneDocumento6 páginasFall Detection With Three-Axis Accelerometer and Magnetometer in A Smartphonesimun3332000Ainda não há avaliações
- Transition MetalsDocumento7 páginasTransition MetalsLearn With SaadiAinda não há avaliações
- 01 AutoPIPE Vessel Fundamentals Introduction PPTDocumento10 páginas01 AutoPIPE Vessel Fundamentals Introduction PPTInamullah KhanAinda não há avaliações
- BRC Hand Book PDFDocumento36 páginasBRC Hand Book PDFYang W OngAinda não há avaliações
- Instructions For Use: Washing MachineDocumento60 páginasInstructions For Use: Washing MachinePara RegistrosAinda não há avaliações
- Discretization Methods of Fractional Parallel PIDDocumento4 páginasDiscretization Methods of Fractional Parallel PIDBaherAinda não há avaliações
- Theoretical Basis For Propulsive Force GenerationDocumento10 páginasTheoretical Basis For Propulsive Force GenerationSolGriffinAinda não há avaliações
- Mathematical Formulation of Physicochemical ProblemsDocumento23 páginasMathematical Formulation of Physicochemical ProblemsDea Puspa Karinda 02211940000031Ainda não há avaliações
- ICAO Flight PlanDocumento4 páginasICAO Flight Planrmpilot2012Ainda não há avaliações
- Dokumen - Tips - Bolt Torque Asme b16 5 Flanges Sheet Gaskets 02 PDFDocumento26 páginasDokumen - Tips - Bolt Torque Asme b16 5 Flanges Sheet Gaskets 02 PDFAji BagusAinda não há avaliações
- In-Sight 7600/7800 Series Vision System: ManualDocumento92 páginasIn-Sight 7600/7800 Series Vision System: Manualjulio perezAinda não há avaliações
- Praepagen HY - CleanersDocumento16 páginasPraepagen HY - CleanersCARMEN LINARESAinda não há avaliações
- Flotrac Algorithm White PaperDocumento4 páginasFlotrac Algorithm White PaperAnestesia 2017 UDECAinda não há avaliações
- Ferraris Wright & HaloscaleDocumento4 páginasFerraris Wright & HaloscaleJORGE NAVARROAinda não há avaliações
- A Gentle Introduction To K-Fold Cross-ValidationDocumento69 páginasA Gentle Introduction To K-Fold Cross-ValidationAzeddine RamziAinda não há avaliações
- The Vital Role of Quantum Cryptography in IoT Network SecurityDocumento15 páginasThe Vital Role of Quantum Cryptography in IoT Network SecurityAllanki Sanyasi RaoAinda não há avaliações
- C&S Sales Catalog PDFDocumento144 páginasC&S Sales Catalog PDFTariq AngelAinda não há avaliações
- SQL Server Versions in Distribution, Parallelism and Big Data - Paper - 2016Documento9 páginasSQL Server Versions in Distribution, Parallelism and Big Data - Paper - 2016ngo thanh hungAinda não há avaliações
- Understanding PDFFDocumento2 páginasUnderstanding PDFFJuniorFloresAinda não há avaliações
- 20 Reefer Container Ij ContainerDocumento32 páginas20 Reefer Container Ij ContainerElvisor Visor100% (1)
- Title of MagazineDocumento55 páginasTitle of MagazineJAMILAH JAVIER ORTIZAinda não há avaliações
- Why Python For GISDocumento3 páginasWhy Python For GISalebeley21Ainda não há avaliações
- Kode Program Untuk Led Matrix p10Documento5 páginasKode Program Untuk Led Matrix p10IlmisyabanaAinda não há avaliações
- Problem Set 4Documento2 páginasProblem Set 4chrisray39Ainda não há avaliações
- COmplete CDocumento335 páginasCOmplete Cdeep11680Ainda não há avaliações
- Applications of Linear Algebra in EngineeringDocumento5 páginasApplications of Linear Algebra in EngineeringArtemisAinda não há avaliações
- Automating commercial insurance data intake with a metamodel-driven solutionDocumento5 páginasAutomating commercial insurance data intake with a metamodel-driven solutionSachin ShingoteAinda não há avaliações
- Simple HTTP Client for Reading RSS Feeds on MobileDocumento6 páginasSimple HTTP Client for Reading RSS Feeds on MobileMarcel LefterAinda não há avaliações
- Cyclotron and Its Application: HistoryDocumento23 páginasCyclotron and Its Application: HistorymannuAinda não há avaliações
- SVERKER-750-780 DS en V03Documento8 páginasSVERKER-750-780 DS en V03Jesse WilliamsAinda não há avaliações