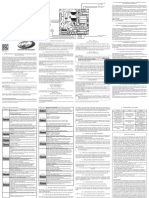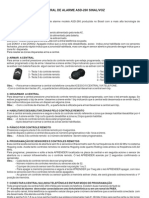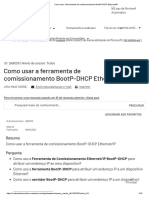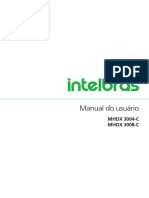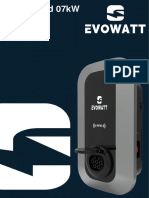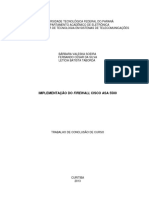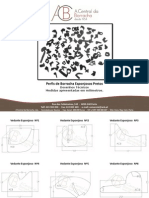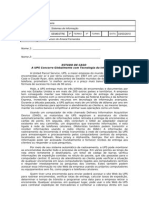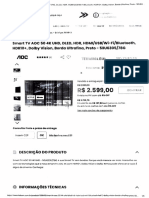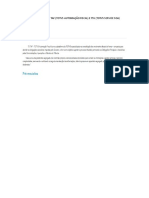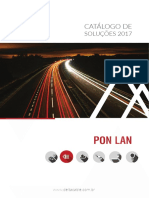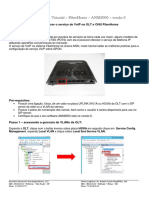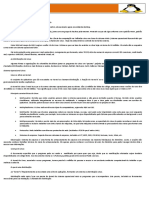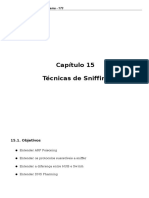Escolar Documentos
Profissional Documentos
Cultura Documentos
Amt Mobile 1
Enviado por
Marcos Lucas0 notas0% acharam este documento útil (0 voto)
10 visualizações10 páginasTítulo original
amt_mobile_1
Direitos autorais
© © All Rights Reserved
Formatos disponíveis
PDF, TXT ou leia online no Scribd
Compartilhar este documento
Compartilhar ou incorporar documento
Você considera este documento útil?
Este conteúdo é inapropriado?
Denunciar este documentoDireitos autorais:
© All Rights Reserved
Formatos disponíveis
Baixe no formato PDF, TXT ou leia online no Scribd
0 notas0% acharam este documento útil (0 voto)
10 visualizações10 páginasAmt Mobile 1
Enviado por
Marcos LucasDireitos autorais:
© All Rights Reserved
Formatos disponíveis
Baixe no formato PDF, TXT ou leia online no Scribd
Você está na página 1de 10
Como configurar o aplicativo AMT MOBILE.
Santa Rita do Sapucaí, 18 de agosto de 2014.
O aplicativo AMT MOBILE, é utilizado nas centrais AMT 2018 E ou AMT 2018 EG que se
encontram na versão de firmware 4.70, pois estas centrais possuem como
característica o serviço de comunicação via IP sendo possível a comunicação com o
software Receptor IP.
Para o funcionamento do aplicativo, a central deverá estar conectada no software
Receptor IP, pois ele será a ponte entre a central e o aplicativo, fazendo com que as
informações cheguem em ambas as partes conforme demonstra a figura abaixo:
Caso sua central não esteja conectada no software, verifique no tutorial: Como
configurar a central para se comunicar com o sistema de monitoramento.
Após a central estar conectada, deverá habilitar a utilização do aplicativo na central de
alarme:
1. Entre em modo de programação com a senha do instalador (Padrão de
fábrica 9090):
2. Habilite a opção para permitir uso do AMT MOBILE:
• Habilite a utilização do AMT MOBILE pressionando a tecla 5:
• Ao término, digite:
3. Saia do modo de programação digitando apenas a senha do instalador (Padrão
de fábrica 9090):
• Após configurar a central, deverá configurar o aplicativo:
• Ao iniciar o aplicativo, clique no ícone sinalizado abaixo:
Veja abaixo como preencher cada campo:
Descrição: Preencha o campo cadastrando o nome desejável ao cliente, para que
tenha a fácil localização;
IP/DNS: Configure o IP ou DNS da rede onde se encontra o Receptor IP. Para
localizar seu IP externo, poderá utilizar o site www.meuip.com.br. Caso possua um IP
dinâmico, será necessário utilizar o DNS, caso não possua deverá criar.
Porta: Recomenda-se a porta 9010, pois está configurada no Receptor IP e está como
utilização do AMT MOBILE. Está porta deverá ser configurada no roteador ou switch
direcionando-a para o IP da máquina onde se encontra o software Receptor IP;
Conta: A conta utilizada é a mesma configurada na central de alarme que está
conectada no Receptor IP;
Senha: Utilize a senha do usuário que irá utilizar os serviços do aplicativo.
Obs.: A senha utilizada deverá ser a máster (Padrão de fábrica 9090) ou de qualquer
usuário criado. Não poderá utilizar a senha do instalador (Padrão de fábrica 9090) ou a
senha do computador (Padrão de fábrica 878787).
• Após o preenchimento de cada campo, clique no ícone destacado:
• Certifique-se de que a central está conectada no Receptor IP por Ethernet e/ou
GPRS:
• Deverá identificar o smartphone no Receptor IP, portanto siga os passos abaixo,
pressionando os ícones em destaque:
• Preencha o campo destacado com um endereço de e-mail. Este e-mail contém o
identificador Token que será utilizado mais à frente. Na sequência clique no ícone
em destaque:
• Verifique na caixa de e-mail de destino o recebimento do código Token:
• Copie o Token do e-mail recebido e siga os passos abaixo, para identificar o
smartphone no Receptor IP:
1º Passo: Clique em “Configurar”;
2º Passo: Clique em “Clientes”;
3º Passo: Selecione o cliente e clique em “Editar”;
4º Passo: Selecione “Permitir acesso direto a central”;
5º Passo: Clique em “Novo”.
• Após a sequência, deverá ser colado o identificador Token copiado do e-mail no
campo destacado:
1º Passo: Deverá configurar o modelo do sistema operacional do smartphone
(Android, IOS Iphone e IOS Ipad);
2º Passo: Deverá colar o código Token no campo “Identificador”;
3° Passo: Clique em “Ok” para confirmar a configuração.
• Caso desejar, poderá selecionar quais eventos receber no aplicativo:
1º Passo: Clique em “Configurar”;
2º Passo: Clique em “Eventos”;
3º Passo: Selecione os eventos que deseja receber no AMT MOBILE;
4º Passo: Clique em “Fechar”;
Seguindo os passos acima, seu smartphone já estará pronto para se conectar com a
central e realizar a utilização das funções existentes nele.
Ao conectar o AMT MOBILE na central aparecerá a tela inicial, segue abaixo a
especificação de cada ícone:
1° Ícone: O display exibe ao cliente informações da central, tais como: nome do
usuário, número da conta, sinalização de problema, sinalização de sirene disparada,
nível da bateria e status da central (ativa, desativada ou disparada);
2° Ícone: O botão “A” Ativa/Desativa a partição A caso a central esteja particionada;
3° Ícone: O botão “B” Ativa/Desativa a partição B caso a central esteja particionada;
4° Ícone: O botão” Liga/Desliga” Ativa/Desativa toda a central (Partição A e B se
estiver particionada).
Obs.: Os ícones 2, 3 e 4 terão o funcionamento descrito acima, somente se a senha
utilizada tenha permissão para ativar a partição A e B (Se a central estiver
particionada).
5° Ícone: O botão “Zona” exibe uma nova aba contendo as zonas de 1 a 48. Nela é
possível alterar o nome das zonas, anular temporariamente e verificar o status de cada
uma delas.
6° Ícone: A chave “ON/OFF” é utilizada para Ativar/Desativar a saída PGM. Cada
saída PGM (PGM 1 e PGM 2), possui sua chave.
7° Ícone: O botão de Emergência (Pânico) audível é utilizado em caso de emergências
gerando um disparo na sirene e enviando os eventos para o sistema de monitoramento
e gerando um disparo na sirene.
8° Ícone: O botão de Emergência (Pânico) silencioso é utilizado em caso de
emergências enviando os eventos para o sistema de monitoramento sem gerar
qualquer disparo na sirene.
Após seguir este procedimento seu smartphone já estará pronto para se comunicar
com a central.
Atenção: Para maiores Informações acesse o manual que se encontra no aplicativo.
SUPORTE A CLIENTES
Para informações: (48) 2106 0006
Para sugestões, reclamações e rede autorizada: 0800 7042767
www.intelbras.com.br/suporte.php
Horário de atendimento: Segunda à sexta-feira: das 8 às 18 h.
Você também pode gostar
- Express XP 400 UsuarioDocumento16 páginasExpress XP 400 UsuarioMarcos LucasAinda não há avaliações
- MANUAL CENTRAL CAT-VOZ 26, CAT-VOZ 48 e CAT-VOZ 128 - v07 PDFDocumento34 páginasMANUAL CENTRAL CAT-VOZ 26, CAT-VOZ 48 e CAT-VOZ 128 - v07 PDFRone SilvaAinda não há avaliações
- Manual Condor 15 r01Documento96 páginasManual Condor 15 r01Marcos LucasAinda não há avaliações
- Mip1000 PDFDocumento108 páginasMip1000 PDFsandrorrrAinda não há avaliações
- Manual Triflex TOPDocumento2 páginasManual Triflex TOPMarcos Lucas100% (1)
- MANUAL CENTRAL CAT-VOZ 26, CAT-VOZ 48 e CAT-VOZ 128 - v07 PDFDocumento34 páginasMANUAL CENTRAL CAT-VOZ 26, CAT-VOZ 48 e CAT-VOZ 128 - v07 PDFRone SilvaAinda não há avaliações
- Seguranca Eletronica Centrais Convencionais Asd 260 Voz 72749273Documento6 páginasSeguranca Eletronica Centrais Convencionais Asd 260 Voz 72749273Izio SilvaAinda não há avaliações
- Agente de Tecnologia Da Informacao e Comunicacao Analista de RedeDocumento20 páginasAgente de Tecnologia Da Informacao e Comunicacao Analista de Redeelanne silvaAinda não há avaliações
- Como Usar A Ferramenta de Comissionamento BootP-DHCP Ethernet - IPDocumento10 páginasComo Usar A Ferramenta de Comissionamento BootP-DHCP Ethernet - IPMichel AraujoAinda não há avaliações
- Manual MHDX 3004 3008C 01-23 SiteDocumento132 páginasManual MHDX 3004 3008C 01-23 SiteLeonardo De Araujo AlmeidaAinda não há avaliações
- Capítulo 7 Proteção de Um Domínio de Segurança CibernéticaDocumento23 páginasCapítulo 7 Proteção de Um Domínio de Segurança CibernéticaErivaldo P SilvaAinda não há avaliações
- Planificação UFCD 0767Documento3 páginasPlanificação UFCD 0767sintorres7300Ainda não há avaliações
- SENAI - Documentação de RedeDocumento7 páginasSENAI - Documentação de Redeyoqp2424Ainda não há avaliações
- Relatório de Actividad1Documento3 páginasRelatório de Actividad1Madalena AbreuAinda não há avaliações
- Boreal Gold 7kW KS1207A11Documento5 páginasBoreal Gold 7kW KS1207A11cdsolar.ssaAinda não há avaliações
- Implementação Do Firewall Cisco Asa 5500 PDFDocumento65 páginasImplementação Do Firewall Cisco Asa 5500 PDFEscrito nao LeAinda não há avaliações
- Perfis Esponjosos FinalDocumento16 páginasPerfis Esponjosos FinalkitofanecoAinda não há avaliações
- 3º Aula - ESTUDO DE CASO UPSDocumento2 páginas3º Aula - ESTUDO DE CASO UPScarlosmustangAinda não há avaliações
- Resumo Packet TracerDocumento5 páginasResumo Packet TracerMisaokiAinda não há avaliações
- USTM Teste 2 IRC - 2020A - CorrecçãoDocumento3 páginasUSTM Teste 2 IRC - 2020A - CorrecçãomildeAinda não há avaliações
- Procedimento de Instalação Ou Atualização Do Sumus Servidor For We...Documento10 páginasProcedimento de Instalação Ou Atualização Do Sumus Servidor For We...Luiz Henrique Fernandes JuniorAinda não há avaliações
- EARC AulaIDocumento15 páginasEARC AulaIIsmail MequeAinda não há avaliações
- Curso de HTML e CSS - ResumosDocumento11 páginasCurso de HTML e CSS - ResumosManoel ArcanjoAinda não há avaliações
- Tecnologia e Inovação - 7º Ano - Mídias Sociais X Redes Sociais.Documento2 páginasTecnologia e Inovação - 7º Ano - Mídias Sociais X Redes Sociais.João Paulo Ribeiro BeraldoAinda não há avaliações
- Cronos SAT - TRANSPONDERS FORTES DO SATÉLITE HISPASATDocumento3 páginasCronos SAT - TRANSPONDERS FORTES DO SATÉLITE HISPASATazamerica2009Ainda não há avaliações
- Orçamento TV AOC 1Documento1 páginaOrçamento TV AOC 1Fred B anjosAinda não há avaliações
- Guia de Instalação Do TafDocumento56 páginasGuia de Instalação Do TafAngelo Maximo Silva AlvesAinda não há avaliações
- Guia Rapido OLT G16PSX v2Documento2 páginasGuia Rapido OLT G16PSX v2Raphael LindosoAinda não há avaliações
- Experimento - Monitoramento Wireshark 01Documento5 páginasExperimento - Monitoramento Wireshark 01Thiago CoqueiroAinda não há avaliações
- Manual Do Solicita - Versão 3 PDFDocumento32 páginasManual Do Solicita - Versão 3 PDFConta CursosAinda não há avaliações
- Esquema de Conexões Elétricas CAN-Bus, MotorDocumento5 páginasEsquema de Conexões Elétricas CAN-Bus, MotorBenjamin Miranda FloresAinda não há avaliações
- Catalogo PON LANDocumento28 páginasCatalogo PON LANMauricio Pisaneschi HenriquesAinda não há avaliações
- Como Configurar Voip Olt Onu FiberhomeDocumento7 páginasComo Configurar Voip Olt Onu FiberhomeDanielAinda não há avaliações
- Apostila de LinuxDocumento10 páginasApostila de LinuxKaneda ShotaroAinda não há avaliações
- Apostila - Aula 16Documento12 páginasApostila - Aula 16Edy OliveiraAinda não há avaliações
- Camada de NúcleoDocumento3 páginasCamada de NúcleoJosé HenriqueAinda não há avaliações
- HT-J5500K Manual Do UsuárioDocumento55 páginasHT-J5500K Manual Do UsuárioDaniel Mariano da SilvaAinda não há avaliações