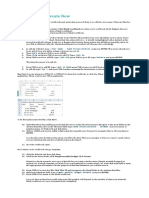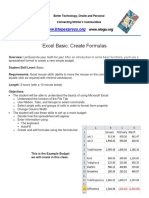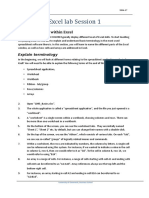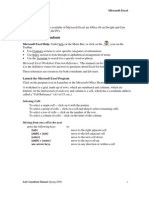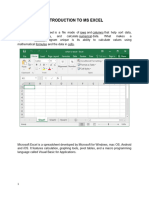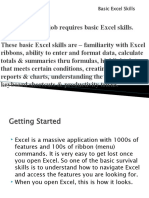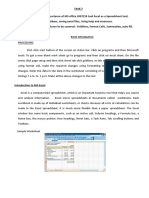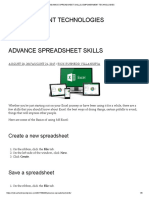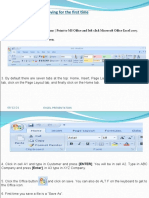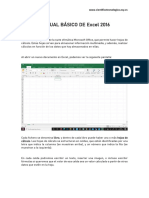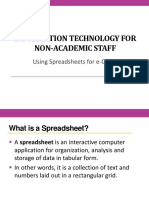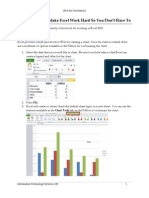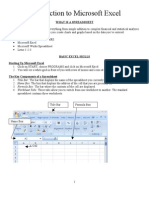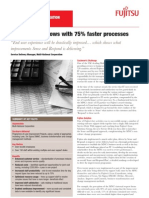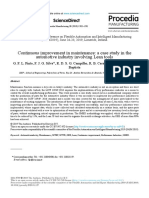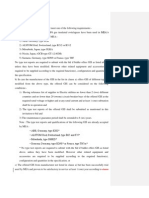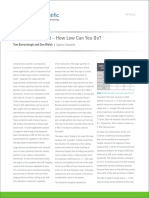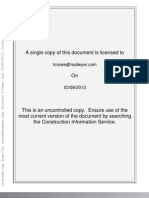Escolar Documentos
Profissional Documentos
Cultura Documentos
Beginner's Guide To Microsoft Excel 2002: The Dragonfly Project
Enviado por
Ps RajaaDescrição original:
Título original
Direitos autorais
Formatos disponíveis
Compartilhar este documento
Compartilhar ou incorporar documento
Você considera este documento útil?
Este conteúdo é inapropriado?
Denunciar este documentoDireitos autorais:
Formatos disponíveis
Beginner's Guide To Microsoft Excel 2002: The Dragonfly Project
Enviado por
Ps RajaaDireitos autorais:
Formatos disponíveis
Beginner’s Guide
to Microsoft Excel 2002
Microsoft Excel lets you 1. Open Start Menu. Place arrow on Start icon and left click
create spreadsheets, which once.
allow you to make
budgets, track inventories, 2. Select Programs by moving the arrow to point on the
calculate profits, and word “programs”; a menu of various applications will
design charts and graphs. appear to the right.
3. Move the arrow to point on Microsoft Excel, which
highlights the text, then left click once to open the
program.
4. A blank document should appear on your desktop as
shown here.
You can move the cursor
either by using the mouse
or by using the arrow keys
on the keyboard.
5. To begin working with your document, it’s good practice
to give it a name and save it in a folder or wherever you
prefer so you can easily find it.
6. To name your document, go to File menu, highlight
Save As and left click once.
The Dragonfly Project
Chilkoot Indian Association Tribal Government
and Haines Borough Public Library
Technology Awareness Program
Guide to Microsoft Excel 2002 1
7. A Save As window should appear as shown below.
Quick Keys to
Open Menus
To use an Excel toolbar
without the mouse, hold
down Alt and press the
underlined letter of the
menu you would like to
open. For example:
Alt + T opens tools
Alt + O opens format
8. At the top of the screen is a pull-down menu that allows you to
select where you want to save your document. At the bottom of
Note that the name the screen is where you enter your File Name. After entering the
of your document name, click Save or hit the Enter key. For example, we have
appears in the title
bar as well as the determined that we’ll save the document to the desktop and
task bar. name the file Excel1.
9. Now you can begin to work on your Excel document. (For this
exercise we will be working with another document.)
10. Close the document you have just saved by clicking on the X at
the top right, then open the file “Budget” located on the desktop.
11. A spreadsheet is divided into rows and columns. Each box is a
Cell in which you store data, numbers, calculations, or words.
Working with rows
and columns 12. The first task you will perform will be to merge cells. Merging
To adjust the height and cells lets you group cells together and make them into one larger
width of rows and columns, cell. Notice to the right side of the title, the black border is cut
go to the Format menu off. To make that show, select all of the cells that the title is in
and select either Row or and merge them. To merge cells, go to the Format menu and
Column. A set of options select Cells. Click on the Alignment tab, and select Merge Cells
will appear allowing you
to specify size. You can under Text Control. Now do the same with all the other titles.
also adjust sizes by
placing your cursor on the
row or column you wish to
resize then holding down
the left mouse button and
dragging until the correct
size is achieved.
Guide to Microsoft Excel 2002 2
NAVIGATING 13. To make borders around the text, select the cells that you
To navigate in Excel, you wish to put a border around. Go to the Format menu and
need to learn two keys. select Cells. Click on the Borders tab. You can now customize
The Tab key moves your the border using the options.
cursor to the right. The
Enter or Return key moves
the cursor down one space.
You can also use the arrow
keys to get from one side
to the other. And if you
wish to not use your
keyboard, the mouse is
always an option.
14. To practice entering data into cells, enter numbers in the cells
SHORTCUTS
Excel has the ability to
in the green section on the worksheet. As you enter the data,
interpret certain functions you’ll notice that the program is calculating the total for you.
that are often repeated. A formula to add the cells has been programmed.
For example, you can
enter the name of a month 15. In the Blue section you will learn how to do basic calculations
in a cell then highlight it with Excel. Fill out a few cells with numbers but leave the
and drag your cursor from Total cells blank. Select the first Total cell, hit the = sign on
the right corner of the cell your keyboard. When you hit the = sign you are telling Excel
across the row or down a to do a calculation for you. Click the first cell you wish to
column. The names of the calculate, hit the + key, then click the next cell you wish to
months will appear
sequentially.
add to the total, then repeat as necessary.
16. Now do the last section—Transportation—by yourself. The
first step is to specify what kind of information you want in
the cells. In this case, you want currency.
Select the cells then go to the Format
You can do the same with menu and select Cells; a dialog box will
dates, numbers, and appear as shown to the right. Select the
intervals of dates and Number tab. A list of number options will
numbers. To define the appear. For this exercise, you are using
interval, enter the first Accounting. Make sure 2 is specified in
number/date in the cell the Decimal places box and the
and the second number/ American currency symbol ($) is selected in the Symbol box.
date in the next cell. Then Hit the OK button. The currency symbol should appear in the
highlight both cells, place
the cursor on the right cells you selected. Next you should make it a different color.
corner of the cell and drag Select all the cells you wish to colorize and click on the Fill
to create a row or column. Color button on your toolbar. (It’s next to the paint brush and
looks like a paint bucket being tipped over.)
Guide to Microsoft Excel 2002 3
17. Now that you’ve entered the data, you will to create the
FORMULA SHORTCUT Grand Total. Move a couple spaces down from your last
You can also add rows entry and type Grand Total in big Bold letters. To make the
and columns by writing type Bold, you select the text you wish to change and hit
the formula as follows: Ctrl-B on your keyboard or click on the B icon on your
=sum(B12:B16) toolbar.
(B is the column designation:
12 is the row designation)
Excel also has a Quick
Key on the toolbar for
calculating rows and
columns. It’s the Greek
symbol for summation ∑.
18. In the cells to the right of the Grand Total you will enter the
formula for the calculations. Select the first Grand Total cell,
SPLIT PANE/ hit the = sign on your keyboard. Click the first cell you wish
FREEZE PANE to calculate, hit the + key, then click the next cell you wish to
There are occasions when
you need to view a
add to the total, then repeat as necessary. The cells you are
spreadsheet so you can putting in the formula are only the Total cells of each
see column A next to categories.
column F. You can do this
by using the Split Pane 19. To create a chart, select the numeric information and click on
feature. Select the column the Chart icon on the toolbar. For this exercise, select the
you want to move, then totals in the Income section.
go to Split under the
Window menu; a gray
bar appears to the left of
the column. Hold down the
left mouse button and
drag the column where
you want it to appear.
You may also want to be
able to scroll through
rows keeping one
“frozen.” Select the row 20. A dialog box will appear with different choices of charts.
below the row you want For this exercise choose column chart. Hit the Next button.
to keep stationary, then
select Freeze from the
Window menu. Use your 21. To label the X axis with month names, click on the Series tab.
scroll bar to scroll through In the Category (X) axis labels box, click on the icon to the
the rows. far right of the box.
Guide to Microsoft Excel 2002 4
PROTECTING CELLS 22. A small dialog box will appear. Select all the months; you
Excel offers various ways will notice a formula appear in the dialog box. Close the
to protect worksheets. You dialog box.
can protect the entire
worksheet by going to
the Tools menu and
selecting Protection and
then Protect Sheet. The
23. Another dialog box will appear to preview the chart you’ve
created. Click on the Next button to access the title bar and
axis title dialog boxes. Enter the title name “Income Totals.”
Protect Sheet dialog box
lets you set user access.
Select locked and
unlocked cells is set as the
default so users can see
the formulas but not
change the data. Hit OK
if this is the level of access
you want to allow users. If you want to label the X and Y axes, enter the information
in the box. To delete the legend information, select the
To protect certain cells,
you need to first select Legend tab and uncheck the show legend box. To continue,
the entire sheet, Ctrl A; click the Next button.
the sheet should appear
highlighted. Then go to
the Format menu and
select Cells. In the
Protection tab UNCHECK
Lock. Next, return to the
sheet and select the cells
you want to protect. Then
go to the Tools menu,
select Protection then
Protect Sheet and hit OK.
Guide to Microsoft Excel 2002 5
For more information about 24. You can save the chart either as part of the worksheet or as
Microsoft Excel go to a separate sheet. For this exercise, select As new sheet.
http://www.usd.edu/trio/ Click OK. A tab that says Chart 1 will appear on the bottom
tut/excel/ of the page next to the sheet tabs.
25. When you are completely finished, you may want to save the
worksheet to your computer or you might wish to print it
immediately. To save the document, select Save from the File
menu.
26. Before printing your document it’s always good to select
Print Preview from the File menu.
HELP!
All Microsoft programs
come with a Help feature.
If you get stuck, click on
the Help menu and select
Show the Office
Assistant. The assistant
will prompt you to ask a
question and then provide
a number of options. You
can also type in a
question in the box
located in the upper right 27. If your document is free of errors, you can print directly from
of the screen that says this dialog box by selecting the Print button at the top of the
Type in a question for screen.
help.
The Institute of Museum and
Library Services, a federal
agency that fosters innovation,
leadership and a lifetime of
learning, supports the operating
expenses of this project.
Guide to Microsoft Excel 2002 6
Você também pode gostar
- ASHRAE Procedures For Commercial Building Energy AuditsDocumento140 páginasASHRAE Procedures For Commercial Building Energy Auditsm_immaculate50% (2)
- HRSG Handbook BrochureDocumento2 páginasHRSG Handbook Brochuremahmoud_allam3Ainda não há avaliações
- Exercise 10 IT EraDocumento16 páginasExercise 10 IT EraAngellica Ruth MatroAinda não há avaliações
- Excel97 ManualDocumento22 páginasExcel97 ManualLadyBroken07Ainda não há avaliações
- Season Processing in SAP (is-AFS)Documento23 páginasSeason Processing in SAP (is-AFS)Anupa Wijesinghe89% (19)
- 0316 Excel Basic Create FormulasDocumento10 páginas0316 Excel Basic Create FormulasMichael MikeAinda não há avaliações
- Intro To Excel Spreadsheets: What Are The Objectives of This Document?Documento14 páginasIntro To Excel Spreadsheets: What Are The Objectives of This Document?sarvesh.bharti100% (1)
- UsingExcelREV 1 10Documento10 páginasUsingExcelREV 1 10Aditi TripathiAinda não há avaliações
- Prepared by Patty Glynn, University of Washington, Updated August 20, 2008Documento4 páginasPrepared by Patty Glynn, University of Washington, Updated August 20, 2008hello2gauravAinda não há avaliações
- Excel Templates Operations GuideDocumento30 páginasExcel Templates Operations GuideEla2305Ainda não há avaliações
- Lecture 2Documento6 páginasLecture 2Oz PeerAinda não há avaliações
- Starting Microsoft Excel: 1. Click On The START Button. 2. Click On PROGRAMS. 3. Click On Microsoft ExcelDocumento26 páginasStarting Microsoft Excel: 1. Click On The START Button. 2. Click On PROGRAMS. 3. Click On Microsoft ExcelSubhashree AbinashAinda não há avaliações
- Instructions For Excel Lab 2016-17 Session 1Documento12 páginasInstructions For Excel Lab 2016-17 Session 1kantarubanAinda não há avaliações
- Excel BasicsDocumento15 páginasExcel BasicstpartapAinda não há avaliações
- Microsoft Excel: References and HandoutsDocumento6 páginasMicrosoft Excel: References and HandoutsAzuchukwuene Chikeluba DominicAinda não há avaliações
- PRACTICAL MANUAL IIDocumento44 páginasPRACTICAL MANUAL IIwhittemoresandra7Ainda não há avaliações
- Advance Excel Front PageDocumento44 páginasAdvance Excel Front PagetarunAinda não há avaliações
- Basic Excel: Moving The Active CellDocumento8 páginasBasic Excel: Moving The Active CellPratik JadhavAinda não há avaliações
- ExcelDocumento11 páginasExcelSanjay KumarAinda não há avaliações
- Introduction To Excel, Data Presentation and Descriptive StatisticsDocumento8 páginasIntroduction To Excel, Data Presentation and Descriptive StatisticsKavita ShahAinda não há avaliações
- Introduction To Microsoft ExcelDocumento4 páginasIntroduction To Microsoft Exceligwe nnabuikeAinda não há avaliações
- Excel 2007 TutorialDocumento8 páginasExcel 2007 TutorialMuhammad AliAinda não há avaliações
- 10021815-fc94-42b8-96ad-78cdd60eb266Documento11 páginas10021815-fc94-42b8-96ad-78cdd60eb266George ChikomboraAinda não há avaliações
- Spiceland IA 6e Excel GuideDocumento31 páginasSpiceland IA 6e Excel Guidemondew99Ainda não há avaliações
- Excell StatisticsDocumento40 páginasExcell StatisticsCART11Ainda não há avaliações
- Tutorial - Microsoft Office Excel 2003: Contact Barclay Barrios (Barclay - Barrios@rutgers - Edu)Documento11 páginasTutorial - Microsoft Office Excel 2003: Contact Barclay Barrios (Barclay - Barrios@rutgers - Edu)Athienz AndheezzAinda não há avaliações
- Guide Phillips FFA6eDocumento31 páginasGuide Phillips FFA6erachitbechemAinda não há avaliações
- MagicDocumento31 páginasMagicSubodh BhargavAinda não há avaliações
- Wa0003Documento29 páginasWa0003Gaurav AnandAinda não há avaliações
- Excel Formula BarDocumento5 páginasExcel Formula Barronaldo bautistaAinda não há avaliações
- Rbmi Excel FileDocumento6 páginasRbmi Excel FileJeeshan mansooriAinda não há avaliações
- Civil PDFDocumento8 páginasCivil PDFChintu GudimelliAinda não há avaliações
- Advance Spreadsheet SkillsDocumento8 páginasAdvance Spreadsheet Skillsjohn morgadoAinda não há avaliações
- Microsoft Excel TextBook Material 2010oct PDFDocumento116 páginasMicrosoft Excel TextBook Material 2010oct PDFTango BoxAinda não há avaliações
- Microsoft Excel 2011: Basic Tutorial: 1. Create A New Blank WorkbookDocumento18 páginasMicrosoft Excel 2011: Basic Tutorial: 1. Create A New Blank WorkbookRajesh RajendranAinda não há avaliações
- Creating A File and Saving For The First TimeDocumento15 páginasCreating A File and Saving For The First TimeRavi Yadav BattalaAinda não há avaliações
- MS Excel BridgeCourse ITDocumento12 páginasMS Excel BridgeCourse ITDevesh YadavAinda não há avaliações
- Excel 10 BasicsDocumento22 páginasExcel 10 Basicsapi-269534646Ainda não há avaliações
- Exceell For DummiesDocumento16 páginasExceell For DummiesAccoustic AlchemistAinda não há avaliações
- Excel Introduction Excel Orientation: The Mentor Needs To Tell The Importance of MS Office 2007/ Equivalent (FOSS)Documento16 páginasExcel Introduction Excel Orientation: The Mentor Needs To Tell The Importance of MS Office 2007/ Equivalent (FOSS)Sreelekha GaddagollaAinda não há avaliações
- Basic Skills in Excel in 2013Documento3 páginasBasic Skills in Excel in 2013savannaheyzAinda não há avaliações
- Chapter 5Documento21 páginasChapter 5bisratAinda não há avaliações
- Class IX Computer Science: Introduction To Spreadsheet Tools (MS Excel 2010)Documento28 páginasClass IX Computer Science: Introduction To Spreadsheet Tools (MS Excel 2010)adarshsingh200811Ainda não há avaliações
- Excel 2007Documento75 páginasExcel 2007SJ BatallerAinda não há avaliações
- Microsoft Excel BeginnerDocumento35 páginasMicrosoft Excel BeginnerAnuraag GhoshAinda não há avaliações
- Sing Icrosoft XCEL 2007: Three Worksheet Tabs Appear Each Time You Create A New Workbook. On The BottomDocumento12 páginasSing Icrosoft XCEL 2007: Three Worksheet Tabs Appear Each Time You Create A New Workbook. On The BottomsakthiAinda não há avaliações
- Manual 2016Documento28 páginasManual 2016anabichoAinda não há avaliações
- Excelets Tutorial PDFDocumento13 páginasExcelets Tutorial PDFtayzerozAinda não há avaliações
- Week 9 (Introduction To Microsoft Excel)Documento24 páginasWeek 9 (Introduction To Microsoft Excel)College Data ComptrollerAinda não há avaliações
- Creating A Worksheet With Excel: What You'll DoDocumento24 páginasCreating A Worksheet With Excel: What You'll DopalashbdAinda não há avaliações
- ITC LAB 5 - MS ExcelDocumento9 páginasITC LAB 5 - MS ExcelpathwayAinda não há avaliações
- 14 Tips To Get Started On ExcelDocumento13 páginas14 Tips To Get Started On ExcelShahid AzizAinda não há avaliações
- Basic IT Course - SpreadsheetsDocumento86 páginasBasic IT Course - SpreadsheetsPrabhath AlokaAinda não há avaliações
- Excel Shortcuts - Make Excel Work Hard So You Don't Have To: Creating A ChartDocumento12 páginasExcel Shortcuts - Make Excel Work Hard So You Don't Have To: Creating A ChartDarius FdAinda não há avaliações
- Introduction To Microsoft Excel: What Is A SpreadsheetDocumento7 páginasIntroduction To Microsoft Excel: What Is A SpreadsheetmikaelnmAinda não há avaliações
- Basic Excel Skills KianaDocumento53 páginasBasic Excel Skills Kianagarciajohnsteven20Ainda não há avaliações
- Microsoft Excel: Microsoft Excel User Interface, Excel Basics, Function, Database, Financial Analysis, Matrix, Statistical AnalysisNo EverandMicrosoft Excel: Microsoft Excel User Interface, Excel Basics, Function, Database, Financial Analysis, Matrix, Statistical AnalysisAinda não há avaliações
- Excel for Beginners: Learn Excel 2016, Including an Introduction to Formulas, Functions, Graphs, Charts, Macros, Modelling, Pivot Tables, Dashboards, Reports, Statistics, Excel Power Query, and MoreNo EverandExcel for Beginners: Learn Excel 2016, Including an Introduction to Formulas, Functions, Graphs, Charts, Macros, Modelling, Pivot Tables, Dashboards, Reports, Statistics, Excel Power Query, and MoreAinda não há avaliações
- Excel for Auditors: Audit Spreadsheets Using Excel 97 through Excel 2007No EverandExcel for Auditors: Audit Spreadsheets Using Excel 97 through Excel 2007Ainda não há avaliações
- PDFDocumento50 páginasPDFJosé Ramón Villa BernalAinda não há avaliações
- Case Study: Engineering Design ServicesDocumento3 páginasCase Study: Engineering Design ServicesMehul PatelAinda não há avaliações
- ST11-16 Additional Error CodesDocumento4 páginasST11-16 Additional Error CodesvalterripAinda não há avaliações
- S-Mart Seal Material and Profile OverviewDocumento8 páginasS-Mart Seal Material and Profile OverviewTimon2005Ainda não há avaliações
- SP CA MRK 006 R1 Swivelpole Catalogue PDFDocumento24 páginasSP CA MRK 006 R1 Swivelpole Catalogue PDFluciaAinda não há avaliações
- ALCAN LABS BANBURY RecollectionsDocumento191 páginasALCAN LABS BANBURY RecollectionspermaxAinda não há avaliações
- Project Initiation PhaseDocumento19 páginasProject Initiation PhaseMOHAMMED ELKADIKIAinda não há avaliações
- B.V. Ramana RaoDocumento4 páginasB.V. Ramana Raonikhil2loginAinda não há avaliações
- MSA safetySCOPE - European Product Portfolio. Available From Coyle & Associates (WWW - Canda.ie)Documento144 páginasMSA safetySCOPE - European Product Portfolio. Available From Coyle & Associates (WWW - Canda.ie)Coyle & Associates100% (1)
- Variable Speed DrivesDocumento44 páginasVariable Speed Drivesmnt6176100% (2)
- Blue Prism Questions and Answers Based On HintsDocumento21 páginasBlue Prism Questions and Answers Based On Hintssowndarya vangalaAinda não há avaliações
- FujitsuDocumento2 páginasFujitsuMei-Ann FloraAinda não há avaliações
- 1 s2.0 S2351978920301281 MainDocumento10 páginas1 s2.0 S2351978920301281 MainHa M ZaAinda não há avaliações
- International Journal of Computational Engineering Research (IJCER)Documento7 páginasInternational Journal of Computational Engineering Research (IJCER)International Journal of computational Engineering research (IJCER)Ainda não há avaliações
- Oracle AME Set Up Approval MangementDocumento17 páginasOracle AME Set Up Approval MangementRithy Tep Saly100% (1)
- 1VAP420002-TG - OEM IT Ref Guide - April2014 PDFDocumento110 páginas1VAP420002-TG - OEM IT Ref Guide - April2014 PDFflyzalAinda não há avaliações
- Communication System For On Board Data Telemetry To Ground.Documento26 páginasCommunication System For On Board Data Telemetry To Ground.Engr Waqar Ahmed RajputAinda não há avaliações
- 489-Diseno de MicropilotesDocumento379 páginas489-Diseno de MicropilotesfabioAinda não há avaliações
- Functional Safety Practices For OperationsDocumento14 páginasFunctional Safety Practices For OperationsLuc SchramAinda não há avaliações
- 115 KV GIS RequirementsDocumento3 páginas115 KV GIS RequirementsmrhomAinda não há avaliações
- 6 2843008 1 Product SpecificationsDocumento2 páginas6 2843008 1 Product SpecificationsAlberto MartinezAinda não há avaliações
- Project Management: Michel Tollenaere (INPG)Documento56 páginasProject Management: Michel Tollenaere (INPG)Smitha K BAinda não há avaliações
- Article - LNF Q230 Particle CountDocumento2 páginasArticle - LNF Q230 Particle CountSyaiful FuadAinda não há avaliações
- Polaroid SX-70 SONAR ManualDocumento41 páginasPolaroid SX-70 SONAR ManualRando Personisian100% (1)
- EC2 - How To Design Concrete StructuresDocumento117 páginasEC2 - How To Design Concrete StructuresThomas Crowe100% (2)
- Splittable KDL/M Cable EntryDocumento2 páginasSplittable KDL/M Cable EntrymemzueAinda não há avaliações
- DPC130EDocumento44 páginasDPC130Eseaqu3stAinda não há avaliações