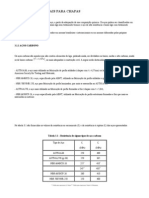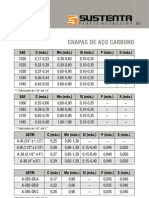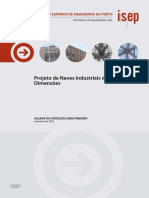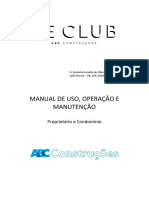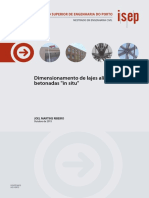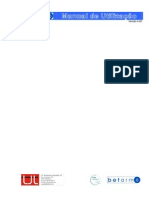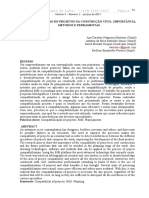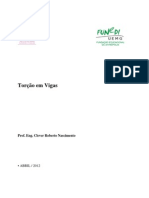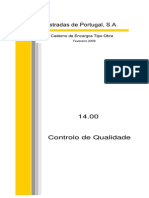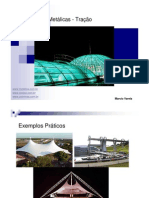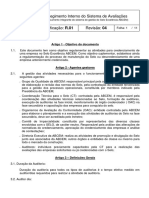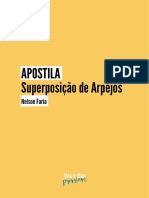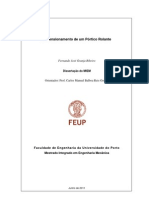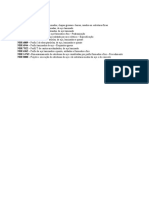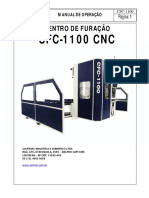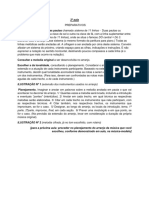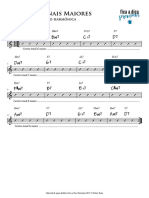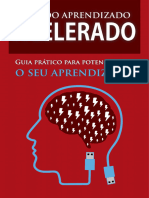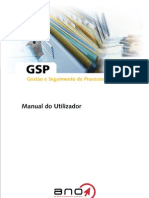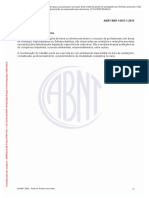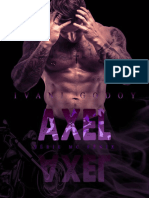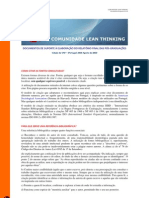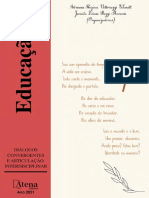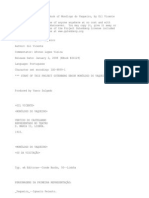Escolar Documentos
Profissional Documentos
Cultura Documentos
Treinamento - Estruturas Metálicas - Básico TS2018 Rev1
Enviado por
Helio Do NascimentoDireitos autorais
Formatos disponíveis
Compartilhar este documento
Compartilhar ou incorporar documento
Você considera este documento útil?
Este conteúdo é inapropriado?
Denunciar este documentoDireitos autorais:
Formatos disponíveis
Treinamento - Estruturas Metálicas - Básico TS2018 Rev1
Enviado por
Helio Do NascimentoDireitos autorais:
Formatos disponíveis
Modelagem e Detalhamento
Estruturas Metálicas
Treinamento Básico
Copyright © 1992 - 2019 Trimble Solutions Corporation. All rights reserved.
Aviso Legal ii (274)
Aviso Legal
Este Manual de Software foi desenvolvido para uso com o Software referenciado. O uso do Software e o uso
deste Manual de Software são regidos por um Contrato de Licença. Entre outras disposições, o Contrato de
Licença estabelece certas garantias para o Software e este Manual, renuncia a outras garantias, limita os danos
recuperáveis, define os usos permitidos do Software e determina se você é um usuário autorizado do Software.
Todas as informações apresentadas neste manual são fornecidas com a garantia estabelecida no Contrato de
Licença. Consulte o Contrato de Licença para conhecer as obrigações importantes e as limitações e restrições
aplicáveis aos seus direitos. A Trimble não garante que o texto esteja livre de imprecisões técnicas ou erros
tipográficos. A Trimble reserva-se o direito de fazer alterações e adições a este manual devido a alterações no
software ou outras alterações a seu exclusivo critério.
Além disso, este Manual do Software está protegido por leis de direitos autorais e por tratados internacionais. A
reprodução, exibição, modificação ou distribuição não autorizada deste Manual, ou de qualquer parte dele, pode
resultar em severas penalidades civis e criminais, e será processada até o limite máximo permitido pela lei.
Tekla, Tekla Structures, Tekla BIMsight, BIMsight, Tekla Civil, Tedds, Solve, Fastrak e Orion são marcas registradas
ou marcas registradas da Trimble Solutions Corporation na União Européia, Estados Unidos e / ou outros países.
Mais informações sobre as marcas comerciais da Trimble Solutions: http://www.tekla.com/tekla-marcas. Trimble
é uma marca comercial registada ou marca comercial da Trimble Inc. na União Europeia, nos Estados Unidos e /
ou noutros países. Mais informações sobre as marcas registradas da Trimble:
http://www.trimble.com/trademarks.aspx. Outros nomes de produtos e empresas mencionados neste Manual
são ou podem ser marcas comerciais de seus respectivos proprietários. Ao se referir a um produto ou marca de
terceiros, a Trimble não pretende sugerir uma afiliação ou endosso por tal terceiro e renuncia a tal afiliação ou
endosso, exceto quando expressamente indicado de outra forma.
Partes deste software:
D-Cubed 2D DCM © 2010 Siemens Industry Software Limited. Todos os direitos reservados.
EPM toolkit © 1995-2004 EPM Tecnologia a.s., Oslo, Noruega. Todos os direitos reservados.
Abrir a CASCADE Tecnologia © 2001-2014 Open CASCADE SA. Todos os direitos reservados.
FLY SDK - SDK CAD © 2012 VisualIntegrity ™. Todos os direitos reservados.
Teigha © 2003-2014 Open Design Alliance. Todos os direitos reservados.
Biblioteca PolyBoolean C ++ © 2001-2012 Complex A5 Co. Ltd. Todos os direitos reservados.
FlexNet Copyright © 2014 Flexera Software LLC. Todos os direitos reservados.
Este produto contém tecnologia proprietária e confidencial, informações e Obras de propriedade da Flexera
Software LLC e seus licenciadores, se houver. Qualquer uso, cópia, publicação, distribuição, exibição, modificação
ou transmissão de tal tecnologia, no todo ou em parte, sob qualquer forma ou por qualquer meio sem a prévia e
expressa permissão por escrito da Flexera Software LLC é estritamente proibido. Exceto onde expressamente
fornecido por Flexera Software LLC por escrito, a posse desta tecnologia não deve ser interpretada para conferir
qualquer licença ou direitos sob quaisquer direitos de propriedade intelectual Flexera Software LLC, seja por
preclusão, implicação ou de outra forma.
Para ver todas as licenças de terceiros, vá para Tekla Structures, clique em Ajuda -> Sobre e clique no botão
Licenças de terceiros.
Os elementos do software descritos neste Manual são protegidos por várias patentes e, possivelmente, pedidos
de patentes pendentes nos Estados Unidos e / ou em outros países. Para mais informações, acesse a página
http://www.tekla.com/tekla-patents.
Treinamento Básico Modelagem e Detalhamento
© Trimble Solutions Corporation 2018 Estruturas Metálicas
Índice
Convenções ........................................................................................................................................5
Notas de contexto ...............................................................................................................................5
1 Criando um modelo novo ......................................................................................................... 7
1.1 Acesso ao Tekla Structures 2018 e configurações iniciais ........................................................................7
1.2 Criação do Novo Modelo e Definições Básicas ........................................................................................8
1.3 Apresentação do Projeto ...................................................................................................................... 13
2 Modelagem dos Pórticos ........................................................................................................ 16
2.1 Modelagem de Colunas e Tesouras ...................................................................................................... 16
2.2 Conexão entre Coluna e Tesoura .......................................................................................................... 27
2.3 Emenda das Tesouras ........................................................................................................................... 32
2.4 Detalhamento da Cumeeira e Criação de uma Conexão Personalizada ................................................. 40
2.5 Detalhamento de Chapa de Base para Colunas ..................................................................................... 69
3 Travamentos Longitudinais ..................................................................................................... 75
3.1 Vigas de Travamento ............................................................................................................................ 75
3.2 Contraventamentos Verticais ............................................................................................................... 78
3.3 Conexões ............................................................................................................................................. 82
4 Travamentos Frontais ........................................................................................................... 100
4.1 Criação de Vista Básica e Usando 2 Pontos ......................................................................................... 100
4.2 Modelagem das Colunas de Fechamento do Eixo 7............................................................................. 101
4.3 Conexão das Colunas de Fechamento com as Tesouras do Eixo 7 ....................................................... 106
4.4 Modelagem do Contraventamento das Colunas de Fechamento do Eixo 7 ......................................... 109
5 Cobertura e Fechamento ...................................................................................................... 115
5.1 Modelagem das Terças e Conexões .................................................................................................... 115
5.2 Macro para Lançamento de Grupo de Terças ..................................................................................... 127
5.3 Criação de Filtros de Seleção .............................................................................................................. 130
5.4 Modelagem dos Fechamentos ............................................................................................................ 136
5.4.1 Longarinas ........................................................................................................................................ 136
Treinamento Básico Modelagem e Detalhamento
© Trimble Solutions Corporation 2018 Estruturas Metálicas
5.4.2 Tirantes Rígidos e Flexíveis ................................................................................................................ 143
6 Modelagem do Mezanino ..................................................................................................... 154
6.1 Modelagem de Colunas e Vigas .......................................................................................................... 157
6.2 Modelagem de Escada de Acesso ....................................................................................................... 162
6.3 Modelagem dos Guarda-Corpos ......................................................................................................... 173
6.4 Modelagem das Conexões .................................................................................................................. 177
6.5 Modelagem das Grades de Piso .......................................................................................................... 186
7 Verificações de Modelagem e Checagem de Interferências.................................................. 199
7.1 Diagnóstico do Modelo e Base de Dados ............................................................................................ 199
7.2 Verificação de Interferências .............................................................................................................. 201
7.2.1 Encontrando interferências no modelo ............................................................................................. 201
7.2.2 Configurações Padrão da Janela Opções ........................................................................................... 203
7.2.3 Configurações de Controle de choque ............................................................................................... 204
8 Desenhos e Listas de Materiais ............................................................................................. 206
8.1 Numeração Básica .............................................................................................................................. 207
8.2 Lista de Materiais Básica .................................................................................................................... 210
8.3 Lista de Desenhos............................................................................................................................... 213
8.4 Criação de Desenhos de Detalhamento .............................................................................................. 214
8.4.1 Desenhos de conjunto (A) ................................................................................................................. 215
8.4.2 Desenhos de croquis (W) .................................................................................................................. 232
8.4.3 Multi-desenho (M) ............................................................................................................................ 236
8.4.4 Desenhos GA - Diagrama de Montagem (G) ...................................................................................... 242
9 Plotagem e Exportação de Desenhos .................................................................................... 248
9.1 Plotagem de Desenhos ....................................................................................................................... 248
9.2 Exportação de Desenhos no Formato PDF .......................................................................................... 249
9.3 Exportação de Desenhos no Formato DWG ........................................................................................ 251
10 Exportação de Arquivos CNC, BIM e Outros Formatos ......................................................... 253
10.1 Exportação de Arquivos CNC .............................................................................................................. 253
10.2 Exportação de Arquivos IFC e Publicação do Modelo para o Trimble Connect ..................................... 256
10.3 Exportação para os formatos SDNF e STP ........................................................................................... 259
Anexo A - Projeto de Galpões em Pórticos com Perfis Laminados .................................................. 260
Treinamento Básico Modelagem e Detalhamento
© Trimble Solutions Corporation 2018 Estruturas Metálicas
Anexo B – Configuração de Marcação de Peças .............................................................................. 267
Definindo itens que afetam a marcação ......................................................................................................... 268
Configuração de Numeração durante um projeto .......................................................................................... 269
Dicas para Marcação de Peças ....................................................................................................................... 269
Exemplo: Marcação de vigas similares ........................................................................................................... 269
Anexo C - BIM (Modelagem de Informações da Construção) .......................................................... 272
Soluções BIM da Trimble (SketchUp, Tekla, VICO, Trimble Connect) ............................................................... 273
Anexo D - Integração BIM e Trimble Connect .................................................................................. 274
Convenções usadas neste guia
Convenções
As seguintes convenções tipográficas são usadas neste guia:
Aparência Uso
Negrito Todo texto que pode ser visto na interface com o usuário é
representado em negrito. Esta fonte é utilizada, por exemplo,
para títulos de caixas de diálogo, nomes de botões e listas etc.
Negrito itálico Novos termos são mostrados em negrito/itálico quando eles
aparecem no contexto pela primeira vez.
Fonte mono Trechos de códigos de programação utilizados no programa ou
espaçada outro material que é normalmente editado em um editor de
texto, aparece em fonte Fonte mono espaçada.Esta fonte é
também utilizada para nomes de arquivos e estrutura de pastas
e para qualquer texto que deve ser digitado pelo usuário
Notas de contexto
Os seguintes tipos de notas de contexto são usados neste guia:
Uma dica pode introduzir um atalho, uma sugestão ou alternativa
disponível no programa.
Uma nota solicita a atenção do usuário a detalhes que podem passar
despercebidos facilmente. Podem ainda apresentar informações
úteis.
Treinamento Básico Modelagem e Detalhamento
© Trimble Solutions Corporation 2018 Estruturas Metálicas
Notas importantes ou avisos, indicados por este símbolo, devem
sempre ser considerados. Eles são úteis para que erros sejam
evitados e tempo não seja perdido.
Este símbolo indica conteúdo técnico avançado que normalmente é
objeto de interesse de usuários avançados, programadores ou
administradores do software.
Treinamento Básico Modelagem e Detalhamento
© Trimble Solutions Corporation 2018 Estruturas Metálicas
1 Criando um modelo novo 7 (274)
1 Criando um modelo novo
1.1 Acesso ao Tekla Structures 2018 e configurações iniciais
O presente manual foi desenvolvido tendo como base a versão 2018 do Tekla
Structures.
O acesso ao Tekla Structures é feito pelo ícone instalado na área de trabalho ou
através dos atalhos criados nos grupos de programas. Uma pesquisa por “Tekla
Structures” apresentará os atalhos disponíveis.
A janela inicial solicita ao usuário a configuração do ambiente de trabalho, função
que será desempenhada e a configuração da licença. A imagem a seguir ilustra
um exemplo para a tela inicial.
Treinamento Básico Modelagem e Detalhamento
© Trimble Solutions Corporation 2018 Estruturas Metálicas
1 Criando um modelo novo 8 (274)
O ambiente brasileiro (Brazil) contém inúmeras configurações prontas para a
modelagem e detalhamento no Brasil, são alguns exemplos:
• Bancos de dados de perfis metálicos, catálogos de armaduras, telas soldadas
e parafusos
• Filtros de visualização e seleção do modelo 3D
• Configurações de modelagem dos elementos básicos e conexões
• Configurações para extração de listas de materiais
• Padrões de desenhos de detalhamento e montagem
• Macros e componentes customizados
As informações são obtidas a partir de pastas instaladas junto ao ambiente de
trabalho. Conforme a necessidade do usuário, estas informações podem ser
obtidas também de outras pastas que podem conter os padrões próprios da
empresa. Mais detalhes sobre como o Tekla Structures obtém as informações
para um modelo novo podem ser obtidas no Apêndice A.
As opções disponíveis para a função que será desempenhada, presentes no
ambiente de trabalho Brasil, são as seguintes:
• Completo – Contém configurações para estruturas mistas
• Concreto moldado in loco – Configurações para estruturas de concreto
moldado in-loco
• Construtoras – Configurações específicas para gerenciamento da construção
• Engenharia – Configurações específicas para estudos preliminares e
fornecimento de dados para dimensionamento das estruturas
• Estruturas Metálicas – Contém configurações específicas para estruturas
metálicas
• Pré-moldados – Contém configurações específicas para modelagem e
detalhamento de estruturas de concreto armado pré-fabricado
A configuração da licença pode variar conforme o caso de cada usuário. Será
considerada para o desenvolvimento da modelagem deste manual a licença
Detalhado Aço.
1.2 Criação do Novo Modelo e Definições Básicas
Após confirmarmos as opções da janela inicial, iremos selecionar a aba Novo na
janela de boas-vindas do programa que será mostrada em seguida.
Na sequência, na janela de configuração do novo modelo, iremos definir a pasta
de localização, o nome do modelo e se iremos utilizar um Gabarito (template).
O nome do novo modelo será definido no campo Nome: Estruturas Metálicas –
Básico e utilizaremos o Gabarito: Estruturas Metálicas – Template para
modelagem de estruturas metálicas.
Treinamento Básico Modelagem e Detalhamento
© Trimble Solutions Corporation 2018 Estruturas Metálicas
1 Criando um modelo novo 9 (274)
A pasta de localização será a sugerida pelo programa.
Após o carregamento das configurações, o novo modelo é criado.
Iremos abrir a vista 3D clicando no botão “seta para direita” da janela Lista de
Vistas.
Treinamento Básico Modelagem e Detalhamento
© Trimble Solutions Corporation 2018 Estruturas Metálicas
1 Criando um modelo novo 10 (274)
Em seguida, acessamos o Menu Principal do Arquivo, seta para baixo no canto
superior esquerdo da janela, para ajustar as configurações básicas do projeto.
No menu principal temos as opções básicas de abrir e salvar o modelo, imprimir
desenhos e listas, importar e exportar arquivos entre outras.
Acessamos então o menu Configurações onde teremos desde as Opções padrão,
Opções Avançadas e opções de personalização.
Treinamento Básico Modelagem e Detalhamento
© Trimble Solutions Corporation 2018 Estruturas Metálicas
1 Criando um modelo novo 11 (274)
Na seção Botões, habilitamos Centro de rotação automática, além das outras
previamente marcadas.
Na barra de ferramentas de seleção, desabilitamos a opção Modificação Direta,
destacada abaixo:
Ícone Descrição
Ferramenta de modificação direta de elementos do modelo.
Retornando ao menu principal, acessamos a opção Configurações e em seguida o
item Opções. Na janela Opções, mostrada abaixo, verificamos no item
Componentes os padrões usados para os nomes das Chapas “CH”, Parafuso
Padrão: A325N, Diâmetro de Parafuso: 19.05, Material da Peça: A36.
Treinamento Básico Modelagem e Detalhamento
© Trimble Solutions Corporation 2018 Estruturas Metálicas
1 Criando um modelo novo 12 (274)
No item Dimensões desenho devemos ajustar a unidade em Dimensões e
Etiquetas para mm.
No item Unidades e decimais, também podemos ajustar os padrões de medida
utilizados no Tekla na modelagem, no banco de dados e resultados. Por exemplo,
para comprimento podemos trabalhar em mm, cm, m, in etc.
No menu Arquivo definimos nas Propriedades do projeto, as informações gerais
da obra, tais como: o Número do projeto, Nome, Construtor, Endereço, Projetista,
etc.
Treinamento Básico Modelagem e Detalhamento
© Trimble Solutions Corporation 2018 Estruturas Metálicas
1 Criando um modelo novo 13 (274)
1.3 Apresentação do Projeto
O modelo a ser desenvolvido está detalhado no Anexo A deste manual e é
composto de um galpão de duas águas e fechamentos. O resultado esperado
após a modelagem dos pórticos, cobertura e fechamentos é mostrado a seguir:
Treinamento Básico Modelagem e Detalhamento
© Trimble Solutions Corporation 2018 Estruturas Metálicas
1 Criando um modelo novo 14 (274)
Um mezanino será acrescentado à estrutura para exemplificar a modelagem de
outros elementos comumente encontrados em projetos de estruturas metálicas.
A fim de auxiliar a modelagem, será utilizado um arquivo de referência no
formato DWG, que orientará o posicionamento dos elementos metálicos da
estrutura.
Treinamento Básico Modelagem e Detalhamento
© Trimble Solutions Corporation 2018 Estruturas Metálicas
1 Criando um modelo novo 15 (274)
Treinamento Básico Modelagem e Detalhamento
© Trimble Solutions Corporation 2018 Estruturas Metálicas
2 Modelagem dos Pórticos 16 (274)
2 Modelagem dos Pórticos
2.1 Modelagem de Colunas e Tesouras
Para o lançamento das colunas, acessamos o menu Aço e selecionamos o botão Criar coluna
metálica.
Clicamos no ponto de interseção dos eixos A-1 e digitamos Esc para finalizar o comando. Teremos
a coluna lançada no modelo, conforme a imagem a seguir:
Com 2 cliques na coluna inserida, abrimos a sua aba de propriedades. Na aba Atributos, inserimos
o Perfil: W410X67 (clicando em selecionar e buscando o perfil desejado no Catálogo de Perfis em
Perfis I > W > W410 > W410X67).
Treinamento Básico Modelagem e Detalhamento
© Trimble Solutions Corporation 2018 Estruturas Metálicas
2 Modelagem dos Pórticos 17 (274)
O prefixo para o conjunto do qual este perfil fará parte será “C”.
Na aba Posição, definimos os Níveis Superior: 9250.00 e Inferior: 0.00
Para alterar a coluna selecionada clicamos em Modificar.
Selecionando novamente o botão Coluna no menu Aço, podemos inserir uma coluna com os
mesmos atributos da coluna anterior na interseção dos eixos B-1.
Treinamento Básico Modelagem e Detalhamento
© Trimble Solutions Corporation 2018 Estruturas Metálicas
2 Modelagem dos Pórticos 18 (274)
No menu Vista > Nova Vista > Usando dois pontos criaremos uma vista no Eixo 1 clicando nos
pontos A-1 e B-1 respectivamente.
Treinamento Básico Modelagem e Detalhamento
© Trimble Solutions Corporation 2018 Estruturas Metálicas
2 Modelagem dos Pórticos 19 (274)
Assim, teremos a seguinte vista:
Clicamos “Ctrl +P” para mudar a projeção das vistas de perspectiva para ortogonal em relação aos
eixos. Para voltar ao modo perspectiva clicamos “Ctrl+P” novamente.
+10500 +10500
Clicando no botão Lista de Vistas localizado no menu Vista, abrimos a janela Vistas onde estão
listadas todas as Vistas definidas e as Vistas Abertas. Podemos verificar na imagem abaixo que
temos somente uma vista 3d listada em Vistas abertas. Nesse momento, caso fecharmos a outra
vista recém-criada View 2 - (3d) ela se perderá pois é uma vista temporária.
Treinamento Básico Modelagem e Detalhamento
© Trimble Solutions Corporation 2018 Estruturas Metálicas
2 Modelagem dos Pórticos 20 (274)
+10500
Clicamos 2 vezes no interior da vista View 2 – (3d) para abrir sua janela de propriedades. Em
seguida alteramos o Nome: “(3d)” para “EIXO 1” e clicamos em Modificar para transformá-la de
temporária para uma vista definida (aberta).
Vistas temporárias possuem nomes entre parênteses, por exemplo,
“(3d)”.
Treinamento Básico Modelagem e Detalhamento
© Trimble Solutions Corporation 2018 Estruturas Metálicas
2 Modelagem dos Pórticos 21 (274)
Clicando novamente no botão Lista de Vistas, teremos:
Para o lançamento das vigas, acessamos o menu Aço e selecionamos o botão Viga.
Na vista View 2 – EIXO 1, Clicamos no ponto de interseção dos eixos A e EL+9000 até a linha central
na elevação EL+10500.
É importante notar, neste momento, que a viga deve ser inserida por
sua linha de centro, não pela linha que passa pelo seu topo.
Com 2 cliques na viga inserida, abrimos a sua aba de propriedades.
Na aba Atributos, inserimos o Perfil: W410X46.1 (clicando em Selecionar e buscando o perfil
desejado no Catálogo de Perfis em Perfis I > W > W410 > W410X46.1).
Treinamento Básico Modelagem e Detalhamento
© Trimble Solutions Corporation 2018 Estruturas Metálicas
2 Modelagem dos Pórticos 22 (274)
Para alterar a viga selecionada clicamos em Modificar. Esses atributos serão auomaticamente
salvos para as próximas vigas inseridas
Para copiar a viga do eixo A para o eixo B, usamos o comando Copiar – Rotacionar encontrado no
menu Editar > Copiar especial > Rotacionar ou com 1 clique com botão direito do mouse,
selecionamos Copiar especial > Rotacionar...
Treinamento Básico Modelagem e Detalhamento
© Trimble Solutions Corporation 2018 Estruturas Metálicas
2 Modelagem dos Pórticos 23 (274)
Com o comando ativo, clicamos na interseção do Eixo 1 com o eixo central “-“ na vista View 1 – 3d
para definir o centro de rotação.
Na Janela Copiar – rotacionar, inserimos os seguintes valores:
Em seguida clicamos em Copiar.
Para indicar o ponto da emenda na viga usaremos o comando Pontos > Ao longo da extensão de
dois pontos, localizado no menu Editar. Na sua janela, digitamos a Distância: -11723.00 e clicamos
em Aplicar. Em seguida clicamos na intersecção do eixos A - EL+9000 e depois na interseção do eixo
central “-“ com EL+10500.
Repetimos o comando selecionando a intersecção do eixos B com a EL+9000 e depois na intersecção
do eixo central “-“ com a EL+10500.
Treinamento Básico Modelagem e Detalhamento
© Trimble Solutions Corporation 2018 Estruturas Metálicas
2 Modelagem dos Pórticos 24 (274)
+10500 +10500
No menu Editar, selecionamos o botão Dividir para dividir as duas vigas nos pontos definidos.
Com o comando ativo, selecionamos uma viga e em seguida o ponto onde desejamos dividir.
Treinamento Básico Modelagem e Detalhamento
© Trimble Solutions Corporation 2018 Estruturas Metálicas
2 Modelagem dos Pórticos 25 (274)
Repetimos o comando Partir na outra viga e interrompemos o comando com a tecla “Esc”.
Para criar a conexão entre a coluna e a viga, usaremos as macros de detalhamento disponíveis no
catálogo de Aplicações e componentes (atalho “Ctrl+F”).
Treinamento Básico Modelagem e Detalhamento
© Trimble Solutions Corporation 2018 Estruturas Metálicas
2 Modelagem dos Pórticos 26 (274)
Treinamento Básico Modelagem e Detalhamento
© Trimble Solutions Corporation 2018 Estruturas Metálicas
2 Modelagem dos Pórticos 27 (274)
2.2 Conexão entre Coluna e Tesoura
Para o detalhamento da mísula usaremos a macro Engaste (40), localizada na lista de componentes
de Estruturas Metálicas > conexões Parafusadas > Viga com Coluna > Engaste (40).
Na imagem abaixo é mostrado o detalhe da mísula usado no projeto do galpão.
Treinamento Básico Modelagem e Detalhamento
© Trimble Solutions Corporation 2018 Estruturas Metálicas
2 Modelagem dos Pórticos 28 (274)
Clicamos no ícone da Engaste (40), em seguida selecionamos a Coluna (peça principal) e depois a
Viga (peça secundária).
Depois interrompemos o comando com a tecla “Esc” ou com a opção Interromper disponível com
o clique com o botão direito.
Na maioria das vezes, as conexões criadas através de macros precisam ser editadas para se
adequarem aos parâmetros do projeto.
Para editar as configurações da ligação Viga (40), selecionamos a mesma com 2 cliques para abrir
sua janela de propriedades.
Treinamento Básico Modelagem e Detalhamento
© Trimble Solutions Corporation 2018 Estruturas Metálicas
2 Modelagem dos Pórticos 29 (274)
Na aba Parâmetros, insira os valores como na imagem abaixo:
Treinamento Básico Modelagem e Detalhamento
© Trimble Solutions Corporation 2018 Estruturas Metálicas
2 Modelagem dos Pórticos 30 (274)
Na aba Engaste ajustamos o “Parâmetro do engaste” para L3 e 3000.00. Escolhemos o “Corte
simétrico para viga do perfil” e tolerância (t): 50, como demonstrado na imagem abaixo para
usarmos um perfil similar ao da viga para o suporte da mísula.
Na aba Parafusos ajustamos as configurações do grupo de parafusos como mostrado abaixo e
clicamos em Modificar.
Treinamento Básico Modelagem e Detalhamento
© Trimble Solutions Corporation 2018 Estruturas Metálicas
2 Modelagem dos Pórticos 31 (274)
Para podermos usar estas configurações em uma futura aplicação, preenchemos ao lado do botão
Salvar como com o nome de MISULA e clicamos no respectivo botão. Desta maneira esta
configuração como outras já salvas podem ser recarregadas depois de selecionada na lista de
configurações disponíveis, clicando no botão Carregar.
Treinamento Básico Modelagem e Detalhamento
© Trimble Solutions Corporation 2018 Estruturas Metálicas
2 Modelagem dos Pórticos 32 (274)
2.3 Emenda das Tesouras
Para criar a conexão de emenda entre as 2 partes da viga partida, usaremos uma das macros de
detalhamento disponível no catálogo de Aplicações e componentes (atalho “Ctrl+F”) que mais se
adeque ao projeto.
Na imagem abaixo são mostrados alguns exemplos de juntas parafusadas.
Treinamento Básico Modelagem e Detalhamento
© Trimble Solutions Corporation 2018 Estruturas Metálicas
2 Modelagem dos Pórticos 33 (274)
Na imagem abaixo é mostrado o detalhe da emenda da viga do pórtico usado no projeto do galpão.
Para o detalhamento da emenda usaremos a macro Chapa Tala 2 (62), localizada na lista de
componentes de Estruturas Metálicas > Conexões Parafusadas > Juntas > Chapa Tala 2 (62).
Treinamento Básico Modelagem e Detalhamento
© Trimble Solutions Corporation 2018 Estruturas Metálicas
2 Modelagem dos Pórticos 34 (274)
Para editar as configurações da ligação Chapa Tala 2 (62), selecionamos a mesma com 2 cliques
para abrir sua janela de propriedades.
Treinamento Básico Modelagem e Detalhamento
© Trimble Solutions Corporation 2018 Estruturas Metálicas
2 Modelagem dos Pórticos 35 (274)
Na aba Peças ajustamos os parâmetros como na imagem abaixo:
Na aba Levante o furo selecionamos a opção sem furo como mostrado na imagem abaixo.
Treinamento Básico Modelagem e Detalhamento
© Trimble Solutions Corporation 2018 Estruturas Metálicas
2 Modelagem dos Pórticos 36 (274)
Na aba Principal – Parafusos da alma ajustamos as configurações do grupo de parafusos como
mostrado abaixo e clicamos em Modificar.
Treinamento Básico Modelagem e Detalhamento
© Trimble Solutions Corporation 2018 Estruturas Metálicas
2 Modelagem dos Pórticos 37 (274)
Na aba Principal – Parafusos da aba ajustamos as configurações do grupo de parafusos como
mostrado abaixo e clicamos em Modificar.
Treinamento Básico Modelagem e Detalhamento
© Trimble Solutions Corporation 2018 Estruturas Metálicas
2 Modelagem dos Pórticos 38 (274)
Para verificar visualmente se existe interferência entre as chapas da tala com o perfil da viga,
ajustamos a representação da viga para mostrar os raios do perfil laminado.
Com a viga selecionada, clicamos com o botão direito e com a tecla Shift pressionada selecionamos
a opção Mostrar com linhas exatas.
Treinamento Básico Modelagem e Detalhamento
© Trimble Solutions Corporation 2018 Estruturas Metálicas
2 Modelagem dos Pórticos 39 (274)
Podemos verificar as dimensões dos raios de arredondamento nas propriedades do perfil
selecionado no catálogo de perfis.
Podemos usar novamente as macros Engaste (40) e Chapa Tala 2 (62) no lado oposto, visto que
suas configurações já permanecem salvas devido ao uso anterior. Dessa forma, teremos:
Treinamento Básico Modelagem e Detalhamento
© Trimble Solutions Corporation 2018 Estruturas Metálicas
2 Modelagem dos Pórticos 40 (274)
2.4 Detalhamento da Cumeeira e Criação de uma Conexão Personalizada
Para o detalhamento da cumeeira iremos seguir os desenhos do projeto mostrados abaixo.
CH 6
Após o detalhamento da primeira cumeeira no eixo 1, iremos criar uma macro personalizada para
repetir a conexão nos demais eixos do galpão.
Treinamento Básico Modelagem e Detalhamento
© Trimble Solutions Corporation 2018 Estruturas Metálicas
2 Modelagem dos Pórticos 41 (274)
Com a vista 3D expandida, aproximamos a visualização no encontro central das tesouras do eixo 1.
Para cortar a extremidade da tesoura usaremos o comando Ajustar extremidade da peça localizado
no menu Editar. Com o comando ativo, selecionamos a tesoura da esquerda e clicamos nos pontos
médios das faces externas da alma do perfil, como mostrado abaixo. Em seguida clicamos em Esc
para finalizar o comando.
Treinamento Básico Modelagem e Detalhamento
© Trimble Solutions Corporation 2018 Estruturas Metálicas
2 Modelagem dos Pórticos 42 (274)
Treinamento Básico Modelagem e Detalhamento
© Trimble Solutions Corporation 2018 Estruturas Metálicas
2 Modelagem dos Pórticos 43 (274)
A imagem abaixo mostra o corte da tesoura perpendicular ao plano de trabalho da vista EIXO 1.
Com o comando Viga, localizado no menu Aço, clicamos nos pontos superior e inferior da
extremidade central da tesoura usando as configurações mostradas abaixo para as propriedades da
chapa.
Treinamento Básico Modelagem e Detalhamento
© Trimble Solutions Corporation 2018 Estruturas Metálicas
2 Modelagem dos Pórticos 44 (274)
Em seguida movemos o plano de corte da tesoura para a outra extremidade da chapa para facear
o corte da viga inclinada com a face da chapa que receberá a solda.
Para espelhar a chapa e a linha de ajuste da extremidade da peça, selecionaremos ambas e
usaremos o comando Copiar especial – Espelhar e clicaremos em dois pontos para definir o plano
de projeção do espelho, como mostrado abaixo.
Treinamento Básico Modelagem e Detalhamento
© Trimble Solutions Corporation 2018 Estruturas Metálicas
2 Modelagem dos Pórticos 45 (274)
No espaço Ângulo insira o valor mostrado acima. Em seguida clicamos no botão Copiar para
realizar a cópia e no botão OK para fechar a janela.
A imagem abaixo mostra as duas tesouras cortadas faceando suas respectivas chapas de conexão.
Treinamento Básico Modelagem e Detalhamento
© Trimble Solutions Corporation 2018 Estruturas Metálicas
2 Modelagem dos Pórticos 46 (274)
Para aumentar o comprimento da chapa da esquerda, clicamos duas vezes nela para abrir sua aba
de propriedades. Insira na aba os mesmos valores exibidos abaixo:
Treinamento Básico Modelagem e Detalhamento
© Trimble Solutions Corporation 2018 Estruturas Metálicas
2 Modelagem dos Pórticos 47 (274)
Para aumentar o comprimento da chapa da direita, clicamos duas vezes nela para abrir sua aba de
propriedades. Insira na aba os mesmos valores exibidos abaixo:
No menu Aço, clicamos no botão Parafuso para podermos conectar as duas chapas com um grupo
de parafusos. Com o comando ativo, selecionamos as duas chapas e com o botão do meio
finalizamos a seleção.
Treinamento Básico Modelagem e Detalhamento
© Trimble Solutions Corporation 2018 Estruturas Metálicas
2 Modelagem dos Pórticos 48 (274)
Treinamento Básico Modelagem e Detalhamento
© Trimble Solutions Corporation 2018 Estruturas Metálicas
2 Modelagem dos Pórticos 49 (274)
Em seguida selecionamos os pontos inicial e final para indicar a direção do grupo de parafusos.
A imagem abaixo mostra o grupo de parafusos criado ainda sem as configurações de projeto.
Treinamento Básico Modelagem e Detalhamento
© Trimble Solutions Corporation 2018 Estruturas Metálicas
2 Modelagem dos Pórticos 50 (274)
Com a tecla Esc desativamos o comando Parafuso.
Com dois cliques no parafuso, abrimos a aba de Propriedades dos parafusos e ajustamos os seus
atributos da forma mostrada na imagem abaixo:
Treinamento Básico Modelagem e Detalhamento
© Trimble Solutions Corporation 2018 Estruturas Metálicas
2 Modelagem dos Pórticos 51 (274)
E clicamos no botão Modificar.
Para ajustar o comprimento das duas chapas para 690 mm, clicamos em uma de cada vez e
modificamos o atributo Deslocamento final, Fim: 143.43 como mostrado abaixo.
Treinamento Básico Modelagem e Detalhamento
© Trimble Solutions Corporation 2018 Estruturas Metálicas
2 Modelagem dos Pórticos 52 (274)
Este ajuste precisa ser realizado separadamente para cada chapa porque elas possuem
configuração de posição Em profund. diferentes (Frente e Atrás).
Para auxiliar a modelagem das chapas de reforço da cumeeira, iremos adicionar alguns pontos e
linhas de construção localizados no menu Editar.
Em Pontos, ativamos o comando Paralelo a dois pontos. Na sua janela de propriedades inserimos
a Distância de 120.00 e clicamos em Aplicar.
Com o comando ativo clicamos nos pontos superiores e inferiores de encontro das duas chapas
como mostrado na imagem abaixo.
Treinamento Básico Modelagem e Detalhamento
© Trimble Solutions Corporation 2018 Estruturas Metálicas
2 Modelagem dos Pórticos 53 (274)
Para criarmos uma linha de construção usaremos os 2 novos pontos como referência. Vamos no
menu Editar e ativamos o comando objeto de construção > Linha, como mostrado abaixo.
No menu Aço, ativamos o comando Chapa para modelar uma chapa de reforço usando os pontos
de interseção como mostrado abaixo e clicamos com o botão do meio para finalizar a seleção de
pontos. Com a tecla Esc desativamos o comando.
Para selecionar os pontos corretamente e com precisão, verificamos se a opção de Snap pontos de
interseção está ativa.
Treinamento Básico Modelagem e Detalhamento
© Trimble Solutions Corporation 2018 Estruturas Metálicas
2 Modelagem dos Pórticos 54 (274)
3
1
Snap pontos de intersecção
A imagem abaixo mostra a chapa de reforço concluída.
Treinamento Básico Modelagem e Detalhamento
© Trimble Solutions Corporation 2018 Estruturas Metálicas
2 Modelagem dos Pórticos 55 (274)
Com 2 cliques na chapa de reforço abrimos sua janela de propriedades e ajustamos seus Atributos
e Posição para:
Nome: CHAPA
Perfil: CH10
Material: A36
Classe: 99
Em profund.: Meio 0.00
Em seguida clicamos nos botões Modificar e Aplicar para alterar as propriedades da chapa
selecionada e definir estas propriedades como padrão para as próximas chapas que serão
modeladas usando o comando de Chapa poligonal.
No menu Aço acionamos comando Viga para modelar a outra chapa de reforço segundo os
atributos e pontos destacados abaixo.
Nome: CHAPA
Perfil: CH140x10
Material: A36
Rotação: Frente
Em Profund.: Frente
Em seguida clicamos em Modificar e Aplicar para definir o padrão para as próximas chapas.
Treinamento Básico Modelagem e Detalhamento
© Trimble Solutions Corporation 2018 Estruturas Metálicas
2 Modelagem dos Pórticos 56 (274)
Com o comando Chapa, localizada no menu Aço, modelamos a chapa de reforço inferior da
cumeeira, como mostrado abaixo.
Chapa
1
3
Para a modelagem da outra chapa de reforço inferior da cumeeira usaremos comando Viga com o
atributo de Posição Em Profund.: Atrás , como mostrado abaixo.
Treinamento Básico Modelagem e Detalhamento
© Trimble Solutions Corporation 2018 Estruturas Metálicas
2 Modelagem dos Pórticos 57 (274)
Uma vez modeladas as chapas de reforço do lado direito da cumeeira, usaremos o comando
Copiar especial > Espelhar .
Trabalhando na vista 3d, selecionamos 2 pontos localizados no centro da cumeeira para definir o
plano de espelhamento e seguida clicamos em Copiar.
2
1
A imagem abaixo mostra as chapas de reforço espelhadas.
Treinamento Básico Modelagem e Detalhamento
© Trimble Solutions Corporation 2018 Estruturas Metálicas
2 Modelagem dos Pórticos 58 (274)
Para soldar as chapas às suas respectivas tesouras iremos usar o comando Criar solda entre peças
localizado no menu Aço > Solda.
Com o comando ativo, primeiro clicamos na tesoura (peça principal) e em seguida na chapa de
conexão da cumeeira (peça secundária) como mostrado abaixo.
2
1
Treinamento Básico Modelagem e Detalhamento
© Trimble Solutions Corporation 2018 Estruturas Metálicas
2 Modelagem dos Pórticos 59 (274)
A imagem abaixo mostra as duas peças soldadas.
Repetimos o comando de solda selecionando primeiro a tesoura (peça principal) e em seguida a
chapa de reforço da cumeeira (peça secundária) como mostrado abaixo.
2
1
Treinamento Básico Modelagem e Detalhamento
© Trimble Solutions Corporation 2018 Estruturas Metálicas
2 Modelagem dos Pórticos 60 (274)
Com o comando de solda ativo, selecionamos primeiro a chapa de conexão da cumeeira (peça
principal) e em seguida a chapa de reforço (peça secundária) como mostrado abaixo.
Com o comando de solda ativo, selecionamos primeiro uma chapa de reforço da cumeeira (peça
principal) e em seguida a outra chapa de reforço (peça secundária) como mostrado abaixo.
Treinamento Básico Modelagem e Detalhamento
© Trimble Solutions Corporation 2018 Estruturas Metálicas
2 Modelagem dos Pórticos 61 (274)
Com o comando de solda ativo, repetimos o procedimento de soldagem das outras chapas com a
outra tesoura.
Com as peças e planos de corte da cumeeira selecionados, clicamos com o botão direito e
escolhemos a opção Adaptar Área de Trabalho a peças selecionadas > Nas Vistas Selecionadas.
Treinamento Básico Modelagem e Detalhamento
© Trimble Solutions Corporation 2018 Estruturas Metálicas
2 Modelagem dos Pórticos 62 (274)
A imagem abaixo mostra a área de trabalho da vista 3d adaptada para a visualização da cumeeira
e das peças conectadas a ela.
Com o detalhamento da cumeeira finalizado, podemos criar de uma macro personalizada que
desenvolva este tipo de conexão de maneira automatizada, similar aos outros componentes
disponíveis no catálogo de Aplicações e componentes (atalho: “Ctrl +F”).
Com o catálogo de componentes expandido, clicamos no seu botão Acessar recursos avançados e
selecionamos a opções Definir componente personalizado...
1
2
Treinamento Básico Modelagem e Detalhamento
© Trimble Solutions Corporation 2018 Estruturas Metálicas
2 Modelagem dos Pórticos 63 (274)
Na janela Assistente de componente personalizado, escolhemos o Tipo: Ligação, escrevemos
CUMEEIRA no campo Nome: e clicamos no botão Próximo.
Nesse momento selecionamos todos os objetos do componente da cumeeira (chapas, parafusos,
soldas e planos de corte) e clicamos no botão Próximo.
Treinamento Básico Modelagem e Detalhamento
© Trimble Solutions Corporation 2018 Estruturas Metálicas
2 Modelagem dos Pórticos 64 (274)
Em seguida selecionamos uma tesoura como PEÇA PRINCIPAL e clicamos no botão Próximo.
Para concluir a criação da macro personalizada, selecionamos a outra tesoura como PEÇAS
SECUNDÁRIAS e clicamos no botão Finalizar.
Uma vez criada a macro personalizada da cumeeira, ela pode ser selecionada na vista de trabalho
através do seu símbolo cone verde.
Para aplicar a macro da cumeeira novamente em uma situação semelhante de conexão entre duas
tesouras, podemos acessa-la através do catalogo de componentes (atalho “Ctrl +F”) e pesquisar
pelo nome “cumeeira”.
Treinamento Básico Modelagem e Detalhamento
© Trimble Solutions Corporation 2018 Estruturas Metálicas
2 Modelagem dos Pórticos 65 (274)
Ctrl+F: cumeeira
Macros personalizadas podem ser simples ou parametrizadas.
Macros simples são aplicáveis somente para situações entre peça
principal e secundárias iguais àquela que ela foi criada. Macros
simples não se ajustam em configurações diferentes de perfis e
posicionamento das peças.
Macros parametrizadas são capazes de se ajustarem a diferentes
situações de perfis e posicionamento de acordo com sua
programação.
Ícone Descrição
Macros personalizadas são representadas no catalogo de
componentes por um ícone de cone laranja. Estes ícones podem
ser substituídos por uma imagem que melhor descreve o tipo de
conexão ou componente.
Componentes personalizados podem ser do tipo Ligação, Detalhe,
Emenda ou Peça. Mais informações sobre componentes
personalizados podem ser encontradas no manual Custom
Components disponível no site de suporte da Tekla.
Para verificar se a macro está conectando as peças corretamente, ativamos o modo de seleção
Selecionar conjuntos. Desta maneira o conjunto selecionado destaca sua peça principal e suas
respectivas peças secundárias. A imagem abaixo mostra o conjunto da tesoura da esquerda
destacada.
Treinamento Básico Modelagem e Detalhamento
© Trimble Solutions Corporation 2018 Estruturas Metálicas
2 Modelagem dos Pórticos 66 (274)
Conjunto da tesoura
peças
Selecionar conjuntos
A imagem abaixo mostra o conjunto da tesoura da direita destacada.
Conjunto da tesoura
peças
Selecionar conjuntos
E como última verificação, ativamos o modo de seleção Selecionar componentes e apagamos a
macro da cumeeira.
Em seguida conectamos novamente as duas tesouras com o mesmo componente personalizado
disponível no catálogo de componentes (atalho “Ctrl+F”), como mostrado abaixo.
Treinamento Básico Modelagem e Detalhamento
© Trimble Solutions Corporation 2018 Estruturas Metálicas
2 Modelagem dos Pórticos 67 (274)
Ctrl+F: cumeeira
2 1
Selecionar componentes
A imagem abaixo mostra a macro da cumeeira conectando corretamente as duas tesouras.
Treinamento Básico Modelagem e Detalhamento
© Trimble Solutions Corporation 2018 Estruturas Metálicas
2 Modelagem dos Pórticos 68 (274)
Podemos copiar ou aplicar a macro personalizada CUMEEIRA para o detalhamento das conexões
das tesouras dos outros eixos, como mostrado abaixo.
A imagem abaixo mostra todas as cumeeiras do galpão.
Treinamento Básico Modelagem e Detalhamento
© Trimble Solutions Corporation 2018 Estruturas Metálicas
2 Modelagem dos Pórticos 69 (274)
Como uma macro personalizada simples não possui parametrização entres os elementos do
componente com as peças primárias e secundárias, sua janela de propriedades não contém os
campos de configurações que permitem para ajustar a espessura da chapa, espassamento e tipo
dos parafusos entre outros parâmetros.
Janela de propriedades do
componente personalizado simples
2.5 Detalhamento de Chapa de Base para Colunas
Para criar do detalhamento da chapa base das colunas usaremos a macro Chapa de base (1004) de
detalhamento disponível no catálogo de Aplicações e componentes (atalho “Ctrl+F”).
A imagem abaixo mostra o detalhe da chapa de base usada no projeto do galpão.
Treinamento Básico Modelagem e Detalhamento
© Trimble Solutions Corporation 2018 Estruturas Metálicas
2 Modelagem dos Pórticos 70 (274)
A macro Chapa de base (1004) pode ser localizada na lista de componentes de Estruturas Metálicas
> Conexões Parafusadas > Bases de Colunas > Chapa de base (1004).
Primeiramente clicamos no ícone da macro Chapa de base (1004), selecionamos a coluna e clicamos
no ponto onde a base será criada.
Com 2 cliques, abrimos a janela de propriedades da macro Chapa de base (1004).
Treinamento Básico Modelagem e Detalhamento
© Trimble Solutions Corporation 2018 Estruturas Metálicas
2 Modelagem dos Pórticos 71 (274)
Na aba Peças, ajustamos a espessura da Chapa: 32.00(e) e o Material: A36.
Na aba Parafusos ajustamos as configurações do grupo de parafusos como mostrado abaixo e
clicamos em Modificar.
Na aba Barras de ancoragem ajustamos as configurações dos chumbadores como mostrado abaixo
e clicamos em Modificar.
Treinamento Básico Modelagem e Detalhamento
© Trimble Solutions Corporation 2018 Estruturas Metálicas
2 Modelagem dos Pórticos 72 (274)
Na aba Chapas Extras ajustamos a Rotação do Perfil para “Padrão” como mostrado abaixo e
clicamos em Modificar.
Em seguida, copiamos a chapa base da coluna do eixo A para a coluna do eixo B usando o
comando Copiar especial > Para outro objeto.
Treinamento Básico Modelagem e Detalhamento
© Trimble Solutions Corporation 2018 Estruturas Metálicas
2 Modelagem dos Pórticos 73 (274)
Com o componente da chapa base selecionada, ativamos o comando Copiar especial > Para outro
objeto. Clicamos na coluna de origem e em seguida clicamos na coluna destino.
Com uma caixa de seleção (de esquerda p/ direita) selecionamos as vigas e as macros do Eixo 1.
Com a tecla “Ctrl” pressionada, clicamos nas colunas do Eixo 1 para retirá-las do grupo de seleção.
Treinamento Básico Modelagem e Detalhamento
© Trimble Solutions Corporation 2018 Estruturas Metálicas
2 Modelagem dos Pórticos 74 (274)
Para copiar as peças selecionadas, usaremos o comando Copiar especial > linear...
Na janela Copiar – Linear definimos dX: 0.00, dY: 6000.00, dZ: 0.00, Número de Cópias: 6 e
clicamos Copiar.
Treinamento Básico Modelagem e Detalhamento
© Trimble Solutions Corporation 2018 Estruturas Metálicas
3 Travamentos Longitudinais 75 (274)
3 Travamentos Longitudinais
3.1 Vigas de Travamento
A estrutura do galpão se encontra agora dotada de pórticos isolados que precisam ser conectados
no sentido longitudinal com vigas de travamento além da inserção de contravento vertical em um
dos seus vãos, conforme o projeto de referência.
Para modelagem das vigas de travamento e contraventos verticais precisamos abrir uma vista em
elevação em um dos eixos longitudinais. Usando a ferramenta de criação de vistas por dois pontos
iremos criar uma vista no eixo A. Antes, porém, acessamos a janela de propriedades clicando sobre
o ícone de criação da vista com a tecla SHIFT do teclado pressionada. A seguir os dados que serão
utilizados:
Devemos clicar no botão Aplicar para definir estas propriedades como as que serão utilizadas na
próxima vista criada.
Em seguida criamos a vista por dois pontos:
Treinamento Básico Modelagem e Detalhamento
© Trimble Solutions Corporation 2018 Estruturas Metálicas
3 Travamentos Longitudinais 76 (274)
O resultado então será:
Iremos modelar agora as vigas de travamento, conforme apresentado no projeto de referência:
Treinamento Básico Modelagem e Detalhamento
© Trimble Solutions Corporation 2018 Estruturas Metálicas
3 Travamentos Longitudinais 77 (274)
Tomando como ponto de partida o topo da coluna, iremos lançar a primeira viga entre os eixos 1 e
2, pelo seu topo. Caso a viga seja lançada pela sua linha de centro, podemos acessar a barra de
ferramentas contextual e efetuar a mudança em tempo real. Para isto, selecionamos a viga e
passamos o mouse sobre o ícone de cubo que irá aparecer próximo a ela:
Com a barra de ferramentas exibida, podemos alterar diversas propriedades do elemento, como
nome, perfil, classe e posição.
Alteraremos a posição de lançamento para o topo conforme a imagem a seguir, clicando no
segmento destacado em azul abaixo:
Treinamento Básico Modelagem e Detalhamento
© Trimble Solutions Corporation 2018 Estruturas Metálicas
3 Travamentos Longitudinais 78 (274)
Podemos digitar o perfil a ser utilizado neste caso (W150x22.5) inserindo a informação diretamente
na caixa de perfil da mesma barra ou acessando as propriedades da viga.
3.2 Contraventamentos Verticais
Após a inserção da viga, iremos inserir o contraventamento vertical. Para isso, iremos dividir ao
meio a distância entre o nível 0 e a linha de centro da viga de travamento. Utilizaremos, para isso,
a ferramenta de linha de construção:
Com a ferramenta Linha selecionada, clicamos nos pontos de extremidade da viga:
Traçamos outra linha, partindo do ponto médio da linha de construção recém-criada até o nível 0:
Treinamento Básico Modelagem e Detalhamento
© Trimble Solutions Corporation 2018 Estruturas Metálicas
3 Travamentos Longitudinais 79 (274)
Finalmente, traçamos linhas de construção partindo da linha vertical até atingir a linha de centro
das colunas, de forma perpendicular:
Desta forma, teremos todos os pontos de inserção do contraventamento.
Treinamento Básico Modelagem e Detalhamento
© Trimble Solutions Corporation 2018 Estruturas Metálicas
3 Travamentos Longitudinais 80 (274)
Começaremos a traçar o contraventamento pelas barras horizontais. A ferramenta de perfil duplo
será utilizada neste caso, conforme segue:
Acessando suas propriedades definiremos os campos conforme a imagem a seguir:
Inserindo as barras horizontais teremos:
Treinamento Básico Modelagem e Detalhamento
© Trimble Solutions Corporation 2018 Estruturas Metálicas
3 Travamentos Longitudinais 81 (274)
Podemos então inserir as peças que formam o “X” do contravento, sempre tomando o cuidado de
aproximar a visualização no ponto de trabalho a fim de evitar seleção de ponto errado:
O resultado da modelagem deverá ser:
Treinamento Básico Modelagem e Detalhamento
© Trimble Solutions Corporation 2018 Estruturas Metálicas
3 Travamentos Longitudinais 82 (274)
3.3 Conexões
Iremos agora dividir um dos pares de diagonais da região do cruzamento do “X” de modo a
possibilitar a conexão intermediária. Para isto, utilizamos a ferramenta Dividir, mostrada abaixo:
Uma vez selecionada, podemos selecionar então uma barra e clicar no ponto onde desejamos criar
a separação:
Treinamento Básico Modelagem e Detalhamento
© Trimble Solutions Corporation 2018 Estruturas Metálicas
3 Travamentos Longitudinais 83 (274)
Devemos selecionar as diagonais em ambos os lados para garantir o resultado como o da figura:
Passaremos agora à modelagem das conexões. Iniciando pela conexão junto à base das colunas,
utilizaremos a conexão Chapa de ligação parafusada (11) do catálogo de componentes:
Treinamento Básico Modelagem e Detalhamento
© Trimble Solutions Corporation 2018 Estruturas Metálicas
3 Travamentos Longitudinais 84 (274)
Utilizaremos os ajustes indicados na sequência: Na aba de ligação:
Na aba Paraf. Braçad.1:
Treinamento Básico Modelagem e Detalhamento
© Trimble Solutions Corporation 2018 Estruturas Metálicas
3 Travamentos Longitudinais 85 (274)
Após definirmos os ajustes, clicamos nos botões Aplicar e OK.
Para aplicar a conexão, clicamos na coluna e em seguida em uma das barras diagonais:
Finalizamos a seleção com o botão do meio do mouse. O resultado deverá ser então:
Treinamento Básico Modelagem e Detalhamento
© Trimble Solutions Corporation 2018 Estruturas Metálicas
3 Travamentos Longitudinais 86 (274)
Para a conexão intermediária, utilizaremos o mesmo componente de ligação, mas precisamos
definir outras duas abas de propriedades com os valores mostrados a seguir:
Treinamento Básico Modelagem e Detalhamento
© Trimble Solutions Corporation 2018 Estruturas Metálicas
3 Travamentos Longitudinais 87 (274)
Uma vez definidos os campos, poderemos selecionar as peças na ordem mostrada abaixo,
finalizando a seleção com o botão do meio do mouse:
1
2
Como resultado deveremos ter o seguinte:
Antes de realizarmos a conexão do contravento vertical junto à viga de travamento, iremos
conectar a viga à coluna usando a conexão (144) Chapa Final
Treinamento Básico Modelagem e Detalhamento
© Trimble Solutions Corporation 2018 Estruturas Metálicas
3 Travamentos Longitudinais 88 (274)
As configurações utilizadas serão as seguintes:
Na aba Nervuras, retiramos todas as nervuras da coluna que podem ser criadas pela conexão:
Na aba Engaste, retiramos também nervuras que podem ser criadas na viga junto à chapa de
ligação:
Treinamento Básico Modelagem e Detalhamento
© Trimble Solutions Corporation 2018 Estruturas Metálicas
3 Travamentos Longitudinais 89 (274)
Na aba Recorte inserimos os seguintes valores no “Controle manual de entalhe”
Na aba Parafusos definimos as seguintes distâncias:
Finalizados os ajustes, podemos clicar na coluna e em seguida na viga de travamento para modelar
a conexão conforme as imagens:
Treinamento Básico Modelagem e Detalhamento
© Trimble Solutions Corporation 2018 Estruturas Metálicas
3 Travamentos Longitudinais 90 (274)
Podemos agora realizar a conexão do contravento vertical na região da viga de travamento.
Voltamos à conexão (11) e ajustamos a distância na aba Paraf. Braçad 1 conforme destacado na
imagem:
O resultado deve ser o seguinte:
Resta agora a conexão no ponto intermediário do contravento. Utilizaremos as seguintes opções
na caixa de propriedades da conexão (11):
Treinamento Básico Modelagem e Detalhamento
© Trimble Solutions Corporation 2018 Estruturas Metálicas
3 Travamentos Longitudinais 91 (274)
Além disso, temos que definir a conexão parafusada no centro da chapa de ligação. Para isso,
acessamos a aba Parafusos da Chapa de Ligação, e realizamos as seguintes alterações, conforme
segue:
Treinamento Básico Modelagem e Detalhamento
© Trimble Solutions Corporation 2018 Estruturas Metálicas
3 Travamentos Longitudinais 92 (274)
Aplicando as definições, selecionamos as peças, conforme a sequência mostrada na imagem:
1 3
Treinamento Básico Modelagem e Detalhamento
© Trimble Solutions Corporation 2018 Estruturas Metálicas
3 Travamentos Longitudinais 93 (274)
Deveremos ter como resultado:
A modelagem das presilhas pode ser feita utilizando linhas de construção e modelagem manual de
chapas e parafusos. Além disso, podemos utilizar a ferramenta Pontos > Na linha, que tem a função
de definir os pontos nos quais serão inseridas as presilhas.
Devemos coletar a distância entre os furos para determinar a quantidade de pontos a ser
acrescentada. Tomando como exemplo a primeira diagonal abaixo e à esquerda, temos como
primeira distância coletada, 3346mm, deve conter 2 presilhas. Está sendo considerado um
espaçamento máximo de 1500mm entre as presilhas. Usando a ferramenta de criação de pontos
na linha, definimos o valor 2 na janela e selecionados os parafusos mais próximos:
Treinamento Básico Modelagem e Detalhamento
© Trimble Solutions Corporation 2018 Estruturas Metálicas
3 Travamentos Longitudinais 94 (274)
O resultado será a criação de 2 pontos onde deverão ser modeladas as presilhas.
Após finalizada a modelagem do vão contraventado passamos a cópia dos elementos que também
serão necessários nos outros vãos.
Iremos copiar, neste momento para o vão seguinte, selecionando a viga e o travamento horizontal:
As conexões entre a viga e a coluna e entre o travamento e as colunas devem ser refeitas, por se
tratarem de situações diferentes. No caso da conexão da viga com a coluna, temos uma outra viga
chegando pelo lado oposto, como mostrado na imagem:
A conexão a ser usada neste caso é a (142) Chapa final de 2 lados.
As propriedades usadas serão as seguintes.
Treinamento Básico Modelagem e Detalhamento
© Trimble Solutions Corporation 2018 Estruturas Metálicas
3 Travamentos Longitudinais 95 (274)
Para a espessura das chapas de topo temos o seguinte:
Eliminamos as nervuras escolhendo as seguintes opções:
Os recortes são definidos conforme os valores a seguir:
Treinamento Básico Modelagem e Detalhamento
© Trimble Solutions Corporation 2018 Estruturas Metálicas
3 Travamentos Longitudinais 96 (274)
Os parafusos deverão ser definidos de maneira a considerar a diferença entre as chapas de cada
lado:
Com as informações gravadas podemos selecionar a coluna e as vigas para modelar a nova conexão:
2 3
A conexão deverá ser a seguinte:
Treinamento Básico Modelagem e Detalhamento
© Trimble Solutions Corporation 2018 Estruturas Metálicas
3 Travamentos Longitudinais 97 (274)
Após copiarmos as vigas de travamento para os outros vãos devemos ajustar a quantidade de
parafusos em cada uma das conexões. Podemos selecionar todas as peças e clicar duas vezes na
conexão (142) para alterar a quantidade de parafusos conforme o exemplo:
A quantidade de parafusos foi ajustada conforme o exemplo:
O resultado para a conexão deverá ser então:
Passamos à conexão do travamento horizontal simples da figura abaixo:
Treinamento Básico Modelagem e Detalhamento
© Trimble Solutions Corporation 2018 Estruturas Metálicas
3 Travamentos Longitudinais 98 (274)
A configuração da chapa de ligação (11) deverá ser a seguinte:
Como resultado da modelagem teremos:
Treinamento Básico Modelagem e Detalhamento
© Trimble Solutions Corporation 2018 Estruturas Metálicas
3 Travamentos Longitudinais 99 (274)
Após a cópia dos elementos para os outros vãos teremos:
Encerramos, com isso, a modelagem do travamento vertical no eixo A. Podemos copiar os
elementos para o eixo E.
Não é necessário selecionarmos os elementos das conexões para
copiá-los. Podemos apenas selecionar as barras principais que ao
serem copiadas para um outro local estas mesmas se encarregarão
de recriar as conexões.
Como resultado da cópia para o eixo E teremos:
Treinamento Básico Modelagem e Detalhamento
© Trimble Solutions Corporation 2018 Estruturas Metálicas
4 Travamentos Frontais 100 (274)
4 Travamentos Frontais
4.1 Criação de Vista Básica e Usando 2 Pontos
Abaixo mostraremos 2 maneiras de criar uma vista na projeção do Eixo 7.
Podemos criar uma Vista Básica definindo um Plano de trabalho ( XY, XZ ou YZ) e a Coordenada (
(posição em relação à origem).
Menu Vista > Nova vista > Vista Básica
Na janela Criar vista básica definimos Plano: XZ, Coordenada: 36000.00 e clicamos no botão Criar
Podemos criar uma vista usando dois pontos definindo uma projeção a partir da seleção de dois
pontos que serão usados como orientação da projeção da nova vista.
Menu Vista > Nova vista > Usando dois pontos
Com o comando ativo, clicamos em dois pontos localizados ao longo do Eixo 7 para definir a posição
do plano de projeção da nova vista. Em seguida clicamos na tecla Esc para interromper o comando.
Treinamento Básico Modelagem e Detalhamento
© Trimble Solutions Corporation 2018 Estruturas Metálicas
4 Travamentos Frontais 101 (274)
Para diminuir a profundidade de projeção da nova vista, clicamos 2 vezes na vista de trabalho para
podermos abrir a janela Propriedades da vista.
Na janela definimos Nome: Eixo - 7, Ângulo: Plano
Profundidade da vista: Para cima: 1000.00
Para baixo: 1000.00
Em seguida clicamos em Modificar e OK.
4.2 Modelagem das Colunas de Fechamento do Eixo 7
A imagem abaixo mostra a posição das colunas de fechamento e dos elementos de
contraventamento que serão modelados nos Eixos 1 e 7.
Treinamento Básico Modelagem e Detalhamento
© Trimble Solutions Corporation 2018 Estruturas Metálicas
4 Travamentos Frontais 102 (274)
Com a tecla Shift pressionada ao selecionar um botão de modelagem, abrimos a sua janela de
propriedades mantendo o comando ativo. Para editar as propriedades da modelagem das Colunas
de Fechamento do Eixo 7 acessamos o menu Aço > Coluna (+ Shift).
Na janela Propriedades da coluna, na aba Atributos definimos o Perfil: W250X32.7. Na aba Posição,
selecionamos Rotação: Frente e Níveis: Superior: 9000.00. Em seguida clicamos em Aplicar para
definir este padrão para as próximas colunas que serão inseridas no modelo.
Com o comando ativo, inserimos 4 colunas como mostrado abaixo na vista do Eixo–7 e usamos a
tecla Esc para interromper o comando.
Para copiar a macro da chapa base existente para as novas colunas acessamos o menu Editar >
Copiar especial > Para outro objeto
Treinamento Básico Modelagem e Detalhamento
© Trimble Solutions Corporation 2018 Estruturas Metálicas
4 Travamentos Frontais 103 (274)
Primeiro selecionamos a macro da chapa, em seguida a coluna origem e depois a coluna destino.
Com 2 cliques, abrimos a janela de propriedades da macro Chapa de base (1004) para ajustar os
parâmetros como definido no projeto.
Na aba Peças, ajustamos a espessura da Chapa: 25.00(e) e o Material: A36.
Treinamento Básico Modelagem e Detalhamento
© Trimble Solutions Corporation 2018 Estruturas Metálicas
4 Travamentos Frontais 104 (274)
Para o ajuste das configurações da chapa base das colunas de fechamento dos Eixos 1 e 7 usaremos
o detalhamento apresentado na imagem a seguir.
Na aba Parafusos ajustamos as configurações do grupo de parafusos como mostrado abaixo e
clicamos em Modificar.
Treinamento Básico Modelagem e Detalhamento
© Trimble Solutions Corporation 2018 Estruturas Metálicas
4 Travamentos Frontais 105 (274)
Na aba Barras de ancoragem ajustamos as configurações dos chumbadores como mostrado abaixo
e clicamos em Modificar.
Para copiar a nova chapa base para as outras colunas, usamos o comando Copiar – Linear
encontrado no menu Editar > Copiar especial ou com 1 clique com botão direito do mouse,
selecionamos Copiar especial > Linear...
Na janela Copiar – Linear definimos dx: “-6000.00 “, Número de cópias: 6 e clicamos em Copiar.
Treinamento Básico Modelagem e Detalhamento
© Trimble Solutions Corporation 2018 Estruturas Metálicas
4 Travamentos Frontais 106 (274)
4.3 Conexão das Colunas de Fechamento com as Tesouras do Eixo 7
Para o detalhamento dos apoios das vigas com as Colunas de Fechamento do Eixo 7 usaremos a
macro Assento (39), localizada na lista de componentes de Estruturas Metálicas > Conexões
Parafusadas > Viga com Coluna > Assento (39).
.2 3. Botão do Meio do Mouse
.1
Com o comando ativo, selecionamos primeiro a coluna, em seguida a viga e com o botão do meio
finalizamos a seleção para a criação da Macro.
Treinamento Básico Modelagem e Detalhamento
© Trimble Solutions Corporation 2018 Estruturas Metálicas
4 Travamentos Frontais 107 (274)
Com 2 cliques, abrimos a janela de propriedades da macro Assento (39) para ajustar os parâmetros
como definido no projeto. Nas abas Peças e Parafusos ajustamos as configurações das chapas e do
grupo de parafusos como mostrado abaixo e clicamos em Modificar e Aplicar.
Repetimos a macro Assento (39), para conectar as outras as vigas com as demais colunas de
fechamento do Eixo 7.
Treinamento Básico Modelagem e Detalhamento
© Trimble Solutions Corporation 2018 Estruturas Metálicas
4 Travamentos Frontais 108 (274)
A imagem a seguir mostra as 4 Colunas de Fechamento conectadas com as Tesouras do Eixo 7.
Treinamento Básico Modelagem e Detalhamento
© Trimble Solutions Corporation 2018 Estruturas Metálicas
4 Travamentos Frontais 109 (274)
4.4 Modelagem do Contraventamento das Colunas de Fechamento do Eixo 7
A imagem abaixo mostra a posição dos elementos de contraventamento que serão modelados
nos Eixos 1 e 7.
Para auxiliar a modelagem do contraventamento do Eixo 7 usaremos pontos e linhas de construção.
No menu Editar > Pontos > Paralelo a dois pontos abrimos a janela Inserir um ponto.
Nesta janela definimos a Distância em 3400.00 e clicamos em Aplicar.
Primeiro clicamos no limite da linha do nível EL+0 (à esquerda do eixo A) e depois na outra
extremidade da mesma linha (à direita do eixo B).
Repetimos o comando clicando nos novos pontos criados na sequência 3 e 4 como mostrado abaixo.
.3 .4
.1 .2
Treinamento Básico Modelagem e Detalhamento
© Trimble Solutions Corporation 2018 Estruturas Metálicas
4 Travamentos Frontais 110 (274)
No menu Editar > Objetos de construção > Linha ativamos o comando Linha de construção e
clicamos nos pontos 1 e 2 ; 3 e 4 ; 5 e 6 ; 6 e 7 respectivamente, conforme mostrado nas imagens
abaixo.
.6
7. .5
.3 .4
.1 .2
.5
Detalhe do ponto 5.
.5
Detalhe do ponto 6.
Treinamento Básico Modelagem e Detalhamento
© Trimble Solutions Corporation 2018 Estruturas Metálicas
4 Travamentos Frontais 111 (274)
Para a modelagem do contraventamento das colunas do Eixo 7 vamos no menu Aço > Perfis duplos
(+ Shift).
Na janela Propriedades do perfil duplo coluna, na aba Atributos definimos o Nome:
CONTRAVENTO VERTICAL o Perfil: L76X4.8 e Classe: 4. Na aba Posição, Rotação: Posterior e Tipo
de perfil duplo: ┘└
Em seguida clicamos em Aplicar para definir este padrão para as próximas peças em Perfil duplo
que serão inseridas no modelo.
Com o comando ativo, inserimos as cantoneiras duplas nas interseções dos eixos centrais das
colunas com as linhas de construção, como mostrado nas imagens abaixo.
Treinamento Básico Modelagem e Detalhamento
© Trimble Solutions Corporation 2018 Estruturas Metálicas
4 Travamentos Frontais 112 (274)
Ao concluir o lançamento das cantoneiras duplas, pressionamos a tecla Esc para interromper o
comando.
Em seguida iremos ajustar a posição das cantoneiras inferiores do contraventamento.
Com o botão esquerdo do mouse pressionado, fazemos uma caixa de seleção (da direita para a
esquerda) para selecionar as cantoneiras inferiores do contraventamento.
Treinamento Básico Modelagem e Detalhamento
© Trimble Solutions Corporation 2018 Estruturas Metálicas
4 Travamentos Frontais 113 (274)
Com o botão o esquerdo do mouse e a tecla “Alt” do teclado pressionada, fazemos uma caixa de
seleção (da esquerda para a direita) para selecionar os pontos inferiores as cantoneiras
selecionadas.
Com os pontos selecionados, clicamos com o botão direito e vamos em Mover especial > Linear...
Na janela Mover - linear, definimos dZ: 250.00 e clicamos em Mover.
Treinamento Básico Modelagem e Detalhamento
© Trimble Solutions Corporation 2018 Estruturas Metálicas
4 Travamentos Frontais 114 (274)
A modelagem das conexões seguirá o mesmo padrão adotado na modelagem dos contraventos
verticais longitudinais, com as adaptações necessárias a serem definidas pelo usuário durante o
curso.
44
Treinamento Básico Modelagem e Detalhamento
© Trimble Solutions Corporation 2018 Estruturas Metálicas
5 Cobertura e Fechamento 115 (274)
5 Cobertura e Fechamento
5.1 Modelagem das Terças e Conexões
Para inserir as terças na inclinação correta das vigas, iremos ajustar o plano de trabalho (UCS) para
a face da mesa superior da viga. Usamos o comando localizado no menu Vista > Plano de Trabalho
> Ferramenta de plano de trabalho.
Após a seleção da face, interrompemos o comando com a tecla “Esc” ou com a opção Interromper
disponível com o clique com o botão direito.
Em seguida, inseriremos as terças com o comando de Viga localizado no menu Aço > Viga. Para
abrir a janela de propriedades da viga, clicamos no botão Viga com a tecla “Shift” pressionada.
Na aba Atributos, inserimos o Nome: TERÇA o Perfil: C150X60X20X2.65 (clicando em selecionar e
buscando o perfil desejado no Catálogo de Perfis em Perfis C > 150-200 > C150X60X20X2.65 ) e a
Classe: 4
Na aba Posição, definimos a posição No Plano: Direita ; 15.00, Rotação: Abaixo ; 0.00, Em profund.:
Frente ; 10.00
Clicamos no botão Aplicar para definir esta configuração para as novas peças que serão inseridas.
Com o comando Viga ativo, clicamos no ponto central “Midpoint” ( Snap com símbolo de triângulo)
da extremidade da viga no eixo A-1 para o ponto inicial da terça e no ponto médio da extremidade
da viga no eixo A-2, conforme mostrado na próxima imagem.
Treinamento Básico Modelagem e Detalhamento
© Trimble Solutions Corporation 2018 Estruturas Metálicas
5 Cobertura e Fechamento 116 (274)
Devido ao plano de trabalho posicionado no topo da viga inclinada, podemos verificar que a terça
é inserida na posição e rotação corretas.
Podemos deixar a visualização do modelo 3D mais limpa ocultando os símbolos de ligações, os
planos de corte e as linhas de soldas.
Para isso, clicamos 2 vezes em uma vista para abrir sua janela de propriedades.
Na janela Propriedades da Vista, clicamos no botão Visualizar... e desabilitamos a visualização dos
Símbolos de ligação, Acessórios e Cortes e material adicional.
Para Soldas, selecionamos a opção Exato – sem marca de solda.
Clicamos em Modificar na janela Visualizar.
Treinamento Básico Modelagem e Detalhamento
© Trimble Solutions Corporation 2018 Estruturas Metálicas
5 Cobertura e Fechamento 117 (274)
A imagem abaixo mostra o posicionamento das terças sobre a tesoura do pórtico do galpão.
Para copiar as terças ao longo do eixo A, usamos o comando Copiar Linear localizado no menu
Editar > Copiar especial > Copiar - Linear
Treinamento Básico Modelagem e Detalhamento
© Trimble Solutions Corporation 2018 Estruturas Metálicas
5 Cobertura e Fechamento 118 (274)
Na janela Copiar – Linear definimos dX:0.00, dY:6000.00, dZ: 0.00, Número de Cópias: 5 e
clicamos Copiar.
Em seguida selecionamos todas as terças com a tecla “Ctrl” pressionada. Na janela Copiar – Linear
definimos dX:2500.00, dY:00.00, dZ: 0.00, Número de Cópias: 5 e clicamos Copiar.
Treinamento Básico Modelagem e Detalhamento
© Trimble Solutions Corporation 2018 Estruturas Metálicas
5 Cobertura e Fechamento 119 (274)
Selecionando o último grupo de terças com a tecla “Ctrl” pressionada. Na janela Copiar – Linear
definimos dX:2018.00, dY:00.00, dZ: 0.00, Número de Cópias: 1 e clicamos Copiar.
Treinamento Básico Modelagem e Detalhamento
© Trimble Solutions Corporation 2018 Estruturas Metálicas
5 Cobertura e Fechamento 120 (274)
Para criar a suporte das terças nas vigas usaremos a macro Sobreposição Laminado (1) disponível
no catálogo de Aplicações e componentes (atalho “Ctrl+F”), localizada na lista de componentes de
Estruturas Metálicas > Conexões Parafusadas > Terças e longarinas > Sobreposição Laminado (1).
Clicamos no ícone da macro Sobreposição Laminado (1). Com a macro ativa, selecionamos primeiro
a viga e depois a terça. Depois clicamos com botão do meio para finalizar a seleção.
Clicamos 2 vezes no componente Sobreposição Laminado (1) para abrir sua janela de propriedades.
Treinamento Básico Modelagem e Detalhamento
© Trimble Solutions Corporation 2018 Estruturas Metálicas
5 Cobertura e Fechamento 121 (274)
Na aba Imagem ajustamos as configurações das extremidades das terças como mostrado abaixo.
Os lados externos das terças irão se estender 500mm em relação ao centro do suporte e recuar
5mm nos lados internos. O suporte terá o comprimento de 140mm.
Treinamento Básico Modelagem e Detalhamento
© Trimble Solutions Corporation 2018 Estruturas Metálicas
5 Cobertura e Fechamento 122 (274)
Na aba Presilhas ajustamos o Perfil do calço: L152X9.5 e clicamos em Modificar.
Na aba Parafusos (Bolts) ajustamos as configurações do grupo de parafusos como mostrado abaixo.
Diam. Parafuso: 15.88 , Tipo Paraf.: A325N , Espaçamento vertical: 60mm e em seguida clicamos
em Modificar e Aplicar.
Treinamento Básico Modelagem e Detalhamento
© Trimble Solutions Corporation 2018 Estruturas Metálicas
5 Cobertura e Fechamento 123 (274)
Para os suportes internos, clicamos novamente no ícone da macro Sobreposição Laminado (1). Com
a macro ativa, selecionamos primeiro a viga, em seguida uma terça e depois a outra terça.
Em seguida clicamos com o botão do meio do mouse para finalizar a seleção e criar o suporte como
mostrado abaixo.
Treinamento Básico Modelagem e Detalhamento
© Trimble Solutions Corporation 2018 Estruturas Metálicas
5 Cobertura e Fechamento 124 (274)
O próximo passo será copiar os dois suportes para as demais terças. Para copiar as peças
selecionadas, usaremos o comando Copiar especial > linear...
Para os suportes externos, na janela Copiar – Linear definimos dX:0.00, dY:36000.00, dZ: 0.00,
Número de Cópias: 1 e clicamos em Copiar.
Para os suportes internos, na janela Copiar – Linear definimos dX:0.00, dY:6000.00, dZ: 0.00,
Número de Cópias: 4 e clicamos em Copiar.
Em seguida iremos copiar os suportes para as demais terças ao longo das tesouras. Para copiar as
terças usaremos o comando Copiar especial > linear...
Treinamento Básico Modelagem e Detalhamento
© Trimble Solutions Corporation 2018 Estruturas Metálicas
5 Cobertura e Fechamento 125 (274)
Na janela Copiar – Linear definimos dX:2500.00, dY:0.00, dZ: 0.00, Número de Cópias: 5 e
clicamos Copiar.
Treinamento Básico Modelagem e Detalhamento
© Trimble Solutions Corporation 2018 Estruturas Metálicas
5 Cobertura e Fechamento 126 (274)
Para o último grupo de suportes, na janela Copiar – Linear usaremos os seguintes valores
dX:2018.00, dY:0.00, dZ: 0.00, Número de Cópias: 1. Em seguida clicamos em Copiar.
Com a vista selecionada, clicamos com o botão direito e selecionamos Redesenhar a vista para
ocultar os símbolos de ligação e recortes, deixando a assim a visualização do modelo mais limpa.
Treinamento Básico Modelagem e Detalhamento
© Trimble Solutions Corporation 2018 Estruturas Metálicas
5 Cobertura e Fechamento 127 (274)
Em seguida, retornamos o Plano de Trabalho (UCS) para a sua posição original.
No menu Vista > Plano de Trabalho > Paralelo ao plano XYZ , abrimos a janela Plano de Trabalho.
Com os parâmetros Plano: XY e Coordenada de Profundidade: 0.00, clicamos em Mudar
5.2 Macro para Lançamento de Grupo de Terças
Para as terças do outro lado do galpão, usaremos a macro Geração de madresTERÇAS (50),
localizada no catálogo de Aplicações e Componentes (“Ctrl +F”).
Com a macro ativa, clicamos no ponto médio da extremidade da Viga localizada no Eixo1-B como
mostrado na imagem abaixo.
Treinamento Básico Modelagem e Detalhamento
© Trimble Solutions Corporation 2018 Estruturas Metálicas
5 Cobertura e Fechamento 128 (274)
Em seguida clicamos nos segmentos das outras tesouras dos eixos 2 a 7 e com o botão do meio
finalizamos o comando.
Para os ajustes das posições, comprimento e perfil das terças, usaremos as configurações como
mostradas abaixo, nas abas Imagem e Peças.
Treinamento Básico Modelagem e Detalhamento
© Trimble Solutions Corporation 2018 Estruturas Metálicas
5 Cobertura e Fechamento 129 (274)
Na aba Peças definimos o Perfil: C150X60X20X2.65 , Nome: TERÇAS , Classe: 4 .
No plano: 2
Na profundidade: 2 e 10.00
Em seguida clicamos em Modificar.
Treinamento Básico Modelagem e Detalhamento
© Trimble Solutions Corporation 2018 Estruturas Metálicas
5 Cobertura e Fechamento 130 (274)
5.3 Criação de Filtros de Seleção
Criaremos um Filtro de Seleção para selecionar e copiar os suportes de terças, criados pela macro
Sobreposição Laminado (1), para as novas terças criadas pela macro Geração de Madres (50). Desta
maneira conseguimos selecionar os elementos desejados de maneira mais fácil e controlada.
Com 2 cliques na vista de trabalho abrimos a janela de Propriedades da vista. Clicando na opção
Visualizar... ativamos a visualização dos Símbolos de Ligação e clicamos em Modificar. Desta
maneira visualizamos todos os símbolos de ligação do modelo (cone verde).
Para criar um filtro específico, precisamos definir algumas propriedades que serão usadas para
comparar e filtrar os objetos do modelo.
Clicando no botão abrir a janela de filtro de seleção podemos ajustar as configurações dos Filtros
que serão usados no Modelo 3D e nos Desenhos.
Ícone Descrição
Botão para abrir a janela de filtro de seleção.
Para o Modelo, podemos criar Filtro de Vista, Filtro de Seleção e Representação de Objetos.
Para o Desenho, podemos criar filtro para Todos os tipos de desenhos e Filtro de Seleção.
Também temos a opção de criar filtros para o Organizador do modelo.
Treinamento Básico Modelagem e Detalhamento
© Trimble Solutions Corporation 2018 Estruturas Metálicas
5 Cobertura e Fechamento 131 (274)
Treinamento Básico Modelagem e Detalhamento
© Trimble Solutions Corporation 2018 Estruturas Metálicas
5 Cobertura e Fechamento 132 (274)
Na janela Grupo de Objetos – filtro de seleção, criamos 2 regras de filtro que serão usadas para
identificar e separar os objetos desejados. Iremos criar um filtro para as macros dos suportes de
terças.
Na primeira linha, definimos Categoria: Objeto, Propriedades: Tipo de Objeto , Condição: Iguais ,
Valor: Ligações.
Na segunda linha, definimos Categoria: Componente, Propriedades: Nome , Condição: Iguais ,
Valor: “sobreposição laminado”... Selecionar do modelo...
Em seguida salvamos esta nova regra em Salvar como: SUPORTE_TERÇA
Treinamento Básico Modelagem e Detalhamento
© Trimble Solutions Corporation 2018 Estruturas Metálicas
5 Cobertura e Fechamento 133 (274)
Antes de usarmos o filtro, iremos selecionar a macro do grupo de Terças (Geração de Madres) e
com o botão direito Explodir ligação, para permitir a seleção das terças de maneira isolada.
Treinamento Básico Modelagem e Detalhamento
© Trimble Solutions Corporation 2018 Estruturas Metálicas
5 Cobertura e Fechamento 134 (274)
Em seguida, na janela Grupo de Objetos – filtro de seleção, clicamos em Aplicar e OK para ativar o
filtro SUPORTE_TERÇA.
Com o botão esquerdo do mouse pressionado, criamos uma caixa de seleção (da esquerda para a
direita, de cima para baixo) com o intuito de selecionar todos os suportes de terças do modelo.
Para copiá-los para as outras terças do galpão, usaremos o comando Copiar Especial > Espelhar...
Clicando em 2 pontos do eixo central do galpão, podemos definir o plano de espelhamento.
Treinamento Básico Modelagem e Detalhamento
© Trimble Solutions Corporation 2018 Estruturas Metálicas
5 Cobertura e Fechamento 135 (274)
Depois clicamos no botão Copiar para executar o comando de Copiar - espelhar.
Depois de concluído o comando de cópia, voltamos para o filtro de seleção: standard
É importante voltar a opção Filtro de Seleção para standard sempre
que terminar de usar algum outro filtro em especial.
Treinamento Básico Modelagem e Detalhamento
© Trimble Solutions Corporation 2018 Estruturas Metálicas
5 Cobertura e Fechamento 136 (274)
Com 2 cliques na vista de trabalho abrimos a janela de Propriedades da vista. Clicando na opção
Visualizar... desativamos a visualização dos Símbolos de Ligação e clicamos em Modificar. Desta
maneira ocultamos todos os símbolos de ligação do modelo (Cones Verdes), deixando a vista mais
“limpa”.
5.4 Modelagem dos Fechamentos
A modelagem dos fechamentos laterais e frontais do galpão utilizarão praticamente os mesmos
recursos da modelagem da cobertura. Utilizaremos para o perfil da longarina o C 150x60x20x2,65,
para as correntes rígida o L51x3 e para correntes flexíveis barras Ø16mm.
5.4.1 Longarinas
A modelagem do fechamento longitudinal será feita ao longo do eixo B no mesmo sentido
apresentado no projeto de referência. Para isto, devemos criar uma vista neste eixo, caso ainda não
tenha sido criada.
Treinamento Básico Modelagem e Detalhamento
© Trimble Solutions Corporation 2018 Estruturas Metálicas
5 Cobertura e Fechamento 137 (274)
Seguindo o projeto de referência devemos iniciar a modelagem das longarinas acima da região da
parede de alvenaria.
Para isto criaremos uma linha de construção no nível +0,00m e iremos movê-la 3300mm acima.
Neste momento devemos configurar o elemento viga de modo a inserir uma longarina com o
perfil determinado e na posição.
A inserção da longarina com os pontos indicados a seguir deve produzir o seguinte resultado:
Treinamento Básico Modelagem e Detalhamento
© Trimble Solutions Corporation 2018 Estruturas Metálicas
5 Cobertura e Fechamento 138 (274)
Podemos perceber, em uma vista 3D, que a peça ainda não está corretamente localizada:
Para um melhor controle da distância da longarina até a coluna, recomenda-se abrir uma vista em
um eixo transversal, como o eixo 1 e ampliando a visualização no ponto da longarina teremos:
Treinamento Básico Modelagem e Detalhamento
© Trimble Solutions Corporation 2018 Estruturas Metálicas
5 Cobertura e Fechamento 139 (274)
Podemos mover a longarina até o ponto desejado ou definir um valor para o campo No plano na
sua caixa de propriedades que garanta a posição correta para a peça. Neste caso utilizaremos
215.00.
O resultado será então:
Desta forma, podemos retornar ao eixo B e inserir os demais elementos, seja por cópia ou
modelagem direta.
Após a modelagem da primeira linha, iremos copiar três linhas de longarinas acima espaçadas de
1900mm.
Podemos utilizar agora a conexão Sobreposição Laminado (1) de maneira equivalente ao que foi
utilizado nas terças. Definimos a seguir as propriedades.
Treinamento Básico Modelagem e Detalhamento
© Trimble Solutions Corporation 2018 Estruturas Metálicas
5 Cobertura e Fechamento 140 (274)
Inicialmente devemos ajustar o balanço e a folga.
Em seguida definimos as chapas do suporte, da seguinte forma:
Para a aba dos parafusos teremos o seguinte:
Treinamento Básico Modelagem e Detalhamento
© Trimble Solutions Corporation 2018 Estruturas Metálicas
5 Cobertura e Fechamento 141 (274)
Com as informações gravadas, podemos selecionar a coluna e as longarinas no ponto de conexão.
2 3
O resultado deverá ser o seguinte:
Treinamento Básico Modelagem e Detalhamento
© Trimble Solutions Corporation 2018 Estruturas Metálicas
5 Cobertura e Fechamento 142 (274)
A ligação no ponto em balanço será então:
Após a modelagem de todos os elementos e conexões deveremos ter algo como:
Treinamento Básico Modelagem e Detalhamento
© Trimble Solutions Corporation 2018 Estruturas Metálicas
5 Cobertura e Fechamento 143 (274)
5.4.2 Tirantes Rígidos e Flexíveis
A modelagem dos tirantes será feita de forma manual neste guia, para efeito didático, mas a
sequência de comandos a ser apresentada pode ser agrupada em um componente ou macro de
modo a executar esta tarefa em um tempo menor.
Retornando à vista do eixo B, poderemos traçar as linhas que darão forma aos tirantes rígidos e
flexíveis. Antes disso, devemos definir o plano de trabalho no plano da aba da longarina, usando a
ferramenta Plano de trabalho:
Após ativarmos a ferramenta, devemos selecionar um ponto na longarina para definir o plano de
trabalho. Iremos selecionar um ponto na extremidade de uma das longarinas (no exemplo a
longarina inferior). Devemos movimentar o cursor na região até atingir o resultado mostrado na
imagem a seguir. Ao ser mostrado o sistema de coordenadas na posição vertical, clicamos no ponto
com o botão esquerdo do mouse:
Na sequência, devemos criar uma vista no plano de trabalho. Para isto, usamos a ferramenta de
criação de vista No plano de trabalho:
Após utilizar este comando, deveremos ter uma nova vista em elevação, mostrando as longarinas.
Note a presença do ícone do sistema de coordenadas no canto esquerdo da imagem.
Treinamento Básico Modelagem e Detalhamento
© Trimble Solutions Corporation 2018 Estruturas Metálicas
5 Cobertura e Fechamento 144 (274)
Aproximamos a visualização no ponto de modelagem da corrente diagonal e traçamos algumas
linhas de construção para auxílio:
A partir da linha vertical da esquerda criaremos uma cópia 105mm para a direita e a partir da linha
da direita, criaremos uma cópia 105mm para a esquerda:
Treinamento Básico Modelagem e Detalhamento
© Trimble Solutions Corporation 2018 Estruturas Metálicas
5 Cobertura e Fechamento 145 (274)
Será utilizando o esquema a seguir para distribuição de tirantes rígidos e flexíveis:
Além destas linhas, criaremos também linhas horizontais a partir das costas das duas longarinas da
imagem anterior, espaçadas conforme a figura:
Na longarina inferior os valores das distâncias se invertem, ficando o valor de 30mm para baixo.
Com as linhas de apoio criadas, podemos traçar o tirante.
Iremos iniciar a modelagem com perfil de barra Ø16mm. Para isto, iremos utilizar o comando de
modelagem de poliviga, disponível no menu Viga. Acessamos suas propriedades mantendo a tecla
SHIFT do teclado pressionada.
As propriedades utilizadas para a poliviga serão as seguintes:
Treinamento Básico Modelagem e Detalhamento
© Trimble Solutions Corporation 2018 Estruturas Metálicas
5 Cobertura e Fechamento 146 (274)
Podemos modelar o tirante diagonal adotaremos a sequência mostrada na imagem:
4
Obtendo como resultado:
Nota-se que o posicionamento do tirante está incorreto em relação ao centro da longarina.
Podemos movimentá-lo com mais controle da distância abrindo a vista de um eixo transversal,
Treinamento Básico Modelagem e Detalhamento
© Trimble Solutions Corporation 2018 Estruturas Metálicas
5 Cobertura e Fechamento 147 (274)
como o eixo 1, aproximando até o ponto das longarinas. A barra deverá ser posicionada no centro
da longarina.
Retornando à vista do eixo 1 criada a partir do plano de trabalho nas longarinas, iremos modelar os
elementos de fixação dos tirantes. Iremos modelar as porcas utilizando as seguintes propriedades
para um elemento do tipo Viga:
O perfil “5/8_HEAVY_HEX_NUT” representa uma porca sextavada normal de 5/8”.
Focamos no ponto superior do tirante previamente modelado. A modelagem da porca é feita
clicando na intersecção do tirante com a longarina e, apontando o cursor para cima, digiramos o
valor de 14mm, o que representa a altura da porca.
Treinamento Básico Modelagem e Detalhamento
© Trimble Solutions Corporation 2018 Estruturas Metálicas
5 Cobertura e Fechamento 148 (274)
Pressionando a tecla Enter teremos a porca. A mesma movimentação pode ser necessária para
correto posicionamento da porca.
Uma vez modelada uma porca podemos copiá-la para a posição inferior, considerando uma
conexão com duas porcas.
É necessário acrescentar um furo na longarina. Os elementos modelados anteriormente não
possuem a característica de, por si só, acrescentarem esta furação.
Acessamos o elemento Parafuso e em suas propriedades definimos o seguinte:
Treinamento Básico Modelagem e Detalhamento
© Trimble Solutions Corporation 2018 Estruturas Metálicas
5 Cobertura e Fechamento 149 (274)
A inserção do furo será feita na vista em elevação das longarinas. Selecionamos primeiro a
longarina, encerramos a seleção dos elementos com o botão do meio, e selecionamos os dois
pontos a seguir:
1 2
Podemos notar a presença do furo entre as porcas:
Treinamento Básico Modelagem e Detalhamento
© Trimble Solutions Corporation 2018 Estruturas Metálicas
5 Cobertura e Fechamento 150 (274)
Para finalizar a modelagem desta conexão, devemos acrescentar um elemento que irá representar
a rosca no tirante. Esta modelagem é necessária para a representação deste detalhe no desenho
de detalhamento.
Para isto, utilizaremos a seguinte configuração para um elemento de viga.
Na vista em elevação das longarinas, selecionamos o ponto no topo do tirante e em seguida,
apontamos o mouse para baixo, e digitamos o valor 60mm para modelar a rosca:
Treinamento Básico Modelagem e Detalhamento
© Trimble Solutions Corporation 2018 Estruturas Metálicas
5 Cobertura e Fechamento 151 (274)
As porcas, a rosca e o furo criados para este ponto podem ser copiados para o ponto inferior
diretamente na vista.
Pode ser necessária alguma movimentação dos elementos. O tirante flexível diagonal está então
finalizado:
A modelagem do tirante rígido irá utilizar as seguintes propriedades para o elemento do tipo viga:
Treinamento Básico Modelagem e Detalhamento
© Trimble Solutions Corporation 2018 Estruturas Metálicas
5 Cobertura e Fechamento 152 (274)
Aplicando as propriedades, selecionamos os dois pontos da imagem para a modelagem da peça:
A chapa de topo do tirante será modelada utilizando o componente chapa final (29) de acordo com
as seguintes definições:
A configuração da aba parafusos será a seguinte:
Treinamento Básico Modelagem e Detalhamento
© Trimble Solutions Corporation 2018 Estruturas Metálicas
5 Cobertura e Fechamento 153 (274)
Após aplicarmos as definições, criamos a conexão selecionando a longarina e em seguida o
tirante. O resultado deve ser o seguinte:
Treinamento Básico Modelagem e Detalhamento
© Trimble Solutions Corporation 2018 Estruturas Metálicas
6 Modelagem do Mezanino 154 (274)
6 Modelagem do Mezanino
Como exemplo de modelagem de um mezanino com guarda-corpos e escada de acesso usaremos
um arquivo DWG importado como referência de projeto.
Acessamos a ferramenta para adicionar modelos de referência, clicando no seu respectivo botão
localizado no canto esquerdo da interface do Tekla, como mostrado abaixo.
Na janela Adicionar modelo, clicamos no botão Procurar... e selecionamos o arquivo de referência
Mezanino-Elevação 3000.dwg disponibilizado juntamente com o material didático.
Em seguida clicamos Adicionar modelo.
Na janela Modelos de referência podemos editar a escala, posicionamento entre outras
propriedades do objeto importado. Em Escala por exemplo, iremos ajustar seu valor para 1:100.00
Treinamento Básico Modelagem e Detalhamento
© Trimble Solutions Corporation 2018 Estruturas Metálicas
6 Modelagem do Mezanino 155 (274)
Para a modelagem do mezanino iremos criar uma Nova vista do tipo Vista básica no Plano XY e
Coordenada 3000.00, como mostrado na imagem abaixo.
Treinamento Básico Modelagem e Detalhamento
© Trimble Solutions Corporation 2018 Estruturas Metálicas
6 Modelagem do Mezanino 156 (274)
Com 2 cliques na nova vista, abrimos sua janela de propriedades e ajustamos a Profundidade da
vista : Para cima: 200.00 , clicando em Modificar em seguida.
Na janela Modelos de referência podemos posicionar o projeto 2D do mezanino nos eixos corretos
inserindo os valores em Deslocamento X: 0.00, Y:24000.00, Z:3000,00 e clicando em Modificar em
seguida.
Treinamento Básico Modelagem e Detalhamento
© Trimble Solutions Corporation 2018 Estruturas Metálicas
6 Modelagem do Mezanino 157 (274)
Clicando no atalho “Ctrl+P” podemos mudar a projeção da vista 3D para ortogonal em relação ao
plano do Grid e verificar o correto posicionamento do projeto de referência do mezanino.
6.1 Modelagem de Colunas e Vigas
Para a modelagem das Colunas acessamos o comando pelo menu Aço > Coluna com a tecla Shift
apertada para ativar o comando e abrir sua janela de propriedades.
Na aba Atributos selecionamos o Perfil: W250X32.7 e na aba Posição a escolhemos a Rotação:
Frente e definimos o Nível Superior para 3000.00. Em seguida clicamos em Aplicar para que os
padrões escolhidos sejam usados nas próximas colunas que serão inseridas no modelo.
Treinamento Básico Modelagem e Detalhamento
© Trimble Solutions Corporation 2018 Estruturas Metálicas
6 Modelagem do Mezanino 158 (274)
Usando o projeto de referência do mezanino como guia para o posicionamento das colunas e vigas,
inserimos 3 colunas como mostrado abaixo.
Para a modelagem das Vigas acessamos o comando pelo menu Aço > Viga com a tecla Shift
apertada para ativar o comando e abrir sua janela de propriedades.
Na aba Atributos selecionamos o Perfil: W310X21 e em seguida clicamos em Aplicar para que os
padrões escolhidos sejam usados nas próximas vigas que serão inseridas no modelo.
Treinamento Básico Modelagem e Detalhamento
© Trimble Solutions Corporation 2018 Estruturas Metálicas
6 Modelagem do Mezanino 159 (274)
Usando o projeto de referência do mezanino como guia para o posicionamento das colunas e vigas,
inserimos 10 vigas como mostrado abaixo.
Para a modelagem das vigas secundárias do mezanino, acessamos a janela de propriedades da viga
e na aba Atributos selecionamos o Perfil: W150X13 e a Classe: 4. Em seguida clicamos em Aplicar
para que os padrões escolhidos sejam usados nas próximas vigas que serão inseridas no modelo.
Treinamento Básico Modelagem e Detalhamento
© Trimble Solutions Corporation 2018 Estruturas Metálicas
6 Modelagem do Mezanino 160 (274)
Usando o projeto de referência do mezanino como guia, inserimos 2 vigas como mostrado abaixo.
Em seguida copiamos as 2 novas vigas acessando o menu Editar > Copiar especial > Linear. Na
janela Copiar – Linear inserimos os valores dX:1200.00, Número de cópias: 3 e clicamos no botão
Copiar.
Treinamento Básico Modelagem e Detalhamento
© Trimble Solutions Corporation 2018 Estruturas Metálicas
6 Modelagem do Mezanino 161 (274)
Para a modelagem das demais vigas do mezanino, acessamos a janela de propriedades da viga e na
aba Atributos selecionamos a Classe: 5. Em seguida clicamos em Aplicar e inserimos as novas vigas
como mostrado abaixo.
Em seguida copiamos as 2 novas vigas acessando o menu Editar > Copiar especial > Linear. Na
janela Copiar – Linear inserimos os valores dX:1200.00, Número de cópias: 3 e clicamos no botão
Copiar.
Treinamento Básico Modelagem e Detalhamento
© Trimble Solutions Corporation 2018 Estruturas Metálicas
6 Modelagem do Mezanino 162 (274)
Para copiar as vigas para o restante do mezanino acessamos o comando no menu Editar > Copiar
especial > Linear. Na janela Copiar – Linear inserimos os valores dX:6000.00, Número de cópias:
1 e clicamos no botão Copiar.
6.2 Modelagem de Escada de Acesso
Iremos inicialmente, modelar a coluna suporte do patamar da escada, conforme a localização em
planta mostrada na sequência:
A nova coluna terá o Perfil alterado para W150x22.5, Rotação: Superior e posição Horizontal: Meio
como mostrado a seguir. Podemos usar tanto sua Janela de propriedades ou Mini-barra de
ferramentas para fazer os ajustes necessários.
Treinamento Básico Modelagem e Detalhamento
© Trimble Solutions Corporation 2018 Estruturas Metálicas
6 Modelagem do Mezanino 163 (274)
Ainda na vista em planta do mezanino iremos inserir a viga que irá receber a escada. A viga terá
um perfil W200x15, classe 5 e demais propriedades definidas conforme a barra de ferramentas
contextual mostrada abaixo:
Para a modelagem da escada de acesso, iremos criar linhas de construção para ajudar no
posicionamento da escada. Acessando o comando pelo menu Editar > Objeto de Construção >
Linha criamos uma linha de construção clicando nos 2 pontos do projeto de referência destacados
abaixo (extremidade do escada):
Treinamento Básico Modelagem e Detalhamento
© Trimble Solutions Corporation 2018 Estruturas Metálicas
6 Modelagem do Mezanino 164 (274)
Em seguida copiamos esta linha com o comando Copiar – Linear utilizando o valor dZ:-2800,00 e
Número de cópias: 1.
Para acessar as macros disponíveis modelagem de escadas, acessamos o catálogo de Aplicações e
componentes (Ctrl +F). Em Detalhamento de Estruturas Metálicas > Detalhamento de miscelâneas
> Escadas e escolhemos a macro Escada (S71). Também podemos localizar a macro no campo
Procurar… digitando Escada s71.
Treinamento Básico Modelagem e Detalhamento
© Trimble Solutions Corporation 2018 Estruturas Metálicas
6 Modelagem do Mezanino 165 (274)
Com a macro Escada (S71) ativa, selecionamos os dois pontos de inserção, conforme mostrado na
imagem a seguir. O primeiro ponto será o ponto médio da linha de construção copiada 2800
milímetros abaixo do plano do mezanino:
Na sequência, clicamos no ponto perpendicular do último degrau, mostrado abaixo.
Treinamento Básico Modelagem e Detalhamento
© Trimble Solutions Corporation 2018 Estruturas Metálicas
6 Modelagem do Mezanino 166 (274)
Finalizamos a inserção da escada com o botão do meio do mouse para que a escada seja então
modelada.
Treinamento Básico Modelagem e Detalhamento
© Trimble Solutions Corporation 2018 Estruturas Metálicas
6 Modelagem do Mezanino 167 (274)
Clicando duas vezes sobre a escada, acessamos suas propriedades. Na primeira aba, Imagem,
iremos definir a configuração básica da escada e inserir os valores de altura e espelho de degraus e
comprimento do patamar entre outros:
Na segunda aba, definimos o perfil e material do banzo e o posicionamento no plano de inserção.
Para o perfil utilizaremos um “U 203x17,1”, material “A36”, com o nome de “BANZO” e classe 2.
Treinamento Básico Modelagem e Detalhamento
© Trimble Solutions Corporation 2018 Estruturas Metálicas
6 Modelagem do Mezanino 168 (274)
Na terceira aba definirmos as características dos degraus. Iremos utilizar uma chapa de 20x270 e
esta levará o nome de “DEGRAU”.
Treinamento Básico Modelagem e Detalhamento
© Trimble Solutions Corporation 2018 Estruturas Metálicas
6 Modelagem do Mezanino 169 (274)
Na última aba iremos fornecer as informações dos suportes dos degraus.
O perfil dos suportes será uma cantoneira “L 51x6”, material “A36” e nome “SUPORTE DEGRAU”.
Outros valores para o suporte e furação são encontrados na imagem a seguir:
Treinamento Básico Modelagem e Detalhamento
© Trimble Solutions Corporation 2018 Estruturas Metálicas
6 Modelagem do Mezanino 170 (274)
Após as alterações a escada modelada deverá ser a seguinte:
Treinamento Básico Modelagem e Detalhamento
© Trimble Solutions Corporation 2018 Estruturas Metálicas
6 Modelagem do Mezanino 171 (274)
Para uma melhor verificação do resultado obtido, podemos criar uma vista em corte da escada.
Acessamos a planta na elevação 0,00 e usamos a ferramenta de criação de vista por dois pontos:
Na planta selecionamos pontos próximos à escada:
A vista gerada deverá ser a seguinte:
Treinamento Básico Modelagem e Detalhamento
© Trimble Solutions Corporation 2018 Estruturas Metálicas
6 Modelagem do Mezanino 172 (274)
Aproximando a visualização na região da escada, podemos conferir os valores aplicados na caixa de
diálogo da escada:
Os valores deverão estar de acordo com a fórmula:
2h + p = 60 a 66
Onde h é o espelho do degrau e p é o valor da pisada.
No plano do patamar iremos agora inserir duas travessas de perfil “U 203x17,1” alinhadas à viga do
mezanino mostrada à esquerda, como mostra a imagem a seguir.
Treinamento Básico Modelagem e Detalhamento
© Trimble Solutions Corporation 2018 Estruturas Metálicas
6 Modelagem do Mezanino 173 (274)
6.3 Modelagem dos Guarda-Corpos
Para a modelagem do guarda-corpos iremos usar a macros Montantes – Corrimãos – chapas
Inferiores (S86) localizada no catálogo de Aplicações e componentes (Ctrl+F).
Na aba Imagem desta macro, mostra a sequência correta de seleção de pontos e peça. Primeiro
selecionamos os 2 pontos do comprimento do corrimão e em seguida a viga em que ele será
conectado.
Na aba Peças podemos colher os componentes que serão usados para criar os montantes, barras,
chapa inferior e a ligação com a viga. Nos campos do Arquivo de atributos escolhemos as
configurações de cada macro como mostrado abaixo. Em seguida clicamos no botão Aplicar.
Treinamento Básico Modelagem e Detalhamento
© Trimble Solutions Corporation 2018 Estruturas Metálicas
6 Modelagem do Mezanino 174 (274)
Com a macro ativa, selecionamos as extremidades da mesa superior da viga, primeiro o canto
superior esquerdo, na direção da vista:
Em seguida no canto superior direito:
Treinamento Básico Modelagem e Detalhamento
© Trimble Solutions Corporation 2018 Estruturas Metálicas
6 Modelagem do Mezanino 175 (274)
O resultado deverá ser o representado a seguir:
Com a macro ativa, repetimos o processo selecionando as extremidades da mesa superior de outra
viga, clicamos na viga e em seguida o botão do meio do mouse para finalizar o comando.
Treinamento Básico Modelagem e Detalhamento
© Trimble Solutions Corporation 2018 Estruturas Metálicas
6 Modelagem do Mezanino 176 (274)
Desta maneira, com a macro ativa, vamos repetido o processo para a modelagem dos demais
corrimãos como mostrado abaixo.
Para os corrimãos da escada carregamos e aplicamos a configuração CORRIMAO_ESCADA
disponível na janela de propriedades da macro (S86).
Com ajuda de linhas de construções, movemos o ponto de manuseio do corrimão para que a altura
final dele fique alinhada com os corrimãos horizontais como mostrado abaixo.
A imagem abaixo mostra todos os corrimãos do mezanino modelados.
Treinamento Básico Modelagem e Detalhamento
© Trimble Solutions Corporation 2018 Estruturas Metálicas
6 Modelagem do Mezanino 177 (274)
6.4 Modelagem das Conexões
Para inserir as chapas bases das colunas do mezanino podemos copiar a base da coluna do eixo 7.
Com a base selecionada, clicamos com o botão direito do mouse e escolhemos a opção Copiar
especial > Para outro objeto como mostrado na imagem abaixo.
Com o comando ativo, clicamos na coluna que contem a macro e em seguida a coluna que irá
receber a nova base .
Treinamento Básico Modelagem e Detalhamento
© Trimble Solutions Corporation 2018 Estruturas Metálicas
6 Modelagem do Mezanino 178 (274)
Para conectar as vigas principais do mezanino às colunas laterais do galpão usaremos a macro
Cantoneira de ligação (141) disponível no catálogo de Aplicações e componentes (Ctrl+F).
Na aba Peça, escolhemos os perfis L64X4.8 no campo Perfil Lado P e Perfil Lado L.
Na aba Parafusos selecionamos a opção de soldar as cantoneiras na peça secundária e parafusá-las
na peça principal com parafusos de diâmetro 19.05 do tipo A325N.
Treinamento Básico Modelagem e Detalhamento
© Trimble Solutions Corporation 2018 Estruturas Metálicas
6 Modelagem do Mezanino 179 (274)
Em seguida clicamos no botão Aplicar e selecionamos a coluna como peça principal e a viga como
peça secundária. O resultado será o mostrado a seguir:
Para uma melhor concepção de projeto, iremos girar 90 graus as 3 colunas destacadas abaixo. Em
eguida aplicamos a macro 141 para conectar as vigas que conectam estas colunas.
Treinamento Básico Modelagem e Detalhamento
© Trimble Solutions Corporation 2018 Estruturas Metálicas
6 Modelagem do Mezanino 180 (274)
Para conectar duas vigas que se encontram na mesma alma de coluna ou viga usaremos a macro
Cantoneira de ligação de 2 lados (143) disponível no catálogo de Aplicações e componentes
(Ctrl+F).
Na aba Peça, escolhemos os perfis L64X4.8 no campo Perfil Lado P, Perfil Lado L, Perfil 2 Lado P e
Perfil 2 Lado L.
Na aba Parafusos selecionamos a opção de soldar as cantoneiras nas peças secundárias e parafusá-
las na peça principal.
Treinamento Básico Modelagem e Detalhamento
© Trimble Solutions Corporation 2018 Estruturas Metálicas
6 Modelagem do Mezanino 181 (274)
Em seguida clicamos no botão Aplicar e selecionamos a coluna como peça principal e as duas vigas
como peça secundária, como mostrado abaixo.
O resultado deverá ser a conexão das vigas em ambos os lados da coluna:
Para conectar as vigas secundárias que encontram as vigas principais laterais do mezanino
usaremos a macro Cantoneira de ligação (141). Com o comando ativo, selecionamos a viga principal
e em seguida a viga peça secundária.
Treinamento Básico Modelagem e Detalhamento
© Trimble Solutions Corporation 2018 Estruturas Metálicas
6 Modelagem do Mezanino 182 (274)
Repetimos o processo nas demais vigas como mostrado abaixo.
Para conectar duas vigas que se encontram na mesma alma viga repetiremos a macro Cantoneira
de ligação de 2 lados (143), como mostrado abaixo.
Treinamento Básico Modelagem e Detalhamento
© Trimble Solutions Corporation 2018 Estruturas Metálicas
6 Modelagem do Mezanino 183 (274)
A imagem abaixo mostra as vigas do mezanino conectadas com as macros 141 e 143 em cada
situação que melhor se aplica as respectivas macros.
Para conectar as vigas da plataforma de acesso da escada com a viga lateral do mezanino usaremos
as macros (131) e (141). Utilizando as propriedades adequadas, devemos chegar no resultado a
seguir para a região do patamar. A imagem a seguir traz a indicação de conexões sugeridas para
cada situação.
(141) (141)
(131)
(131) (141) (141)
Treinamento Básico Modelagem e Detalhamento
© Trimble Solutions Corporation 2018 Estruturas Metálicas
6 Modelagem do Mezanino 184 (274)
Para a base dos banzos da escada de acesso usaremos a macro Detalhe da base da escada (1039).
Com o comando ativo selecionamos um banzo da escada e em seguida a posição desejada da
base.
Na aba Peças, ajustamos as propriedades da Chapa Horizontal l:60 e h:203.
Na aba Parafusos, selecionamos o Diâmetro do Parafuso 15.88 e ajustamos o espaçamento
horizontal para 100mm e o espaçamento vertical para 70mm com uma linha de parafusos. Em
seguida clicamos nos botões Modificar e Aplicar.
Treinamento Básico Modelagem e Detalhamento
© Trimble Solutions Corporation 2018 Estruturas Metálicas
6 Modelagem do Mezanino 185 (274)
Repetimos a macro (1039) no outro banzo da escada como mostrado abaixo.
Treinamento Básico Modelagem e Detalhamento
© Trimble Solutions Corporation 2018 Estruturas Metálicas
6 Modelagem do Mezanino 186 (274)
Com o atalho “Ctrl+2” mudamos a representação das peças para transparente e com “Shift+2” os
componentes também.
6.5 Modelagem das Grades de Piso
Nesta seção iremos modelar as grades de piso do mezanino com o comando Chapa localizado no
menu Aço.
Treinamento Básico Modelagem e Detalhamento
© Trimble Solutions Corporation 2018 Estruturas Metálicas
6 Modelagem do Mezanino 187 (274)
Com a tecla “Shift” pressionada, clicamos no botão Chapa para abrir sua janela de propriedades.
Na janela de Propriedades da chapa de contorno, inserimos os atributos conforme mostrado
abaixo.
Peça Prefixo: GR
Nome: GRADE
Perfil: CH25
Treinamento Básico Modelagem e Detalhamento
© Trimble Solutions Corporation 2018 Estruturas Metálicas
6 Modelagem do Mezanino 188 (274)
Material: GS-A36
Classe: 1
Em profund. : Frente, 0.00
Em seguida clicamos no botão Aplicar.
Com o comando ativo clicamos nos pontos indicados abaixo para definir a forma do polígono e
finalizamos o comando com o botão direito do mouse.
Digitamos “Esc” para interromper o comando criar Chapa.
3
4
A imagem abaixo mostra a chapa piso modelada.
Treinamento Básico Modelagem e Detalhamento
© Trimble Solutions Corporation 2018 Estruturas Metálicas
6 Modelagem do Mezanino 189 (274)
Como mostrado abaixo, selecionamos a chapa e com o comado Copiar – Linear ativo definimos o
Número de cópias para 1, na direção dY: 1500.00 e clicamos em Copiar.
A grade copiada deve sofrer um aumento em seu comprimento para cobrir quase que totalmente
a viga de apoio. Para esta edição iremos utilizar a ferramenta de modificação direta. Devemos
selecionar a grade e sobre aresta mostrada a seguir:
Inicialmente movemos a aresta até a extremidade da viga de apoio e depois recuaremos em 10
mm. Para isto, clicamos na grade e posicionamos o mouse sobre a aresta vertical, para
visualizarmos a dimensão desta aresta:
Treinamento Básico Modelagem e Detalhamento
© Trimble Solutions Corporation 2018 Estruturas Metálicas
6 Modelagem do Mezanino 190 (274)
Clicamos então na seta e digitamos o valor -10:
Como resultado devemos ter a grade afastada da borda da viga como segue:
A grade copiada deve sofrer um aumento em seu comprimento para cobrir quase que totalmente
Com o comado Copiar – Linear ativo copiamos a mesma chapa 2 vezes na direção dY: - 1500.00.
Em seguida selecionamos as 4 chapas e com o comado Copiar – Linear ativo definimos o Número
de cópias para 9, na direção dX: 1200.00 e clicamos em Copiar.
Treinamento Básico Modelagem e Detalhamento
© Trimble Solutions Corporation 2018 Estruturas Metálicas
6 Modelagem do Mezanino 191 (274)
1 2 3 4 5 6 7 8 9
Com o comando Copiar (atalho: “Ctrl” + C) copiamos a chapa destacada abaixo. Como ponto de
origem clicamos no seu canto inferior direito e como ponto de destino clicamos na a extremidade
final reta da escada.
Treinamento Básico Modelagem e Detalhamento
© Trimble Solutions Corporation 2018 Estruturas Metálicas
6 Modelagem do Mezanino 192 (274)
”Ctrl” + C
1.
2.
Para ajustar o comprimento da nova chapa, podemos mover seus pontos de manuseio do polígono.
Com a tecla “Alt” pressionada, selecionamos com uma caixa de seleção os 2 pontos destacados
abaixo. Como mostrado, usamos o comando Mover (atalho: “Ctrl” + M) e clicamos no ponto de
origem (extremidade inferior da chapa) e em seguida no ponto destino (extremidade superior da
mesa do perfil da viga suporte).
Treinamento Básico Modelagem e Detalhamento
© Trimble Solutions Corporation 2018 Estruturas Metálicas
6 Modelagem do Mezanino 193 (274)
Para recortar as extremidades das chapas em contato com as colunas usaremos a macro Criar
furo em torno da peça (92) disponível no catalogo de componentes (atalho: ”Ctrl” + F).
Clicando duas vezes no ícone da macro Criar furo em torno da peça (92), abrimos sua janela de
propriedades.
Na aba Imagem, definimos uma folga de 10.00 mm em relação à geometria da coluna nos dois
campos de valores disponíveis.
Na aba Parametros, selecionamos o tipo de recorte para usar os pontos mais externos do contorno
da peça usada como referência ao invés de usar o perfil da mesma.
Em seguida clicamos em Aplicar.
Com a macro ativa, primeiro selecionamos a chapa e em seguida a coluna que servirá de referência
como elemento cortante.
Treinamento Básico Modelagem e Detalhamento
© Trimble Solutions Corporation 2018 Estruturas Metálicas
6 Modelagem do Mezanino 194 (274)
.2 .2
.1
.1
Repetimos este procedimento para recortar as demais chapas que possuem interferência com as
outras colunas do galpão.
.2
.1
.2
.1
Para recortar a chapa da plataforma da escada, usaremos a ferramenta de edição Corte poligonal
localizada no menu Editar.
Treinamento Básico Modelagem e Detalhamento
© Trimble Solutions Corporation 2018 Estruturas Metálicas
6 Modelagem do Mezanino 195 (274)
Corte poligonal
Com o comando Corte poligonal ativo, clicamos nos 4 pontos destacados abaixo para definir a
forma do polígono de corte e com o botão do meio do mouse finalizamos o recorte.
Em seguida clicamos em “Esc” para interromper o comando.
3. .2
4. .1
A imagem abaixo mostra a chapas de piso do mezanino ajustadas.
Treinamento Básico Modelagem e Detalhamento
© Trimble Solutions Corporation 2018 Estruturas Metálicas
6 Modelagem do Mezanino 196 (274)
Para a conclusão da modelagem das chapas de piso do mezanino, iremos usar o comando Barra
Portante, do catálogo de componentes. Caso o componente não esteja disponível em sua versão
do Tekla Structures, é possível obtê-lo acessando o site warehouse.tekla.com.
Acessando as propriedades do componente, teremos a seguinte janela:
Treinamento Básico Modelagem e Detalhamento
© Trimble Solutions Corporation 2018 Estruturas Metálicas
6 Modelagem do Mezanino 197 (274)
Podemos definir na caixa de diálogo a direção da barra e a posição do símbolo em relação à
largura e comprimento da grade.
Usando as definições mostradas anteriormente, clicamos no ícone do catálogo uma vez para
ativar o comando e selecionamos a grade desejada:
Como resultado teremos:
Devemos aplicar o mesmo comando em todas as grades deste piso, para obtermos o resultado
final esperado:
Treinamento Básico Modelagem e Detalhamento
© Trimble Solutions Corporation 2018 Estruturas Metálicas
6 Modelagem do Mezanino 198 (274)
Com isso finalizamos a modelagem do mezanino e podemos partir para as etapas de extração da
documentação de projeto. Antes de isso, precisamos checar se a modelagem está correta e o
modelo está livre de conflitos, temas do próximo capítulo.
Treinamento Básico Modelagem e Detalhamento
© Trimble Solutions Corporation 2018 Estruturas Metálicas
7 Verificações de Modelagem e Checagem de Interferências 199 (274)
7 Verificações de Modelagem e Checagem de Interferências
Ao longo do desenvolvimento do projeto é recomendado utilizarmos ferramentas para verificar a
consistência do modelo em relação ao uso correto do seu banco de dados e a checagem de
interferências entre peças. A seguir trataremos das ferramentas disponíveis para garantir que a
modelagem não apresenta conflitos e que os elementos inseridos estejam de acordo com as
especificações.
7.1 Diagnóstico do Modelo e Base de Dados
Podemos usar os comandos de diagnosticar e corrigir para verificar e reparar erros e
inconsistências na estrutura dos objetos e na biblioteca do modelo (xslib).
Ao diagnosticar e corrigir o modelo podemos garantir, por exemplo, conjuntos vazios são
removidos e pontos e atributos não usados são apagados
Reparando o modelo também corrigimos relações e hierarquias de objetos inválidas
É recomendado diagnosticar e corrigir o modelo regularmente para manter a consistência e
integridade dos bancos de dados do modelo. Para diagnosticar e corrigir o modelo utilizamos:
1 - No menu principal, clicar em Diagnosticar e Corrigir.
2 - Em seguida selecionamos o comando de diagnosticar apropriado (Modelo, Banco de dados da
biblioteca, Numeração e Utilitários).
Os erros e inconsistências encontrados no modelo são listados em um relatório. Alguns deles são
automaticamente corrigidos enquanto outros são alertas que precisam ser corrigidos
manualmente.
Se um perfil, tipo de material, elemento de parafuso ou conjunto, armadura não é encontrado no
correspondente catalogo, é porque o ambiente de trabalho ou arquivo de catálogo utilizados não
são os mesmos do modelo original.
Treinamento Básico Modelagem e Detalhamento
© Trimble Solutions Corporation 2018 Estruturas Metálicas
7 Verificações de Modelagem e Checagem de Interferências 200 (274)
A tabela abaixo lista os erros e inconsistências mais comuns de serem encontrados quando
diagnosticamos o modelo.
Resultado do Descrição Ação necessária
diagnóstico
Conjunto vazio O conjunto não a. No menu principal clique em Diagnosticar
contém objetos. e corrigir.
b. Em modelo, clique em Reparar modelo
para apagar o conjunto
Conjunto Uma peça não a. No menu principal clique em Diagnosticar
faltando pertence a nenhum e corrigir.
conjunto.
b. Em modelo, clique em Reparar modelo
para criar um conjunto e adicionar a peça
à ele.
Perfil ilegal Um perfil a. Certifique que está sendo usado o
desconhecido foi ambiente de trabalho correto.
encontrado.
b. Use e salve os arquivos profdb.bin e
profitab.inp do modelo original na pasta
do modelo atual.
c. Reabra o modelo
Material ilegal Um tipo de material a. Certifique que está sendo usado o
desconhecido foi ambiente de trabalho correto.
encontrado.
b. Use e salve o arquivo matdb.bin do
modelo original na pasta do modelo atual.
c. Reabra o modelo
Parafuso ilegal Um elemento ou a. Certifique que está sendo usado o
conjunto de parafuso ambiente de trabalho correto.
desconhecido foi
encontrado. b. Use e salve o arquivo screwd.db e
assdb.db do modelo original na pasta do
modelo atual.
c. Reabra o modelo.
Treinamento Básico Modelagem e Detalhamento
© Trimble Solutions Corporation 2018 Estruturas Metálicas
7 Verificações de Modelagem e Checagem de Interferências 201 (274)
Tamanho ou tipo Foi encontrada a. Certifique que está sendo usado o
de armadura armadura com ambiente de trabalho correto.
ilegal propriedades inválidas
b. Salve os arquivos rebar_database.inp e
Tela soldada mesh_database.inp do modelo original
(malha de na pasta do modelo atual.
armadura) ilegal
c. Reabra o modelo.
Geometria da Foi encontrada Veja no link Checar a validade da geometria da
armadura armadura com ___armadura.
inválida geometria indefinida.
Se o modelo não conter erros ou inconsistências, uma mensagem será mostrada na barra de
status dando conta desta situação.
7.2 Verificação de Interferências
No menu Gerenciar, podemos acessar a ferramenta Verificação de interferências para checar
interferências entre peças, parafusos, armaduras e objetos de referência.
7.2.1 Encontrando interferências no modelo
Podemos definir as configurações do controle de choque para definir as tolerâncias entre
diferentes objetos do modelo.
Também é possível usar secções e pavimentos criados no Organizador do Modelo para realizar uma
verificação de interferências controlada.
Para usar outro modelo do Tekla Structures como modelo de referência na verificação de
interferências devemos exportá-lo no formato IFC. A ferramenta Gerenciador de interferências
suporta modelos de referências nos seguintes formatos:
IFC
DWG
DGN
Treinamento Básico Modelagem e Detalhamento
© Trimble Solutions Corporation 2018 Estruturas Metálicas
7 Verificações de Modelagem e Checagem de Interferências 202 (274)
A imagem abaixo mostra a interface da ferramenta Gerenciador de interferências.
1. No menu Gerenciar, clicamos em Verificação de Interferências.
2. No modelo, selecionamos os objetos que queremos incluir na checagem de interferências.
3. Clicamos no botão para checar os objetos.
Podemos continuar trabalhando durante a checagem de interferências. Quando a verificação é
concluída a mensagem da barra de status muda de Verif. De colisões/choques em andamento
para Pronto.
4. Para destacar uma colisão no modelo, selecione uma linha na lista de colisões e os objetos
relacionados do modelo serão selecionados.
5. Para aproximar a vista (zoom) nos objetos selecionados, clicamos duas vezes em uma linha.
6. Se quisermos incluir mais objetos na verificação de colisões, selecionamos os objetos desejados
e processamos novamente clicando em checar os objetos.
Novas colisões serão adicionadas no final da lista.
7. Após remover ou modificar os objetos, processamos novamente a verificação de interferência
e verificamos se a colisão ainda existe.
a. Selecionamos as linhas desejadas na lista de colisões.
b. Clicamos no botão para checar os objetos novamente.
Para melhores resultados, processamos a verificação de
interferências somente para determinadas áreas ou pavimentos, não
para o modelo inteiro. Podemos usar o Organizador para selecionar
as áreas e pavimentos que desejamos checar as colisões. Clicando
com o botão direito, selecionamos a opção Selecionar no Modelo.
Treinamento Básico Modelagem e Detalhamento
© Trimble Solutions Corporation 2018 Estruturas Metálicas
7 Verificações de Modelagem e Checagem de Interferências 203 (274)
Se não conseguirmos encontrar as colisões no modelo, podemos
mudar o modo representação dos objetos na vista para Mostrar
somente peça selecionada (Ctrl+5) afim de facilitar a visualização das
interferências.
7.2.2 Configurações Padrão da Janela Opções
Na janela Opções ( Menu principal > Configurações > Opções ) encontramos valores usados em
várias configurações do Tekla Structures.
É recomendado verificarmos essas configurações antes de iniciar a modelagem e alterá-las quando
necessário.
As configurações específicas do modelo são salvas nos arquivos options_model.db e
options_drawings.db na pasta do modelo, e as configurações específicas do usuário são salvas no
arquivo options.bin localizada na pasta local <usuário>. Mudanças nas opções específicas do
usuário e modelo oriundas na janela Opções não exige que o Tekla seja reiniciado.
Também podemos salvar nossas próprias configurações clicando no botão Salvar. O arquivo
standard.opt é salvo na pasta attributes localizada dentro da pasta do modelo. Podemos copiar este
Treinamento Básico Modelagem e Detalhamento
© Trimble Solutions Corporation 2018 Estruturas Metálicas
7 Verificações de Modelagem e Checagem de Interferências 204 (274)
arquivo para a pasta de configurações da empresa em uma rede local, por exemplo, para que
quando um novo projeto seja criado ele leia o arquivo standard.opt automaticamente.
7.2.3 Configurações de Controle de choque
Configurações nesta janela são específicas do modelo, por esse motivo não precisamos reiniciar o
Tekla Structures para atualizar as mudanças de configurações.
Dependendo em como os objetos selecionados foram modelados, usamos diferentes configurações
para a verificação de colisões. Por exemplo: se modelamos insertos, peças metálicas e armaduras é
importante verificarmos as respectivas configurações para parafusos, peças e armaduras.
Opção Descrição
Volume de penetração permitido Define a tolerância de interferência permitida e poderá
ser ignorada. Se o volume da interferência for menor que
um certo valor fornecido, por exemplo 1mm3, a colisão
não será reportada.
Inserimos o valor do volume com base no sistema de
medidas usado no modelo.
Verificação de choque entre Define se será verificado a interferência entre parafusos e
parafuso e peça aparafusada as suas peças relacionadas.
Se definida como Sim, será verificado a interferência dos
parafusos com as geometrias reais das peças parafusadas,
incluindo raios de laminação por exemplo.
Definir a área de verificação de Marcamos esta opção para verificar se os parafusos
colisão para os parafusos colidem com as peças e se existe espaço suficiente para
montar os parafusos.
Inserimos as dimensões da folga em relação ao diâmetro
da cabeça do parafuso ou porca d (o maior valor) e
espessura da porca t. A folga frontal da peça a ser
parafusada será a mesma do comprimento do parafuso. Se
não inserirmos algum valor, o Tekla Structures usará o
valor padrão. Se desmarcarmos a opção, a folga será zero.
Se o Tekla não encontrar o diâmetro da cabeça do parafuso
ou da porca no catálogo de parafusos, será usado o
diâmetro do corpo do parafuso.
Treinamento Básico Modelagem e Detalhamento
© Trimble Solutions Corporation 2018 Estruturas Metálicas
7 Verificações de Modelagem e Checagem de Interferências 205 (274)
Vergalhão vs folga peça metálica Define a folga mínima ou a sobreposição permitida para as
(valor negativo para permitir armaduras quando verificadas com peças metálicas.
sobreposição)
Para permitir que as armaduras sobrepõem peças
metálicas inserimos valores negativos. A sobreposição
máxima permitida é o valor do raio da armadura.Tekla
Structures verifica somente a distância lateral da barra
com a peça. O Tekla Structures não verifica a distância do
fim da barra com a peça. Se a opção estiver desmarcada, o
Tekla Structures não irá verificar a folga.
Afastamento da barra de Define a folga mínima ou a sobreposição permitida para as
armadura (valor negativo para armaduras quando verificadas com outras armaduras.
permitir sobreposição)
Para permitir que as armaduras sobrepõem outras
armaduras inserimos valores negativos. Se a opção estiver
desmarcada, o Tekla Structures não irá verificar a folga.
Espessura do cobrimento da Define a espessura do cobrimento da armadura.
armadura
O Tekla Structures verifica a espessura de cobrimento da
peça em relação da barra inserida nela. O Tekla Structures
verifica somente a distância lateral da barra com a
superfície da peça. Se a barra penetrar na superfície da
peça, uma colisão será reportada, mesmo que a barra
esteja completamente inserida na unidade de forma ou
concretagem.
Se a opção estiver desmarcada, o Tekla Structures não irá
verificar a espessura de cobrimento.
Treinamento Básico Modelagem e Detalhamento
© Trimble Solutions Corporation 2018 Estruturas Metálicas
8 Desenhos e Listas de Materiais 206 (274)
8 Desenhos e Listas de Materiais
Após a geração do modelo 3D, iremos extrair a documentação do projeto composta por desenhos
de fabricação, conjunto, diagrama de montagem e quantitativos de materiais para orçamento,
compras ou fabricação. Para esta extração é necessário definirmos as propriedades de marcação
das peças e conjuntos e temos os padrões de documentação prontos. Antes, iremos conhecer as
quais opções temos à disposição para esta extração.
No menu Desenhos e Listas temos os comandos necessários para a geração e gerenciamento dos
desenhos e relatórios criados:
Lista de desenhos (Ctrl +L) – é o local onde são guardados os desenhos extraídos do modelo.
Nesta janela podemos abrir, editar, gerenciar, exportar e plotar os desenhos criados pelo
Tekla.
Propriedades de desenho – podemos configurar as propriedades dos desenhos que serão
gerados, tais como cotas, marcas e representação das peças, parafusos, armaduras e
formato e tamanho do documento.
Catálogo de desenhos principais – semelhante ao Catálogo de Componentes que agiliza o
detalhamento 3D do projeto, o Catálogo de desenhos possui várias configurações que
podem ser usadas para agilizar a geração de desenhos.
Desenho de croquis (W) – também conhecidos como desenho de fabricação, gera o
desenho de detalhamento de uma peça isolada com suas informações de furos, dobras e
cortes necessários para a sua fabricação.
Desenho de conjunto (A) – representam um conjunto de peças metálicas que são
fabricadas na fábrica e montadas na obra. Estes desenhos possuem uma peça principal e
outras peças secundárias conectadas a ela, tais como chapas de reforço, chapa de topo etc.
Desenho GA (G) – criar desenhos de diagrama de montagem contendo vistas de planta,
elevações, detalhes e cortes do projeto.
Executar numeração – executa a numeração das peças do modelo conforme a configuração
pré-definida.
Treinamento Básico Modelagem e Detalhamento
© Trimble Solutions Corporation 2018 Estruturas Metálicas
8 Desenhos e Listas de Materiais 207 (274)
Multi-desenho (M) – é um tipo de desenho onde podemos agrupar várias vistas de
diferentes desenhos tipo W, A ou G em um único formato com o intuito de otimizar a
documentação e a representação de peças similares em um mesmo formato.
Configurações de numeração – permite configurar as opções de numeração, salvar
números preliminares, atribuir números de controle e bloquear/desbloquear números de
controle.
Alterar número – permite alterar e limpar número de peças, conjuntos, família e números
de barras de armaduras.
Relatórios – permite a geração de diferentes tipos de relatórios e listas, tais como
quantitativos de materiais para orçamento, compras ou fabricação.
8.1 Numeração Básica
Antes de gerar desenhos de fabricação e relatórios é necessário executar a numeração das peças
para que elas possam ser marcadas de maneira apropriada.
No menu Desenhos e listas > Configuração de numeração podemos configurar as opções de
numeração tais como Renumerar tudo, Re-usar os números descartados ou Verificar se existem
peças padrão. Também temos as opções de definir como a numeração será executada para peças
Novas e Modificadas, além de comparar furos, nome, orientação e tolerâncias geométricas.
Treinamento Básico Modelagem e Detalhamento
© Trimble Solutions Corporation 2018 Estruturas Metálicas
8 Desenhos e Listas de Materiais 208 (274)
Depois de definidas as propriedades de numeração, devemos executar a numeração. Para executar
a numeração em todo o modelo, selecionamos todas as peças, clicamos em Executar numeração >
Numerar série dos objetos selecionados.
No caso de alterações em peças e conjuntos podemos ainda utilizar outro recurso de numeração,
também disponível no menu Executar numeração. Trata-se da opção Numerar objetos
modificados, que atualiza a base de dados de marcação do modelo e revisa peças e conjuntos que
já tenham sido extraídos.
Treinamento Básico Modelagem e Detalhamento
© Trimble Solutions Corporation 2018 Estruturas Metálicas
8 Desenhos e Listas de Materiais 209 (274)
Na aba Atributos da janela de propriedades das colunas, vigas e chapas metálicas, temos o campo
Série de numeração onde podemos definir o Prefixo e o Número inicial da Peça e Conjunto.
Os prefixos definidos nos campos da peça e conjunto serão utilizados no início da marcação
seguidos pelo número atribuído para o item durante a numeração dos elementos do modelo.
Por exemplo, Colunas e Vigas por padrão possuem o prefixos C e V para os seus respectivos
conjuntos. Um conjunto é formado por uma peça principal e, se for o caso, de outras peças
secundárias que terão suas respectivas posições.
No Anexo B – Configuração de Marcação de Peças, encontrado no final desta apostila, temos uma
explicação mais detalhada sobre numeração incluindo exemplo.
Treinamento Básico Modelagem e Detalhamento
© Trimble Solutions Corporation 2018 Estruturas Metálicas
8 Desenhos e Listas de Materiais 210 (274)
8.2 Lista de Materiais Básica
Podemos gerar diferentes tipos de relatórios e listas, tais como quantitativos de materiais para
orçamento, compras ou fabricação.
No menu Desenhos e listas > Relatórios ( Ctrl+B) abrimos a janela Lista onde podemos escolher o
tipo de relatório que desejamos criar e se o relatório será de todas peças do modelo ou somente
das peças selecionadas, através dos botões Criar de tudo ou Criar da seleção respectivamente.
Na aba Opções podemos escolher se a lista será mostrada em uma janela do Tekla (No diálogo) ou
em uma planilha de Excel por exemplo (Com visualizador associado).
Treinamento Básico Modelagem e Detalhamento
© Trimble Solutions Corporation 2018 Estruturas Metálicas
8 Desenhos e Listas de Materiais 211 (274)
Para a criação de uma lista de materiais, podemos usar por exemplo o relatório 310 Lista de
materiais com a opção Mostrar lista No diálogo para exibi-lo em uma janela do Tekla.
Para a exportação de uma lista de materiais no formato de planilha de Excel, podemos usar por
exemplo o relatório 310 Lista de materiais.xls, usando a opção Mostrar lista Com visualizador
associado para exibi-lo no Excel após a sua criação.
Treinamento Básico Modelagem e Detalhamento
© Trimble Solutions Corporation 2018 Estruturas Metálicas
8 Desenhos e Listas de Materiais 212 (274)
Para a criação de uma lista de parafusos, podemos usar por exemplo o relatório 330 Lista de
parafusos completa com a opção Mostrar lista No diálogo para exibi-lo em uma janela do Tekla.
Para a exportação de um relatório de soldas em formato de planilha de Excel, podemos usar o
template 340 relatorio de soldas.xls usando a opção Mostrar lista Com visualizador associado para
exibi-lo no Excel após a sua criação.
Treinamento Básico Modelagem e Detalhamento
© Trimble Solutions Corporation 2018 Estruturas Metálicas
8 Desenhos e Listas de Materiais 213 (274)
8.3 Lista de Desenhos
Na janela Lista de desenhos podemos abrir, editar, gerenciar, exportar e plotar todos os desenhos
criados com base no modelo atual do Tekla.
Podemos usar o atalho “Ctrl +L” para abri-la no modelo e “Ctrl +O” para abri-la no desenho.
Na janela Lista de desenhos temos disponível vários recursos de pesquisa, organização e de
seleção de desenhos por tipos ou filtros específicos, além das funções:
Bloquear podemos bloquear o desenho para que ele não possa ser aberto ou apagado.
Congelar evitamos que atualizações sejam feitas em cotas e notas editadas pelo usuário.
Edição atribuímos ao desenho o status que ele foi emitido para a fabricação.
Revisão abrimos a janela onde podemos criar e editar as revisões do desenho.
Treinamento Básico Modelagem e Detalhamento
© Trimble Solutions Corporation 2018 Estruturas Metálicas
8 Desenhos e Listas de Materiais 214 (274)
8.4 Criação de Desenhos de Detalhamento
No ambiente de edição de desenhos, temos no Menu Principal as opções de salvar, imprimir e
exportar o desenho. Podemos também abrir a pasta do modelo e alterar as configurações gerais do
desenho, tais como modo de cores e atalhos do teclado.
As ferramentas de edição localizadas na barra de ferramentas principal estão organizadas nos
menus Desenho, Dimensionamento e Vistas.
No menu Desenho temos os botões que permitem abrir a Lista de desenhos, Imprimir, alterar as
Propriedades do desenho, inserir Marcas, Texto, arquivos DWG/DXF, Imagem e elementos
geométricos tipo linha, arco, nuvem e círculo, por exemplo.
No menu Dimensionamento temos as opções de inserir e alterar cotas retas, de raios, ângulos e
cotas acumuladas, como mostrado na imagem abaixo.
No menu Vistas temos os botões para criar uma vista de detalhe, vista de corte, vista 3D do modelo
e capturar uma imagem da tela.
Treinamento Básico Modelagem e Detalhamento
© Trimble Solutions Corporation 2018 Estruturas Metálicas
8 Desenhos e Listas de Materiais 215 (274)
8.4.1 Desenhos de conjunto (A)
Para a criação do desenho de detalhamento de um conjunto de peças metálicas usamos a opção
Desenho de conjunto (A). Estes desenhos possuem uma peça principal e outras peças secundárias
conectadas a ela, tais como chapas de reforço, chapa de topo e etc.
Podemos criar vários desenhos de Desenho de conjunto (A) com o mesmo comando tendo várias
peças selecionadas.
Desenho de conjunto (A) podem ter diferentes configurações que representam melhor cada tipo
de conjuntos, tais como colunas, vigas, treliças, escadas, etc. Como primeiro exemplo iremos
detalhar as colunas.
Antes da criação de desenhos no Tekla, é recomendável definirmos as configurações padrão. Para
isto, acessamos o menu Propriedades do Desenho e em seguida Desenho de Conjunto.
A janela de configurações dos desenhos apresenta uma variedade de configurações possíveis para
automatizar a criação de desenhos de detalhamento. À medida que definimos as características dos
desenhos, podemos salvar com nomes representativos para que possamos reaproveitar o que já
tenha sido configurado. Neste primeiro caso, iremos utilizar a opção pré-definida para colunas.
Clicamos na lista no canto superior esquerdo da janela e escolhemos “Coluna”:
Treinamento Básico Modelagem e Detalhamento
© Trimble Solutions Corporation 2018 Estruturas Metálicas
8 Desenhos e Listas de Materiais 216 (274)
Note que ao selecionarmos uma configuração pré-definida temos alguns valores alterados na janela
visível e outros valores também são atualizados nos itens mostrados na lista “Propriedades do
desenho de conjunto” mostrada à esquerda. Depois de carregar a opção “Coluna”, clicamos em
Aplicar na mesma janela.
Podemos então selecionar as colunas do modelo e extrair os desenhos de conjunto através da
opção Criar Desenhos > Desenho de Conjunto. Neste momento, podemos utilizar o filtro de seleção
“Coluna” para que mais facilmente possamos selecionar todas as colunas do modelo. No detalhe
temos a configuração utilizada para o filtro:
Com a seleção das colunas ativa, podemos executar o comando para gerar os desenhos:
Treinamento Básico Modelagem e Detalhamento
© Trimble Solutions Corporation 2018 Estruturas Metálicas
8 Desenhos e Listas de Materiais 217 (274)
Após o processamento do comando de criação, devermos ter a lista de desenhos preenchida com
os desenhos de coluna criados:
Clicando duas vezes sobre um dos desenhos criados, podemos abri-lo.
Treinamento Básico Modelagem e Detalhamento
© Trimble Solutions Corporation 2018 Estruturas Metálicas
8 Desenhos e Listas de Materiais 218 (274)
Note que este desenho em formato A1 contém apenas uma coluna com a lista de material e o
carimbo trazendo informações apenas deste conjunto. No detalhe, a lista de material do conjunto
detalhado:
Dependendo dos processos e padrões de extração de documentação pode ser necessário detalhar
mais de uma coluna por formato. A orientação neste caso é realizar as edições necessárias nos
desenhos isoladamente, desconsiderar a informação do carimbo e utilizar a lista de material para
conferência. No item 4.4.3 será mostrado o processo de criação de desenhos com mais conjuntos
em um mesmo formato, utilizando os desenhos de detalhes já criados e finalizados.
Podemos notar que as vistas são delimitadas por um retângulo em linha cheia, que determina a
região ocupada pela vista incluindo suas anotações. Ao clicarmos neste retângulo podemos notar o
aparecimento de um segundo retângulo em linha tracejada, que determina a região visível das
peças geradas no modelo. No detalhe, os dois retângulos:
Treinamento Básico Modelagem e Detalhamento
© Trimble Solutions Corporation 2018 Estruturas Metálicas
8 Desenhos e Listas de Materiais 219 (274)
Retângulo de
delimitação dos
objetos visíveis
do modelo
Retângulo de delimitação da vista e anotações
Podemos aumentar ou reduzir o retângulo tracejado para visualizar mais elementos do modelo,
como peças vizinhas. Clicando duas vezes sobre o retângulo de linha cheia, podemos acessar as
propriedades da vista. Ajustes nestas propriedades não são objeto de estudo deste manual.
Seguindo com o detalhamento da coluna, podemos notar que as cotas e indicações de marcas das
peças podem não atender totalmente às necessidades do projetista. As configurações de desenho
automático do Tekla Structures garantem um resultado próximo ao final, o que ainda demanda
edições do usuário para finalização do detalhamento.
Neste caso, como exemplo de edição, iremos acrescentar, eliminar e ajustar alguns pontos de cota,
acrescentar, movimentar e eliminar marcas, criar cortes entre outras edições.
Podemos movimentar as cotas criadas clicando sobre uma de suas linhas e arrastando para o local
desejado:
1 2
Iremos agora acrescentar e eliminar pontos nas cotas, para uma melhor representação das
distâncias. Clicando uma vez sobre a cota de comprimento do perfil, clicamos em seguida com o
botão direito do mouse e escolhemos a opção Adicionar Ponto de Dimensão:
Treinamento Básico Modelagem e Detalhamento
© Trimble Solutions Corporation 2018 Estruturas Metálicas
8 Desenhos e Listas de Materiais 220 (274)
Clicamos agora na extremidade inferior da chapa de base para adicionar a cota da espessura desta
chapa:
Na sequência, iremos eliminar pontos da cota na parte superior da coluna, para representar o
comprimento do perfil. Utilizamos agora o comando Eliminar Ponto Dimensão para eliminar os
pontos destacados na imagem a seguir:
Treinamento Básico Modelagem e Detalhamento
© Trimble Solutions Corporation 2018 Estruturas Metálicas
8 Desenhos e Listas de Materiais 221 (274)
O resultado deverá ser o seguinte:
Além de editar as cotas existentes podemos adicionar novas cotas. Para isto, utilizamos os
comandos de cotas horizontais, verticais, de arco etc. disponíveis sob o grupo Dimensionamento
da barra de ferramentas:
No exemplo a seguir, iremos adicionar uma linha de cotas na vertical para o espaçamento das
nervuras. Clicamos no ícone de cota Vertical e selecionamos os pontos indicados abaixo. Para
encerrar o comando, posicionamos o mouse no local desejado para a linha de cotas e clicamos com
o botão do meio.
Treinamento Básico Modelagem e Detalhamento
© Trimble Solutions Corporation 2018 Estruturas Metálicas
8 Desenhos e Listas de Materiais 222 (274)
O resultado deverá ser então:
Podemos ainda combinar grupos de cotas de modo a obter um resultado como o da imagem a
seguir, através da opção Combinar linhas de dimensão:
Treinamento Básico Modelagem e Detalhamento
© Trimble Solutions Corporation 2018 Estruturas Metálicas
8 Desenhos e Listas de Materiais 223 (274)
O resultado será então:
Para finalizarmos a edição das cotas, iremos adicionar uma linha de cotas que irá representar a
elevação ou nível das conexões. Para isto, copiamos a cota existente indicada abaixo:
Treinamento Básico Modelagem e Detalhamento
© Trimble Solutions Corporation 2018 Estruturas Metálicas
8 Desenhos e Listas de Materiais 224 (274)
Em seguida, através do atalho CRTL+C ou outro comando para cópia, clicamos em dois pontos que
irão definir a origem e o deslocamento:
Com a cota copiada, podemos acessar suas propriedades:
Treinamento Básico Modelagem e Detalhamento
© Trimble Solutions Corporation 2018 Estruturas Metálicas
8 Desenhos e Listas de Materiais 225 (274)
Alteramos o primeiro item da janela, para indicado abaixo:
Depois de clicarmos em Modificar deveremos ter o seguinte resultado:
Treinamento Básico Modelagem e Detalhamento
© Trimble Solutions Corporation 2018 Estruturas Metálicas
8 Desenhos e Listas de Materiais 226 (274)
Pode ser necessário adicionar outros pontos para cotar níveis, o que pode ser feito pelo comando
de adicionar pontos de dimensão, visto anteriormente.
Após a edição das cotas o resultado deve ser algo semelhante às imagens a seguir:
Iremos agora adicionar cortes da coluna, alterando a representação existente. Para acrescentar
cortes, acessamos a ferramenta Vista da seção sob o grupo Vistas da barra de ferramentas:
Antes de executarmos o comando, iremos acessar suas propriedades. Para isto damos um duplo
clique sobre o botão ou clique simples com a tecla SHIFT do teclado pressionada.
A janela que aparece é também uma janela de configuração de vista. Iremos carregar novamente a
configuração “Coluna”.
Na sequência clicamos no botão Aplicar e fechamos a janela. Podemos então partir para a criação
do corte.
Clicando uma vez no botão de corte, clicamos nos pontos mostrados na imagem para definição da
direção do corte:
Treinamento Básico Modelagem e Detalhamento
© Trimble Solutions Corporation 2018 Estruturas Metálicas
8 Desenhos e Listas de Materiais 227 (274)
2 1
Na sequência devemos delimitar a região mostrada pelo corte:
Finalmente, devemos posicionar o mouse em uma região onde será criado o corte:
Como resultado teremos:
Treinamento Básico Modelagem e Detalhamento
© Trimble Solutions Corporation 2018 Estruturas Metálicas
8 Desenhos e Listas de Materiais 228 (274)
Podemos editar o nome do corte clicando duas vezes sobre o símbolo de corte. Iremos alterar o
nome da seção para “A”. Em seguida clicamos em Modificar:
Após a criação edição de cortes, temos ainda alguns ajustas nas marcas e identificação do conjunto.
Neste caso iremos alterar o título da vista de modo a mostrar a marca do conjunto da coluna
detalhada e acrescentaremos a informação do perfil da coluna.
Clicando duas vezes sobre o título da vista (neste caso “FRENTE”) podemos acessar as propriedades
desta vista.
Treinamento Básico Modelagem e Detalhamento
© Trimble Solutions Corporation 2018 Estruturas Metálicas
8 Desenhos e Listas de Materiais 229 (274)
Acessando a aba Etiqueta teremos acesso às propriedades da marca da coluna. Iremos deixar os
campos em branco para permitir a definição do titulo do conjunto quando este for inserido em um
multi-desenho.
Outras propriedades podem ser ajustadas para alterar a representação do detalhe da coluna, mas
não são objetos de estudo deste manual.
A última modificação no desenho de detalhamento da coluna será em uma de suas marcas.
Modificaremos a indicação da posição do perfil principal de modo a conter também o perfil da peça.
Para isto, clicamos duas vezes sobre o texto da marca e acessamos sua caixa de propriedades:
Treinamento Básico Modelagem e Detalhamento
© Trimble Solutions Corporation 2018 Estruturas Metálicas
8 Desenhos e Listas de Materiais 230 (274)
Iremos remover o campo “Posição do conjunto” e inseriremos os campos posição da peça e perfil.
Primeiro, clicamos no campo “Posição do conjunto” na coluna “Elementos na marca” e em seguida
clicamos no botão Remover que será habilitado. Na sequência, selecionamos o campo “Posição da
peça” na coluna “Elementos disponíveis” e clicamos no botão “Adicionar”. Repetimos o processo
para o item “Perfil”. O resultado deverá ser o seguinte:
Treinamento Básico Modelagem e Detalhamento
© Trimble Solutions Corporation 2018 Estruturas Metálicas
8 Desenhos e Listas de Materiais 231 (274)
Cada um dos itens pode ter sua representação de fonte, cor e tamanho de fonte definidas. Basta
clicar uma vez sobre o campo na coluna “Elementos na marca” e os campos de edição serão
habilitados:
O resultado no desenho, alternando para a visualização colorida será então:
Há ainda a possiblidade de adicionar uma linha de chamada ou seta para melhor posicionamento
da informação da peça. Para isto, na aba Geral modificamos os itens destacados a seguir:
Treinamento Básico Modelagem e Detalhamento
© Trimble Solutions Corporation 2018 Estruturas Metálicas
8 Desenhos e Listas de Materiais 232 (274)
Um resultado que pode ser alcançado com estas opções é:
Outros ajustes e adaptações podem ser necessários para atingir um resultado de detalhamento que
atinja as necessidades do usuário, assim como a configuração de formatos e listas de materiais
específicos. Mais detalhes sobre estes tópicos são encontrados em cursos avançados de
detalhamento de estruturas metálicas e definição de arquivos template.
8.4.2 Desenhos de croquis (W)
Para a criação do croqui para fabricação de uma peça com suas informações de furos, dobras e
cortes necessários para a sua fabricação usamos a opção Desenhos de croqui (W).
Podemos criar vários desenhos de croqui com o mesmo comando tendo várias peças selecionadas.
Treinamento Básico Modelagem e Detalhamento
© Trimble Solutions Corporation 2018 Estruturas Metálicas
8 Desenhos e Listas de Materiais 233 (274)
Croquis de fabricação podem ter diferentes configurações que representam melhor cada tipo de
peça, tais como colunas, vigas, chapas, terças, cantoneiras, etc.
Na imagem abaixo temos o exemplo do Desenho de croqui (W) da viga da conexão da mísula.
No menu Dimensionamento podemos inserir cotas como mostrado nas imagens abaixo. Acionando
o comando cota Horizontal, clicamos nos pontos a serem cotados e após a seleção de todos os
pontos desejados, clicamos com o botão do meio para criar a cota. A tecla “Esc” finaliza o comando.
Treinamento Básico Modelagem e Detalhamento
© Trimble Solutions Corporation 2018 Estruturas Metálicas
8 Desenhos e Listas de Materiais 234 (274)
1 - Cota Horizontal
2 3 4 5 6
7. Clicamos com o botão do meio para criar a cota e “Esc” para finalizar o comando
Treinamento Básico Modelagem e Detalhamento
© Trimble Solutions Corporation 2018 Estruturas Metálicas
8 Desenhos e Listas de Materiais 235 (274)
Com 2 cliques em uma cota abrimos sua janela de propriedade e podemos ajustar suas
configurações tais como Unidades, Decimais, Cor e Formato de seta como mostrado abaixo.
Neste caso alteramos a unidade das cotas:
2 - mm
3 - Modificar
Neste outro ponto, temos a mudança das cores de linhas e textos das cotas:
5 - Modificar
Treinamento Básico Modelagem e Detalhamento
© Trimble Solutions Corporation 2018 Estruturas Metálicas
8 Desenhos e Listas de Materiais 236 (274)
As unidades de medida das cotas seguem a configuração padrão do
modelo e podem ser ajustadas de forma a evitar a necessidade de
alteração em todos os desenhos.
Para conferir estas configurações retorne ao item 1.2 do capítulo 1.
8.4.3 Multi-desenho (M)
Para a criação de um desenho onde podemos agrupar várias vistas de diferentes desenhos do tipo
W, A ou G em um mesmo formato com a opção Multi-desenho (M).
No menu Desenhos e listas > Multi-desenho > Desenho vazio criamos um novo Multi-desenho
(M) na Lista de desenhos (“Ctrl +L”).
Na Lista de desenhos selecionamos o Multi-desenho (M) recém-criado e clicamos no botão Abrir.
Treinamento Básico Modelagem e Detalhamento
© Trimble Solutions Corporation 2018 Estruturas Metálicas
8 Desenhos e Listas de Materiais 237 (274)
Com o desenho aberto, selecionamos na Lista de desenhos alguns desenhos e com o botão
direito do mouse escolhemos a opção Ligar vistas de desenho.
As vistas dos desenhos selecionados serão inseridas no Multi-desenho (M). Com o botão direito
do mouse escolhemos a opção Colocar Vistas Desenhos para organizar as vistas no formato.
Para abrir a janela de propriedades do desenho, podemos acessar pelo menu Propriedades >
Desenho ou clicar duas vezes no fundo vazio do formato do desenho.
Treinamento Básico Modelagem e Detalhamento
© Trimble Solutions Corporation 2018 Estruturas Metálicas
8 Desenhos e Listas de Materiais 238 (274)
1.
.. dois cliques
2.
Na janela de Propriedades do Multidesenho, clicamos no botão Disposição... para podermos
ajustar as configurações do formato, carimbo e listas do desenho.
Campo de texto para os títulos
do carimbo e Lista de Desenhos
Config. de Formato e Carimbos
Treinamento Básico Modelagem e Detalhamento
© Trimble Solutions Corporation 2018 Estruturas Metálicas
8 Desenhos e Listas de Materiais 239 (274)
Na janela Multi – Propriedades do layout, selecionamos e carregamos o formato A0 . Em seguida
escolhemos a Disposição: Montagem e o Layout da tabela: A0.
Clicando no botão Modificar carregamos o formato do desenho contendo uma lista de materiais,
selo e lista de revisões.
2 - Carregar 1 - A0
3 - Montagem
4 - A0
5 - Modificar
A imagem abaixo mostra o Multi-desenho de peças com sua nova disposição de layout.
Treinamento Básico Modelagem e Detalhamento
© Trimble Solutions Corporation 2018 Estruturas Metálicas
8 Desenhos e Listas de Materiais 240 (274)
A imagem abaixo mostra em detalhe a lista de conjuntos que compõe o Multi-desenho.
Podemos ter várias configurações de layout para os formatos A4, A3,
A1, A0 ou um outro formato customizado, contendo diferentes
disposições de listas, tabelas e selos necessários para cada tipo de
desenho.
Treinamento Básico Modelagem e Detalhamento
© Trimble Solutions Corporation 2018 Estruturas Metálicas
Capítulo
5
8 Desenhos e Listas de Materiais 242 (274)
8.4.4 Desenhos GA - Diagrama de Montagem (G)
Desenhos de diagrama contendo vistas de planta, elevações, detalhes e cortes do projeto podem
ser criados pela opção Desenho GA (G).
Os Desenhos GA (G) utilizam Vistas definidas para representarem o modelo 3D nos desenhos que
serão plotados ou exportados em PDF ou DWG.
Criar vistas ortogonais Ao longo das linhas de eixo é uma maneira automatizada para criar várias
vistas de plantas e elevações para serem usadas nos Desenhos GA (G).
Com o grupo de eixos (Grid) selecionado, vamos no menu Vista > Nova Vista > Ao longo das linhas
de eixo para abrir a janela onde podemos definir quais vistas serão criadas, os nomes e
configurações a serem usadas. Clicamos no botão Criar para concluir o comando.
Em seguida acessamos o menu Desenhos e listas > Criar desenhos > Desenho GA para abrir a
janela onde podemos escolher as vistas e a configuração do desenho que será gerado. Marcamos
as opções Todas as vistas selecionadas para um desenho, Abrir desenho e clicamos em Criar.
Treinamento Básico Modelagem e Detalhamento
© Trimble Solutions Corporation 2018 Estruturas Metálicas
8 Desenhos e Listas de Materiais 243 (274)
Com o desenho aberto, o menu do Tekla apresenta comandos específicos para edição do desenho.
Podemos inserir novas vistas de detalhe e corte, anotações, cotas, imagens e desenhos externos
DWG por exemplo.
Para abrir a janela de propriedades do desenho, podemos acessar pelo menu Propriedades >
Desenho ou clicar duas vezes no fundo vazio do formato do desenho.
1.
2.
.. dois cliques
Treinamento Básico Modelagem e Detalhamento
© Trimble Solutions Corporation 2018 Estruturas Metálicas
8 Desenhos e Listas de Materiais 244 (274)
Na janela de Propriedades do desenho geral, podemos definir várias configurações tais como, o
formato do desenho, escala das vistas, tipos de cotas, representação e marcas dos objetos.
No campo de textos destacado abaixo podemos escrever as informações que serão apresentadas
nos campos do selo e Lista de Desenhos.
A imagem abaixo mostra um selo de desenho contendo as informações localizadas em
Propriedades do projeto e do campo de textos da janela Propriedades do desenho geral.
A imagem abaixo mostra a janela Lista de Desenhos destacando as informações do campo de textos
da janela Propriedades do desenho geral.
Treinamento Básico Modelagem e Detalhamento
© Trimble Solutions Corporation 2018 Estruturas Metálicas
8 Desenhos e Listas de Materiais 245 (274)
Para podermos ajustar as configurações do formato, carimbo e listas do desenho, clicamos no botão
Disposição... no campo Vistas da janela de Propriedades do desenho geral.
Na janela Geral – Propriedades do layout, selecionamos e carregamos o formato A0. Em seguida
escolhemos a Disposição: DiagMontagem e o Layout da tabela: ga.
Clicando no botão Modificar carregamos o formato do desenho contendo uma lista de materiais,
selo e lista de revisões.
2 - Carregar 1 - A0
3 - DiagMontagem
4 - ga
5 - Modificar
Como mostrado abaixo, no menu Vistas podemos criar uma vista de detalhe definindo uma área
do detalhe que será mostrado em uma nova vista em escala maior posicionada em um local
desejado do desenho.
Treinamento Básico Modelagem e Detalhamento
© Trimble Solutions Corporation 2018 Estruturas Metálicas
8 Desenhos e Listas de Materiais 246 (274)
.4
.3
.2
.5
Podemos criar uma Vista de seção, acessando o respectivo comando no menu Vistas, como
mostrado na imagem abaixo. Definindo um plano de corte e as profundidades do volume
selecionado podemos mostrar em uma nova vista o corte em um local desejado do desenho.
Treinamento Básico Modelagem e Detalhamento
© Trimble Solutions Corporation 2018 Estruturas Metálicas
8 Desenhos e Listas de Materiais 247 (274)
2.
3.
4.
.5
6.
Treinamento Básico Modelagem e Detalhamento
© Trimble Solutions Corporation 2018 Estruturas Metálicas
9 Plotagem e Exportação de Desenhos 248 (274)
9 Plotagem e Exportação de Desenhos
9.1 Plotagem de Desenhos
No ambiente de edição de desenhos, podemos acessar o comando Imprimir desenho no menu
principal, no menu Desenho ou pelo atalho do teclado (Shift +P).
Na janela Imprimir desenhos temos na aba Opção exportar o documento salvando um Arquivo
PDF, imprimir em uma Impressora ou Plotar arquivo.
Na opção Impressora podemos ajustar a impressão à dimensão do papel disponível ou imprimir
em várias folhas, como também selecionar se a impressão será colorida, preto e branco ou em
escala de cinza.
Treinamento Básico Modelagem e Detalhamento
© Trimble Solutions Corporation 2018 Estruturas Metálicas
9 Plotagem e Exportação de Desenhos 249 (274)
Na aba Propriedades da linha, podemos ajustar a cor na saída e a espessura da linha de impressão
usando diferentes valores com referência na largura da linha de base = 0,1mm.
9.2 Exportação de Desenhos no Formato PDF
Na aba Opções, selecionando a opção Arquivo PDF podemos exportar o documento no formato
.pdf. Em Localização do arquivo definimos a pasta onde os desenhos exportados serão salvos. Por
padrão os arquivos são salvos na pasta ./Plotfiles localizada na pasta do modelo. Também temos
as opções de ajustar o documento ao papel selecionado ou a escala, centralizar o desenho no
papel, imprimir em várias folhas e selecionar se o desenho será publicado colorido, preto e branco
ou em escala de cinza.
No ambiente de modelagem 3D, podemos imprimir vários desenhos ao mesmo tempo selecionando
eles na lista de desenhos e com o botão direito do mouse clicar em Imprimir desenhos...
Treinamento Básico Modelagem e Detalhamento
© Trimble Solutions Corporation 2018 Estruturas Metálicas
9 Plotagem e Exportação de Desenhos 250 (274)
Clicando no botão Imprimir publicamos em PDF os desenhos selecionados como mostrado abaixo.
Imprimir
Como resultado teremos a criação e abertura do arquivo PDF criado:
Treinamento Básico Modelagem e Detalhamento
© Trimble Solutions Corporation 2018 Estruturas Metálicas
9 Plotagem e Exportação de Desenhos 251 (274)
9.3 Exportação de Desenhos no Formato DWG
No menu principal, acessamos a janela Exportar desenhos no formato DWG/DXF. Por padrão os
arquivos são salvos na pasta ./Plotfiles localizada na pasta do modelo. Clicando em Exportar,
exportamos o arquivo DWG do desenho selecionado. Também podemos acessar o comando de
Exportar pela Lista de desenhos clicando com o botão direito do mouse no desenho selecionado.
Exportar
A imagem abaixo mostra um desenho gerado pelo Tekla e exportado em DWG.
Configurações de layers, nomes dos arquivos salvos e outras opções de exportação são
informações apresentadas no treinamento avançado de configuraçõe
Treinamento Básico Modelagem e Detalhamento
© Trimble Solutions Corporation 2018 Estruturas Metálicas
9 Plotagem e Exportação de Desenhos 253 (274)
Exportação de Arquivos CNC, BIM e Outros Formatos
9.4 Exportação de Arquivos CNC
Após o detalhamento no Tekla Structures, podemos fornecer informações às etapas seguintes da
execução de um projeto como a fabricação e a montagem. Podemos exportar, por exemplo,
arquivos de geometria para maquinário dotado de comando numérico.
1 – Modelo Tekla Structures
2 - Arquivos NC
3 – Software NC
4 – Máquina NC
5 – Peça usinada
O Tekla Structures exporta arquivos de comando numérico nos seguintes formatos:
1. DSTV (extensão .nc1)
2. DXF
O Tekla Structures pode gerar arquivos de algumas peças selecionadas ou de todo o modelo de uma
só vez. O Tekla Structures transcreve o comprimento da peça, posição dos furos, chanfros e cortes
em um conjunto de coordenadas que as máquinas de corte e furo possam ler e fabricar a peça no
chão de fábrica.
O formato DSTV é um padrão industrial definido pela Associação Alemã de Construção Metálica.
Algumas máquinas controladas por comandos numéricos podem usar diretamente os arquivos
DSTV para marcar, furar e cortar as peças. Outras máquinas, poderão necessitar de um pós-
processador embarcado para converter os arquivos DSTV em um código se adeque a uma máquina
específica. A imagem abaixo mostra o fluxo da geração e uso dos arquivos DSTV do Tekla para a
máquina.
Treinamento Básico Modelagem e Detalhamento
© Trimble Solutions Corporation 2018 Estruturas Metálicas
9 Plotagem e Exportação de Desenhos 254 (274)
No menu principal do ambiente de modelagem 3D, acessamos Exportar > Arquivo NC para abrir a
janela de configurações de geração de arquivos DSTV para chapas e perfis laminados.
Na janela Arquivos NC podemos selecionar a opção de criar arquivos para Todas as peças ou Peças
selecionadas.
Como exemplo podemos gerar o código NC de uma peça selecionada e clicar no botão Criar.
Treinamento Básico Modelagem e Detalhamento
© Trimble Solutions Corporation 2018 Estruturas Metálicas
9 Plotagem e Exportação de Desenhos 255 (274)
Por padrão, o Tekla salva os arquivos NC gerados na pasta \DSTV_Profiles localizada dentro da
pasta do modelo.
Podemos visualizar o arquivo .nc1 antes de enviar para a máquina através de um visualizador
apropriado.
A empresa HGG fornece de maneira gratuita o visualizador DSTV Viewer disponível para
download em sem website: http://www.hgg-group.com/knowledge-base/hggs-free-dstv-viewer/
Treinamento Básico Modelagem e Detalhamento
© Trimble Solutions Corporation 2018 Estruturas Metálicas
9 Plotagem e Exportação de Desenhos 256 (274)
9.5 Exportação de Arquivos IFC e Publicação do Modelo para o Trimble Connect
Uma das maneiras de integramos o modelo desenvolvido no Tekla com modelos de outros
softwares BIM (Modelagem de Informações da Construção) é através do uso de arquivos IFC.
A buildingSMART define o IFC como um esquema de dados que torna possível conter dados e trocar
informações entre diferentes aplicativos para BIM. O esquema IFC é extensível e compreende
informações cobrindo as muitas disciplinas que contribuem para um edifício durante seu ciclo de
vida: desde a concepção, o projeto, a construção até a reforma ou demolição.
Para gerar um arquivo IFC, acessamos o Menu principal > Exportar > IFC , como mostrado abaixo.
Na janela Exportar para IFC, na aba Parâmetros, definimos o nome do Arquivo de saída e local
onde será salvo, se será exportado Todos os objetos ou somente os Objetos selecionados, por
exemplo. Na aba Avançado, podemos selecionar os Tipos de objetos que serão exportados e
escolher o modo das cores de exibição entre outras opções.
Treinamento Básico Modelagem e Detalhamento
© Trimble Solutions Corporation 2018 Estruturas Metálicas
9 Plotagem e Exportação de Desenhos 257 (274)
Por padrão, O Tekla exporta o arquivo IFC na pasta do modelo, que pode ser acessado no Menu
principal > Abrir pasta do modelo
O arquivo IFC, pode ser visualizado no Trimble Connect disponível nas versões desktop, online e
móvel. A versão do Trimble Connect Online e a Desktop podem ser acessado e baixado
respectivamente no site http://connect.trimble.com/ . Na loja de aplicativos dos dispositivos
móveis podemos instalar a versão Trimble Connect Móvel.
A imagem abaixo mostra o arquivo IFC exportado na interface do Trimble Connect Desktop.
Treinamento Básico Modelagem e Detalhamento
© Trimble Solutions Corporation 2018 Estruturas Metálicas
9 Plotagem e Exportação de Desenhos 258 (274)
A imagem abaixo mostra a interface do Trimble Connect Online. O Arquivo IFC precisa ser
carregado e processado na nuvem em seu respectivo projeto.
A imagem abaixo mostra a interface do Trimble Connect Mobile. Para abrir o arquivo IFC no
dispositivo móvel, o arquivo IFC precisa ser baixado da nuvem do seu respectivo projeto.
Treinamento Básico Modelagem e Detalhamento
© Trimble Solutions Corporation 2018 Estruturas Metálicas
9 Plotagem e Exportação de Desenhos 259 (274)
9.6 Exportação para os formatos SDNF e STP
O Tekla também pode exportar arquivos nos formatos SDNF (Steel Detailing Neutral Format) e STP
(Standard for Exchange of Product model data) para que o modelo possa ser aberto em outros
softwares de análises e CAD 3D.
Como mostrado abaixo, no Menu principal > Exportar > CAD acessamos a janela de exportação
de arquivos SDNF.
No Menu principal > Exportar > CIMsteel: Modelo de projeto/fabricação acessamos a janela de
exportação de arquivos STP.
Treinamento Básico Modelagem e Detalhamento
© Trimble Solutions Corporation 2018 Estruturas Metálicas
Anexo A - Projeto de Galpões em Pórticos com Perfis Laminados 260 (274)
Anexo A - Projeto de Galpões em Pórticos com Perfis Laminados
Para o desenvolvimento do primeiro exercício prático, foi utilizado como referência o manual
Projeto de Galpões em Pórticos com Perfis Laminados, do autor Flávio D’Alambert disponível para
download no website do Centro Brasileiro da Construção em Aço - CBCA: http://www.cbca-
acobrasil.org.br/
Nas imagens seguintes são mostrados os detalhes, plantas e lista de materiais deste exercício.
Treinamento Básico Modelagem e Detalhamento
© Trimble Solutions Corporation 2018 Estruturas Metálicas
Anexo A - Projeto de Galpões em Pórticos com Perfis Laminados 261 (274)
Treinamento Básico Modelagem e Detalhamento
© Trimble Solutions Corporation 2018 Estruturas Metálicas
Anexo A - Projeto de Galpões em Pórticos com Perfis Laminados 262 (274)
Treinamento Básico Modelagem e Detalhamento
© Trimble Solutions Corporation 2018 Estruturas Metálicas
Anexo A - Projeto de Galpões em Pórticos com Perfis Laminados 263 (274)
Treinamento Básico Modelagem e Detalhamento
© Trimble Solutions Corporation 2018 Estruturas Metálicas
Anexo A - Projeto de Galpões em Pórticos com Perfis Laminados 264 (274)
Treinamento Básico Modelagem e Detalhamento
© Trimble Solutions Corporation 2018 Estruturas Metálicas
Anexo A - Projeto de Galpões em Pórticos com Perfis Laminados 265 (274)
Treinamento Básico Modelagem e Detalhamento
© Trimble Solutions Corporation 2018 Estruturas Metálicas
Anexo A - Projeto de Galpões em Pórticos com Perfis Laminados 266 (274)
Treinamento Básico Modelagem e Detalhamento
© Trimble Solutions Corporation 2018 Estruturas Metálicas
Anexo B – Configuração de Marcação de Peças 267 (274)
Anexo B – Configuração de Marcação de Peças
A marcação de peças e conjuntos ou numeração, como é encontrado no Tekla Structures, é uma
etapa de extrema importância no detalhamento de projetos. Através dela, temos uma comparação
entre as peças e conjuntos de modo a permitir a geração dos desenhos de detalhes para fabricação
e montagem. O Tekla Structures atribui uma marca para cada peça, conjunto e forma de
concretagem no modelo. Para a criação de desenhos de diagrama de montagem (GA), não é
necessário realizar a numeração do modelo com antecedência.
Marcas também são necessárias para exportação de modelos. A marcas das peças são vitais na
fabricação, expedição e gerenciamento das fases de construção.
A marca inclui o prefixo da peça/conjunto, o número da posição e outros elementos tais como o
perfil ou material da peça. É útil identificar peças com marcas para localizar quais peças são
similares e quais são diferentes. Peças idênticas dentro de uma série de numeração terão o mesmo
número, permitindo um melhor gerenciamento da produção.
É recomendado o planejamento da numeração na fase inicial do projeto. Se outros usuários
estiverem trabalhando no mesmo modelo, é importante fazer um plano de numeração para que
todos do projeto possam seguir com seu trabalho.
Durante o planejamento da numeração, pode ser útil numerar o modelo em fases, por exemplo o
primeiro piso de um prédio, o segundo e assim por diante.
Podemos fornecer um número inicial de marcação em uma faixa de valores adequada de maneira
que a quantidade de peças não ultrapasse uma série de numeração ou que uma série de numeração
não sobreponha outra. Poe exemplo, as marcas das peças do primeiro piso começariam a ser
numeradas em 1000 e as do segundo piso no número inicial 2000.
Se a numeração de uma peça ou conjunto não estiver atualizada, uma marca de interrogação (?) é
exibida no identificador da peça na Janela de Informação da Peça (Shift + i), por exemplo:
Treinamento Básico Modelagem e Detalhamento
© Trimble Solutions Corporation 2018 Estruturas Metálicas
Anexo B – Configuração de Marcação de Peças 268 (274)
Definindo itens que afetam a marcação
Para definir quais propriedades podem afetar a numeração das peças no modelo, podemos
modificar as configurações na janela Configurações de numeração. O Tekla Structures pode
comparar as seguintes propriedades:
•Furos (se criados com o comando de Parafusos)
•Nome da Peça
•Orientação da viga
•Orientação da coluna
•Armaduras
•Insertos (afeta somente peças de concreto)
•Tratamento superficial (afeta somente conjuntos)
•Soldas (afeta somente conjuntos)
Se estas informações forem diferentes, o Tekla Structures tratará os objetos como distintos e então
marcará elas diferentemente.
Por exemplo, se duas peças idênticas tiverem nomes diferentes e a opção “Nome” da peça estiver
selecionada, o Tekla Structures fornecerá números diferentes para as peças.
Por padrão, uma peça mantém seu número, até que somente uma peça tenha este número em
particular, independentemente das configurações da janela Configurações de numeração.
Treinamento Básico Modelagem e Detalhamento
© Trimble Solutions Corporation 2018 Estruturas Metálicas
Anexo B – Configuração de Marcação de Peças 269 (274)
Configuração de Numeração durante um projeto
Podemos usar diferentes configurações de numeração em diferentes momentos em um projeto.
Por exemplo:
• Antes de liberar uma fase do projeto para fabricação, podemos usar a opção Re-usar números
descartados para a marcação de todo o modelo.
• Se uma fase do projeto já foi liberada para fabricação, podemos usar a opção Pegar um novo
número para peças novas e modificadas.
•Se estivermos numerando outras fases do projeto no estágio inicial de detalhamento, podemos
usar a opção Comparar ao antigo e tentar combinar o máximo de marcas possíveis.
Dicas para Marcação de Peças
•É uma boa ideia ter algum tipo de rotina de marcação de peças. Por exemplo, numerar o modelo
quando iniciamos o dia de trabalho e quando terminamos o dia.
•Para ganhar tempo, podemos incluir séries de numeração nas propriedades padrão da peça para
cada tipo de peça antes de iniciarmos a modelagem.
•Marcação não é somente uma outra maneira de classificar peças. Para classificar, podemos usar o
organizador, atributos definidos pelo usuário ou cores.
•Se tivermos uma sobreposição de marcas, o Tekla Structures irá nos alertar.
Podemos verificar a sobreposição de marcas no Log de histórico de numeração. Para mostrar o
registro clicamos em Menu Arquivos > Registros > Log de histórico de numeração.
Exemplo: Marcação de vigas similares
No exemplo abaixo, é mostrado como diferentes configurações de numeração resultam em marcas
de peças diferentes quando modificamos uma peça.
Treinamento Básico Modelagem e Detalhamento
© Trimble Solutions Corporation 2018 Estruturas Metálicas
Anexo B – Configuração de Marcação de Peças 270 (274)
1. Criamos 3 vigas idênticas com o Prefixo de numeração de Conjunto: V e Número inicial: 1.
2. Em seguida realizamos a numeração do modelo. Todas as vigas terão a mesma posição de
conjunto V1. Podemos habilitar a visualização da Posição do conjunto ativando a Etiqueta de
peça na aba Avançado na janela Visualizar disponível na janela Propriedades da vista.
3.Modificamos uma das vigas.
4.Após atualizamos a numeração do modelo, deveríamos ter duas vigas V1 e uma V2, como
mostrado as imagens abaixo.
Treinamento Básico Modelagem e Detalhamento
© Trimble Solutions Corporation 2018 Estruturas Metálicas
Anexo B – Configuração de Marcação de Peças 271 (274)
5. Mudamos a viga V2 novamente para ficar igual às outras.
6. Atualizamos a numeração do modelo.
Dependendo das configurações de numeração definidas na janela de Configuração da numeração,
o Tekla atribui uma das seguintes marcas para a peça modificada.
•Comparar ao antigo: V1
•Manter o número se possível: V2
•Pegar um novo número : V3
Treinamento Básico Modelagem e Detalhamento
© Trimble Solutions Corporation 2018 Estruturas Metálicas
Anexo C - BIM (Modelagem de Informações da Construção) 272 (274)
Anexo C - BIM (Modelagem de Informações da Construção)
“Com a tecnologia BIM (Building Information Modeling – Modelagem de Informações da
Construção), é possível criar digitalmente um ou mais modelos virtuais precisos de uma construção.
Eles oferecem suporte ao projeto ao longo de suas fases, permitindo melhor análise e controle do
que os processos manuais. Quando concluídos, esses modelos gerados por computador contêm
geometria e dados precisos necessários para o apoio às atividades de construção, fabricação e
aquisição por meio das quais a construção é realizada. ”
Essa definição de Building Information Modeling no Handbook of BIM (Eastman, Teicholz, Sacks e
Liston, 2011) engloba desde o ponto de partida de uma tecnologia até todo o processo de
construção.
BIM significa a automação do uso da informação – a criação de informações já se tornou
automatizada quando o CAD foi introduzido. Com o software, o BIM busca precisão e capacidade
para lidar com muitas informações e, na prática, também compatibilidade com outras soluções,
pois atingir um fluxo de trabalho corporativo de outra forma seria um desafio. A Tekla escolheu o
BIM Aberta e os modelos executáveis, pois desejamos tornar fluxos de trabalho do BIM de boa
qualidade disponíveis aos nossos clientes.
O BIM também oferece a oportunidade de tentar soluções previamente, antes da construção da
estrutura no local: com um modelo executáveis, a estrutura pode ser prototipada virtualmente. As
partes do projeto podem compreender e revisar o projeto mais facilmente, o que ajuda a garantir
sua precisão e integridade, e visualizar e avaliar alternativas em termos de custo e outros
parâmetros do projeto. O BIM recebeu elogios pela comunicação aprimorada entre os participantes
do projeto, e pela qualidade, geralmente melhor.
Treinamento Básico Modelagem e Detalhamento
© Trimble Solutions Corporation 2018 Estruturas Metálicas
Anexo C - BIM (Modelagem de Informações da Construção) 273 (274)
Soluções BIM da Trimble (SketchUp, Tekla, VICO, Trimble Connect)
SketchUp – é um software de modelagem 3D fácil de aprender, usada por arquitetos, engenheiros,
decoradores, entusiastas, etc. No Brasil, é provavelmente o produto mais conhecido. Junto com os
EUA, o Brasil tem o maior número de acesso ao 3D Warehouse
Tekla – é um software BIM que permite a criação e gestão de modelos estruturais 3D executáveis
e altamente detalhados, independentemente do tipo de material ou da complexidade do projeto.
É bem conhecido e muito conceituado dentro do seu nicho de mercado
VICO – é um software que oferece uma maneira diferente de trabalhar com modelos BIM. O VICO
estende o modelo 3D básico com análise e coordenação da execução, relatórios quantitativos,
planejamento de custos, cronograma e controle de produção e estimativa. É uma solução com
bastante potencial, pois não tem uma solução igual sendo oferecida no mercado
Trimble Connect – é uma plataforma de colaboração na nuvem que conecta fluxos de trabalho. O
Trimble Connect permite que todos os participantes e partes interessadas, revisem, coordenem e
façam comentários nos modelos de construção ricos em informações
Treinamento Básico Modelagem e Detalhamento
© Trimble Solutions Corporation 2018 Estruturas Metálicas
Anexo D - Integração BIM e Trimble Connect 274 (274)
Anexo D - Integração BIM e Trimble Connect
SketchUp – é um software de modelagem 3D fácil de aprender, usada por arquitetos, engenheiros,
decoradores, entusiastas, etc. No Brasil, é provavelmente o produto mais conhecido. Junto com os
EUA, o Brasil tem o maior número de acesso ao 3D Warehouse
Tekla Structures – é um software BIM que permite a criação e gestão de modelos estruturais 3D
executáveis e altamente detalhados, independentemente do tipo de material ou da complexidade
do projeto. É bem conhecido e muito conceituado dentro do seu nicho de mercado
VICO – é um software que oferece uma maneira diferente de trabalhar com modelos BIM. O VICO
estende o modelo 3D básico com análise e coordenação da execução, relatórios quantitativos,
planejamento de custos, cronograma e controle de produção e estimativa. É uma solução com
bastante potencial, pois não tem uma solução igual sendo oferecida no mercado
Trimble Connect – é uma plataforma de colaboração na nuvem que conecta fluxos de trabalho. O
Trimble Connect permite que todos os participantes e partes interessadas, revisem, coordenem e
façam comentários nos modelos de construção ricos em informações
Treinamento Básico Modelagem e Detalhamento
© Trimble Solutions Corporation 2018 Estruturas Metálicas
Você também pode gostar
- Manual TABSDocumento59 páginasManual TABSRenata Bonareli100% (3)
- Apostila SeniorDocumento93 páginasApostila SeniorÍcaro BaldoinoAinda não há avaliações
- Poemas de Amor-Próprio - Melody GodfredDocumento216 páginasPoemas de Amor-Próprio - Melody GodfredDayana FontesAinda não há avaliações
- Computação Gráfica - Introdução ao modelamento 3DDocumento94 páginasComputação Gráfica - Introdução ao modelamento 3DEdvan Rafael Carvalho SimoesAinda não há avaliações
- Apostila Chord Melody 1 PDFDocumento13 páginasApostila Chord Melody 1 PDFNill Maroni100% (2)
- Kiko Loureiro Guitarra Rock ManualDocumento26 páginasKiko Loureiro Guitarra Rock ManualAlexandre Rossignoli ZanettiAinda não há avaliações
- Cessão de direitos autorais para publicaçãoDocumento3 páginasCessão de direitos autorais para publicaçãoIsabela Monteiro Sanches100% (1)
- Conversa SujaDocumento31 páginasConversa SujaWillian PitarelliAinda não há avaliações
- 15 Programas para Projeto Estrutural (ANÁLISE E DIMENSIONAMENTO) - Estruturas e BIMDocumento13 páginas15 Programas para Projeto Estrutural (ANÁLISE E DIMENSIONAMENTO) - Estruturas e BIMClaudioLimaMatosAinda não há avaliações
- Cut Plus 2018 ApostilaDocumento268 páginasCut Plus 2018 ApostilaEvandro BeraAinda não há avaliações
- SI unidades e conversõesDocumento5 páginasSI unidades e conversõesleowilleAinda não há avaliações
- MetaisDocumento184 páginasMetaisMaikon FernandesAinda não há avaliações
- Planificação de BifurcaçãoDocumento1 páginaPlanificação de Bifurcaçãokdaluz22Ainda não há avaliações
- Autocad 3d 2013 - Arquitetura e CivilDocumento88 páginasAutocad 3d 2013 - Arquitetura e CivilKayque MendesAinda não há avaliações
- Materiais metálicos e suas propriedadesDocumento15 páginasMateriais metálicos e suas propriedadesandrecarneiro11Ainda não há avaliações
- Aços estruturais para chapasDocumento19 páginasAços estruturais para chapasEverton BarbosaAinda não há avaliações
- Classificacao Do AçoDocumento15 páginasClassificacao Do AçoCristiano NhanombeAinda não há avaliações
- Aço - EspecificaçõesDocumento2 páginasAço - EspecificaçõesHallan MarquesAinda não há avaliações
- Flexão Simples - Armadura Dupla PDFDocumento5 páginasFlexão Simples - Armadura Dupla PDFWilliam Giannini BorgesAinda não há avaliações
- Apostila AutoCAD 3D PDFDocumento16 páginasApostila AutoCAD 3D PDFFranklin AlvesAinda não há avaliações
- Bomba FlangeadaDocumento18 páginasBomba FlangeadaMaria Clara de Albuquerque100% (2)
- DM JulianaPinheiro 2016 MEC-dimensionamento de Nave IndustrialDocumento201 páginasDM JulianaPinheiro 2016 MEC-dimensionamento de Nave IndustrialTomás de AlmeidaAinda não há avaliações
- Apostila Inventor Barras Recursos PDFDocumento106 páginasApostila Inventor Barras Recursos PDFJ Guerhard GuerhardAinda não há avaliações
- SolidWorks XDocumento30 páginasSolidWorks XGlauco AzevedoAinda não há avaliações
- ApostilaRevit 2015 Edição PDFDocumento134 páginasApostilaRevit 2015 Edição PDFHenrique CagninAinda não há avaliações
- Conformação de ChapasDocumento21 páginasConformação de ChapasRodrigo PachecoAinda não há avaliações
- Le Club PDFDocumento112 páginasLe Club PDFleandromcsAinda não há avaliações
- Dimensionamento de Lajes Aligeiradas Betonadas "In Situ": Joel Martins RibeiroDocumento222 páginasDimensionamento de Lajes Aligeiradas Betonadas "In Situ": Joel Martins RibeiroHorace MacyntyreAinda não há avaliações
- Guia Técnico de Tratamentos de SuperfícieDocumento131 páginasGuia Técnico de Tratamentos de Superfíciefabiano valentiniAinda não há avaliações
- Paquímetros Rev.18 11 03Documento14 páginasPaquímetros Rev.18 11 03Mário EduardoAinda não há avaliações
- Manual Utilização Programa EstruturasDocumento54 páginasManual Utilização Programa EstruturasJonas BonfimAinda não há avaliações
- Dimensionamento CimbresDocumento119 páginasDimensionamento CimbresRicardo AbreuAinda não há avaliações
- 2016 Tekla Structures KB Shortcuts Flyer Web PTDocumento1 página2016 Tekla Structures KB Shortcuts Flyer Web PTjrtestAinda não há avaliações
- Arquimedes e Controle de Obra Manual Do UtilizadorDocumento157 páginasArquimedes e Controle de Obra Manual Do UtilizadorboneproAinda não há avaliações
- CBIC Coletânea de Implementação Do BIM para Construtoras e Incorporadoras Volume 1Documento124 páginasCBIC Coletânea de Implementação Do BIM para Construtoras e Incorporadoras Volume 1sacomani_123Ainda não há avaliações
- QSP - Manual de Qualidade 2009 2 de 3Documento4 páginasQSP - Manual de Qualidade 2009 2 de 3api-3715810Ainda não há avaliações
- Autodesk Inventor Sheet Metal TutorialDocumento33 páginasAutodesk Inventor Sheet Metal TutorialAmérico CostaAinda não há avaliações
- Compatibilização de Projetos Na Construção Civil - Importancia, Metodos e FerramentasDocumento25 páginasCompatibilização de Projetos Na Construção Civil - Importancia, Metodos e FerramentasIsabelle PaimAinda não há avaliações
- Sap X CypeDocumento81 páginasSap X Cypejuniu10Ainda não há avaliações
- Caderno de Exercicios SolidWorksDocumento114 páginasCaderno de Exercicios SolidWorksmonitor.imniteroiAinda não há avaliações
- Determinacao Da Resistencia in Situ Do BetaoDocumento75 páginasDeterminacao Da Resistencia in Situ Do BetaoOttoAinda não há avaliações
- Reservatórios MetálicosDocumento4 páginasReservatórios MetálicosMauro GarciaAinda não há avaliações
- Cenfim 8-Migmag MalafayaDocumento63 páginasCenfim 8-Migmag MalafayaDiogo FerreiraAinda não há avaliações
- Torção em Vigas: Comportamento e DimensionamentoDocumento26 páginasTorção em Vigas: Comportamento e DimensionamentoMarcelo Gomes de AlmeidaAinda não há avaliações
- Simulação Autodesk InventorDocumento15 páginasSimulação Autodesk InventorRogério Vilella JunqueiraAinda não há avaliações
- Controlo qualidade materiais construçãoDocumento96 páginasControlo qualidade materiais construçãopedro_r_l_silva7530Ainda não há avaliações
- Amostra Autodesk Advance Steel Vol.1Documento19 páginasAmostra Autodesk Advance Steel Vol.1ROMUALDO LIMAAinda não há avaliações
- Pavimentos aligeirados de vigotas pré-esforçadasDocumento149 páginasPavimentos aligeirados de vigotas pré-esforçadasFranciscoDiasAinda não há avaliações
- AB03 Classificacao de Acos Segundo A Din Tecem PDFDocumento1 páginaAB03 Classificacao de Acos Segundo A Din Tecem PDFEwerton Germano Dos SantosAinda não há avaliações
- Formas estruturais de edifícios de concreto armadoDocumento10 páginasFormas estruturais de edifícios de concreto armadoheldioAinda não há avaliações
- Curso básico desenho arquitetônicoDocumento77 páginasCurso básico desenho arquitetônicoVinicius AlvesAinda não há avaliações
- Elétrodo Revestido-111Documento47 páginasElétrodo Revestido-111sequeiradiver1Ainda não há avaliações
- Convertendo Uma Montagem Standard - Iam para Weldment - Iam No Autodesk Inventor PDFDocumento4 páginasConvertendo Uma Montagem Standard - Iam para Weldment - Iam No Autodesk Inventor PDFMarina Morgana AbreuAinda não há avaliações
- Estruturas Metálicas - Dimensionamento TraçãoDocumento33 páginasEstruturas Metálicas - Dimensionamento TraçãoLeopoldo CoutoAinda não há avaliações
- Projetos Inteligentes Reduzindo Seu Tempo de Projeto Usando o Ilogic + VaultDocumento23 páginasProjetos Inteligentes Reduzindo Seu Tempo de Projeto Usando o Ilogic + VaultAnderson Piaia Dos SantosAinda não há avaliações
- Capítulo 2 - AçoDocumento18 páginasCapítulo 2 - AçoHalina SallesAinda não há avaliações
- Reabilitação Centro Saúde CaldasDocumento38 páginasReabilitação Centro Saúde CaldasanaAinda não há avaliações
- PDFDocumento270 páginasPDFKarikas17Ainda não há avaliações
- Treinamento Tekla Campus - Estruturas Metálicas - BásicoDocumento269 páginasTreinamento Tekla Campus - Estruturas Metálicas - BásicoClaudio Dos SantosAinda não há avaliações
- Manual Zebra zt411 zt421Documento199 páginasManual Zebra zt411 zt421Roger GhokyAinda não há avaliações
- Manual de Serviço Dem500Documento100 páginasManual de Serviço Dem500Giovany Toigo CollingAinda não há avaliações
- DEM - 300 - 400 Basic Service Manual (PT) PDFDocumento106 páginasDEM - 300 - 400 Basic Service Manual (PT) PDFJaime GomezAinda não há avaliações
- Manual de Implementacao Euro 5 Accelo PT PDFDocumento218 páginasManual de Implementacao Euro 5 Accelo PT PDFildon100% (1)
- AGFCC - OracleDocumento838 páginasAGFCC - OracleWaterloo Ferreira da SilvaAinda não há avaliações
- Conceitos Do Oracle Communications Billing and Revenue Management Elastic Charging EngineDocumento97 páginasConceitos Do Oracle Communications Billing and Revenue Management Elastic Charging EngineYuri KahuliAinda não há avaliações
- R01 Regimento Do Sistema de Avaliacoes Do Selo ABCEMDocumento12 páginasR01 Regimento Do Sistema de Avaliacoes Do Selo ABCEMHelio Do NascimentoAinda não há avaliações
- Apostila Completa Superposição de ArpejosDocumento12 páginasApostila Completa Superposição de ArpejosHelio Do NascimentoAinda não há avaliações
- Memoria PorticoDocumento198 páginasMemoria Porticorafafranca2Ainda não há avaliações
- Critérios para uso do Selo e Atestado ABCEMDocumento2 páginasCritérios para uso do Selo e Atestado ABCEMHelio Do NascimentoAinda não há avaliações
- Acordes Diatonicos A Menor36Documento1 páginaAcordes Diatonicos A Menor36Helio Do NascimentoAinda não há avaliações
- Procedimento para Referenciar Eixos CFCDocumento5 páginasProcedimento para Referenciar Eixos CFCHelio Do NascimentoAinda não há avaliações
- Normas TécnicasDocumento1 páginaNormas TécnicasHelio Do NascimentoAinda não há avaliações
- N01 ABCEM Rev 4Documento19 páginasN01 ABCEM Rev 4AlyssonAinda não há avaliações
- R02 Regimento para Avaliadores Selo ABCEMDocumento3 páginasR02 Regimento para Avaliadores Selo ABCEMHelio Do NascimentoAinda não há avaliações
- Manual operação centro furação CNC CFC-1100Documento43 páginasManual operação centro furação CNC CFC-1100Helio Do NascimentoAinda não há avaliações
- Memória de Conforto TérmicoDocumento15 páginasMemória de Conforto TérmicoHelio Do NascimentoAinda não há avaliações
- Acordes Diatonicos A Menor Melodica07Documento1 páginaAcordes Diatonicos A Menor Melodica07Helio Do NascimentoAinda não há avaliações
- NBR 7190 - Projetos de Estrutura de Madeira PDFDocumento107 páginasNBR 7190 - Projetos de Estrutura de Madeira PDFSamaraPimentelAinda não há avaliações
- Procedimentos iniciais CNC CFC-1100TADocumento1 páginaProcedimentos iniciais CNC CFC-1100TAHelio Do NascimentoAinda não há avaliações
- Sistema de 11 linhas para arranjo musicalDocumento3 páginasSistema de 11 linhas para arranjo musicalHelio Do NascimentoAinda não há avaliações
- Apostila Completa Chord Melody GamelaDocumento33 páginasApostila Completa Chord Melody GamelaHelio Do Nascimento100% (1)
- Cálculo de Ligações MetálicasDocumento19 páginasCálculo de Ligações MetálicasEdinho Américo0% (1)
- Estudos Diarios 1Documento1 páginaEstudos Diarios 1Roger MenezesAinda não há avaliações
- Telhado Eng Civil6 Cobertura RevDocumento34 páginasTelhado Eng Civil6 Cobertura RevCaio B. LarrubiaAinda não há avaliações
- Abnt 16325-2Documento39 páginasAbnt 16325-2AlexAinda não há avaliações
- 1 Manual GalpoesDocumento76 páginas1 Manual GalpoesMarcos M. Pereira100% (2)
- Acordes Diatonicos Todos Os TonsDocumento2 páginasAcordes Diatonicos Todos Os TonsHelio Do Nascimento100% (1)
- Dimensionamento Básico de Uma Ponte Rolante para Áreas de Manutenção IndustrialDocumento60 páginasDimensionamento Básico de Uma Ponte Rolante para Áreas de Manutenção IndustriallkarolinoAinda não há avaliações
- Procedimento de torqueamento de parafusosDocumento4 páginasProcedimento de torqueamento de parafusosHelio Do NascimentoAinda não há avaliações
- Estudos para Guitarra Vol 6 - Harmonia Aplicada (Chord Melody) - Nelson FariaDocumento7 páginasEstudos para Guitarra Vol 6 - Harmonia Aplicada (Chord Melody) - Nelson Fariacristinamorais21Ainda não há avaliações
- Aprenda a Improvisar - O Guia Definitivo para GuitarraDocumento97 páginasAprenda a Improvisar - O Guia Definitivo para GuitarraPedro Henrique Henrique100% (1)
- Apostila Modos - Edu Ardanuy PDFDocumento8 páginasApostila Modos - Edu Ardanuy PDFVinny LinharesAinda não há avaliações
- Princípios Elementares do Violão para IniciantesDocumento0 páginaPrincípios Elementares do Violão para IniciantesKatakana MingAinda não há avaliações
- A Lógica Do Cisne Negro - Nassim Nicholas TalebDocumento5 páginasA Lógica Do Cisne Negro - Nassim Nicholas TalebMarcelo Carlos de JesusAinda não há avaliações
- Tutorial Teste Rele Siemens 7UT Diferencial Automatico CTCDocumento31 páginasTutorial Teste Rele Siemens 7UT Diferencial Automatico CTCmarcio machadoAinda não há avaliações
- Apostila 2Documento27 páginasApostila 2Jaqueline GalvãoAinda não há avaliações
- SQLServer 2005 Curso Completo PDFDocumento1.018 páginasSQLServer 2005 Curso Completo PDFrfc_se3982100% (1)
- 4 - GuiadoAprendizadoAceleradoDocumento18 páginas4 - GuiadoAprendizadoAceleradoJonas Daniel LimaAinda não há avaliações
- O Pacto Pelotas Pela Paz: uma experiência municipal de segurança públicaDocumento84 páginasO Pacto Pelotas Pela Paz: uma experiência municipal de segurança públicaSubsecretaria Operacional SEOPAinda não há avaliações
- Cartilha AntiplagioDocumento5 páginasCartilha AntiplagioRaisla AraújoAinda não há avaliações
- View PDFDocumento7 páginasView PDFPHENIXXAinda não há avaliações
- GSP Manual Utilizador v2.3Documento95 páginasGSP Manual Utilizador v2.3Telma VeigaAinda não há avaliações
- NBR 14653-1 Avaliação de Bens - Procedimentos Gerais - Edição 2019 - Passei Direto 11-20Documento10 páginasNBR 14653-1 Avaliação de Bens - Procedimentos Gerais - Edição 2019 - Passei Direto 11-20FernandoAinda não há avaliações
- Fundamentos Da Clínica Fenomenológica Melissa 1 Annas ArchiveDocumento449 páginasFundamentos Da Clínica Fenomenológica Melissa 1 Annas ArchiveAmanda CruuzAinda não há avaliações
- 1 4911701325277823159Documento345 páginas1 4911701325277823159Ale Pereira0% (1)
- As Mulheres de Terca-Feira - Monika Peetz PDFDocumento248 páginasAs Mulheres de Terca-Feira - Monika Peetz PDFRogerio PradoAinda não há avaliações
- Como citar fontesDocumento8 páginasComo citar fontesJoana RibeiroAinda não há avaliações
- 01 - Zabbix 7.0 Academy - Application and Network Monitoring - Ebook - V1.1Documento29 páginas01 - Zabbix 7.0 Academy - Application and Network Monitoring - Ebook - V1.1Magno Monte CerqueiraAinda não há avaliações
- O Pai Dos Meus Gêmeos É o CEO 2 - Alba LuccasDocumento395 páginasO Pai Dos Meus Gêmeos É o CEO 2 - Alba Luccasnanymattos08Ainda não há avaliações
- BAIXAR - Lembrancinha Dia Do DiretorDocumento5 páginasBAIXAR - Lembrancinha Dia Do DiretorIsa CobreAinda não há avaliações
- Pedro Preguiça Vai À EscolaDocumento41 páginasPedro Preguiça Vai À EscolaOtto Lidenbrock33% (3)
- Plano AntonyDocumento5 páginasPlano AntonyMayara ReisAinda não há avaliações
- That Time I Got Reincarnated As A Slime - LN 05Documento280 páginasThat Time I Got Reincarnated As A Slime - LN 05Felipe Ramos SouzaAinda não há avaliações
- Inglas Ferreira Neiva Dos Santos - Tese de DoutoradoDocumento406 páginasInglas Ferreira Neiva Dos Santos - Tese de DoutoradoNaiara PaesAinda não há avaliações
- Estatudo Da Crianca e Adolescente Completo 2023Documento85 páginasEstatudo Da Crianca e Adolescente Completo 2023Lucas SilvaAinda não há avaliações
- Educação Na ContemporaneidadeDocumento31 páginasEducação Na ContemporaneidadeDamiãoAmitiFagundesAinda não há avaliações
- Gil Vicente - Monólogo Do VaqueiroDocumento13 páginasGil Vicente - Monólogo Do VaqueiroJoaquim SantosAinda não há avaliações
- DIREITO CONSTITUCIONAL - Princípios Fundamentais - Objetivos e Princípios Na Relações InternacionaisDocumento5 páginasDIREITO CONSTITUCIONAL - Princípios Fundamentais - Objetivos e Princípios Na Relações InternacionaisdanischusterAinda não há avaliações