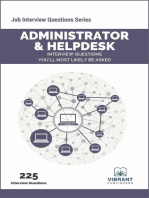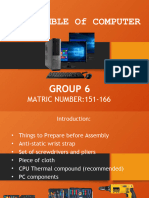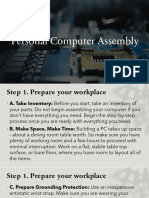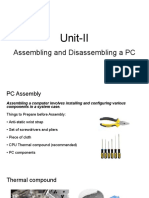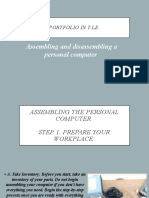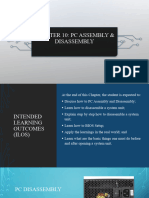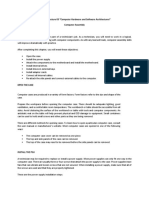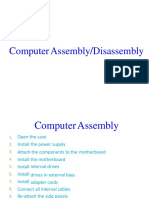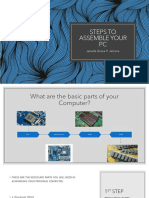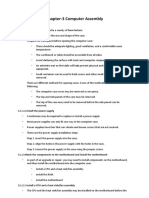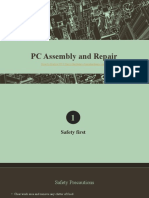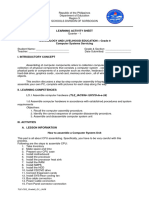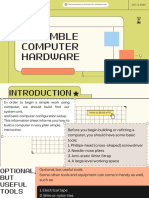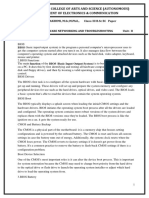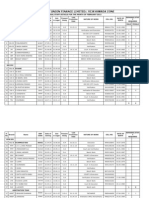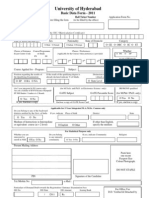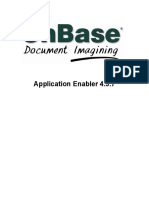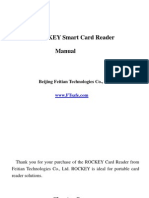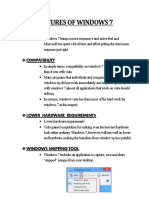Escolar Documentos
Profissional Documentos
Cultura Documentos
Accessing and Changing Bios Settings: Roll No
Enviado por
rkmalyalaDescrição original:
Título original
Direitos autorais
Formatos disponíveis
Compartilhar este documento
Compartilhar ou incorporar documento
Você considera este documento útil?
Este conteúdo é inapropriado?
Denunciar este documentoDireitos autorais:
Formatos disponíveis
Accessing and Changing Bios Settings: Roll No
Enviado por
rkmalyalaDireitos autorais:
Formatos disponíveis
Roll No:
9. ACCESSING AND CHANGING BIOS SETTINGS
Introduction: The BIOS or Basic Input/Output System is the
basic controller that allows all of the components that make up
a computer system to talk to one another.
1. The method for accessing the BIOS is going to be
dependent upon the manufacturer of the motherboard
and the BIOS vender they have selected.
2. The actual process to get to the BIOS is identical, just the
key that is needed to be pressed will vary.
3. It is important to have the user manual for the
motherboard handy whenever changes will be made to
the BIOS.
Accessing BIOS Settings
1. The first step is to look up what key needs to be pressed
to enter the BIOS.
2. Some of the common keys used to access the BIOS are F1,
F2 and the Del key.
3. The motherboard will post this information when the
computer first turns on, but it is best to look it up before
hand.
4. Next, power on the computer system and press the key to
enter the BIOS after the beep for a clean POST is
signaled.
5. People often press the key a couple times to make sure it
registered.
6. If the procedure has been done correctly, the BIOS screen
should be displayed rather than the typical boot screen.
Changing BIOS Settings
1. From time to time, we must make modifications to our
computers that require going into the BIOS of the
machine.
2. Although each computer is different, most use standard
ways of getting in, changing values, and saving the
configuration.
3. When the PC is starting up, press the Setup key.
4. This is usually Del, F2, or F12. The key, however, differs
with each machine. It should be stated on the screen
which key is the setup key.
V.R. SIDDHARTHA ENGINEERING COLLEGE
Roll No:
5. Once you enter the computer's BIOS, use the arrow keys
and tab key to move between elements. Press enter to
select an item to change.
6. Find the 'Save and Exit' item once you have applied the
settings.
7. If you cannot find it, try pressing ESC and seeing if it
prompts you to save.
V.R. SIDDHARTHA ENGINEERING COLLEGE
Roll No:
Tips:
1. Keep a copy of your motherboard's documentation (a.k.a.
User Manual) with you in case you can't get in or out of
the BIOS, or you need help changing something.
2. Backup your BIOS settings by recording them on paper
once your PC is running and before you make any
changes to them.
3. A useful task is to check the boot order. If you have the
OS on the hard drive, make sure that the hard drive is the
first in the boot order. This can save a few seconds off
boot time.
Warnings:
1. Don't change anything if you don't know what you're
doing.
2. If you are going to flash the BIOS after, do NOT attempt
this.
3. If you have already changed settings, you must reset your
BIOS.
4. Instructions on how to reset your BIOS can be found here:
Reset Your BIOS
V.R. SIDDHARTHA ENGINEERING COLLEGE
Roll No:
V.R. SIDDHARTHA ENGINEERING COLLEGE
Roll No:
11. ASSEMBLING OF PC
STEP 1: INSTALLING THE MOTHERBOARD
First we will be installing the
motherboard which is a piece of
cake to install.
• Open the side doors of the
cabinet
• Lay the cabinet on its side
• Put the motherboard in
place
• Drive in all the required
screws
Tip: Most motherboards come
with an antistatic bag. It is
advisable to put the motherboard
on it for some time and then remove it from the antistatic bag
before placing it in the cabinet.
STEP 2: INSTALLING THE CPU
You need to place the CPU on the
dotted white patch of the
motherboard in a particular
fashion for it to fit properly. There
is a golden mark on the CPU to
help you assist. Consult both your
motherboard and CPU manual to
see which position it fits exactly
or you could also use try all the 4
positions.
• Lift the CPU lever on the
motherboard
• Place the CPU properly on
the motherboard
• Pull down the lever to secure
the CPU in place
Warning: Do not try to push the CPU into the motherboard!
V.R. SIDDHARTHA ENGINEERING COLLEGE
Roll No:
STEP 3: INSTALLING THE HEAT SINK
After installing the processor we
proceed to installing the heat sink.
There are different kinds of heat
sinks that are bundled with the
processor and each has a different
way of installation. Look into your
CPU manual for instructions on how
to install it properly.
• Place the heat sink on the
processor
• Put the jacks in place
• Secure the heat sink with the lever
After this you will need to connect the cable of the heat sink on
the motherboard. Again look into the motherboard manual on
where to connect it and then connect it to the right port to get
your heat sink in operational mode.
STEP 4: INSTALLING THE RAM
Installing the RAM is also an easy
job.
The newer RAMs ie. DDR RAMs
are easy to install as you don’t
have to worry about placing
which side where into the slot.
The older ones, SDRAMs are
plagued by this problem.
If you want to use dual channel
configuration then consult your
manual on which slots to use to
achieve that result.
• Push down the RAM into the slot
• Make sure the both the clips hold the RAM properly
V.R. SIDDHARTHA ENGINEERING COLLEGE
Roll No:
STEP 5: INSTALLING THE POWER SUPPLY
We will now install the power
supply as the components we
install after this will require
power cables to be connected
to them. There is not much to
be done to install a PSU.
• Place the PSU into the
cabinet
• Put the screws in place
tightly
Tip: Some PSU have extra accessories that come bundled with
it. Consult your PSU manual to see how to install them.
STEP 6: INSTALLING THE VIDEO CARD
First you will need to find out
whether your video card is AGP or
PCI-E. AGP graphics cards have
become redundant and are being
phased out of the market quickly.
So if you bought a spanking new
card it will certainly be a PCI-E.
• Remove the back plate on
the cabinet corresponding
to the graphics card
• Push the card into the slot
• Secure the card with a screw
• Plug in the power
connection from PSU (if
required)
High-end graphics cards need dedicated power supply and if
your graphics card needs one then connect the appropriate
wire from PSU into the graphics card.
V.R. SIDDHARTHA ENGINEERING COLLEGE
Roll No:
STEP 7: INSTALLING THE HARD DISK
Hard disk is another fragile
component of the computer
and needs to handle
carefully.
• Place the hard drive
into the bay
• Secure the drive with
screws
• Connect the power
cable from PSU
• Connect the data cable
from motherboard into
the drive
If your hard drive is a SATA one then connect one end of SATA
cable into the motherboard and other into the SATA port on
the hard disk. If your hard disk is PATA type then use the IDE
cable instead of the SATA cable.
Tip: If your PSU does not support SATA power supply then you
will need to get an converter which will convert your standard
IDE power connector to a SATA power connector.
STEP 8: INSTALLING OPTICAL DRIVE
The installation an optical drive is
exactly similar to a hard drive.
• Place the optical drive into
the bay
• Drive in the screws
• Connect the power cable and
data cable
Tip: When installing multiple optical drives take care of jumper
settings. Make sure you make one as primary and other slave
by using the jumper. This is not applicable if the drives are
SATA drives.
V.R. SIDDHARTHA ENGINEERING COLLEGE
Roll No:
STEP 9: CONNECTING VARIOUS CABLES
You will need to consult your
motherboard manual for finding
the appropriate port for
connecting various cables at the
right places on the motherboard.
• Connect the large ATX power
connector to the power
supply port on your
motherboard
• Next get hold of the smaller
square power connector
which supplies power to the
processor and connect it to
the appropriate port by taking help from your
motherboard manual
• Connect the cabinet cables for power, reset button in the
appropriate port of the motherboard
• Connect the front USB/audio panel cable in the
motherboard
• Plug the cable of cabinet fans
You are done with
installing the internal
components of the PC.
Close the side doors of
the cabinet and get it
upright and place it on
your computer table. Get
the rest of the PC
components like
monitor, keyboard,
mouse, speakers etc.
which we will connect now.
• Connect the VGA cable of the monitor into the VGA port
• If mouse/keyboard are PS/2 then connect them to PS/2
ports or else use the USB port
• Connect the speaker cable in the audio port
• Plug in the power cable from PSU into the UPS
• Also plug in the power cable of the monitor
V.R. SIDDHARTHA ENGINEERING COLLEGE
Roll No:
STEP 10: INSTALLING THE OS AND DRIVERS
We are done with the hardware part. Now get your favorite OS
disks ready and the CD that came with your motherboard.
• Set the first boot device to CD/DVD drive in BIOS
• Pop in the OS disk
• Reboot the PC
• Install the OS
• Install drivers from motherboard CD (applicable only to
Windows OS)
• CPU – Central Processing Unit
• RAM – Random Memory Access
• DDR - Double Data Rate
• SDRAM – Synchronous Dynamic Random Access Memory
• PSU - Power Supply Unit
• AGP – Accelerated Graphics Port
• PCI-E – Peripheral Component Interconnect- Express
• SATA – Serial Advanced Technology Attachment
• PATA -Parallel Advanced Technology Attachment
• IDE – Integrated Drive Electronics
• ATX – Advanced Technology Extended
• USB – Universal System Bus
• VGA – Video Graphics Array
• PS/2 – Personal System/2
• OS – Operating System
10. INSTALATION OF WINDOWS XP
V.R. SIDDHARTHA ENGINEERING COLLEGE
Roll No:
Most new computers come with Windows XP installed; so
many people never have to install it. However, you may need
to install Windows XP if:
1. You replaced your hard disk drive with a new hard disk
drive that does not have Windows XP installed.
2. You are reinstalling Windows XP on a computer because
you want to clean off your hard drive and remove any
unwanted programs, such as spyware.
3. You purchased a computer without an operating system.
Fortunately, you do not need to be a computer expert to
install Windows XP. Installing Windows XP is a straightforward
process that takes between one to two hours. Of that time,
you need to be present for only about 30 minutes.
• Pre-installation checklist • Install Windows XP
Pre-installation checklist
Before you begin the installation process, use this checklist to
make sure that you are prepared:
1. You have the Windows XP CD.
2. You have the product key available. The product key is
located on your Windows XP CD case and is required to
install and activate Windows XP.
3. Your computer hardware is set up. At a minimum, you
should connect your keyboard, mouse, monitor, and CD
V.R. SIDDHARTHA ENGINEERING COLLEGE
Roll No:
drive. If available, you should connect your computer to
a wired network.
4. You have Windows XP drivers available. Drivers are
software that Windows XP uses to communicate with
your computer’s hardware. Most new computers include
a CD containing drivers. If you do not have drivers
available, Windows XP may already include drivers for
your hardware. If not, you should be able to download
them from your hardware manufacturer’s Web site after
you set up Windows XP.
5. If you are reinstalling Windows XP on an existing
computer, you need a backup copy of your files and
settings. The installation process will delete all of your
files. You can use the File and Settings Transfer Wizard
to store your files and settings on removable media and
then restore them after installation is complete.
Installation process
Installing Windows XP can take up to two hours. To make
the process more manageable, it has been broken up into
several sections. When you are ready, install Windows
XP:
• Part 1: Begin the installation • Part 2: Continue the
installation
• Part 3: Complete the installation
1. Insert the Windows XP CD into your computer and restart
your computer.
V.R. SIDDHARTHA ENGINEERING COLLEGE
Roll No:
2. If prompted to start from the CD, press SPACEBAR. If you
miss the prompt (it only appears for a few seconds),
restart your computer to try again.
• Windows XP Setup begins. During this portion of setup,
your mouse will not work, so you must use the keyboard.
On the Welcome to Setup page, press ENTER.
• On the Windows XP Licensing Agreement page, read the
licensing agreement. Press the PAGE DOWN key to scroll
to the bottom of the agreement. Then press F8.
V.R. SIDDHARTHA ENGINEERING COLLEGE
Roll No:
• This page enables you to select the hard disk drive on
which Windows XP will be installed. Once you complete
this step, all data on your hard disk drive will be removed
and cannot be recovered. It is extremely important that
you have a recent backup copy of your files before
continuing. When you have a backup copy, press D, and
then press L when prompted. This deletes your existing
data.
• Press ENTER to select UN partitioned space, which
appears by default.
V.R. SIDDHARTHA ENGINEERING COLLEGE
Roll No:
• Press ENTER again to select Format the partition using
the NTFS file system, which appears by default.
• Windows XP erases your hard disk drive using a process
called formatting and then copies the setup files. You can
leave your computer and return in 20 to 30 minutes.
V.R. SIDDHARTHA ENGINEERING COLLEGE
Roll No:
• Windows XP restarts and then continues with the
installation process. From this point forward, you can use
your mouse. Eventually, the Regional and Language
Options page appears. Click next to accept the default
settings. If you are multilingual or prefer a language
other than English, you can change language settings
after setup is complete.
V.R. SIDDHARTHA ENGINEERING COLLEGE
Roll No:
• On the Personalize Your Software page, type your name
and your organization name. Some programs use this
information to automatically fill in your name when
required. Then, click Next.
• On the Your Product Key page, type your product key as
it appears on your Windows XP CD case. The product key
is unique for every Windows XP installation. Then, click
Next.
V.R. SIDDHARTHA ENGINEERING COLLEGE
Roll No:
• On the Computer Name and Administrator Password
page, in the Computer name box, type a name that
uniquely identifies your computer in your house, such as
FAMILYROOM or TOMS. You cannot use spaces or
punctuation. If you connect your computer to a network,
you will use this computer name to find shared files and
printers. Type a strong password that you can remember
in the Administrator password box, and then retype it in
the Confirm password box. Write the password down and
store it in a secure place. Click Next.
V.R. SIDDHARTHA ENGINEERING COLLEGE
Roll No:
• On the Date and Time Settings page, set your computer’s
clock. Then, click the Time Zone down arrow, and select
your time zone. Click Next.
• Windows XP will spend about a minute configuring your
computer. On the Networking Settings page, click Next.
V.R. SIDDHARTHA ENGINEERING COLLEGE
Roll No:
• On the Workgroup or Computer Domain page, click Next.
V.R. SIDDHARTHA ENGINEERING COLLEGE
Roll No:
• Windows XP will spend 20 or 30 minutes configuring your
computer and will automatically restart when finished.
When the Display Settings dialog appears, click OK.
• When the Monitor Settings dialog box appears, click OK.
• The final stage of setup begins. On the Welcome to
Microsoft Windows page, click Next.
V.R. SIDDHARTHA ENGINEERING COLLEGE
Roll No:
• On the Help protect your PC page, click Help protect my
PC by turning on Automatic Updates now. Then, click
Next.
Windows XP will then check if you are connected to the
Internet:
• If you are connected to the Internet, select the choice
that describes your network connection on the Will this
computer connect to the Internet directly, or through a
network? page. If you’re not sure, accept the default
selection, and click Next.
V.R. SIDDHARTHA ENGINEERING COLLEGE
Roll No:
• If you use dial-up Internet access, or if Windows XP
cannot connect to the Internet, you can connect to the
Internet after setup is complete. On the How will this
computer connect to the Internet? page, click Skip.
V.R. SIDDHARTHA ENGINEERING COLLEGE
Roll No:
• Windows XP Setup displays the Ready to activate
Windows? page. If you are connected to the Internet, click
Yes, and then click Next. If you are not yet connected to
the Internet, click No, click Next, and then skip to step 24.
After setup is complete, Windows XP will automatically
remind you to activate and register your copy of Windows
XP.
• On the Ready to register with Microsoft? page, click Yes,
and then click Next.
V.R. SIDDHARTHA ENGINEERING COLLEGE
Roll No:
• On the Collecting Registration Information page,
complete the form. Then, click Next
• On the Who will use this computer? page, type the name
of each person who will use the computer. You can use
first names only, nicknames, or full names. Then click
Next. To add users after setup is complete or to specify a
V.R. SIDDHARTHA ENGINEERING COLLEGE
Roll No:
password to keep your account private, read Create and
customize user accounts.
• On the Thank you! page, click Finish
V.R. SIDDHARTHA ENGINEERING COLLEGE
Roll No:
8. INSTALLING CD BURNING SOFTWARE (NERO ETC.)
STEP 1: Insert CD into CD Drive which contains CD Burning
Software. (e.g. Nero is
used here). Setup.exe will Run automatically. If not, Click on
Setup.exe on
CD drive. It will extracts the compressed files for intallation
process. (see
following figure)
V.R. SIDDHARTHA ENGINEERING COLLEGE
Roll No:
STEP 2: After completing decompressing, Click on Next
STEP 3: Click on ‘I accept the terms....’ . Click on Next.
V.R. SIDDHARTHA ENGINEERING COLLEGE
Roll No:
STEP 4: Enter User Name, Organization and Serial No. of
Software. Click on Next
STEP 5: Select Typical or Custom setup type (recommended
Typical). Click on Next
V.R. SIDDHARTHA ENGINEERING COLLEGE
Roll No:
STEP 6: Now installation process will continue.
STEP 7: As seen in the following fig., some default setting are
required by the
V.R. SIDDHARTHA ENGINEERING COLLEGE
Roll No:
installer. Click on Next
STEP 8: After completing installation, Click on Finish. Now the
CD Burning software
is ready to use.
V.R. SIDDHARTHA ENGINEERING COLLEGE
Você também pode gostar
- Installation of Operating SystemDocumento56 páginasInstallation of Operating SystemRandy RgtAinda não há avaliações
- How To Build A ComputerDocumento29 páginasHow To Build A ComputerAlexander HollisAinda não há avaliações
- How To Assemble A Desktop PC ?Documento15 páginasHow To Assemble A Desktop PC ?benabdelmalekAinda não há avaliações
- Computer Assembly and DisassemblyDocumento9 páginasComputer Assembly and DisassemblyAllel CensoAinda não há avaliações
- Administrator & Helpdesk Interview Questions You'll Most Likely Be AskedNo EverandAdministrator & Helpdesk Interview Questions You'll Most Likely Be AskedAinda não há avaliações
- Install Computer Systems and NetworkDocumento61 páginasInstall Computer Systems and NetworkRhenmar Morales GalvezAinda não há avaliações
- Computer Networks Lab ManualDocumento75 páginasComputer Networks Lab ManualH A MDAinda não há avaliações
- SSC - Ict10 - Q1 - W8 - Installing and Configuring Computer System 8Documento8 páginasSSC - Ict10 - Q1 - W8 - Installing and Configuring Computer System 8Cielo Marie CastroAinda não há avaliações
- PC Assembly Guide in 11 StepsDocumento14 páginasPC Assembly Guide in 11 Stepsyuan salayogAinda não há avaliações
- TOBESTDocumento14 páginasTOBESTmosesAinda não há avaliações
- Personal Computer AssemblyDocumento21 páginasPersonal Computer Assemblyrenlbaylin15.0Ainda não há avaliações
- Unit-II: Assembling and Disassembling A PCDocumento35 páginasUnit-II: Assembling and Disassembling A PCNavi KaurAinda não há avaliações
- Experiment No - 01: AIM: Assembling of Personal ComputerDocumento29 páginasExperiment No - 01: AIM: Assembling of Personal ComputerMukesh Sahu100% (1)
- PC AssemblyDocumento18 páginasPC AssemblyMATE0Ainda não há avaliações
- Diada Kimberly NDocumento25 páginasDiada Kimberly Namethyst BoholAinda não há avaliações
- Assembling and Disassembling A Personal Computer: Portfolio in T.LeDocumento36 páginasAssembling and Disassembling A Personal Computer: Portfolio in T.Leamethyst BoholAinda não há avaliações
- English Quick Guide 2001Documento3 páginasEnglish Quick Guide 2001Dony BvsAinda não há avaliações
- Q2 - MODULE6-7 - G7 - G8 - CSS - San Nicolas NHSDocumento13 páginasQ2 - MODULE6-7 - G7 - G8 - CSS - San Nicolas NHSDirty Sam LicudoAinda não há avaliações
- 2nd-Grading 2Documento57 páginas2nd-Grading 2justinejamesimportanteAinda não há avaliações
- English Quick Guide 2001Documento3 páginasEnglish Quick Guide 2001tigedt@yahoo.comAinda não há avaliações
- CSS Grade 12 - Module 1Documento10 páginasCSS Grade 12 - Module 1allencalamba100% (1)
- Assemble a Computer Step-by-StepDocumento12 páginasAssemble a Computer Step-by-StepPrecious Zoe SotoAinda não há avaliações
- Assemble a Computer from PartsDocumento16 páginasAssemble a Computer from PartsJessie MangaboAinda não há avaliações
- Lab 3.5.3: Motherboard Installation: Estimated Time: 45 Minutes ObjectiveDocumento3 páginasLab 3.5.3: Motherboard Installation: Estimated Time: 45 Minutes ObjectiveHamzaSpahijaAinda não há avaliações
- PC Assembly Instructions Student SampleDocumento5 páginasPC Assembly Instructions Student SampleAryan RajputAinda não há avaliações
- Learning Objectives: 1. Open The CaseDocumento27 páginasLearning Objectives: 1. Open The CaseJhay Dee XhiaoAinda não há avaliações
- Chapter10 PCAssembly&DisassemblyDocumento67 páginasChapter10 PCAssembly&Disassemblyjayceelunaria7Ainda não há avaliações
- How To Assemble (15 Steps) and Disassemble (9 Steps) A ComputerDocumento14 páginasHow To Assemble (15 Steps) and Disassemble (9 Steps) A ComputerYenewligne AyenewAinda não há avaliações
- Gigabyte-Motherboard Installation Guide-GA-EP43-DS3L-EDocumento40 páginasGigabyte-Motherboard Installation Guide-GA-EP43-DS3L-EColmAinda não há avaliações
- ICT-40Documento8 páginasICT-40Allel CensoAinda não há avaliações
- Assembling and De-assembling a PCDocumento33 páginasAssembling and De-assembling a PCVfsglobal DelhiAinda não há avaliações
- How To Assemble and Disassemble A Computer IT Assingment 1Documento15 páginasHow To Assemble and Disassemble A Computer IT Assingment 1HARSHITA AKANKSHAAinda não há avaliações
- Notes For Lecture 03 "Computer Hardware and Software Architectures" Computer AssemblyDocumento8 páginasNotes For Lecture 03 "Computer Hardware and Software Architectures" Computer AssemblyDevil SazeetAinda não há avaliações
- 15 Steps to Assemble Your Own PCDocumento18 páginas15 Steps to Assemble Your Own PCJANELLE GRACE JAMORAAinda não há avaliações
- Computer AssemblyDocumento41 páginasComputer AssemblyGordon BenitezAinda não há avaliações
- Computer Assembly/DisassemblyDocumento48 páginasComputer Assembly/DisassemblyownlinkscribdAinda não há avaliações
- Types and Parts of Computer: Reviewer For Quarterly AssessmentDocumento18 páginasTypes and Parts of Computer: Reviewer For Quarterly Assessmentsamson benielAinda não há avaliações
- Steps To Assemble Your PC: Janelle Grace P. JamoraDocumento18 páginasSteps To Assemble Your PC: Janelle Grace P. JamoraJANELLE GRACE JAMORAAinda não há avaliações
- Computer Assembly GuideDocumento9 páginasComputer Assembly GuideDharanya VAinda não há avaliações
- How to Assemble a Computer in 9 Easy StepsDocumento2 páginasHow to Assemble a Computer in 9 Easy StepsGenius Billionaire PlayBoyAinda não há avaliações
- Assembly and DisassemblyDocumento41 páginasAssembly and Disassemblyvirgilio paglingayenAinda não há avaliações
- Chapter Four 4. Computer Assembly and Disassembly: Dmiot School of Computing Info. Tech. Ac/ProgramDocumento9 páginasChapter Four 4. Computer Assembly and Disassembly: Dmiot School of Computing Info. Tech. Ac/Programbelete tilahunAinda não há avaliações
- PC Assembly & Troubleshooting Lab ReportDocumento37 páginasPC Assembly & Troubleshooting Lab ReportjakasAinda não há avaliações
- Quarter-1 FilipinoDocumento14 páginasQuarter-1 FilipinoLeonesa De Gracia DalisayAinda não há avaliações
- Catolico Abegail 075135Documento38 páginasCatolico Abegail 075135amethyst BoholAinda não há avaliações
- PC Assembly and RepairDocumento27 páginasPC Assembly and RepairTiana HaynesAinda não há avaliações
- Lesson 4. ComputerassemblydisassemblyDocumento41 páginasLesson 4. ComputerassemblydisassemblyJason BaloroAinda não há avaliações
- PC (Dis) AssemblyDocumento43 páginasPC (Dis) AssemblyMaepril Louise BasarteAinda não há avaliações
- Tle-Css Grade9 q1 Las8Documento16 páginasTle-Css Grade9 q1 Las8Van ImperialAinda não há avaliações
- How To Build A ComputerDocumento8 páginasHow To Build A ComputerlunekAinda não há avaliações
- Assemble Computer Hardware.Documento49 páginasAssemble Computer Hardware.yozora00803Ainda não há avaliações
- Upgradind Computer PartsDocumento72 páginasUpgradind Computer PartsKatherine ZumaragaAinda não há avaliações
- Unit - 2 PCDocumento8 páginasUnit - 2 PCnanobala15Ainda não há avaliações
- Assemble A ComputerDocumento11 páginasAssemble A ComputerahmayerAinda não há avaliações
- 10 Ict CSS Q3 M3Documento16 páginas10 Ict CSS Q3 M3Jenelyn RusianaAinda não há avaliações
- CSS ICT Reviewer NCIIDocumento117 páginasCSS ICT Reviewer NCIICHRISTIAN ELEAZAR LAZANASAinda não há avaliações
- ASSEMBLING COMPUTER: HOW TO BUILD A PCDocumento48 páginasASSEMBLING COMPUTER: HOW TO BUILD A PCCeejaay PelinaAinda não há avaliações
- How To Install A Computer: Example Resources: Materials NeededDocumento2 páginasHow To Install A Computer: Example Resources: Materials NeededDevi Maryati CAinda não há avaliações
- How To Build A ComputerDocumento5 páginasHow To Build A ComputerLindinAinda não há avaliações
- CSS G11 Module 5Documento12 páginasCSS G11 Module 5Shendelzare Silkwood Quinto AronAinda não há avaliações
- AwardsDocumento49 páginasAwardsrkmalyalaAinda não há avaliações
- N GRPDocumento20 páginasN GRPrkmalyalaAinda não há avaliações
- MBNRDocumento4 páginasMBNRrkmalyalaAinda não há avaliações
- University of Hyderabad: Basic Data Form - 2011Documento5 páginasUniversity of Hyderabad: Basic Data Form - 2011rkmalyalaAinda não há avaliações
- Cool Intraday StrategyDocumento119 páginasCool Intraday StrategyrkmalyalaAinda não há avaliações
- Name Prev High Prev Low 2day High 2day Low PDR F1 F2Documento3 páginasName Prev High Prev Low 2day High 2day Low PDR F1 F2rkmalyalaAinda não há avaliações
- The right choice for maximum yieldsDocumento674 páginasThe right choice for maximum yieldsAyman Elsayed0% (1)
- DB Ut P-C3560i MFP P-C3565i MFP UkDocumento2 páginasDB Ut P-C3560i MFP P-C3565i MFP Ukoffice.a.gibsonsAinda não há avaliações
- Deltek Costpoint® 7.1.1: New Installation Guide For Microsoft SQL Server®Documento71 páginasDeltek Costpoint® 7.1.1: New Installation Guide For Microsoft SQL Server®Nagi RijaAinda não há avaliações
- VP-UML Users GuideDocumento1.368 páginasVP-UML Users GuideLuis RodriguezAinda não há avaliações
- 701P50924 FF Accxes Drivers Client Tools EN PDFDocumento28 páginas701P50924 FF Accxes Drivers Client Tools EN PDFМихаил ВалерьевичAinda não há avaliações
- Streamlined Excavation Permit Application ProcessDocumento266 páginasStreamlined Excavation Permit Application ProcessWillis LaiAinda não há avaliações
- EDT Drilling Summary5000.1.7ReleaseNotes PDFDocumento423 páginasEDT Drilling Summary5000.1.7ReleaseNotes PDFWilman Enrique Alvarez QuirozAinda não há avaliações
- PantOs 16 XP & PantOs DG xp Panoramic and Cephalometric Dental X-Ray Equipment Operator's ManualDocumento40 páginasPantOs 16 XP & PantOs DG xp Panoramic and Cephalometric Dental X-Ray Equipment Operator's ManualSohail AhmedAinda não há avaliações
- Release NotesDocumento6 páginasRelease Notesgasif2000Ainda não há avaliações
- Uninstal ItemstestingDocumento50 páginasUninstal ItemstestingSugar CamsAinda não há avaliações
- Scaleo P: Multimedia Performance For Home and OfficeDocumento2 páginasScaleo P: Multimedia Performance For Home and OfficemhieblAinda não há avaliações
- P Comm ServerDocumento117 páginasP Comm ServercmeplantAinda não há avaliações
- Sheraz CVDocumento5 páginasSheraz CVshaza79Ainda não há avaliações
- Faqs InfoDocumento6 páginasFaqs InfoVignesh CoolAinda não há avaliações
- PL2303G DriverInstallerv1.4.0 ReleaseNoteDocumento3 páginasPL2303G DriverInstallerv1.4.0 ReleaseNoteYesith Berbel RicardoAinda não há avaliações
- Demo Projects For SIMATIC PanelsDocumento4 páginasDemo Projects For SIMATIC PanelsSergei StrenadaAinda não há avaliações
- HeroLab ManualDocumento55 páginasHeroLab ManualColin BraddockAinda não há avaliações
- AppEnabler Mod Reference GuideDocumento198 páginasAppEnabler Mod Reference GuideWalter FernandezAinda não há avaliações
- B-JEV Starter PackageDocumento15 páginasB-JEV Starter PackageGarry Alforque ZamorasAinda não há avaliações
- 005-1343 - N DCS-5020 SpecDocumento4 páginas005-1343 - N DCS-5020 SpecKha DinhAinda não há avaliações
- Hipath 4000 Attendant Console Ac-Win XP: Service ManualDocumento49 páginasHipath 4000 Attendant Console Ac-Win XP: Service Manualfayssal salvador100% (1)
- Download Heat and mass transfer pdf by D S KumarDocumento2 páginasDownload Heat and mass transfer pdf by D S KumarRahul SatoneAinda não há avaliações
- USB Driver Instruction ManualDocumento36 páginasUSB Driver Instruction ManualQiming WangAinda não há avaliações
- KeyDocumento4 páginasKeyQuocduy LieuAinda não há avaliações
- SCR200 Manual enDocumento16 páginasSCR200 Manual enAwiee WatanabeAinda não há avaliações
- Insize Wireless Digital MicroscopeDocumento22 páginasInsize Wireless Digital MicroscopeJuan JaimeAinda não há avaliações
- WinPM Net Commissioning GuideDocumento28 páginasWinPM Net Commissioning GuideBenjamín Cares ZalazarAinda não há avaliações
- Features of Windows 7: SpeedDocumento4 páginasFeatures of Windows 7: SpeedMuhammad TalhaAinda não há avaliações
- Transform Your Windows XP To Windows Vista Without Any Customization PackDocumento10 páginasTransform Your Windows XP To Windows Vista Without Any Customization Packthejaswi100% (2)