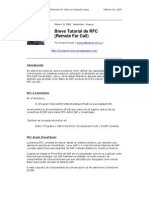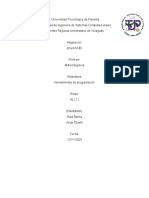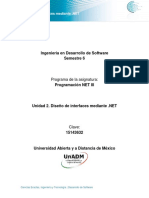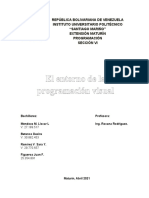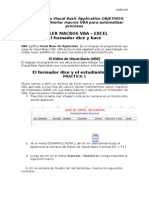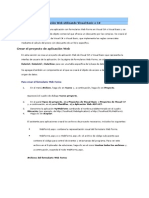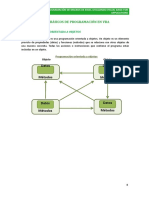Escolar Documentos
Profissional Documentos
Cultura Documentos
Macros 1x
Enviado por
pandito1Título original
Direitos autorais
Formatos disponíveis
Compartilhar este documento
Compartilhar ou incorporar documento
Você considera este documento útil?
Este conteúdo é inapropriado?
Denunciar este documentoDireitos autorais:
Formatos disponíveis
Macros 1x
Enviado por
pandito1Direitos autorais:
Formatos disponíveis
MACROS EN EXCEL 2007
Prof. Efraín Gil Pando Vega Página 1
MACROS EN EXCEL 2007
INTRODUCCIÓN A MACROS EN EXCEL 2007
En esta unidad estudiaremos qué son las Macros, en qué nos pueden ayudar y cómo crear macros
automáticamente. Esta unidad tratará de manera muy sencilla el tema de macros sin entrar en profundidad con
el lenguaje de programación utilizado por MS Excel, el Visual Basic Application (VBA), ya que esto ocuparía un
curso entero y se sale del objetivo del curso.
INTRODUCCIÓN
Cuando trabajamos con un libro personalizado, es decir, que nos hemos definido con una serie de características
específicas como puedan ser el tipo de letra, el color de ciertas celdas, los formatos de los cálculos y
características similares, perdemos mucho tiempo en formatear todo el libro si disponemos de muchas hojas.
Con las macros lo que se pretende es automatizar varias tareas y fusionarlas en una sola, añadiendo por
ejemplo un botón en nuestro libro que al pulsar sobre él realice todas esas tareas.
CREAR UNA MACRO AUTOMÁTICAMENTE
Cuando trabajamos con un libro personalizado, es decir, que nos hemos definido con una serie de características
específicas como puedan ser el tipo de letra, el color de ciertas celdas, los formatos de los cálculos y
características similares, perdemos mucho tiempo en formatear todo el libro si disponemos de muchas hojas.
Con las macros lo que se pretende es automatizar varias tareas y fusionarlas en una sola, añadiendo por
ejemplo un botón en nuestro libro que al pulsar sobre él realice todas esas tareas.
CREAR UNA MACRO AUTOMÁTICAMENTE
La forma más fácil e intuitiva de crear macros es crearlas mediante el grabador de macros del que dispone Excel.
Este grabador de macros te permite grabar las acciones deseadas que posteriormente las traduce a instrucciones
en VBA, las cuales podemos modificar posteriormente si tenemos
conocimientos de programación.
Para grabar una macro debemos acceder a la pestaña Vista y despliega el
submenú Macros y dentro de este submenu seleccionar la opción Grabar
macro...
Además de esta opción en el menú podemos encontrar las siguientes
opciones:
Ver Macros... - Donde accedemos a un listado de las macros creadas en ese libro.
Usar referencias relativas - Con esta opcion utilizaremos referencias reativas para que las macros se graben con
acciones relativas a la celda inicial seleccionada.
Prof. Efraín Gil Pando Vega Página 2
MACROS EN EXCEL 2007
Al seleccionar la opción Grabar macro..., lo
primero que vemos es el cuadro de diálogo
Grabar macro donde podemos dar un nombre a
la macro (no está permitido insertar espacios en
blanco en el nombre de la macro).
Podemos asignarle un Método abreviado:
mediante la combinación de las tecla CTRL +
"una tecla del teclado". El problema está en
encontrar una combinación que no utilice ya
Excel.
En Guardar macro en: podemos seleccionar
guardar la macro en el libro activo, en el libro
de macros personal o en otro libro.
En Descripción: podemos describir cuál es el cometido de la macro o cualquier otro dato que creamos
conveniente.
Para comenzar la grabación de la macro pulsamos el botón Aceptar y a continuación, si nos fijamos en la barra
de estado, encontraremos este botón en la barra de estado donde tenemos la opción de
detener la grabación.
A partir de entonces debemos realizar las acciones que queramos grabar, es conveniente no seleccionar ninguna
celda a partir de la grabación, ya que si seleccionamos alguna celda posteriormente, cuando ejecutemos la
macro, la selección nos puede ocasionar problemas de celdas fuera de rango.
Una vez concluidas las acciones que queremos grabar, presionamos sobre el botón Detener de la barra de
estado, o accediendo al menú de Macros y haciendo clic en .
EJECUTAR UNA MACRO
Una vez creada una macro, la podremos ejecutar las veces que queramos.
Antes de dar la orden de ejecución de la macro, dependiendo del tipo de macro que sea, será necesario
seleccionar o no las celdas que queramos queden afectadas por las acciones de la macro.
Por ejemplo si hemos creado una macro que automáticamente da formato a las celdas seleccionadas, tendremos
que seleccionar las celdas previamente antes de ejecutar la macro.
Prof. Efraín Gil Pando Vega Página 3
MACROS EN EXCEL 2007
Para ejecutar la macro debemos acceder al
menú Ver Macros..., que se encuentra en el
menú Macros de la pestaña Vista, y nos
aparece el cuadro de diálogo Macro como
el que vemos en la imagen donde tenemos
una lista con las macros creadas.
Debemos seleccionar la macro deseada y
pulsar sobre el botón Ejecutar. Se cerrará el
cuadro y se ejecutará la macro.
En cuanto al resto de botones:
Cancelar - Cierra el cuadro de diálogo sin
realizar ninguna acción.
Paso a paso - Ejecuta la macro instrucción
por instrucción abriendo el editor de
programación de Visual Basic.
Modificar - Abre el editor de programación de Visual Basic para modificar el código de la macro. Estos dos
últimos botones son para los que sapan programar.
Eliminar - Borra la macro.
Opciones - Abre otro cuadro de diálogo donde podemos modificar la tecla de método abreviado (combinación de
teclas que provoca la ejecución de la macro sin necesidad de utilizar el menú) y la descripción de la macro.
EJERCICIO PASO A PASO. CREAR UNA MACRO AUTOMÁTICAMENTE
OBJETIVO.
Aprender cómo crear una macro de forma automática utilizando el grabador de macros. Crearemos una macro
que automatice el formato de la cabecera de nuestra hoja de trabajo.
EJERCICIO PASO A PASO
1 Si no tienes abierto Excel2007, ábrelo para probar el ejercicio.
Al entrar estaremos situados en la celda A1.
2 Ve a la pestaña Vista.
3 Abre el submenú Macro.
4 Y elije la opción Grabar nueva macro...
Aparece el cuadro de diálogo Grabar macro.
Prof. Efraín Gil Pando Vega Página 4
MACROS EN EXCEL 2007
5 Escribe el nombre de la macro, EjemploMacro1. Y pulsa Aceptar.
Ahora estamos grabando, vamos a realizar las acciones necesarias para dar formato a nuestra hoja de trabajo.
6 Presiona sobre el botón Negrita de la sección Fuente, en la pestaña Inicio.
7 Presiona sobre el botón Cursiva de la sección Fuente.
8 Escoge el tipo de fuente Cambria.
9 Escoge el tamaño de la fuente en 14 puntos.
Ya hemos concluido con el formato de una cabecera de datos, por tanto concluimos la grabación de la macro.
10 Presiona sobre el botón detener de la barra de herramientas, o accede al menú Macro y selecciona
Detener grabación.
Ahora vamos a comprobar que funciona correctamente la macro creada.
11 Escribe en la celda D1 Cabecera.
12 Escribe en la celda E1 de.
13 Escribe en la celda F1 prueba.
14 Selecciona las celdas anteriores D1, E1 y F1.
15 Ve a la pestaña Vista.
16 Abre el submenú Macro.
17 Elige Ver Macros.
18 Selecciona la macro creada EjemploMacro1 y pulsa sobre Ejecutar.
Observa como las celdas seleccionadas adoptan el formato automáticamente.
CREAR UNA MACRO MANUALMENTE
Para crear una macro de forma manual es necesario tener conocimientos de programación en general y de
Visual Basic en particular, ya que es el lenguaje de programación en el que se basa el VBA de Excel. Si no tienes
esta base puedes saltarte este punto del tema.
Si quieres recordar los conceptos básicos de programación, visita nuestro básico .
Primero debemos abrir el editor Visual Basic presionando la combinación de teclas Alt + F11.
Prof. Efraín Gil Pando Vega Página 5
MACROS EN EXCEL 2007
Para ver el entorno de desarrollo de programación del editor Visual Basic visita nuestro básico .
Una vez abierto el editor de Visual Basic debemos insertar un módulo de trabajo que es donde se almacena el
código de las funciones o procedimientos de las macros. Para insertar un módulo accedemos al menú Insertar →
Módulo.
A continuación debemos plantearnos si lo que vamos a crear es una función (en el caso que devuelva algún
valor), o si por el contrario es un procedimiento (si no devuelve ningún valor).
Una vez concretado que es lo que vamos a crear, accedemos al menú Insertar → Procedimiento...
Nos aparece un cuadro de diálogo como vemos en la
imagen donde le damos el Nombre: al
procedimiento/función sin insertar espacios en su
nombre.
También escogemos de qué Tipo es, si es un
Procedimiento, Función o es una Propiedad.
Además podemos seleccionar el Ámbito de ejecución. Si
lo ponemos como Público podremos utilizar el
procedimiento/función desde cualquier otro módulo,
pero si lo creamos como Privado solo podremos utilizarlo
dentro de ese módulo.
Una vez seleccionado el tipo de procedimiento y el
ámbito presionamos sobre Aceptar y se abre el editor de
Visual Basic donde escribimos las instrucciones necesarias para definir la macro.
EJERCICIO PASO A PASO. CREAR UNA MACRO MANUALMENTE
OBJETIVO.
Aprender cómo crear una macro de forma manual, es decir escribiendo el código a mano.
EJERCICIO PASO A PASO.
Empezaremos por crear una macro para poner a cero el contenido de ciertas celdas de nuestra hoja de trabajo.
1 Si no tienes abierto Excel2007, ábrelo para probar el ejercicio.
2 Abre el libro ejemplo_macros de la carpeta Ejercicios del curso.
3 Guarda el libro en la carpeta Mis Documentos con el nombre libro_macros para no modificar el original.
4 Pulsa las teclas ALT + F11.
5 Accede al menú Insertar para insertar un nuevo módulo.
Prof. Efraín Gil Pando Vega Página 6
MACROS EN EXCEL 2007
6 Presiona sobre Módulo.
7 Vuelve al menú Insertar.
8 Selecciona Procedimiento...
Nos aparece el cuadro de diálogo Procedimiento.
9 En el nombre del procedimiento escribe Limpiar.
10 Selecciona Procedimiento y que es de ámbito Público.
11 Presiona sobre Aceptar.
12 Escribe el código del procedimiento como se ve en la imagen, lo escrito en verde son comentarios
aclaratorios, si quieres puedes no escribirlos.
13 Cierra la ventana del Editor de VisualBasic.
Ahora vamos a comprobar que funciona correctamente la macro creada.
14 Accede a la pestaña Vista.
15 Haz clic en el botón Macros.
16 Selecciona la macro creada Limpiar y pulsa sobre Ejecutar.
17 Observa como las celdas del rango D10:F10 se han puesto a cero y las del rango D11:F11 se han quedado sin
contenido. No cierres el libro.
Para practicar otras instrucciones de VBA, vamos a definir una macro para sumar tres celdas y dejar el
resultado en otra.
18 Pulsa las teclas ALT + F11.
Te aparecerá el módulo con el procedimiento limpiar. Si no es así, busca en la zona de la izquierda, en el
explorador de proyectos, en la carpeta Módulos, el módulo Módulo1 y haz doble clic sobre él.
Prof. Efraín Gil Pando Vega Página 7
MACROS EN EXCEL 2007
19 Accede al menú Insertar para insertar un nuevo módulo.
20 Selecciona Procedimiento...
Nos aparece el cuadro de diálogo Procedimiento.
21 En el nombre del procedimiento escribe Sumar.
22 Selecciona Procedimiento y que es de ámbito Público.
23 Presiona sobre Aceptar.
24 Escribe el código del procedimiento como se ve en la imagen, lo escrito en verde son comentarios
aclaratorios, si quieres puedes no escribirlos.
25 Cierra la ventana del Editor de VisualBasic.
Ahora vamos a comprobar que funciona correctamente la macro creada.
26 Ve a la pestaña Vista.
27 Haz clic en el botón Macros.
28 Selecciona la macro creada Sumar y pulsa sobre Ejecutar.
Observa como la celda F10 contiene la suma de las celdas B3, B4 y B5.
Por último practicaremos con el bucle For each... next, muy útil en este tipo de programación.
29 Pulsa las teclas ALT + F11.
Te aparecerá el módulo con el procedimiento limpiar. Si no es así, busca en la zona de la izquierda, en el
explorador de proyectos, en la carpeta Módulos, el módulo Módulo1 y haz doble clic sobre él.
30 Accede al menú Insertar para insertar un nuevo módulo.
31 Selecciona Procedimiento...
Prof. Efraín Gil Pando Vega Página 8
MACROS EN EXCEL 2007
Nos aparece el cuadro de diálogo Procedimiento.
32 En el nombre del procedimiento escribe Aumentar.
33 Selecciona Procedimiento y que es de ámbito Público.
34 Presiona sobre Aceptar.
35 Escribe el código del procedimiento como se ve en la imagen, lo escrito en verde son comentarios
aclaratorios, si quieres puedes no escribirlos.
Con este procedimiento aumentamos un 50% los valores contenidos en las celdas seleccionadas.
36 Cierra la ventana del Editor de VisualBasic.
Ahora vamos a comprobar que funciona correctamente la macro creada.
En este caso, como la macro funciona a partir de las celdas seleccionadas, tenemos que seleccionarlas antes de
ejecutar la macro.
37 Selecciona un rango de celdas incluido en B3:B9 (selecciona los precios de los artículos que van a variar,
puedes incluso seleccionar celdas no contiguas con la tecla Ctrl).
38 Ve a la pestaña Vista.
39 Haz clic en el botón Macros.
40 Selecciona la macro creada Aumentar y pulsa sobre Ejecutar.
Observa como los valores de las celdas seleccionadas han aumentado un 50%.
41 No cierres el archivo, en el siguiente ejercicio lo guardaremos con Macros incluidas.
Prof. Efraín Gil Pando Vega Página 9
MACROS EN EXCEL 2007
GUARDAR ARCHIVOS
ARCHIVOS CON MACROS
Cuando guardamos un archivo y queremos que las Macros que hemos creado se almacenen con el resto de las
hojas de cálculo deberemos utilizar un tipo de archivo diferente.
Para ello deberemos ir al Botón Office y seleccionar la opción Guardar como.
Se abrirá el cuadro de diálogo Guardar como. En el desplegable Guardar como tipo seleccionar Libro de Excel
habilitado para macros (*.xlsm).
Dale un nombre y el archivo se almacenará.
Cuando abrimos un archivo que tiene Macros almacenadas se nos mostrará este anuncio bajo la banda de
opciones:
Esto ocurre porque Office no conoce la procedencia de las Macros. Como están compuestas por código podrían
realizar acciones que fuesen perjudiciales para nuestro equipo.
Si confías en las posibles Macros que contuviese el archivo o las has creado tú pulsa el botón Opciones para
activarlas.
Aparecerá este cuadro de diálogo:
Prof. Efraín Gil Pando Vega Página 10
MACROS EN EXCEL 2007
Selecciona la opción Habilitar este contenido y pulsa Aceptar.
EJERCICIO PASO A PASO. GUARDAR UN ARCHIVO CON MACROS.
OBJETIVO.
Aprender cómo guardar un archivo con Macros. Con macros ya creadas, guardaremos el archivo para poder
utilizarla más tarde.
EJERCICIO PASO A PASO.
Vamos a retomar el archivo abierto que habíamos dejado en el ejercicio anterior.
1 Haz clic en el botón Guardar de la barra de acceso rápido.
2 Aparece este cuadro de diálogo, haz clic en No.
Prof. Efraín Gil Pando Vega Página 11
MACROS EN EXCEL 2007
3 Se abrirá el cuadro de diálogo Guardar como.
4 En el desplegable Guardar como tipo selecciona Libro de Excel habilitado para macros (*.xlsm).
5 Dale el nombre Hoja con macros.xslm.
6 Pulsa Aceptar.
7 Cierra el libro.
Prof. Efraín Gil Pando Vega Página 12
Você também pode gostar
- Breve Tutorial de RFCPDFDocumento14 páginasBreve Tutorial de RFCPDFHéctor Enríquez DíazAinda não há avaliações
- Guía Visual BasicDocumento15 páginasGuía Visual BasiclrallpcAinda não há avaliações
- Proyect 2Documento7 páginasProyect 2Stan GarcíaAinda não há avaliações
- Visual Ejercicios ResueltosDocumento65 páginasVisual Ejercicios ResueltosYoni Escobar33% (3)
- Lenguaje de Programación II - Clase 1Documento37 páginasLenguaje de Programación II - Clase 1Ricardo KastroAinda não há avaliações
- Guia Programacion Macros en CoreldrawDocumento158 páginasGuia Programacion Macros en Coreldrawl_u_i_s_1Ainda não há avaliações
- Estructura HTML básica enDocumento11 páginasEstructura HTML básica enwildenAinda não há avaliações
- Unidad 2 Dise o de Interfaces MedianteDocumento43 páginasUnidad 2 Dise o de Interfaces MedianteJose Luis GarciaAinda não há avaliações
- EniDocumento14 páginasEniyuri urielAinda não há avaliações
- Sistema AutomatizadoDocumento74 páginasSistema AutomatizadoAndres Cortesia SaezAinda não há avaliações
- Leccion 1 - Archivos enDocumento24 páginasLeccion 1 - Archivos enSergio SanchezAinda não há avaliações
- Cálculo Diseño EngranajesDocumento63 páginasCálculo Diseño EngranajesIng. Dante Omar Panta CarranzaAinda não há avaliações
- Crear Una MacroDocumento9 páginasCrear Una Macrosamusdark24Ainda não há avaliações
- VB manual de usuarioDocumento29 páginasVB manual de usuarioJohn Gualoto SuntaxiAinda não há avaliações
- Metodo CasoDocumento7 páginasMetodo CasoSaul RgvAinda não há avaliações
- PROPIEDADES Control ListBoxDocumento10 páginasPROPIEDADES Control ListBoxdanielAinda não há avaliações
- Lengua de Programacion VisualDocumento17 páginasLengua de Programacion Visualjhoana montillaAinda não há avaliações
- Lenguaje de Programacion de Visual BasicDocumento18 páginasLenguaje de Programacion de Visual BasicjaramosdAinda não há avaliações
- Vba y ExcelDocumento4 páginasVba y Excelmaestria20090Ainda não há avaliações
- Interfaz de Usuario Ventajas y Desventajas de Visual BasicDocumento3 páginasInterfaz de Usuario Ventajas y Desventajas de Visual BasicAnyy Riv0% (1)
- VBA AplicacionesDocumento93 páginasVBA AplicacionesRos ChavarriaAinda não há avaliações
- Práctica N°8 - Creación de FormulariosDocumento10 páginasPráctica N°8 - Creación de Formulariosthe lookAinda não há avaliações
- Tutorial HTML Workshop 2014 PDFDocumento15 páginasTutorial HTML Workshop 2014 PDFGenaro Ayala CaceresAinda não há avaliações
- Uso de La Interfaz Serial Con PIC16F877ADocumento6 páginasUso de La Interfaz Serial Con PIC16F877AJonathan Moctezuma GomezAinda não há avaliações
- Crystal ReportsDocumento6 páginasCrystal Reportskolombo100% (11)
- Crear Una Aplicación Web Utilizando Visual Basic o C#Visual StudioDocumento22 páginasCrear Una Aplicación Web Utilizando Visual Basic o C#Visual StudioFoxRubenAinda não há avaliações
- Manuales informática Windows, Linux, UnixDocumento9 páginasManuales informática Windows, Linux, UnixLizandroo Z-lAinda não há avaliações
- Programacion Anual de Computacion SecundariaDocumento7 páginasProgramacion Anual de Computacion SecundariaPilar Gutierrez PerezAinda não há avaliações
- Crea macros en Excel con VBADocumento14 páginasCrea macros en Excel con VBAJorge Armando Avendaño ChaparroAinda não há avaliações
- Visual Basic - Programacion I (Partes)Documento20 páginasVisual Basic - Programacion I (Partes)Mery ChristmaAinda não há avaliações