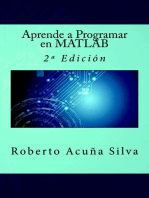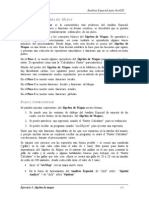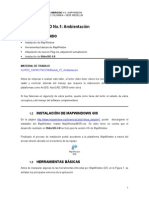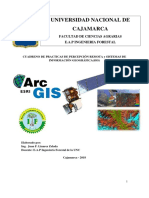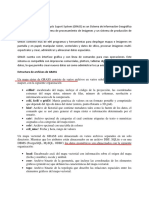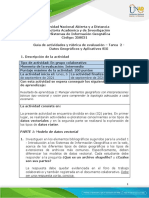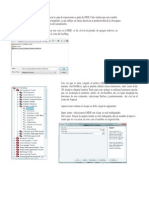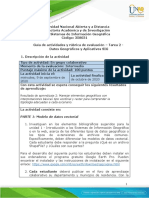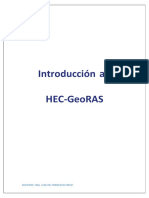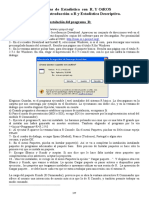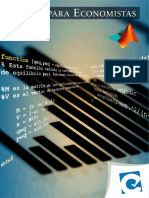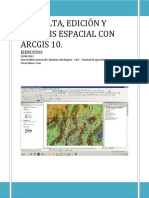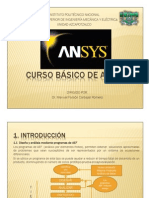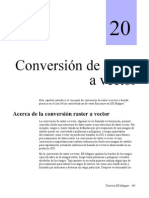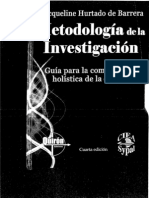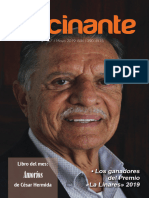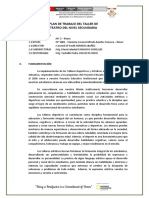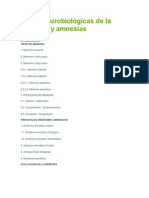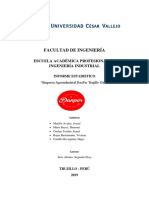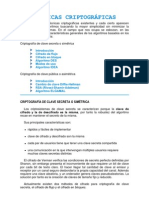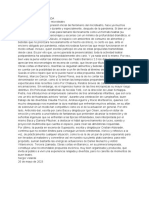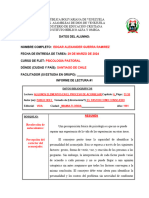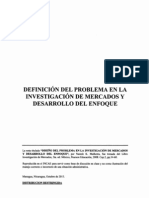Escolar Documentos
Profissional Documentos
Cultura Documentos
Ejercicio7 ArcGis
Enviado por
Mirian RoblesTítulo original
Direitos autorais
Formatos disponíveis
Compartilhar este documento
Compartilhar ou incorporar documento
Você considera este documento útil?
Este conteúdo é inapropriado?
Denunciar este documentoDireitos autorais:
Formatos disponíveis
Ejercicio7 ArcGis
Enviado por
Mirian RoblesDireitos autorais:
Formatos disponíveis
Universidad de Los Andes
Facultad de Ingeniería Asignatura: Sistemas de Información Geográfica
Instituto de Fotogrametría Prof. Alexander Parra Uzcátegui
Ejercicio 7
Conversión de Formatos Raster-Vectorial-Raster
Ejercicio 7A: Instalar Utilidades Raster
En esta primera parte del ejercicio instalará algunas utilidades que serán utilizadas durante los
próximos ejercicios con datos raster.
PASO 1: HABILITAR LA EXTENSIÓN ANÁLISIS ESPACIAL
Si hay un acceso directo para ArcMap en el escritorio de su computadora, haga
doble clic para iniciar ArcMap. De otra forma, ejecute: lnicio> Todos los Programas>
ArcGIS >ArcMap.
Si observa la caja de diálogo de inicio de ArcMap, confírmela o haga clic en 'Un nuevo
mapa' (A new empty map), y luego haga clic en OK.
En la barra del menú principal de ArcMap, haga clic en Tools > Extensions.
Marque la caja de chequeo de Spatial Analyst.
Clic en Close para cerrar la ventana de diálogo Extensions.
PASO 2: INSTALAR EN ArcMap LA HERRAMIENTA DE COPIAR/PEGAR SIMBOLOGÍA
RASTER
En este paso y en el siguiente usted usará la ventana de diálogo Customize (Personalizar) para
instalar en ArcMap varias utilidades que fueron escritas usando ArcObjects, las cuales serán
utilizadas en los ejercicios de este curso.
La utilidad Copy/Paste Raster Symbology será utilizada para copiar la simbología de un mapa
raster a otro mapa raster. Usted instalará esta utilidad en el Menú de Contexto Raster Layer.
En el menú principal de ArcMap, clic Tools > Customize.
Ejercicio 7: Conversión de Formatos Raster-Vectorial-Raster 7-1
Universidad de Los Andes
Facultad de Ingeniería Asignatura: Sistemas de Información Geográfica
Instituto de Fotogrametría Prof. Alexander Parra Uzcátegui
Usted debe abrir la barra Context Menu y seleccionar Raster Layer Context Menu. Tal
como se muestra en la figura siguiente.
Mover el diálogo de Customize a la esquina superior izquierda de la pantalla.
En el diálogo de Customize, clic en la pestaña Toolbars y marque Context Menus.
Arrastre y suelte la barra Context Menus al lado derecho de la caja de diálogo
Customize. No permita que esta barra se amarre a la interfaz de ArcMap.
En el diálogo Customize, clic en la pestaña Commands.
En Save in, del diálogo de Customize, confirmar Normal.mxt. (Para que esté disponible
en todas las sesiones futuras de ArcMap).
En la barra de herramientas de Context Menus, clic en Context Menus > Raster Layer
Context Menu.
Los menús de contexto deberán permanecer abiertos; si no lo están, entonces necesitará
abrirlos cuando vaya a copiar el comando Dinamic Link Library (DLL).
En la pestaña Commands, clic en Add from file.
Navegue a la carpeta C:\Student\SPAG\Sofware\CopyRasSym.
Seleccione CopyPasteRasterSym.dll y clic Open.
Clic OK para cerrar el mensaje Added Objects.
Arrastre el comando Copy Raster Symbology desde la categoría Layer y suéltelo en
Raster Layer Context Menu, justo debajo de la opción Zoom To Raster Resolution.
Cierre la barra de herramienta Context Menus.
Mantenga abierto el diálogo de Customize.
Ejercicio 7: Conversión de Formatos Raster-Vectorial-Raster 7-2
Universidad de Los Andes
Facultad de Ingeniería Asignatura: Sistemas de Información Geográfica
Instituto de Fotogrametría Prof. Alexander Parra Uzcátegui
PASO 3: INSTALAR LA UTILIDAD CELL TOOL
En el diálogo de Customize, confirme la pestaña Commands.
En la pestaña Commands, clic Add from file.
Navegue a la carpeta C:\Student\SPAG\Sofware\CellTool.
Seleccione esriCellTool.dll y clic Open.
Clic OK para cerrar el mensaje Added Objects.
Clic en la pestaña Toolbars.
Marque la caja Cell Tool para adicionar la barra de herramientas Cell Tool a la interfaz
de ArcMap.
La herramienta Cell Tool funciona con la capa raster que está ubicada en la parte superior de la
tabla de Contenido y trabaja mejor si se ha realizado un acercamiento (Zoom in) sobre un área
pequeña. Entenderemos como usar esa herramienta posteriormente.
PASO 4: ENCENDER EL DESPLIEGUE DE LAS EXTENSIONES DE LOS ARCHIVOS EN
ARCCATALOG
En los próximos ejercicios será importante que ArcCatalog despliegue las extensiones de los
archivos para varios formatos de imágenes raster, las cuales no son mostradas por defecto.
Inicie ArcCatalog.
En el Menú Principal, haga clic en Tools > Options.
En el diálogo Options, clic en la pestaña General.
Desmarque la caja de chequeo Hide file extensions.
Ejercicio 7: Conversión de Formatos Raster-Vectorial-Raster 7-3
Universidad de Los Andes
Facultad de Ingeniería Asignatura: Sistemas de Información Geográfica
Instituto de Fotogrametría Prof. Alexander Parra Uzcátegui
PASO 5: EXPLORAR LA BASE DE DATOS DEL CURSO EN ARCCATALOG
En ArcCatalog explore el contenido de la carpeta C:\Student\SPAG.
La carpeta data contiene la carpeta Database y las carpetas de los Ejercicios (Exercise) del
curso. En la carpeta Database se encuentran los datos de Lake Tahoe y otros datos
misceláneos. Las carpetas ExerciseXX (donde XX es el número del ejercicio) contienen los
archivos capas (layer con extensión LYR) y documentos mapas ArcMap (extensiones MXD) que
hacen referencia a los datos ubicados en la carpeta Database. La carpeta Software contiene los
programas que se necesitarán para instalar las herramientas en la interfaz de ArcMap y que
serán utilizadas en los ejercicios del curso.
Previsualice el mapa C:\Student\SPAG\data\Exercise07\StudyArea para familiarizarse
con el área de estudio Lake Tahoe. Realice tantos acercamientos (Zoom in) en el mapa
como sean necesarios.
PASO 6: SALIR DE ARCMAP
Cuando haya finalizado, salir de ArcMap y ArcCatalog.
Fin del Ejercicio 7A
Ejercicio 7: Conversión de Formatos Raster-Vectorial-Raster 7-4
Universidad de Los Andes
Facultad de Ingeniería Asignatura: Sistemas de Información Geográfica
Instituto de Fotogrametría Prof. Alexander Parra Uzcátegui
Ejercicio 7B: Conversión de Formatos
En este ejercicio usted aprenderá a convertir capas de formato vectorial (features) a capas en
formato raster (rasterización), de raster a vectorial (vectorización) y de raster a otros formatos
raster (conversión de datos, exportación/importación). Este ejercicio ilustra también algunas de
las herramientas empleadas para construir una base de datos raster, asegurarse que todos los
datos necesarios tengan el mismo formato y que estén completamente listos para ser usados
en los procesos de análisis y modelado espacial.
PASO 1: CONVERTIR ELEMENTOS VECTORIALES (FEATURES) A RASTER
Cuando se convierte elementos (features) a raster debe especificarse siempre el tamaño de la
celda del raster de salida. Esa selección debe estar basada en tres factores: 1) la resolución de
los datos de entrada; 2) la resolución de salida necesaria para realizar el análisis; y 3) la
necesidad de mantener una rápida velocidad de procesamiento. Raster grandes requerirán un
tiempo largo de procesamiento. Una resolución pequeña (produce una velocidad de
procesamiento muy lenta) pero muchas veces pueden ser esenciales para el análisis.
Usted aprenderá a utilizar las opciones de conversión de datos de ArcGis Spatial Analyst para
convertir capas vectoriales (features) a raster. Usará un campo de tipo texto para la conversión.
A cada valor del atributo de tipo caracter se le asignará un valor numérico único durante la
conversión, el cual corresponderá con el valor de las celdas del raster de salida.
Iniciar ArcMap con un nuevo mapa (A new empty map).
Agregar al mapa la capa ...\Exercise07\hvowner.lyr.
Clic-derecho en hvowner y seleccione Open Attribute Table.
Observe el campo de atributos de tipo caracter llamado OWN_DESC.
Usará este campo para convertir este features class de vector a raster con la herramienta de
geoprocesamiento Feature to Raster.
Cierre la Tabla de Atributos de hvowner.
Abrir ArcToolbox.
Ejercicio 7: Conversión de Formatos Raster-Vectorial-Raster 7-5
Universidad de Los Andes
Facultad de Ingeniería Asignatura: Sistemas de Información Geográfica
Instituto de Fotogrametría Prof. Alexander Parra Uzcátegui
En el diálogo Environment Settings fije el ambiente siguiente:
o Current Workspace: C:\Student\SPAG\data\Exercise07
o Scratch Workspace: C:\Student\SPAG\ data\Exercise07
o Extent: seleccione o confirme Default
o Cell Size: seleccione As Specified Below y escriba 30
Ejecute Conversion Tools > To Raster > Feature to Raster:
o Input Features: seleccione hvowner
o Field: seleccione OWN_DESC
o Output raster: escriba hrowngrd
o Output cell size: escriba 30
Apague hvowner y contraiga su leyenda.
Encienda hrowngrd y expanda su leyenda, si es necesario.
Si usted mira muy de cerca el nuevo raster, observará un aspecto del efecto de la
generalización con el proceso de rasterización: los polígonos se observan dentados siguiendo la
forma de las celdas.
Con datos raster la generalización es inevitable, pero puede ser reducida usando un tamaño de
celda más pequeño.
Clic-derecho en hrowngrd y seleccione Open Attribute Table.
Observe como el campo OWN_DESC fue usado para la conversión. A todas las celdas le
fueron dadas el valor del polígono encontrado en el centro de la celda. El campo COUNT
muestra la cantidad de celdas en el raster para cada descripción de propietario
(OWN_DESC).
Ejercicio 7: Conversión de Formatos Raster-Vectorial-Raster 7-6
Universidad de Los Andes
Facultad de Ingeniería Asignatura: Sistemas de Información Geográfica
Instituto de Fotogrametría Prof. Alexander Parra Uzcátegui
Cierre la tabla de atributos de hrowngrd.
Apague todas las capas y contraiga sus leyendas.
PASO 2: CONVERTIR RASTER A ELEMENTOS VECTORIALES (FEATURES)
En este paso, convertirá un dato raster a líneas y polígonos usando las herramientas de
ArcToolbox.
Agregue ...\Exercise07\hrsoil.lyr al mapa y expanda su leyenda.
Clic-derecho en hrsoil y seleccione Open Attribute Table.
Esta capa representa un grid entero y por consiguiente tiene una tabla de atributos. Esta tabla
contiene varios atributos que describen los tipos de suelos que se encuentran en el mapa
raster.
Cierre la tabla de atributos de hrsoil.
Ahora convertirá el raster hrsoil en elementos (features) de polígonos.
Cuando se convierte un raster que contiene elementos (features) de polígonos, cada grupo de
celdas contiguas con el mismo valor (Value) se convierten en un polígono
Los límites de cada polígono son creados a partir de los bordes de las celdas del mapa raster.
Las celdas con valores NoData en el raster de entrada no son convertidas en polígonos en el
mapa vectorial de salida.
Ejercicio 7: Conversión de Formatos Raster-Vectorial-Raster 7-7
Universidad de Los Andes
Facultad de Ingeniería Asignatura: Sistemas de Información Geográfica
Instituto de Fotogrametría Prof. Alexander Parra Uzcátegui
Ejecute Conversion Tools > From Raster > Raster to Polygon:
o Input raster: seleccione hrsoil
o Field: seleccione SOIL_CODE
o Output polygon features: escriba soils.shp
o Simplify polygons: Marque la caja (acepte el valor por defecto)
Enciendan las capas hrsoil y soils.
Cambie el símbolo de la capa soils a Hollow.
Haga un acercamiento (Zoom in) en el mapa.
soils
(polígonos)
hrsoil
Compare los límites del raster hrsoil con los límites de los polígonos de la capa vectorial
soils.
Observe que las líneas no coinciden exactamente con los contornos de las celdas. Los límites
de los polígonos fueron generalizados para crear líneas suavizadas.
Ahora convertirá las líneas raster de la capa hrstrm (cursos de agua) en elementos (features)
vectoriales de líneas.
Haga una visualización al total de la extensión del mapa (Full Extent) .
Apague todas las capas y contraiga sus leyendas.
Agregue al mapa, la capa ...\Exercise07\hrstrm.lyr.
Ejercicio 7: Conversión de Formatos Raster-Vectorial-Raster 7-8
Universidad de Los Andes
Facultad de Ingeniería Asignatura: Sistemas de Información Geográfica
Instituto de Fotogrametría Prof. Alexander Parra Uzcátegui
Ejecute Conversion Tools > From Raster > Raster to Polyline:
o Input raster: seleccione hrstrm
o Field: seleccione VALUE
o Output polyline features: escriba streams.shp
o Background value: seleccione NODATA
o Minimum dangle length: escriba 0 (acepte el valor por defecto)
o Simplify polylines: Marque la caja (acepte el valor por defecto)
Enciendan hrstrm y streams.
Haga un acercamiento (Zoom in) en el mapa
Compare el raster hrstrm y la capa vectorial de salida streams. Si el tiempo lo permite,
ejecute de nuevo la conversión sin la opción de generalizar líneas (quitando la marca en
Simplify polylines). Observe y analice las diferencias.
Raster Feature Class
hrstrm streams
NOTA: También puede usar el botón Swipe Layer ubicado en la barra de herramientas
Effects para analizar la diferencia.
Para este tipo de conversión, raster de cursos de agua a elementos de líneas, es preferible
utilizar la herramienta Stream To Feature ubicada en el grupo de herramientas de Spatial
Analyst Tools/Hydrology.
Haga una visualización al total de la extensión del mapa (Full Extent) .
Apague todas las capas y contraiga sus leyendas.
Ejercicio 7: Conversión de Formatos Raster-Vectorial-Raster 7-9
Universidad de Los Andes
Facultad de Ingeniería Asignatura: Sistemas de Información Geográfica
Instituto de Fotogrametría Prof. Alexander Parra Uzcátegui
PASO 3: CONVERTIR UN RASTER A OTRO FORMATO RASTER
En este paso, convertirá un raster en formato Grid de ESRI a un raster en formato TIFF. El
nuevo TIFF almacenará valores enteros sin signo, 8-bit, sin compresión de datos y tendrá el
mismo tamaño de celda que el grid del cual fue derivado.
El TIFF es un formato de uso muy extendido en el mundo. Sirve como una interface para
muchos escáners y programas gráficos. Este formato soporta imágenes en blanco y negro, en
escala de grises, en falso color y en color verdadero, las cuales pueden ser almacenadas en
formato comprimido o no-comprimido.
Agregue al mapa ...\Database\Tahoe\Emer\erdoqgrd.
Clic-derecho en erdoqgrd y seleccione Zoom to Layer.
Ejecute Conversion Tools > To Raster > Raster To Other Format (multiple):
o Input raster: seleccione ...\Database\Tahoe\Emer\erdoqgrd
o Output Workspace: seleccione ...\Exercise07
o Raster Format: seleccione TIFF
NOTA: La herramienta "Raster To Other Format (multiple)" convertirá uno o más
formatos raster compatibles con ArcGis a formato GRID, IMAGINE, TIFF, BMP y otros.
Observe que esta herramienta no proporciona la opción de colocar un nombre al archivo raster
de salida. Un nuevo raster con el nombre erdoqgrd.tif ha sido creado en la carpeta Exercise07.
Asimismo, el nuevo raster no es agregado como una capa a la tabla de contenido de ArcMap.
Usted usará erdoqgrd.tif en otro paso de este ejercicio. Ahora cierre ArcMap y pre-visualice en
ArcCatalog el nuevo archivo TIFF.
Salir de ArcMap, si desea guarde los cambios (Ejercicio7B).
Iniciar ArcCatalog.
Navegue a la carpeta ...\Exercise07.
Pre-visualice erdoqgrd.tif. Clic Yes, si pregunta crear pyramids.
Fin del Ejercicio 7B
Ejercicio 7: Conversión de Formatos Raster-Vectorial-Raster 7-10
Você também pode gostar
- Algebra de MapasDocumento25 páginasAlgebra de MapasCiro Raul Sanchez BotelloAinda não há avaliações
- Ejercicio FinalDocumento12 páginasEjercicio FinalBleishmedia TobAinda não há avaliações
- Guia Arc Gis Mapa TematicoDocumento32 páginasGuia Arc Gis Mapa TematicoAnaAinda não há avaliações
- 1 AmbientacionDocumento16 páginas1 AmbientacionLuzbel AyalaAinda não há avaliações
- Guia - SRTM MODELOS DE ELEVACION DIGITALDocumento12 páginasGuia - SRTM MODELOS DE ELEVACION DIGITALariane jimenezAinda não há avaliações
- Curso HidroSigDocumento16 páginasCurso HidroSigjamilicoAinda não há avaliações
- Manual ErdasDocumento154 páginasManual ErdasEadwine EdAinda não há avaliações
- Sig PracticasDocumento142 páginasSig PracticasJUAN LINARES ZELADA100% (1)
- Guia Taller 2Documento12 páginasGuia Taller 2Sebqs 28Ainda não há avaliações
- Manual ArcgisDocumento84 páginasManual ArcgisCharly MaciasAinda não há avaliações
- Guía GRASS (Ejercicios)Documento33 páginasGuía GRASS (Ejercicios)Patricia De La Cruz GilAinda não há avaliações
- Guia 02 Introduccion ArcGisDocumento12 páginasGuia 02 Introduccion ArcGisgugaAinda não há avaliações
- Laboratorio de ArcGisDocumento7 páginasLaboratorio de ArcGisWilson HerenciaAinda não há avaliações
- Práctico 3 - Combinación de Bandas y Estadística Con QGISDocumento16 páginasPráctico 3 - Combinación de Bandas y Estadística Con QGISCristian IbarraAinda não há avaliações
- QGIS Primeros PasosDocumento10 páginasQGIS Primeros Pasosignacio vinconAinda não há avaliações
- Practica 1 GeomaticaDocumento24 páginasPractica 1 GeomaticaLucio Suárez ValleAinda não há avaliações
- Procesos Basicos Con MaxentDocumento13 páginasProcesos Basicos Con MaxentAnonymous RrT4w73RXPAinda não há avaliações
- IDESF QGIS Primeros PasosDocumento10 páginasIDESF QGIS Primeros Pasosignacio vinconAinda não há avaliações
- d210310 Práctica Delimitación Cuencas Juan RuedaDocumento34 páginasd210310 Práctica Delimitación Cuencas Juan RuedaKatherine Daniela Salazar GomezAinda não há avaliações
- Guia de Actividades y Rúbrica de Evaluación - Tarea 2 - Datos Geográficos y Aplicativos SIGDocumento13 páginasGuia de Actividades y Rúbrica de Evaluación - Tarea 2 - Datos Geográficos y Aplicativos SIGmarcelaAinda não há avaliações
- Capas VectorialesDocumento18 páginasCapas VectorialesFernando Andrés VegaAinda não há avaliações
- M1 RAS MapperDocumento16 páginasM1 RAS MapperAnonymous K02EhzAinda não há avaliações
- Delimitar CuencasDocumento19 páginasDelimitar CuencasAlex VilcaAinda não há avaliações
- Mapa de Exposicion y PendientesDocumento11 páginasMapa de Exposicion y PendientesJiménez HugoAinda não há avaliações
- Introducción A QGIS e Imágenes de TramaDocumento13 páginasIntroducción A QGIS e Imágenes de TramaIKRAMAinda não há avaliações
- Guia Practica 8 SITO v20231Documento7 páginasGuia Practica 8 SITO v20231ANTONIO SOLIS AGUInOAinda não há avaliações
- Elementos - Finitos - Plano - PiezaDocumento26 páginasElementos - Finitos - Plano - PiezaFrank Castro RAinda não há avaliações
- Guía de Práctica Experimental - SIGDocumento10 páginasGuía de Práctica Experimental - SIGJordy Moreira BdpAinda não há avaliações
- Guia de Actividades y Rúbrica de Evaluación - Tarea 2 - Datos Geográficos y Aplicativos SIGDocumento16 páginasGuia de Actividades y Rúbrica de Evaluación - Tarea 2 - Datos Geográficos y Aplicativos SIGjhonny riañoAinda não há avaliações
- Guia de Actividades y Rúbrica de Evaluación - Tarea 2 - Datos Geográficos y Aplicativos SIG PDFDocumento13 páginasGuia de Actividades y Rúbrica de Evaluación - Tarea 2 - Datos Geográficos y Aplicativos SIG PDFvaneza chamorroAinda não há avaliações
- Guia de Actividades y Rúbrica de Evaluación - Tarea 2 - Datos Geográficos y Aplicativos SIGDocumento13 páginasGuia de Actividades y Rúbrica de Evaluación - Tarea 2 - Datos Geográficos y Aplicativos SIGRosario CastañedaAinda não há avaliações
- Manual Practicas Arcview Ecologia Paisaje 2008Documento139 páginasManual Practicas Arcview Ecologia Paisaje 2008Jorge Antonio Centeno JironAinda não há avaliações
- Practica Delimitacion de CuencasDocumento29 páginasPractica Delimitacion de CuencasdolascoagavAinda não há avaliações
- Aprendiendo Con GraphmaticaDocumento9 páginasAprendiendo Con GraphmaticaVilca MicolAinda não há avaliações
- GFPI-F-019 - GUIA - DE - APRENDIZAJE - Introducción A Los SIGDocumento19 páginasGFPI-F-019 - GUIA - DE - APRENDIZAJE - Introducción A Los SIGOscar Darío Quintero ZapataAinda não há avaliações
- QGIS Manual CuencasDocumento21 páginasQGIS Manual CuencasDragón Shiryu ShyriuAinda não há avaliações
- Sesion 1Documento30 páginasSesion 1Antonny Luis Cabrera AlcantaraAinda não há avaliações
- Instrumento de Evaluación - ALGEBRA DE MAPAS-TALLERDocumento10 páginasInstrumento de Evaluación - ALGEBRA DE MAPAS-TALLERByron ParraAinda não há avaliações
- Pract 1 RDocumento29 páginasPract 1 RComo MuchoAinda não há avaliações
- Tarea 6Documento18 páginasTarea 6GuadalupeAinda não há avaliações
- S GeMSDocumento112 páginasS GeMSoregomez432963100% (2)
- 01-Taller de Arcgis-Sesión 1-Ejemplo 1Documento14 páginas01-Taller de Arcgis-Sesión 1-Ejemplo 1Martín RomaníAinda não há avaliações
- Ecomtlb Bas Sesion 1 ManualDocumento28 páginasEcomtlb Bas Sesion 1 ManualJoseAinda não há avaliações
- Crear Grilla en ArcView Usando La Herramienta Hawths Analysis ToolsDocumento3 páginasCrear Grilla en ArcView Usando La Herramienta Hawths Analysis ToolsEnzo VieraAinda não há avaliações
- Curso ArcGisDocumento127 páginasCurso ArcGisAlejandra Delgado Herrera100% (1)
- EM001 N2 S9 ConceptosDocumento17 páginasEM001 N2 S9 ConceptosCarlos Pairumani QuintanaAinda não há avaliações
- Experto en S.I.G 10.2-Mod I-Sesión 9-Mosaic To New Raster - 1Documento14 páginasExperto en S.I.G 10.2-Mod I-Sesión 9-Mosaic To New Raster - 1J VeraAinda não há avaliações
- Este Tutorial Está Diseñado para Que Puedas Correr Rápidamente Con CanupoDocumento4 páginasEste Tutorial Está Diseñado para Que Puedas Correr Rápidamente Con CanupoFelipe Felimon Meza RamirezAinda não há avaliações
- Informe ArcgisDocumento19 páginasInforme ArcgisGloria Denisse LJAinda não há avaliações
- SVM RegresiónDocumento6 páginasSVM RegresiónphumorAinda não há avaliações
- IAMB-1401 Laboratorio 09 Herramientas de Geoprocesamiento Con QGISDocumento56 páginasIAMB-1401 Laboratorio 09 Herramientas de Geoprocesamiento Con QGISMarisolAinda não há avaliações
- SDASDSADocumento7 páginasSDASDSANicolas Celis PerezAinda não há avaliações
- Jasplata - Practica QGISDocumento7 páginasJasplata - Practica QGISMaría HerreraAinda não há avaliações
- Álgebra de MapasDocumento10 páginasÁlgebra de MapasJuliethPatiñoAinda não há avaliações
- 01 P1 - ArcScanDocumento5 páginas01 P1 - ArcScanJoelito Rk ScAinda não há avaliações
- 00 Intr AnsysDocumento109 páginas00 Intr AnsysGabriel LariosAinda não há avaliações
- Taller 5 - Clasificacion de Imagenes en ArcGISDocumento8 páginasTaller 5 - Clasificacion de Imagenes en ArcGISAntonioAinda não há avaliações
- Conversion Raster A VectorDocumento12 páginasConversion Raster A VectorLu Vargas0% (1)
- Diagnostico Participativo UCVDocumento21 páginasDiagnostico Participativo UCVMirian RoblesAinda não há avaliações
- Taller Dignosticos Participativo, Acercamiento, Abordaje, Rol y Perfil PDFDocumento23 páginasTaller Dignosticos Participativo, Acercamiento, Abordaje, Rol y Perfil PDFMirian RoblesAinda não há avaliações
- T-Grado R Patacon IndiceDocumento9 páginasT-Grado R Patacon IndiceMirian RoblesAinda não há avaliações
- Hurtado de Barrera Metodología de La Investigación Guía para La Comprensión Holística de La CienciaDocumento128 páginasHurtado de Barrera Metodología de La Investigación Guía para La Comprensión Holística de La CienciaMirian RoblesAinda não há avaliações
- Diagnostico Participativo UCVDocumento21 páginasDiagnostico Participativo UCVMirian RoblesAinda não há avaliações
- Diagnostico Participativo UCVDocumento21 páginasDiagnostico Participativo UCVMirian RoblesAinda não há avaliações
- Conocimiento LocaLDocumento9 páginasConocimiento LocaLMirian RoblesAinda não há avaliações
- La Extensión Agrícola Participativa y ComprometidaDocumento19 páginasLa Extensión Agrícola Participativa y ComprometidaMirian RoblesAinda não há avaliações
- Estrategias de Extensi N para El Manejo PDFDocumento345 páginasEstrategias de Extensi N para El Manejo PDFMirian RoblesAinda não há avaliações
- Gestion Del Conocimiento Local y Cientifico 1Documento20 páginasGestion Del Conocimiento Local y Cientifico 1Mirian RoblesAinda não há avaliações
- Acordes de CuatroDocumento2 páginasAcordes de CuatroMirian RoblesAinda não há avaliações
- Paulo Freire - Educacion Y Participacion ComunitariaDocumento5 páginasPaulo Freire - Educacion Y Participacion ComunitariaFernanda García P.Ainda não há avaliações
- Fundamentos de Informática Musical y Edición de PartiturasDocumento72 páginasFundamentos de Informática Musical y Edición de PartiturasAngel CaballaAinda não há avaliações
- Como Hacer Hornos de BarroDocumento17 páginasComo Hacer Hornos de BarroSergio Aliaga M100% (7)
- Marco LogicoDocumento49 páginasMarco LogicoZully Mareth Alarcon RodriguezAinda não há avaliações
- Ficha 02 - AnalisisDocumento5 páginasFicha 02 - AnalisisAlbert EinsteinAinda não há avaliações
- Rocinante MayoDocumento88 páginasRocinante Mayoravalen2017Ainda não há avaliações
- Deidad de JesúsDocumento18 páginasDeidad de JesúsJorge Ariel Huentutripay AlarcónAinda não há avaliações
- Plan de Trabajo Del Taller de TeatroDocumento6 páginasPlan de Trabajo Del Taller de TeatroAuxiliares EducaciónunidosalsutepAinda não há avaliações
- Informe PsicológicoDocumento2 páginasInforme PsicológicoElizabeth Olivares MontesAinda não há avaliações
- Edufis 52006Documento11 páginasEdufis 52006sehoar4060Ainda não há avaliações
- Gustave Flaubert y Madame BovaryDocumento4 páginasGustave Flaubert y Madame BovaryJaime GonzalezAinda não há avaliações
- PLANEACION DEL Plato Del Buen Comer FinalDocumento3 páginasPLANEACION DEL Plato Del Buen Comer Finalwirao100% (2)
- Unidad 3 Marlon Andres LopezDocumento9 páginasUnidad 3 Marlon Andres LopezMarlon Andres LopezAinda não há avaliações
- Bases Neurobiológicas de La Memoria y AmnesiasDocumento20 páginasBases Neurobiológicas de La Memoria y AmnesiasJavier CcelizAinda não há avaliações
- Evolucion Del Pensamiento Filosofico Viii PDFDocumento6 páginasEvolucion Del Pensamiento Filosofico Viii PDFMarino SalcedoAinda não há avaliações
- Cuadro ComparativoDocumento1 páginaCuadro ComparativoCarlos García Pérez83% (12)
- Informe Estadistico Empresa DANPERDocumento15 páginasInforme Estadistico Empresa DANPERHugo Castillo RivasplataAinda não há avaliações
- Hidrologia Estudiantes Ing CivilDocumento289 páginasHidrologia Estudiantes Ing CivilPoseidón Del MarAinda não há avaliações
- Informe KudertDocumento2 páginasInforme KudertDenisse ReyesAinda não há avaliações
- Distribucion MuestralproporcionDocumento6 páginasDistribucion Muestralproporcionandres gallardo hernandez0% (1)
- Técnicas CriptográficasDocumento12 páginasTécnicas CriptográficasBubosqui Buba0% (1)
- Los Empleados de Las Cajas Ganan Hasta Un 20% Más Que Los de Los BancosDocumento2 páginasLos Empleados de Las Cajas Ganan Hasta Un 20% Más Que Los de Los Bancosandomi2Ainda não há avaliações
- GUÍA CEPECH II MEDIO Recursos para La Argumentación PDFDocumento12 páginasGUÍA CEPECH II MEDIO Recursos para La Argumentación PDFPaulina QuinterosAinda não há avaliações
- Crítica - TERCERA LLAMADADocumento1 páginaCrítica - TERCERA LLAMADAInes Lourdes Martinez PinedoAinda não há avaliações
- Resumen Constitucional Por ProgramaDocumento146 páginasResumen Constitucional Por ProgramaFrancisco CarmonaAinda não há avaliações
- PERFIL DEL TERAPEUTA GESTALTICO Por Niksa Fernandez IbarraDocumento5 páginasPERFIL DEL TERAPEUTA GESTALTICO Por Niksa Fernandez IbarraMer DiezAinda não há avaliações
- Guía de Repaso Biología 5°Documento5 páginasGuía de Repaso Biología 5°Alejandra ZuñigaAinda não há avaliações
- Ge-Pf-Efg-Formato Estandarizado Proyecto Formativo Gestión Empresarial Este Si 2.1Documento76 páginasGe-Pf-Efg-Formato Estandarizado Proyecto Formativo Gestión Empresarial Este Si 2.1Daniel NietoAinda não há avaliações
- Capitulo 6 de Pablo Hoff2Documento7 páginasCapitulo 6 de Pablo Hoff2alexgrra.unaAinda não há avaliações
- Actividad 4.2 Propuesta PEDocumento20 páginasActividad 4.2 Propuesta PEalvaro cruzAinda não há avaliações
- WORDDocumento9 páginasWORDLuzmery Achulli ValderramaAinda não há avaliações
- Definición Del Problema en La Inv. de MercadosDocumento28 páginasDefinición Del Problema en La Inv. de Mercadostonychavez3Ainda não há avaliações
- Plan Lluvias Diresa Junin 2012 2013Documento62 páginasPlan Lluvias Diresa Junin 2012 2013juan rodriguesAinda não há avaliações
- Problemas de DerivadasDocumento4 páginasProblemas de DerivadasCarlos AFAinda não há avaliações