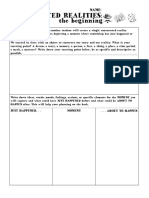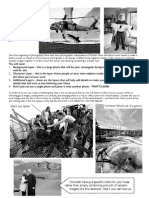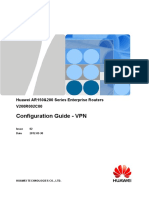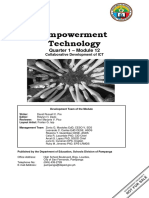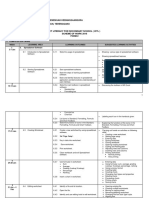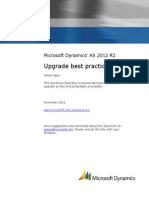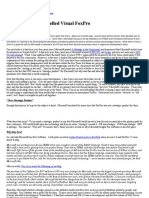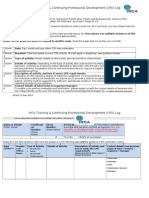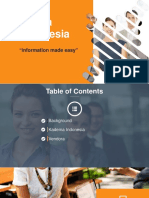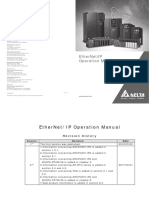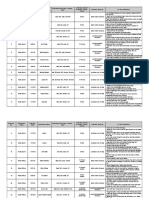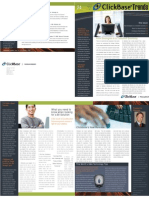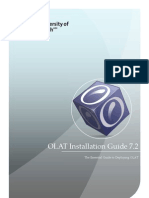Escolar Documentos
Profissional Documentos
Cultura Documentos
Ap Digital Submission
Enviado por
jcecilDescrição original:
Título original
Direitos autorais
Formatos disponíveis
Compartilhar este documento
Compartilhar ou incorporar documento
Você considera este documento útil?
Este conteúdo é inapropriado?
Denunciar este documentoDireitos autorais:
Formatos disponíveis
Ap Digital Submission
Enviado por
jcecilDireitos autorais:
Formatos disponíveis
AP Studio Art
Digital Submission
Demo:
http://www.collegeboard.com/html/art-demo/student/index.html
https://apstudio.ets.org/apstudioart/
CREATING AN ACCOUNT
River Hill Code: 210402
2-D Design Portfolio
Mr. Cecils Teacher Code: wzs6464
Your home page will appear every time you sign in to the Web application. It displays basic information about the portfolio you're currently working on.
The status bar at the top of the page indicates the portfolio you're working on and its status in
the digital submission process.
The section buttons in the left navigation panel will take you to the section of your portfolio you
want to work on.
The left navigation panel includes the Forward Portfolio action (you will click this when you're
completely finished with your digital portfolio) and links to tools such as your account information and the Web application help text.
YOUR HOME PAGE
You can start uploading images to the Web application as soon as you have set up your access. You can always delete, add, or rearrange images later. To get to the work area for the portfolio section you want to work on, simply click one of the section buttons in the left navigation panel, and that section will appear in your work area, as shown.
Important things to remember:
Be sure to click Save All Changes in the upper right before exiting or switching from one portfolio section to another. While your digital portfolio is in progress, your teacher and/or AP Coordinator will be able to view it from their accounts, but they won't be able to make any changes to your work. For 2-D Design and Drawing portfolios, you won't be able to view or work on Section I: Quality using the Web application, because this section involves the physical submission of actual artworks.
YOUR PORTFOLIO WORK AREA
to a new position in the template. (The number you enter represents where you want the image to be relocated within the template.) Reminder: Be sure to click Save All Changes to save your work before moving to another section of your portfolio or exiting the application.
Click BROWSE to upload an image to an empty space in the template. Enter label information (i.e., dimensions and medium) below the thumbnail. Double-click the thumbnail for a full-sized view of the image. To delete an image, click the red x above it. To rearrange your images, change the number in the top left corner of any image that you want to move
UPLOADING IMAGES
You should save 2 copies of each image file:
1) Save a PSD, PNG, TIFF, or JPEG file of your artwork at the highest possible resolution for future use 2) Change the image size to 72 resolution (ppi) and 10 inches in the largest dimension, select save as, then JPEG for AP
IMAGE RESIZING
You should save 2 copies of each image file:
If you resized images for Mahara you can use those, or drag them right off of Mahara (make sure to use the largest size)
ORIGINALS: Save a PSD, PNG, TIFF, or JPEG file of your artwork at the highest possible resolution for future use EDITS: Change the image size to 72 resolution (ppi) and 10 inches in the largest dimension, select save as, then JPEG for AP
Make 2 folders
lde P fo an A ke Ma r
2 ke Ma e fold rs
SAVING YOUR WORK
When working on Section II: Concentration, you can edit or view your concentration statement by clicking the Commentary tab from your portfolio work area. To return to viewing your images in the Concentration section, click the Images tab. (Be sure to click Save Commentary before returning to view your images.)
ENTERING YOUR CONCENTRATION STATEMENT
What to write:
Add your answers to these 2 questions on your Mahara Artist Statement Page based on what you have so far in your statement.
(Type the answers in Word rst to count characters)
MAHARA
To get to your Account Information page (shown), click Account Information in the left navigation panel. From this page you'll be able to make modifications to your account, such as:
Completing your registration information (explained on the following page) Changing your password Changing or adding your e-mail address Updating your security information
To view or edit your registration information, click the Registration Information link in the left navigation panel of your Account Information page.
VIEWING & UPDATING YOUR ACCOUNT INFO
You must complete registration information before you can forward your completed digital portfolio to your teacher. You can begin entering your registration information immediately after you first set up your access, or you can return later (by clicking Registration Information from your Account Information page) to complete it at any time before you forward your portfolio. You will need to review and complete a series of screens like the one shown. Required fields are marked with an asterisk; these must be completed before you submit your digital portfolio to your teacher.
COMPLETING YOUR REGISTRATION INFO
After you have completed all work on your digital portfolio and your registration information, your final step is to formally forward your portfolio to your AP Studio Art teacher. DUE: APRIL 30th By sometime in April, your AP Coordinator should provide you with your AP number and a list of college codes. You will need your AP number in order to submit your digital portfolio to your teacher. When you forward your portfolio online, you will also be given the option to enter a particular college code. This will designate that college to receive your AP score(s). When you're ready to forward your portfolio and your AP Coordinator has provided you with your AP number and list of college codes, click Forward Portfolio to Teacher under Actions in the left navigation panel of your portfolio view page (shown). Once you click this link, you will be prompted to either review or complete your required registration information. Make sure you are completely finished working on your portfolio before you forward it. Once you have forwarded your digital portfolio, you won't be able to view its contents or make any changes to it unless your teacher sends the portfolio back to you.
COMPLETING & FORWARDING YOUR PORTFOLIO
Once your registration information is complete, you will be taken to a summary screen like the one shown, which lists the status (complete or incomplete) of each section of your portfolio and what's missing if the section is incomplete. In addition, this screen will ask you to enter the following information:
AP number (required) College code of the institution you wish to receive your AP score report (optional)
As mentioned previously, your school's AP Coordinator should provide you with your AP number and a list of college codes by sometime in April.
COMPLETING & FORWARDING YOUR PORTFOLIO (CONT.)
The application will then take you through a series of pages:
Survey questions (optional) Questions about permission to reproduce your artworks Statements about the artistic integrity of your work and about work that makes use of photographs,
published images, and/or other artists' work (shown) After you have confirmed all the statements on the final page by clicking their checkboxes, click Forward Portfolio.
COMPLETING & FORWARDING YOUR PORTFOLIO (CONT.)
A final confirmation screen will let you know that your portfolio has been forwarded to your teacher, and your portfolio's status will change to "Forwarded to Teacher." Important things to remember:
Your teacher may send your portfolio back to you and recommend further work. If this happens, it is
up to you how to address the recommendations. Whether or not you make any changes, you must then resubmit your portfolio to your teacher. After forwarding your portfolio, you will no longer be able to view its contents unless your teacher returns the portfolio to you. You will still be able to view your home page, which will display the status of your portfolio as it moves through the rest of the submission process. (A status of "Sent to AP" means that your school's AP Coordinator has completed the final step of submitting your digital portfolio for evaluation.)
YOURE DONE!
Você também pode gostar
- AlterationsDocumento70 páginasAlterationsjcecilAinda não há avaliações
- Post-Processing Post-Processing: What To Do With Digital PhotosDocumento57 páginasPost-Processing Post-Processing: What To Do With Digital PhotosjcecilAinda não há avaliações
- JrSrShow16 RHHSDocumento23 páginasJrSrShow16 RHHSjcecilAinda não há avaliações
- Portraits Photo1Documento165 páginasPortraits Photo1jcecil100% (1)
- ScanographyDocumento43 páginasScanographyjcecilAinda não há avaliações
- 00 DoubleExposure2017Documento22 páginas00 DoubleExposure2017jcecilAinda não há avaliações
- Summer Subject - Photo 2 3 Summer AssignmentDocumento173 páginasSummer Subject - Photo 2 3 Summer AssignmentjcecilAinda não há avaliações
- Spe2016-Teach Them To PlayDocumento75 páginasSpe2016-Teach Them To PlayjcecilAinda não há avaliações
- Constructing The PropDocumento22 páginasConstructing The PropjcecilAinda não há avaliações
- Camera Parts and FunctionsDocumento25 páginasCamera Parts and FunctionsjcecilAinda não há avaliações
- 06 Constructed Realities Planning PacketDocumento4 páginas06 Constructed Realities Planning PacketjcecilAinda não há avaliações
- Photo 1 Study GuideDocumento4 páginasPhoto 1 Study GuidejcecilAinda não há avaliações
- 03 PropPromptsDocumento1 página03 PropPromptsjcecilAinda não há avaliações
- Photo 2 Photo 3 Summer Shooting AssignmentsDocumento2 páginasPhoto 2 Photo 3 Summer Shooting AssignmentsjcecilAinda não há avaliações
- If You Want More Film:: CHOOSE 3 of The Following To Shoot On B&W FilmDocumento3 páginasIf You Want More Film:: CHOOSE 3 of The Following To Shoot On B&W FilmjcecilAinda não há avaliações
- Photo BookDocumento53 páginasPhoto BookjcecilAinda não há avaliações
- Push ProcessDocumento26 páginasPush ProcessjcecilAinda não há avaliações
- 5 ChooseYourOwnAdventureDocumento2 páginas5 ChooseYourOwnAdventurejcecilAinda não há avaliações
- Ego Alter-EgoDocumento41 páginasEgo Alter-EgojcecilAinda não há avaliações
- 5 ChooseYourOwnAdventureDocumento2 páginas5 ChooseYourOwnAdventurejcecilAinda não há avaliações
- 2 3 SummerDocumento5 páginas2 3 SummerjcecilAinda não há avaliações
- Pinhole PresentationDocumento40 páginasPinhole Presentationjcecil100% (2)
- LightDocumento49 páginasLightjcecilAinda não há avaliações
- Sketchbook HoaxDocumento1 páginaSketchbook HoaxjcecilAinda não há avaliações
- PhotoshopTools BoxerDirectionsDocumento2 páginasPhotoshopTools BoxerDirectionsjcecilAinda não há avaliações
- Digital IssuesDocumento35 páginasDigital IssuesjcecilAinda não há avaliações
- Ego Alter-Ego AssignmentDocumento3 páginasEgo Alter-Ego AssignmentjcecilAinda não há avaliações
- Magcloud Instructions 8.25x10.75StandardPB PhotoshopDocumento16 páginasMagcloud Instructions 8.25x10.75StandardPB PhotoshopjcecilAinda não há avaliações
- Sketchbook - Aperture/Shutter SpeedDocumento1 páginaSketchbook - Aperture/Shutter SpeedjcecilAinda não há avaliações
- The Yellow House: A Memoir (2019 National Book Award Winner)No EverandThe Yellow House: A Memoir (2019 National Book Award Winner)Nota: 4 de 5 estrelas4/5 (98)
- Hidden Figures: The American Dream and the Untold Story of the Black Women Mathematicians Who Helped Win the Space RaceNo EverandHidden Figures: The American Dream and the Untold Story of the Black Women Mathematicians Who Helped Win the Space RaceNota: 4 de 5 estrelas4/5 (895)
- The Subtle Art of Not Giving a F*ck: A Counterintuitive Approach to Living a Good LifeNo EverandThe Subtle Art of Not Giving a F*ck: A Counterintuitive Approach to Living a Good LifeNota: 4 de 5 estrelas4/5 (5794)
- The Little Book of Hygge: Danish Secrets to Happy LivingNo EverandThe Little Book of Hygge: Danish Secrets to Happy LivingNota: 3.5 de 5 estrelas3.5/5 (399)
- Devil in the Grove: Thurgood Marshall, the Groveland Boys, and the Dawn of a New AmericaNo EverandDevil in the Grove: Thurgood Marshall, the Groveland Boys, and the Dawn of a New AmericaNota: 4.5 de 5 estrelas4.5/5 (266)
- Elon Musk: Tesla, SpaceX, and the Quest for a Fantastic FutureNo EverandElon Musk: Tesla, SpaceX, and the Quest for a Fantastic FutureNota: 4.5 de 5 estrelas4.5/5 (474)
- Never Split the Difference: Negotiating As If Your Life Depended On ItNo EverandNever Split the Difference: Negotiating As If Your Life Depended On ItNota: 4.5 de 5 estrelas4.5/5 (838)
- A Heartbreaking Work Of Staggering Genius: A Memoir Based on a True StoryNo EverandA Heartbreaking Work Of Staggering Genius: A Memoir Based on a True StoryNota: 3.5 de 5 estrelas3.5/5 (231)
- The Emperor of All Maladies: A Biography of CancerNo EverandThe Emperor of All Maladies: A Biography of CancerNota: 4.5 de 5 estrelas4.5/5 (271)
- The World Is Flat 3.0: A Brief History of the Twenty-first CenturyNo EverandThe World Is Flat 3.0: A Brief History of the Twenty-first CenturyNota: 3.5 de 5 estrelas3.5/5 (2259)
- The Hard Thing About Hard Things: Building a Business When There Are No Easy AnswersNo EverandThe Hard Thing About Hard Things: Building a Business When There Are No Easy AnswersNota: 4.5 de 5 estrelas4.5/5 (344)
- Team of Rivals: The Political Genius of Abraham LincolnNo EverandTeam of Rivals: The Political Genius of Abraham LincolnNota: 4.5 de 5 estrelas4.5/5 (234)
- The Unwinding: An Inner History of the New AmericaNo EverandThe Unwinding: An Inner History of the New AmericaNota: 4 de 5 estrelas4/5 (45)
- The Gifts of Imperfection: Let Go of Who You Think You're Supposed to Be and Embrace Who You AreNo EverandThe Gifts of Imperfection: Let Go of Who You Think You're Supposed to Be and Embrace Who You AreNota: 4 de 5 estrelas4/5 (1090)
- The Sympathizer: A Novel (Pulitzer Prize for Fiction)No EverandThe Sympathizer: A Novel (Pulitzer Prize for Fiction)Nota: 4.5 de 5 estrelas4.5/5 (121)
- Configuration Guide - VPNDocumento179 páginasConfiguration Guide - VPNkmadAinda não há avaliações
- EmpTech - Q1 - Mod12 - Collaborative Development of ICTDocumento12 páginasEmpTech - Q1 - Mod12 - Collaborative Development of ICTjecelyn mae BaluroAinda não há avaliações
- Sekolah Menengah Kebangsaansura 23000 Dungun, TerengganuDocumento14 páginasSekolah Menengah Kebangsaansura 23000 Dungun, TerengganuSUHAINA BINTI SAMSUDIN -Ainda não há avaliações
- Microsoft Dynamics AX 2012 Data Upgrade Best PracticesDocumento19 páginasMicrosoft Dynamics AX 2012 Data Upgrade Best PracticesnanduAinda não há avaliações
- MS Word 2007 Shortcut KeysDocumento11 páginasMS Word 2007 Shortcut KeysMuhammad AhmadAinda não há avaliações
- Lis6711 Research Paper by Crystal StephensonDocumento8 páginasLis6711 Research Paper by Crystal Stephensonapi-470886892Ainda não há avaliações
- Why Microsoft Cancelled Visual FoxPro - Joel Leach FoxPro BlogDocumento50 páginasWhy Microsoft Cancelled Visual FoxPro - Joel Leach FoxPro BlogoctavianAinda não há avaliações
- Irca 173 CPD LogDocumento19 páginasIrca 173 CPD LogSerdar Aldanmazlar100% (1)
- User's Manual College Enrollment SystemDocumento39 páginasUser's Manual College Enrollment SystemMa Luisa Gabriel67% (3)
- PCNSE - Prepaway.premium - Exam.162q yKUtEdPDocumento63 páginasPCNSE - Prepaway.premium - Exam.162q yKUtEdPaliseksendeliAinda não há avaliações
- Kadema Data Indonesia Vendora 2018Documento17 páginasKadema Data Indonesia Vendora 2018chemersonAinda não há avaliações
- PHC Epic SuperUser FAQs PDFDocumento4 páginasPHC Epic SuperUser FAQs PDFJon UdwadiaAinda não há avaliações
- 4.2.2.13 Lab - Configuring and Verifying Extended ACLs - ILMDocumento16 páginas4.2.2.13 Lab - Configuring and Verifying Extended ACLs - ILMCte eduAinda não há avaliações
- Waboxapp API v1 PDFDocumento5 páginasWaboxapp API v1 PDFDede AlanAinda não há avaliações
- MultiLoadII Mobile Quick Start PDFDocumento10 páginasMultiLoadII Mobile Quick Start PDFAndrés ColmenaresAinda não há avaliações
- JSP TutorialDocumento16 páginasJSP Tutorialvilasmenon100% (2)
- 6.2.3.9 Lab - Configuring Multiarea OSPFv3Documento11 páginas6.2.3.9 Lab - Configuring Multiarea OSPFv3vvicious3331Ainda não há avaliações
- DELTA IA-PLC EtherNet-IP OP EN 20170331 PDFDocumento128 páginasDELTA IA-PLC EtherNet-IP OP EN 20170331 PDFLuis MilanAinda não há avaliações
- So Thoughtful Interview Log - Sheet1Documento7 páginasSo Thoughtful Interview Log - Sheet1api-339776191Ainda não há avaliações
- KCL Dissertation Title PageDocumento6 páginasKCL Dissertation Title PageWriteMyPaperCollegeCanada100% (1)
- Hardware Security ModuleDocumento2 páginasHardware Security ModuleSuresh100% (3)
- Prevention of Cyber Crime in Bangladesh Cover PageDocumento7 páginasPrevention of Cyber Crime in Bangladesh Cover Pagejehan0% (1)
- Alfresco Enterprise 3 4 1 Release NotesDocumento21 páginasAlfresco Enterprise 3 4 1 Release NoteslachekAinda não há avaliações
- Clickbase End User Newsletter FinalDocumento2 páginasClickbase End User Newsletter Finalkevindunn4382Ainda não há avaliações
- Jana TitaDocumento11 páginasJana TitaKrianne KilvaniaAinda não há avaliações
- HUAWEI RAN KPI For Performance ManagemenDocumento26 páginasHUAWEI RAN KPI For Performance ManagemenEmreAinda não há avaliações
- (Toppers Interview) Om Prakash Kasera (AIR 17 - CSE 2011) Working Professional Without Coaching Cracks IAS Exam and Shares His Journey Studyplan and Preparation Tips - Mrunal PDFDocumento28 páginas(Toppers Interview) Om Prakash Kasera (AIR 17 - CSE 2011) Working Professional Without Coaching Cracks IAS Exam and Shares His Journey Studyplan and Preparation Tips - Mrunal PDFSelvaraj VillyAinda não há avaliações
- Detailed Lesson Plan in MIL 12 (Legal, Ethical and Societal Issues in Media and Information)Documento5 páginasDetailed Lesson Plan in MIL 12 (Legal, Ethical and Societal Issues in Media and Information)Reygie Fabriga100% (4)
- OLATInstallationGuide-7 2Documento8 páginasOLATInstallationGuide-7 2krokodyl2Ainda não há avaliações
- Huawei WLAN Product Documentation BookshelfDocumento297 páginasHuawei WLAN Product Documentation BookshelfMohamad IqbalAinda não há avaliações