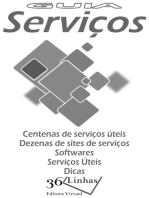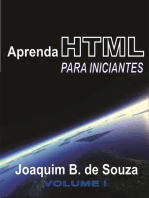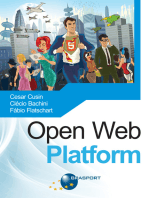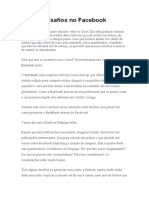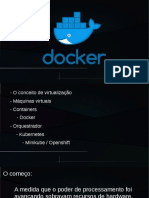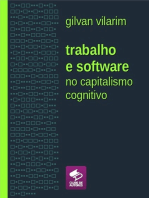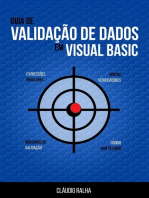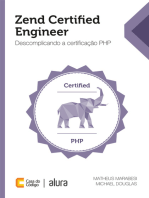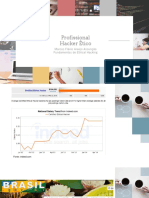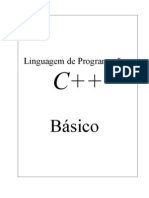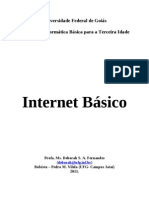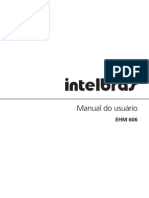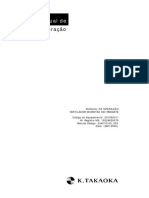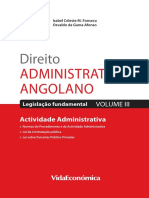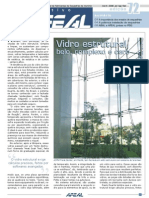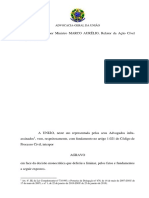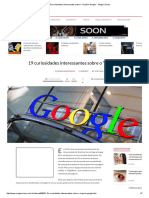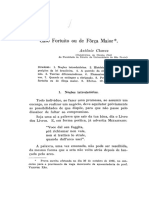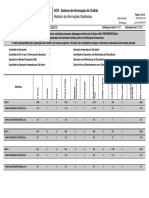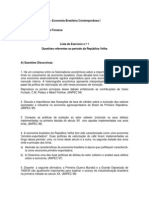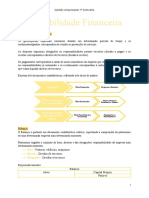Escolar Documentos
Profissional Documentos
Cultura Documentos
Por que os desenvolvedores quebram a cabeça e como criar templates do WordPress
Enviado por
Gustavo AlmeidaTítulo original
Direitos autorais
Formatos disponíveis
Compartilhar este documento
Compartilhar ou incorporar documento
Você considera este documento útil?
Este conteúdo é inapropriado?
Denunciar este documentoDireitos autorais:
Formatos disponíveis
Por que os desenvolvedores quebram a cabeça e como criar templates do WordPress
Enviado por
Gustavo AlmeidaDireitos autorais:
Formatos disponíveis
Por que muitos desenvolvedores ficam
quebrando a cabeça?
Existe uma grande demanda por Desenvolvedores WordPress,
porém poucos profissionais qualificados. Recebo muitos pedidos
de clientes, e sempre me dizem: “como é difícil encontrar bons
desenvolvedores WordPress”.
O que acontece é que a maioria das pessoas tem um
conhecimento muito raso sobre WordPress, apenas sabem como
criar sites usando templates prontos, e quando tem que
customizar um template ou criar algo do zero, ficam quebrando
a cabeça...
Existe uma grande demanda por desenvolvedores WordPress, e
poucos tem esse conhecimento. A verdade é que existe muita
informação desorganizada na internet sobre WordPress, o que
cria uma grande confusão na cabeça de quem quer aprender.
E além dessa informação estar desorganizada, existe muita
informação ERRADA. Não é porque está funcionando que está
correto. Existe código que pode deixar seu site lento e ter
brechas de segurança. Ou então as informações não são diretas
e te fazem perdem muito tempo com coisas que não são
necessárias.
Como criar um Template WordPress 2
do Zero
Mas então como fazer para aprender o que REALMENTE
importa para desenvolver templates WordPress como um
verdadeiro profissional?
Foi pensando nisso que eu criei esse ebook, ele vai servir como
um guia, onde vou te passar minha experiência. Tenho atuado
com desenvolvimento web desde 2009 e já cometi muitos erros
e aprendi muita coisa nesse tempo. Quero transmitir esse
conhecimento, e formar uma nova geração de profissionais
excepcionais.
Nesse ebook você vai aprender a criar um tema WordPress do
ZERO de forma simples e prática.
Ao finalizar esse ebook você vai estar pronto para começar a
desenvolver seus próprios templates e criar sites personalizados
com o WordPress.
Bora programar???
Como criar um Template WordPress 3
do Zero
Como instalar o WordPress
Para instalar o WordPress você vai precisar de um servidor
apache (PHP) e um banco de dados MySQL.
A seguir vou te mostrar como instalar o WordPress em ambiente
local (localhost), que é a forma mais recomendada para quem
quer fazer testes e trabalhar com desenvolvimento
WordPress.
Assim você não precisa contratar uma hospedagem toda vez
que quer trabalhar num projeto, pode começar localmente e
quando o projeto estiver concluído fazer o upload para a
hospedagem.
Você vai poder criar quantas instalações do WordPress você
quiser na sua própria máquina.
Como criar um Template WordPress 4
do Zero
Como instalar o WordPress em
localhost
Se você precisa desenvolver um site para um cliente, quer criar
um blog ou um tema WordPress, então você vai precisar instalar
o WordPress em um servidor local (localhost). Dessa maneira
você pode ficar mais a vontade para fazer testes e
desenvolvimento.
Passo 1: Instalação do XAMPP no seu
computador
Faça o download do XAMPP e a instalação. O XAMPP vai
configurar um servidor Apache e o banco de dados MySQL em
seu computador. Assim você vai pode executar seus projetos
WordPress no seu próprio computador, sem a necessidade de
contratar uma hospedagem.
A instalação é bem simples, basta avançar e confirmar. O
XAMPP só tem a versão 32 bits disponível, mesmo que seu
Windows seja 64 bits você pode usar a versão 32 bits
normalmente.
Como criar um Template WordPress 5
do Zero
Após finalizada a instalação, execute o XAMPP e inicie os
serviços Apache e MySQL.
Se você tiver problemas para executar o serviço do Apache no
XAMPP pode estar dando conflito de porta com algum software
que você utiliza, como por exemplo, o skype. Desablite o uso da
porta 80 nas configurações avançadas do seu skype, ou feche
todos os programas que possam estar utilizando essa porta.
Como criar um Template WordPress 6
do Zero
Passo 2: Arquivos de Instalação do WordPress
Faça o download dos arquivos de instalação do WordPress. Após
finalizar o download, extraia os arquivos do wordpress.zip que
você baixou no diretório:
c:/xampp/htdocs/nome da pasta que você criar.
Como criar um Template WordPress 7
do Zero
Passo 3: Banco de Dados
Acesse no seu navegador o endereço:
http://localhost/phpmyadmin para criar um novo banco de
dados.
Clique em “Base de Dados” depois digite o nome, por exemplo:
“meubanco” e clique em criar.
Após, acesse o seu navegador padrão como Chrome ou Internet
explorer no endereço:
http://localhost/nome da pasta que você criou para dar início a
instalação.
Como criar um Template WordPress 8
do Zero
Passo 4: Instalação do WordPress
Acesse no seu navegador o endereço: http://localhost/nome da
pasta que você criou. Para dar início a instalação do WordPress.
Como criar um Template WordPress 9
do Zero
Na tela de instalação você vai digitar o nome do banco MySQL
que você escolheu. Nome do usuário padrão do XAMPP é “root”,
e senha em branco. O servidor você vai deixar “localhost”. E o
prefixo eu aconselho sempre a mudar para “alguma coisa _” por
exemplo, “meuwp_” por questões de segurança.
Basta avançar e depois escolher o nome do seu site, usuário e
senha de sua preferência.
Pronto! Agora você já pode acessar sua instalação do WordPress
no endereço http://localhost/nome da pasta que você criou.
Desenvolvimento WordPress 10
para Iniciantes
Configurando sua IDE para o
Desenvolvimento
IDE ou Ambiente de Desenvolvimento Integrado, é a ferramenta
que vai permitir criar os arquivos de código do seu tema, ou
editar o código fonte de arquivos já existentes. Vamos
recomendar 3 IDE’s nesse ebook, vamos lá:
1. Notepad++
O Notepad++ é uma IDE muito leve, rápida e fácil de ser
baixada. Para quem está começando é uma ótima pedida, por
ser fácil de instalar e já começar a criar suas páginas. Ele pode
ser baixado nesse link de forma gratuita.
2. PhpStorm
O PhpStorm é uma IDE mais robusta, com mais recursos que vão
facilitar o desenvolvimento, como por exemplo, o auto
completar do WordPress, que tem uma biblioteca de funções
que a medida que você digita o seu texto ele te dá opções de
possíveis comandos começados com as letras digitadas.O
PhpStorm é um software pago porém pode ser baixada uma
versão de testes nesse link.
3. Sublime text
O Sublime também é uma excelente IDE, bem leve e com muitas
funcionalidades que vão te ajudar. O sublime funciona também
no MAC. Acesse nesse link.
Como criar um Template WordPress 11
do Zero
Hierarquia de arquivos do WordPress
O WordPress trabalha com um padrão de nomes específicos
para cada arquivo de um tema, e cada um desses arquivos tem
um papel diferente dentro dessa hierarquia.
Nesse ebook por uma questão de tempo não vamos cobrir todos
os arquivos existentes, mas apenas os principais para criar nosso
template proposto.
Para visualizar a hierarquia completa acesse o WP Hierarchy.
Como criar um Template WordPress 12
do Zero
Criando seu tema WordPress do Zero
Agora chegou a hora de por a mão na massa! Vamos criar seu
primeiro tema simples em WordPress
Antes de começar a criar o tema é necessário que você já tenha
instalado o WordPress, se você ainda não instalou, volte ao
capítulo desse ebook sobre a instalação do WP.
Ao final do processo seu template deve ficar assim:
Como criar um Template WordPress 13
do Zero
Passo 1: Criar a pasta do tema e arquivos iniciais
Abra a pasta de instalação do seu WordPress, normalmente
c:/xampp/htdocs/pasta que você escolheu.
Abra a pasta wp-content/themes e crie uma nova pasta nesse
diretório chamada meutema.
Depois abra sua IDE e dentro da sua pasta meutema crie os
arquivos em branco: index.php , header.php, footer.php,
functions.php e style.css
Sua pasta deve ficar assim:
Como criar um Template WordPress 14
do Zero
Se você acessar agora sua área administrativo do WordPress:
http://localhost/pasta que você instalou/wp-admin e ir no menu
“aparência/temas” verifique que nosso novo tema já apareceu na
lista, porém ainda sem informações.
Como criar um Template WordPress 15
do Zero
Passo 2. Meta tags com as informações sobre o tema
Abra o arquivo style.css com seu IDE e digite o seguinte bloco de
código e salve o arquivo:
/*
Theme Name: Meu Tema
Description: Esse é meu primeiro tema
WordPress
Author: Digite seu nome
Autor URI: http://meusite.com.br
Version: 1.0
*/
Essas tags vão identificar para o WordPress o nome do seu tema,
descrição, o autor (quem criou o tema), o site do autor e a versão
do tema. Quando você lançar uma atualização do tema, você
pode subir a versão do tema para 1.1 por exemplo. Existem
outras tags de indentificação do WordPress que você pode ver
na documentação do WordPress.
Como criar um Template WordPress 16
do Zero
Passo 3. Screenshot do tema
Para imagem de exibição do tema, também, chamada de
screenshot. Vamos precisar de uma imagem de 880x660 largura
x altura. No formato .PNG
Você pode criar essa imagem no Photoshop, ou até mesmo no
Paint.
Salve essa imagem dentro da pasta do seu tema com o nome
screenshot.png e ela deve aparecer automaticamente na
imagem de exibição do seu tema no WordPress.
Como criar um Template WordPress 17
do Zero
Passo 4. Index.php e como carregar os posts no tema
Ative o nosso tema e vamos criar nossas linhas de código
WordPress! Abra o arquivo index.php com seu IDE e digite a
seguintes linhas de código. Repare que o index não vai ter as
tags de ínicio de arquivo do HTML, porque isso vai ficar no
header.php
<?php get_header(); ?>
<div class="container">
<div class="row">
<div class="col-sm-8">
<?php if(have_posts()):while(have_posts()):the_post(); ?>
<div>
<h2>
<a href="<?php the_permalink(); ?>">
<?php the_title(); ?>
</a>
</h2>
<p>
<?php the_time("F jS, Y"); ?> by <?php
the_author_posts_link(); ?>
</p>
<p>
<a href="<?php the_permalink(); ?>">
<?php the_post_thumbnail("full",
array("class" => "img-fluid")); ?>
</a>
</p>
<?php the_content(); ?>
</div>
<?php endwhile; endif; ?>
</div>
<?php get_sidebar(); ?>
</div>
</div>
<?php get_footer(); ?>
Como criar um Template WordPress 18
do Zero
Passo5 header.php
Agora vamos criar o cabeçalho do nosso template, e vai estar
presente em todas as páginas.
<!DOCTYPE html>
<html <?php language_attributes(); ?>>
<head>
<meta charset="<?php bloginfo("charset"); ?>">
<meta name="viewport" content="width=device-width, initial-scale=1">
<?php wp_head(); ?>
</head>
<body>
<header>
<div class="container">
<h1>
<a href="<?php bloginfo('url'); ?>">
<?php bloginfo('name'); ?>
</a>
</h1>
<p><?php bloginfo('description'); ?></p>
</div>
</header>
Passo6 footer.php
O footer vai ser o rodapé do nosso template e também vai estar
presente em todas as páginas, por isso não precisamos repetir o
código em cada página, o WordPress vai se encarregar disso.
<footer>
<div class="container">
<p>© <?php bloginfo('name'); ?>. All rights reserved.
<?php echo date('Y'); ?>.
</div>
</footer>
<?php wp_footer(); ?>
</body>
</html>
Como criar um Template WordPress 19
do Zero
Passo 7 functions.php
No arquivo functions vai ficar toda parte de backend do nosso
template. Funções e hooks que vão permitir que tudo funcione.
Por questões de segurançã os estilos e arquos javascript também
devem ser carregados no functions ao invés de embutidos no
header. Copie e cole esse código no seu functions.php
<?php
function dollar_theme_styles(){
wp_enqueue_style('bootstrap_css',
'https://maxcdn.bootstrapcdn.com/bootstrap/4.0.0/css/bootstrap.min.css'
);
wp_enqueue_style('main_css', get_template_directory_uri() .
'/style.css');
}
add_action('wp_enqueue_scripts', 'dollar_theme_styles');
function dollar_widgets_init() {
register_sidebar( array(
'name' => 'Home right sidebar',
'id' => 'home_right_1',
'before_widget' => '<div class="widget">',
'after_widget' => '</div>',
'before_title' => '<h4>',
'after_title' => '</h4>',
) );
}
add_action( 'widgets_init', 'dollar_widgets_init' );
add_theme_support( 'title-tag' );
add_theme_support('post-thumbnails');
?>
*Note que estamos carregando o framework Boostrap para criar
um template responsivo.
Como criar um Template WordPress 20
do Zero
Passo 8 sidebar.php
A Sidebar vai ser a barra lateral do nosso tema, que vai permitir
que sejam carregados os widgets. Cole esse trecho no
sidebar.php
<div class="col-sm-3 col-sm-offset-1">
<?php dynamic_sidebar( 'home_right_1' ); ?>
</div>
Passo 9 Estilizando o tema
Agora podemos estilizar o tema e deixá-lo com a aparência que
desejamos. Abra o style. css e adicione as seguintes linhas, no
final ele deve ficar assim:
/*
Theme Name: Meu Tema
Description: Esse é meu primeiro tema WordPress
Author: Estudar TI
Author URI: http://www.estudarti.com.br
Version: 1.0
*/
header{
display: block;
width: 100%;
background-color: #999;
margin-bottom: 20px;
}
header h1 a{
color: #FFF;
font-size: 32px;
text-transform: uppercase;
}
footer{
text-align: center;
margin-top: 60px;
}
*Fique a vontade para personalizar ainda mais o seu template
WordPress.
Como criar um Template WordPress 21
do Zero
Passo 10: Populando seu template
Chegou a hora de adicionar texto e imagens em destaque aos
seus posts. Fique a vontade para brincar um pouco.
Pronto! Acesse a URL do seu blog http://localhost/pasta que
você instalou para testar
Agora você deve ter seu primeiro tema WordPress, funcionando
da maneira como na imagem a seguir. Se ocorreu algum erro,
verifique se o código está 100% idêntico ao passado.
Como criar um Template WordPress 22
do Zero
Explicando os principais comandos e funções
<?php indica início de código PHP
?> indica fechamento de código PH
get_header() Carrega o cabeçalho do WordPress
; encerramento de linha de código PHP
if( have_posts() ) função que verifica se existem posts no
WordPress
while( have_posts() ) Cria uma repetição enquanto houver
posts no WordPress
the_post() Carrega as informações do post atual do WordPress
the_permalink() exibe o hyperlink do post atual carregado
the_title() exibe o título do post atual carregado
the_content() exibe o conteúdo do post atual carregado
endwhile encerra a repetição iniciada no while
endif encerra a condição se houver posts existentes
get_footer() carrega o rodapé do WordPress
wp_enqueue_style() adiciona folha de estilos ao cabeçalho do
WordPress
add_action() adiciona sua função a um hook do WordPress
add_theme_support() Habilita suporte a funcionalidades do
WordPress
dynamic_sidebar() diz ao WP onde deve ser carregada uma sidebar
bloginfo()carrega informações do blog WP
The_post_thumbnail() carrega imagem em destaque
get_sidebar() carrega barra lateral
Como criar um Template WordPress 23
do Zero
Seu próximo passo
Você sabia que você pode transformar
qualquer site estático HTML em dinâmico
com WordPress?
Isso mesmo! Você não precisa desenvolver
o site todo do ZERO.
Assista esse vídeo e descubra como....
CLIQUE AQUI PARA
CONTINUAR
Como criar um Template WordPress 24
do Zero
Você também pode gostar
- Tutorial Completo WordPressDocumento20 páginasTutorial Completo WordPressclaudiosp1411Ainda não há avaliações
- Apostila De Controle De VendasNo EverandApostila De Controle De VendasAinda não há avaliações
- Criando um site ou blog com WordPressDocumento24 páginasCriando um site ou blog com WordPresscaue100% (1)
- Testable: uma ferramenta gamificada para auxiliar o ensino de testes unitáriosNo EverandTestable: uma ferramenta gamificada para auxiliar o ensino de testes unitáriosAinda não há avaliações
- Ebook Ui Design v2 PDFDocumento67 páginasEbook Ui Design v2 PDFRafael SenaAinda não há avaliações
- Nove Ebook Dicionário Marketing DigitalDocumento43 páginasNove Ebook Dicionário Marketing DigitalNalber Henrique moreiraAinda não há avaliações
- Guia Otimizacao Wordpress OptDocumento28 páginasGuia Otimizacao Wordpress OptAlexAinda não há avaliações
- Cursos MicrosoftDocumento58 páginasCursos MicrosoftFabioSantanaReisAinda não há avaliações
- Amostra Ebook Site Gratuito & Design Canva Álvaro BenficaDocumento10 páginasAmostra Ebook Site Gratuito & Design Canva Álvaro BenficaLerome LeAinda não há avaliações
- Plano Mestre Oficial - Facebook Ads ManagerDocumento44 páginasPlano Mestre Oficial - Facebook Ads ManagerDaphnè A. GuedesAinda não há avaliações
- Ebook InfoprodutosDocumento24 páginasEbook InfoprodutosDiana RodriguesAinda não há avaliações
- Sistemas Orientados a Objetos: Conceitos e PráticasNo EverandSistemas Orientados a Objetos: Conceitos e PráticasAinda não há avaliações
- Primeiros passos com HTML5Documento12 páginasPrimeiros passos com HTML5Kleber Dios BendigaAinda não há avaliações
- Coleção Adobe InDesign CS6 - Arte-Final, Preflight e Geração de PDFsNo EverandColeção Adobe InDesign CS6 - Arte-Final, Preflight e Geração de PDFsAinda não há avaliações
- Agência Tech serviços assessoria imprensaDocumento14 páginasAgência Tech serviços assessoria imprensaGiva AlexandreAinda não há avaliações
- Coleção Dicas, Truques & Macetes - Adobe InDesign - Volume 1No EverandColeção Dicas, Truques & Macetes - Adobe InDesign - Volume 1Ainda não há avaliações
- Criar um site gratuito em uma hora: Pequeno guia digital simples e fácil para criar um site em Wordpress ou WixNo EverandCriar um site gratuito em uma hora: Pequeno guia digital simples e fácil para criar um site em Wordpress ou WixAinda não há avaliações
- Como Usar O Chatgpt E Outras Plataformas de Ia para Criar Posts IncríveisDocumento30 páginasComo Usar O Chatgpt E Outras Plataformas de Ia para Criar Posts IncríveisLuíza RodriguesAinda não há avaliações
- Modelo Roteiro PodcastDocumento3 páginasModelo Roteiro PodcastMonique Marquesini100% (1)
- Curso Intensivo De Desenvolvimento FrontendNo EverandCurso Intensivo De Desenvolvimento FrontendAinda não há avaliações
- Android nativo com Kotlin e MVVM: Simplificando técnicas avançadasNo EverandAndroid nativo com Kotlin e MVVM: Simplificando técnicas avançadasAinda não há avaliações
- Gestão de ConteúdoDocumento7 páginasGestão de ConteúdovaleriamoraesAinda não há avaliações
- Cloud computing: framework para seleção de provedor de serviços em nuvemNo EverandCloud computing: framework para seleção de provedor de serviços em nuvemAinda não há avaliações
- Flutter 01 090 Flutter Material DesignDocumento2 páginasFlutter 01 090 Flutter Material DesignDione MacielAinda não há avaliações
- Impulsione uma publicaçãoDocumento102 páginasImpulsione uma publicaçãoGuilherme SanchesAinda não há avaliações
- ApresentacaoDocumento47 páginasApresentacaoCelso NeryAinda não há avaliações
- 11 Exemplos de Anúncios Do FacebookDocumento25 páginas11 Exemplos de Anúncios Do FacebookFernando TavaresAinda não há avaliações
- CriaçãoDocumento31 páginasCriaçãoMGTT100% (2)
- Escrita humanizada: identificando termos ofensivosDocumento22 páginasEscrita humanizada: identificando termos ofensivosBarbaraAinda não há avaliações
- CodeIgniter: Produtividade na criação de aplicações web em PHPNo EverandCodeIgniter: Produtividade na criação de aplicações web em PHPAinda não há avaliações
- Palestra Gustavo WebdesignDocumento107 páginasPalestra Gustavo WebdesignAnonymous whe3YNdAinda não há avaliações
- Zend Certified Engineer: Descomplicando a certificação PHPNo EverandZend Certified Engineer: Descomplicando a certificação PHPAinda não há avaliações
- Instagram - EtusDocumento33 páginasInstagram - EtusToshio Pereira SasakiAinda não há avaliações
- Brazilian Portuguese Preparation Guide Ehf 201701Documento14 páginasBrazilian Portuguese Preparation Guide Ehf 201701Sanclé AlbuquerqueAinda não há avaliações
- AlgoritmosDocumento132 páginasAlgoritmosalexsoares17Ainda não há avaliações
- Estudo de Caso Seguranca Da Informacao Edicao FinalDocumento17 páginasEstudo de Caso Seguranca Da Informacao Edicao FinalGustavo AlmeidaAinda não há avaliações
- INSTRUÇÕES PARA REALIZAR EXAME ONLINEDocumento16 páginasINSTRUÇÕES PARA REALIZAR EXAME ONLINEthiagodiebAinda não há avaliações
- Algaworks Livro Programacao para Iniciantes v1.1Documento66 páginasAlgaworks Livro Programacao para Iniciantes v1.1samsung registoAinda não há avaliações
- Endere Os para Baixar As VMsDocumento2 páginasEndere Os para Baixar As VMsRagush RaddamushAinda não há avaliações
- Criando um Site Premium em Pouco TempoDocumento25 páginasCriando um Site Premium em Pouco TempoEmerson JoaquimAinda não há avaliações
- Samba 4Documento14 páginasSamba 4Gustavo AlmeidaAinda não há avaliações
- Passo A Passo Programação RubyDocumento26 páginasPasso A Passo Programação RubyGustavo AlmeidaAinda não há avaliações
- Profissional Hacker TicoDocumento31 páginasProfissional Hacker TicoIvanildoAinda não há avaliações
- Desenvolvimento Web HTML CSS JSDocumento476 páginasDesenvolvimento Web HTML CSS JSPaulo Kxopa100% (1)
- Ebook Aprenda ArduinoDocumento181 páginasEbook Aprenda ArduinoMichel Müller100% (3)
- Comandos e Mapas Mentais Linux PDFDocumento44 páginasComandos e Mapas Mentais Linux PDFLuiz Carlos Bezerra FeitosaAinda não há avaliações
- C Ou C++Documento193 páginasC Ou C++Elton PeixotoAinda não há avaliações
- Aprendendo A Programar em ArduinoDocumento49 páginasAprendendo A Programar em ArduinoLeandro Teixeira100% (2)
- Tecnologia WebDocumento128 páginasTecnologia WebTiagoLuizChaves100% (1)
- Comandos Pneumáticos e HidráulicosDocumento180 páginasComandos Pneumáticos e HidráulicosluizbarbieriAinda não há avaliações
- Conhecendo A Linguagem CSHARP Alan LiraDocumento15 páginasConhecendo A Linguagem CSHARP Alan LiraGustavo AlmeidaAinda não há avaliações
- C Ou C++Documento193 páginasC Ou C++Elton PeixotoAinda não há avaliações
- AutomaçãoDocumento100 páginasAutomaçãoric2s2m2100% (2)
- Quanto Cobrar Pelos Serviços de MarketingDocumento22 páginasQuanto Cobrar Pelos Serviços de MarketingGustavo AlmeidaAinda não há avaliações
- C++ BásicoDocumento44 páginasC++ BásicojuniorpesqAinda não há avaliações
- Modelagem 3ds MaxDocumento30 páginasModelagem 3ds MaxHelder CamposAinda não há avaliações
- Acesso Básico à Internet para IdososDocumento22 páginasAcesso Básico à Internet para IdososAnna Souza100% (2)
- Manual Ehm 606-02-12 SiteDocumento50 páginasManual Ehm 606-02-12 SiteSamares Dourado0% (1)
- Guia rápido fone Intelbras D30TDocumento88 páginasGuia rápido fone Intelbras D30TGustavo AlmeidaAinda não há avaliações
- Curso Excel 2007 Petcivil MatheusDocumento26 páginasCurso Excel 2007 Petcivil Matheusmarceloafp2000Ainda não há avaliações
- Esquema Taufic Darhal 9 númerosDocumento34 páginasEsquema Taufic Darhal 9 númeroscryptbox67% (6)
- CLP Programação e SimulaçãoDocumento21 páginasCLP Programação e SimulaçãoGustavo AlmeidaAinda não há avaliações
- Produtos sem leite de vacaDocumento4 páginasProdutos sem leite de vacaThiago MacedoAinda não há avaliações
- Leilao 440403 30Documento67 páginasLeilao 440403 30Folha de pagamento macaeprevAinda não há avaliações
- 05 Projeto Basico de Cultivo Hidroponico PDFDocumento4 páginas05 Projeto Basico de Cultivo Hidroponico PDFGiovane Vaz100% (3)
- Avaliação Analise e DemostraçãoDocumento3 páginasAvaliação Analise e DemostraçãoStephanie Oliveira PinheiroAinda não há avaliações
- Takaoka MicrotakDocumento51 páginasTakaoka MicrotakEng. Edelson Martins100% (1)
- Bauman e Drummond sobre sociedade de consumidoresDocumento12 páginasBauman e Drummond sobre sociedade de consumidoresDionatanFrançaRodriguesAinda não há avaliações
- Direito Administrativo Angolano: Normas de Procedimento e Atividade AdministrativaDocumento18 páginasDireito Administrativo Angolano: Normas de Procedimento e Atividade Administrativaaercio_manuelAinda não há avaliações
- N3210001 Fornecimento Energia Eletrica Tensao Secundaria 1Documento120 páginasN3210001 Fornecimento Energia Eletrica Tensao Secundaria 1Bernardo Juvenil Celso Jr.Ainda não há avaliações
- SlidesDocumento24 páginasSlidesFernando KaioAinda não há avaliações
- Anexo Ii Vagas Bancas e BibliografiasDocumento16 páginasAnexo Ii Vagas Bancas e BibliografiasAquele MesmoAinda não há avaliações
- Vidro EstrturalDocumento8 páginasVidro Estrturalmjc1980Ainda não há avaliações
- ACO 3508 - Agravo - Censo - IBGE - OrçamentoDocumento31 páginasACO 3508 - Agravo - Censo - IBGE - OrçamentoMArcela GracieAinda não há avaliações
- Funções em Dados - Training - Microsoft LearnDocumento4 páginasFunções em Dados - Training - Microsoft LearnLucas GonçalvesAinda não há avaliações
- Aula 2Documento2 páginasAula 2Salete EisenAinda não há avaliações
- 2022 12 20 - Portaria CG 1253 - Regula Atribuicoes e Estruturas Da DiretoriaDocumento14 páginas2022 12 20 - Portaria CG 1253 - Regula Atribuicoes e Estruturas Da DiretoriaJakson Aquiles BusnelloAinda não há avaliações
- 19 Curiosidades Sobre o GoogleDocumento7 páginas19 Curiosidades Sobre o GooglePereiraAinda não há avaliações
- Caso fortuito ou força maior no direito brasileiroDocumento11 páginasCaso fortuito ou força maior no direito brasileiroBruno CruzAinda não há avaliações
- Manual Pro Shop Abril 2014Documento28 páginasManual Pro Shop Abril 2014ArqErickSeraficoAinda não há avaliações
- Do 100+Dicas+Fatais+de+CIVIL-desbloqueadoDocumento27 páginasDo 100+Dicas+Fatais+de+CIVIL-desbloqueadoLayaneAinda não há avaliações
- SCR - Relatório de Informações Detalhadas de CréditoDocumento25 páginasSCR - Relatório de Informações Detalhadas de CréditoVitor VicenteAinda não há avaliações
- Questões econômicas da República VelhaDocumento8 páginasQuestões econômicas da República VelhaRmb90Ainda não há avaliações
- Gestão empresarial e contabilidade financeiraDocumento9 páginasGestão empresarial e contabilidade financeiraAna Carolina SantosAinda não há avaliações
- Riscos GeológicosDocumento39 páginasRiscos Geológicosjonas.engenharia2912100% (1)
- Montagem de EstruturasDocumento42 páginasMontagem de EstruturasVitim Ferreira100% (2)
- Jogos digitais: elementos e designDocumento19 páginasJogos digitais: elementos e designSorryMyBadAinda não há avaliações
- Manual de Montagem Instalação e Operação - Baixa Pressão PDFDocumento56 páginasManual de Montagem Instalação e Operação - Baixa Pressão PDFDj-Leandro GomesAinda não há avaliações
- Auditoria ambiental em refinarias de petróleoDocumento9 páginasAuditoria ambiental em refinarias de petróleolarissaAinda não há avaliações
- Panfleto Acess+ Rios Com M.ODocumento36 páginasPanfleto Acess+ Rios Com M.ONilson BarbosaAinda não há avaliações
- Captura de Tela 2022-12-28 À(s) 15.44.25Documento4 páginasCaptura de Tela 2022-12-28 À(s) 15.44.25Fernando PontesAinda não há avaliações
- Guia definitivo sobre sistemas de ancoragem predialDocumento19 páginasGuia definitivo sobre sistemas de ancoragem predialGlaysson cotta100% (1)