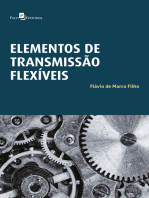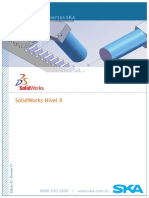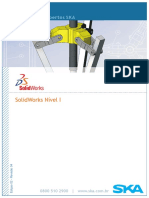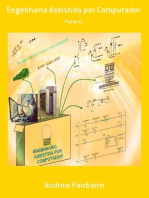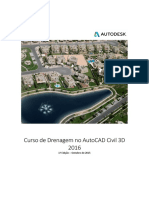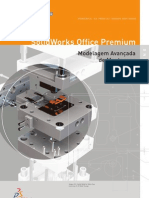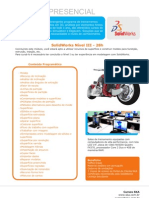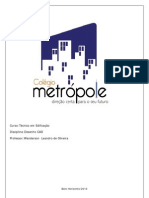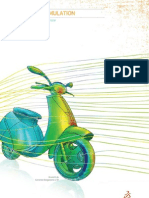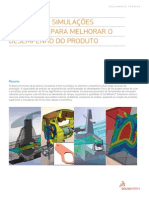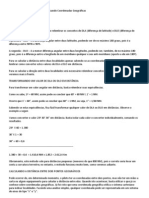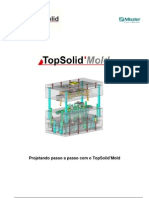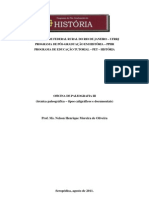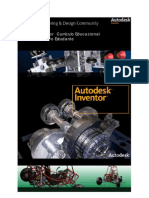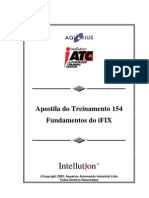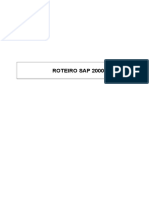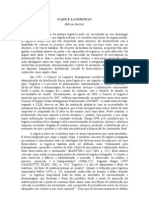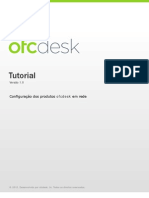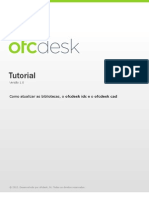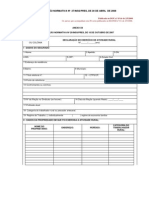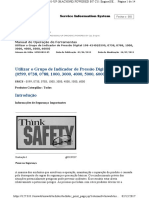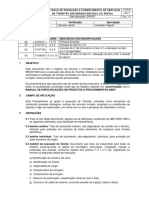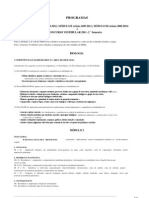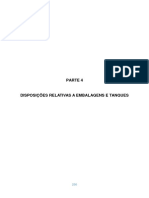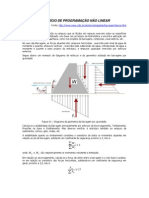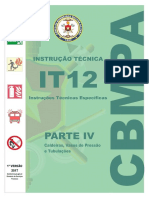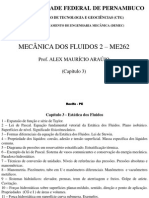Escolar Documentos
Profissional Documentos
Cultura Documentos
Solid Works 2007 - Moldes e Matrizes
Enviado por
Roberto Carlos TeixeiraDireitos autorais
Formatos disponíveis
Compartilhar este documento
Compartilhar ou incorporar documento
Você considera este documento útil?
Este conteúdo é inapropriado?
Denunciar este documentoDireitos autorais:
Formatos disponíveis
Solid Works 2007 - Moldes e Matrizes
Enviado por
Roberto Carlos TeixeiraDireitos autorais:
Formatos disponíveis
SKA Automação de Engenharias
Av. Cândido de Abreu, 776
Sala 1704 - CEP: 80530-000
Curitiba / PR
Fone: 0800 645 0222
2
Índice
IMPORTAÇÃO DE ARQUIVOS ................................................................................................................................. 3
MoldFlow Express .................................................................................................................................................... 16
Limitações ............................................................................................................................................................. 16
Exercício – MoldFlowXpress – MFX Card Holder................................................................................................. 21
Exercício – MoldFlowXpress – Pen Drive............................................................................................................. 22
Exercício – MoldFlowXpress – Funil..................................................................................................................... 23
Separação de cavidades .......................................................................................................................................... 24
Análise de Rebaixo ............................................................................................................................................... 34
Contração de Materiais ......................................................................................................................................... 36
Definição da linha de partição............................................................................................................................... 38
Particionamento complexo e separação das cavidades....................................................................................... 43
Modelamento de gavetas...................................................................................................................................... 54
Exercício – Criação de Cavidades e Gavetas ...................................................................................................... 58
Exercício – Fechamento de furos complexo......................................................................................................... 59
Exercício – Particionamento Manual .................................................................................................................... 60
Exercício – Superfícies de Fechamento ............................................................................................................... 61
Exercício – Mandíbulas......................................................................................................................................... 62
Porta-Molde .............................................................................................................................................................. 63
Alojamento Superior.............................................................................................................................................. 64
Alojamento Inferior ................................................................................................................................................ 64
Placa Extratora...................................................................................................................................................... 65
Placa Suporte........................................................................................................................................................ 65
Coluna Extratora ................................................................................................................................................... 66
Base Superior ....................................................................................................................................................... 66
Base Inferior.......................................................................................................................................................... 67
Bucha da Extratora ............................................................................................................................................... 67
Bucha Principal ..................................................................................................................................................... 68
Batente .................................................................................................................................................................. 68
Coluna Principal .................................................................................................................................................... 69
Contraplaca Extratora ........................................................................................................................................... 69
Espaçador ............................................................................................................................................................. 70
Pino de Retorno .................................................................................................................................................... 70
Biblioteca de componentes ...................................................................................................................................... 71
Exercício – Configurações 1 ................................................................................................................................. 73
Exercício – Configurações 2 ................................................................................................................................. 74
Exercício – Configurações 3 ................................................................................................................................. 76
SolidWorks - Moldes e Matrizes
www.ska.com.br • suporte@ska.com.br • 0800 510 2900
3
IMPORTAÇÃO DE ARQUIVOS
Neste capítulo inicial de nosso trabalho, trataremos da abertura dos arquivos que serão trabalhados no
SolidWorks na execução de moldes. Primeiramente, devemos ter a seguinte idéia: nem sempre as peças para as
quais construiremos um molde são modeladas no SolidWorks. Existem casos em que empresas desenvolvem o
seu produto que será fabricado e terceirizam o desenvolvimento do processo da fundição ou injeção. Este curso
tem por objetivo atender ao responsável pelo desenvolvimento da tecnologia da injeção.
Segue abaixo uma lista dos arquivos que o SolidWorks 2007 abre para trabalho com arquivos nativos:
• SolidWorks Part
• SolidWorks Assembly
• SolidWorks Drawing
A seguir está uma lista com os formatos de arquivos que poderão ser importados para trabalho no SolidWorks:
• ACIS (.sat)
• Adobe Illustrator (.ai)
• AutoCAD (.dwg, .dxf)
• CADKEY (.prt, .ckd)
• CATIA Graphics (.cgr)
• IDF (.emn, .brd, .bdf, .idb)
• IGES (.igs)
• Inventor Part (.ipt)
• Mechanical Desktop (.dwg)
• Parasolid (.x_t, .x_b)
• ProE Assembly (.asm)
• ProE Part (.prt) – Recursos e Corpos
• Solid Edge Assembly (.asm)
• Solid Edge Part (.par, .psm)
• STEP (.stp)
• STL (.stl)
• UG (.prt) – UG – Montagens do UG também utilizam a extensão .PRT
• VDA (.vda)
• VRML (.wrl)
Alguns destes formatos são nativos de outros software CAD do mercado, como AutoDesk Inventor, Unigraphics,
Pro-E, Mechanical Desktop, mas mesmo assim, como pode ser constatado, suas geometrias poderão ser
trabalhadas com o uso do SolidWorks.
1. Selecione o comando Abrir.
Arquivo Abrir
2. No campo de seleção Arquivos do Tipo, selecione a opção Step AP203/214 (*.step;*.step).
3. Clique no botão Opções.
SolidWorks - Moldes e Matrizes
www.ska.com.br • suporte@ska.com.br • 0800 510 2900
4
Todos os aquivos que são importados para o SolidWorks poderão ser trabalhados de diversas maneiras, mas
tudo depende das opções selecionadas no momento da abertura do trabalho.
Entidades de superfície/sólido – Caso esta opção esteja marcada, o software está habilitado a importar sólidos
e superfícies conforme as opções setadas abaixo.
• Tentar formar um sólido – Caso as superfícies estejam totalmente fechadas, o software automaticamente
irá costurá-las e formará um sólido.
o Mapeamento B-REP – Tenta importar o modelo mapeando diretamente as topologias que usam
dados de representação de limite (BREP). Em geral, esse modo é mais rápido do que a costura,
especialmente para modelos complexos. Se você selecionar “Tentar formar um sólido”, mas não
“Mapeamento B-REP”, o aplicativo SolidWorks tentará costurar as superfícies nos sólidos.
• Costurar superfícies – Importa as geometrias do modelo como superfícies e tenta costurá-las.
• Não costurar – Importa as geometrias do modelo como superfícies e não permite que elas sejam
costuradas automaticamente.
Entidades livres de ponto/curva – Caso esta opção esteja marcada, o software está habilitado a importar
sólidos e superfícies conforme as opções setadas abaixo.
• Importar como esboços – Importa dados como dados de esboço (sketch) 2D e 3D. Recomendado na
importação de curvas livres. Os pontos livres e os esboços 2D são importados como esboços 2D. As
curvas 2D e 3D são importadas como esboços 3D.
• Importar como curvas 3D – Importa dados como dados de curva 3D. As curvas 2D e 3D são importadas
como curvas. Os pontos livres e os esboços 2D são importados como esboços 2D.
Importar múltiplos corpos como peças (IGES, STEP, UG e ACIS somente) – Importa uma peça com múltiplos
corpos como documentos de peça separados em um documento de montagem. Quando desmarcada, a peça
com múltiplos corpos é importada como um documento de peça com múltiplos corpos.
Realizar verificação total de entidade e reparar erros – Verifica e repara erros. O desempenho da importação
é menor porque o software gasta tempo verificando e (quando possível) reparando as entidades de modelo.
Executar automaticamente diagnósticos de importação (restauração) – Quando um arquivo for importado,
Diagnóstico de Importação será executado automaticamente. Quando desmarcada, em cada ação de importação
será perguntado se você deseja executar Diagnóstico de Importação.
SolidWorks - Moldes e Matrizes
www.ska.com.br • suporte@ska.com.br • 0800 510 2900
5
Personalizar tolerância de curva – Personaliza a tolerância ao importar modelos com pouquíssimas entidades
(os valores mais baixos na ordem de 1.0e-6 a 1.0e-7 metros). Quando desmarcada, o SolidWorks usa
configurações de tolerância internas, as quais são muito grandes para importar corretamente esses modelos
pequenos e exibí-los. Insira uma tolerância na caixa.
Unidade – Defina as unidades de medida do arquivo importado.
• Unidade especificada do arquivo – Use as unidades do arquivo importado.
• Unidade especificada do template do documento – Use as unidades especificadas nos arquivos de
template do SolidWorks em Ferramentas, Opções, Opções do sistema, Modelos predeterminados.
IGES – Exibir níveis IGES. Exibirá a caixa de diálogo IGES-In Surfaces, Curves and Levels (Superfícies, curvas e
níveis em IGES) se o arquivo IGES possuir curvas ou níveis diferentes (ou layers).
STEP – Dados de configuração de mapa. Importa dados de configuração de arquivo STEP, além de dados
geométricos. Desmarque para importar somente dados geográficos.
UG – Importar corpos de ferramentas. Os corpos de ferramentas são usados para construir os corpos finais.
Desmarque para importar somente os corpos finais (ideal para peças a serem moldadas).
4. Selecione as opções selecionadas na imagem:
5. Confirme as opções selecionadas clicando na opção OK.
6. Selecione o arquivo Estudo de caso 1.STEP e realize a abertura deste arquivo.
Após abrir um arquivo Step, aparecerá um recurso de importação e também o relatório de corpos de sólidos ou
superfícies existentes no Feature Manager, conforme as imagens abaixo:
SolidWorks - Moldes e Matrizes
www.ska.com.br • suporte@ska.com.br • 0800 510 2900
6
7. Verifique a geometria de sua peça importada no modelo 3D.
8. Salve e feche o arquivo trabalhado.
No caso anterior, o software foi capaz de realizar facilmente todo o trabalho de importação das geometrias no
arquivo importado, mas não é em todo arquivo que ele transformará a importação em uma entidade sólida. Para
isso, poderemos contar com as ferramentas de reparação do SolidWorks.
Uma das ferramentas, o diagnóstico de importação, repara automaticamente ou semi-automaticamente os
modelos importados.
1. As mensagens no PropertyManager informam o status do modelo e os resultados das ações.
2. Selecione uma face ou espaçamento nas listas para visualizar a falha destacada na área de gráficos.
3. As dicas de ferramenta explicam a falha (face que se corta, por exemplo).
4. É possível adicionar faces à lista de faces de modo que “Tentar restaurar todos” as simplifique.
SolidWorks - Moldes e Matrizes
www.ska.com.br • suporte@ska.com.br • 0800 510 2900
7
1. Selecione o comando Abrir.
Arquivo Abrir
2. No campo de seleção Arquivos do Tipo, selecione a opção Step AP203/214 (*.step;*.step).
3. Selecione o arquivo Estudo de caso 2.SLDPRT e clique em Abrir.
4. Verifique o Feature Manager após a abertura do arquivo.
Mesmo que a opção “Importar como sólidos” estiver marcada, o SolidWorks não conseguirá fechar as
superfícies automaticamente devido à qualidade do arquivo aberto.
SolidWorks - Moldes e Matrizes
www.ska.com.br • suporte@ska.com.br • 0800 510 2900
8
5. Para transformar a geometria em um sólido, devemos verificar o diagnóstico de importação. Clique com o
botão direito sobre a feature “Superfície Importado 1” e selecione a opção “Diagnóstico de importação”.
6. Nesta imagem, o programa apresenta todas as faces com problemas e “DEFEITOS” de fechamento da
geometria.
Faces com defeitos de importação.
Espaçamentos geométricos que impedem que o
modelo se torne um sólido.
7. Clique com o botão direito sobre o espaçamento 2 e selecione a opção “Zoom na seleção”. Verifique que
o software passa a exibir com clareza a região que necessita de correção. Clique novamente com o botão
direito sobre o espaçamento 2 e selecione a opção “Restaurar espaçamento”.
8. Verifique que o software inseriu automaticamente uma superfície plana para a realização do fechamento
do corpo sólido. Porém, neste caso, o fechamento não atende às necessidades geométricas dessa peça.
Além de não conseguirmos utilizar o comando “Restaurar espaçamento”, não poderemos utilizar o
comando “Tentar Restaurar Todos”.
Execute um duplo clique na face inserida automaticamente e, após, pressione o botão direito do mouse a
SolidWorks - Moldes e Matrizes
www.ska.com.br • suporte@ska.com.br • 0800 510 2900
9
fim de procurar a opção “Exluir face”.
9. Verifique o espaçamento <3> [4] existente no PropertyManager do comando “Diagnóstico de Importação”.
Clique com o botão direito sobre ele e selecione a opção “Zoom na seleção”.
Por se tratar de uma geometria retangular simplificada e sem geometrias coplanares, poderemos clicar
novamente com o botão direito sobre este espaçamento e selecionar a opção “Restaurar espaçamento”.
Verifique que a geometria foi fechada corretamente.
O restante das faces terá de ser fechado manualmente com comandos de superfícies do SolidWorks.
10. Verifique ainda que há uma face que necessita de reparação por possíveis problemas na abertura do
arquivo. Clique com o botão direito sobre a face listada e selecione a opção “Reparar Face”. Caso essa
opção não funcione, é recomendável clicar com o botão direito sobre a face listada, selecionar a opção
“Excluir Face” e construir novamente a geometria com os comandos de superfície do SolidWorks.
Segue abaixo uma lista de alguns comandos do SolidWorks úteis para a realização de um fechamento das
aberturas da geometria importada.
Criação de uma transição de superfícies através de perfis, esboços ou curvas.
Criação de superfície plana através de arestas, esboços ou curvas.
Criação de superfície de fechamento através de arestas de superfícies, com as quais a
resultante manterá contato.
Criação de superfície por limitação de perfis em duas direções, podendo os perfis consistirem de
arestas, curvas ou esboços.
Todos esses comandos já devem ser de conhecimento do aluno, uma vez que são trabalhados no curso
MODELAGEM AVANÇADA DE PEÇAS (SW 2006) ou MODELAGEM AVANÇADA DE SUPERFÍCIES (SW 2007).
11. Inicie o comando Loft.
Inserir Superfície Loft
O Comando Loft cria uma transição de perfis – no caso que estamos tratando seria a ligação de dois conjuntos de
arestas circulares. O SolidWorks, com a opção SelectionManager, tem por facilidade a NÃO necessidade de
transformar as arestas de um modelo existente em um esboço e, com isso, gerar um ganho de tempo do projeto
para a criação deste tipo de superfícies.
O SelectionManager combina e substitui o contorno e a seleção inteligente ao mesmo tempo que oferece recurso
de seleção avançado. O SelectionManager está disponível apenas nos recursos de loft, varredura e superfície de
limite.
SolidWorks - Moldes e Matrizes
www.ska.com.br • suporte@ska.com.br • 0800 510 2900
10
Para ativar o SelectionManager, devemos estar executando um dos comandos onde este se torna disponível,
clicar sobre uma entidade que será selecionada com o botão direito do mouse e selecionar a opção
SelectionManager.
Tela completa do SelectionManager.
Confirmação das seleções executadas com o SelectionManager.
Cancelamento do SelectionManager sem a seleção de nenhuma entidade.
Cancelamento das entidades selecionadas sem o término do SelectionManager.
Seleção de Loop fechado como geometria a ser utilizada no comando.
Seleção de Loop aberto como geometria a ser utilizada no comando.
Seleção de perfis individualmente.
Seleção de contornos (regiões fechadas) existentes em esboços 2D.
Utilização do SelectionManager para seleção de arestas únicas sem permissão para
formação de conjuntos de entidades.
Canto de confirmação disponível para o SelectionManager. Independente de qual das
opções do SelectionManager forem acionadas, o programa voltará a trabalhar no
recurso de origem (Loft, Varredura, etc.).
12. Clique com o botão direito do mouse sobre uma das arestas circulares existentes no meio do modelo e
selecione a opção SelectionManager.
SolidWorks - Moldes e Matrizes
www.ska.com.br • suporte@ska.com.br • 0800 510 2900
11
13. Com a opção “Loop fechado” selecionada , confirme a execução da Seleção .
14. Repita o procedimento para o conjunto de arestas circulares no centro do modelo, mas agora na parte
inferior do modelo.
15. No comando “Loft de superfícies”, verifique a visualização de ligação dos pontos das geometrias antes de
confirmar a execução do comando.
SolidWorks - Moldes e Matrizes
www.ska.com.br • suporte@ska.com.br • 0800 510 2900
12
16. Confirme a criação da Superfície de loft .
17. Inicie o comando “Superfície preenchida”.
Inserir Superfície Prenchimento
O recurso “Superfície preenchida” constrói um remendo de superfície com qualquer número de lados, dentro de
um limite definido pelos esboços, arestas de modelo ou curvas existentes, incluindo as curvas compostas. Você
pode usar esse recurso a fim de construir uma superfície para preencher um espaçamento em um modelo. É
possível usar a ferramenta “Superfície preenchida” nestes casos:
1. Corrigir uma peça que não seja importada corretamente no SolidWorks (onde houver faces faltando).
2. Corrigir a furação de uma peça usada para moldagem de macho e cavidade.
3. Criar um sólido utilizando uma das opções do recurso após concretizar o fechamento do modelo.
4. Criar superfícies novas a fim de combiná-las com as já existentes.
18. Selecione as aretas da abertura remanescente.
SolidWorks - Moldes e Matrizes
www.ska.com.br • suporte@ska.com.br • 0800 510 2900
13
Serão 6 arestas selecionadas no total.
19. Verifique se todas as arestas estão com a opção de curvatura “Contato” selecionada.
20. Desmarque a opção “Mesclar resultado”.
21. Confirme a execução do comando .
SolidWorks - Moldes e Matrizes
www.ska.com.br • suporte@ska.com.br • 0800 510 2900
14
22. Inicie o comando “Costurar superfície”.
Inserir Superfície Costurar
Com a execução da criação das superfícies de reparação do modelo, nos basta transformar...
...os corpos de superfície existentes em...
...um único corpo sólido.
Imaginemos os corpos de superfície como folhas de espessura de 0mm, soltas no espaço, e o sólido uma
entidade maciça.
Hipoteticamente falando, o que teremos que fazer é pegar as superfícies existentes e costurá-las como se
possuíssemos linhas e agulhas virtuais para conseguirmos inserir material maciço internamente nas faces do
modelo tridimensional.
O comando que possui a capacidade de realizar essa transição de superfícies para sólido é o “Costurar
Superfícies”.
Abaixo seguem algumas observações sobre as superfícies que serão costuradas.
• As arestas das superfícies devem ser adjacentes e não sobrepostas.
• Selecione todo o corpo de superfície ou um ou mais corpos de superfície adjacentes.
• O recurso poderá criar uma única superfície costurada ou até mesmo já criar um corpo sólido
automaticamente.
23. Selecione os corpos de superfície existentes na pasta “Corpos de Superfície” existente no Feature
Manager.
SolidWorks - Moldes e Matrizes
www.ska.com.br • suporte@ska.com.br • 0800 510 2900
15
24. Verifique os corpos de superfície selecionados e marque a opção “Tentar formar um sólido”.
25. Confirme a execução do comando .
26. Verifique que a pasta “Corpos de superfície” deu lugar à pasta “Corpos sólidos”.
27. Salve e feche o arquivo.
SolidWorks - Moldes e Matrizes
www.ska.com.br • suporte@ska.com.br • 0800 510 2900
16
MoldFlow Express
Antes de iniciarmos o modelamento das cavidades do molde, é necessária a determinação de um ponto de
injeção de material, mas essa escolha exige uma série de cuidados, como escolha do material a ser injetado,
materiais do porta-molde, composição do sistema de refrigeração, etc.
Uma opção equivocada poderá acarretar em prejuízos como o desperdício de materiais na criação do porta-
molde, material desperdiçado na injeção, horas de produção e projeto jogadas fora. Como forma de apoiar os
seus usuários em um projeto seguro de moldes, a SolidWorks passou a incluir em todas as categorias do
SolidWorks o MoldFlowXpress.
Versão SW MoldflowXpress
Standard x
Office Professional x
Office Premium x
Benefícios
• O software permite analisar o preenchimento de material de uma peça plástica, especificando um ponto
de injeção e a sua geometria sólida.
• Contém uma base de dados com 20 tipos de materiais plásticos genéricos.
• Permite especificação de parâmetros de análise como temperatura de fusão, temperatura do molde e
tempo de injeção.
• Resultados indicam todos os dados de materiais, preenchimento da peça com base na geometria do
modelo, ponto de injeção e os parâmetros de análise.
• O estudo e os resultados poderão ser armazenados no arquivo do sólido.
• Minimizar a espessura das paredes da peça.
• Determinar o melhor local de injeção.
• Reduzir os tempos do ciclo de desenvolvimento do produto.
• Otimizar os projetos de peças plásticas para a manufatura.
• Interface totalmente integrada com o SolidWorks.
Limitações
SolidWorks - Moldes e Matrizes
www.ska.com.br • suporte@ska.com.br • 0800 510 2900
17
• Análise de múltiplos locais de injeção.
• Acesso a mais de 7.500 plásticos no banco de dados de materiais do Moldflow.
• Mais tipos de resultados, incluindo pressões, temperaturas, linha de solda e localização de bolsas de ar.
• Simulação do fluxo através de sistemas de alimentação do molde (canais de alimentação e distribuição,
pontos de injeção).
• Avaliação de circuitos de resfriamento do molde para obter um resfriamento uniforme e tempos de ciclo
mínimos.
• Indicação da probabilidade de empenamento ou deformação de uma peça além dos níveis aceitáveis.
• Análises em Montagens.
As limitações acima não existem no MoldFlow Plastics Advisers.
1. Selecione o comando Abrir.
Arquivo Abrir
2. No campo de seleção Arquivos do Tipo, selecione a opção *.sldprt.
3. Essa tela inicial faz uma apresentação do MoldflowXpress, exibindo as funcionalidades do programa e
sua área de análise.
Um questionamento a respeito do MoldflowXpress:
O que esperamos de um software de análises?
Software complexo ou estudo complexo?
SolidWorks - Moldes e Matrizes
www.ska.com.br • suporte@ska.com.br • 0800 510 2900
18
4. Marque o ponto de injeção no modelo sólido e clique em adicionar.
Com o MoldFlowXpress, conseguiremos adicionar apenas um ponto de injeção por peça a ser analisada.
Clique na opção Avançar.
5. Selecione um dos 20 materiais plásticos com características genéricas disponíveis na biblioteca do
programa.
Marque a opção PVC – Polyvinyl chloride – e clique no botão avançar.
SolidWorks - Moldes e Matrizes
www.ska.com.br • suporte@ska.com.br • 0800 510 2900
19
6. Ajuste as temperaturas de fusão, temperatura do molde e tempo de injeção.
Temperatura de fusão – Temperatura do material que será injetado no molde (o seu valor poderá variar
conforme a faixa de valor determinada para cada material).
Temperatura do molde – Temperatura na qual o molde será submetido à injeção de materiais.
Tempo de injeção – Com a opção de tempo de injeção automático, o software calculará a injeção de
material considerando a menor pressão de injeção possível para o material selecionado. Caso
informarmos o tempo necessário, o software calculará o preenchimento de materiais no tempo
predeterminado, mas variando os valores da pressão do material.
Para este material selecionaremos os seguintes valores:
Temperatura de fusão – 170.
Temperatura do molde – 45.
Tempo de injeção automático – Marcado.
7. Confirme a execução da análise da injeção de materiais.
Se marcarmos a opção “Salve as condições e o modelo antes de executar a análise”, o SolidWorks
armazenará em disco todas as modificações feitas no arquivo do modelo além das condições setadas no
MoldflowXpress.
No momento que clicarmos na opção “Executar”, o software passará a realizar o estudo de
preenchimento da geometria informada.
O campo de avisos sempre informará se é necessária alguma alteração no modelo estudado ou se
devemos ter algum cuidado específico com os resultados.
Para o nosso estudo, deveremos marcar a opção “Salve as condições e o modelo antes de executar a
análise”, executar a análise e avançar para a próxima tela com os resultados.
SolidWorks - Moldes e Matrizes
www.ska.com.br • suporte@ska.com.br • 0800 510 2900
20
8. Na tela de resultados, encontraremos todos os pontos necessários para o término do estudo da injeção,
como o tempo de preenchimento do material e observações convenientes ao estudo realizado.
O botão recomendações dará acesso a um Help do MoldflowXpress que contém uma
série de comentários sobre os resultados da injeção.
Com essa opção, conseguiremos salvar todo o estudo no formato do eDrawings a fim
de compartilharmos todos os dados adquiridos, com a vantagem de utilizarmos um
visualizador de fácil instalação e aquisição (por ser um freeware).
Com essa opção, poderemos dar início à execução de um vídeo com a simulação do
tempo de injeção. O tempo real de preenchimento poderá ser acompanhado no
gráfico que existe à direita do modelo.
9. A seguir está a tela final da análise mais o modelo com as informações da injeção.
10. Salve e feche o modelo aberto.
SolidWorks - Moldes e Matrizes
www.ska.com.br • suporte@ska.com.br • 0800 510 2900
21
Exercício – MoldFlowXpress – MFX Card Holder
Abra a peça mfx_card_holder.sldprt para realizar a análise de injeção.
Escolha os parâmetros de injeção conforme desejado e vá comparando os resultados.
SolidWorks - Moldes e Matrizes
www.ska.com.br • suporte@ska.com.br • 0800 510 2900
22
Exercício – MoldFlowXpress – Pen Drive
Abra a peça Upper Body – USB Drive_&.sldprt para realizar a análise de injeção.
Escolha os parâmetros de injeção conforme desejado e vá comparando os resultados.
SolidWorks - Moldes e Matrizes
www.ska.com.br • suporte@ska.com.br • 0800 510 2900
23
Exercício – MoldFlowXpress – Funil
Abra a peça Funnel_&.SLDPRT para realizar a análise de injeção.
Escolha os parâmetros de injeção conforme desejado e vá comparando os resultados.
SolidWorks - Moldes e Matrizes
www.ska.com.br • suporte@ska.com.br • 0800 510 2900
24
Separação de cavidades
Com o passar do tempo e a popularização do SolidWorks, notou-se a necessidade de desenvolvimento de certas
rotinas pela equipe de desenvolvimento do produto. Cada grupo de novas funcionalidades possui nichos de
mercado ou profissionais como alvo a exemplificar: desenvolvedores de máquinas (chapas metálicas, estruturas
metálicas e soldas), designers (modelamento de superfícies complexas, PhotoWorks), revisores de projetos
(Design Checker), etc.
Outra área, que não foi citada acima, seria a de desenvolvimento de moldes e matrizes. Há uma série de
comandos disponíveis para este fim, mas principalmente focando no desenvolvimento da separação das
cavidades. Abaixo segue uma lista de alguns comandos disponíveis para este fim.
MoldflowXpress – Ferramenta utilizada para estudos de injeção de materias na peça plástica.
Análise de Inclinação – Ferramenta de estudos para verificação dos ângulos de extração da
geometria a ser moldada.
Detecção de Rebaixo – Ferramenta analisadora de geometria para verificação da criação de gavetas
e ejetores.
Inclinação – Recurso utilizado para adição de inclinação a faces do modelo.
Escala – Recurso aplicado para pegar uma peça projetada e modificá-la rapidamente a fim de prever
a contração de material durante o projeto de uma cavidade.
Inserir pastas de moldes – Comando utilizado para facilitar o gerenciamento de informações no
Feature Manager durante o processo de separação de cavidades.
Linhas de Separação – Recurso desenvolvido para realizar a separação de entidades, baseando-se
na verificação dos ângulos de extração das faces da peça a ser moldada.
Superfícies de fechamento – Recurso que reconhece automaticamente as furações que necessitam
de definição na realização da separação das cavidades.
Superfícies de partição – Recurso que cria uma superfície de separação das entidades, baseando-se
na linha de partição já previamente criada.
Núcleo – Recurso que insere uma geometria destinada a servir como gaveta ou ejetor no ferramental
do molde.
Divisão com ferramenta – Após definirmos a superfície de separação das entidades, este recurso
gera o ferramental do molde com base nos parâmetros determinados.
Após essa apresentação dos comandos disponíveis para a geração das cavidades no SolidWorks,
apresentaremos um procedimento que pode ser utilizado como orientador de projetos.
• Selecionar a peça que será moldada.
• Analisar um ponto de injeção.
• Analisar e corrigir os ângulos das paredes.
• Definir uma contração de material aplicada.
SolidWorks - Moldes e Matrizes
www.ska.com.br • suporte@ska.com.br • 0800 510 2900
25
• Inserção de uma linha de separação.
• Correção de furações na peça plástica.
• Separação das superfícies em Macho e Cavidade.
• Criação da superfície de separação.
• Geração do ferramental do molde.
Esse script é generalizado, mas conforme selecionarmos um método de modelamento das superfícies de
separação, existirão mais ou menos etapas de projeto.
Projetistas de peças plásticas e fabricantes de ferramental de moldagem podem utilizar a ferramenta “Análise de
inclinação” para verificar a correta aplicação da inclinação às faces de suas peças. A análise de inclinação
permite verificar ângulos de inclinação, examinar alterações de ângulo na face, localizar linhas de partição e
superfícies de ejeção e injeção em peças.
O comando consiste na seleção de uma direção de extração, podendo ela ser uma face, aresta, eixo ou plano do
modelo. A determinação de um ângulo mínimo para as faces no comando de análise de inclinação mostrará quais
entidades possuem o ângulo selecionado, as que não possuem e as características dos objetos analisados.
1. Selecione o comando Abrir.
Arquivo Abrir
2. No campo de seleção Arquivos do Tipo, selecione a opção Peça (*.sldprt).
Selecione o arquivo Estudo de ângulos – Estudo 1.SLDPRT.
3. Inicie o comando “Análise de inclinação”.
Ferramentas Análise de Inclinação
SolidWorks - Moldes e Matrizes
www.ska.com.br • suporte@ska.com.br • 0800 510 2900
26
Parâmetros de Análise – O software solicita uma face plana,
aresta, eixo ou plano de referência como orientador de seus
cálculos de orientação.
Na opção “ângulo”, informamos o valor da angulação que
queremos verificar no estudo. O software demonstrará em
quais locais as geometrias atendem a esses valores e em
quais condições.
Após indicarmos os parâmetros de análise, este comando
ficará disponível para o início do estudo.
Com a opção de “Classificação da face” marcada,
poderemos realizar uma verificação mais detalhada em
específicas faces como a existência de abrangência entre
classificação positiva e negativa em uma única entidade.
A opção “Localizar faces íngremes” habilita a localização de
faces cilíndricas que possuam uma determinada região
atendendo às condições de angulações especificadas e
outras não.
4. Marcar o “Top Plane” como parâmetro de análise.
Setar ângulo das faces como 3°.
Marcar a opção “Classificação da Face”.
Clicar em “calcular”.
Podemos imaginar o comando de análise de ângulos como uma ferramenta que dispara dois feixes de luz
conforme vetor indicado nos parâmetros da análise, porém eles estão opostamente alinhados.
Somente as faces que possuírem a angulação pré-estipulada serão selecionadas como faces positivas ou
negativas.
As faces que ficarem com a cor da opção “Requer Inclinação” deverão ser ajustadas a fim de que consigamos
extrair a peça de seu molde. Existem algumas maneiras de mudar a classificação das faces.
• Alterar o ângulo nos parâmetros da análise de ângulos.
• Inserir um valor de ângulo adequado nos recursos ou esboços que fomam a geometria do modelo.
• Utilizar a feature “Draft” para correção da geometria.
• Modelamento de faces inclinadas com recursos de sólidos e superfícies.
5. Confirme a execução da análise de ângulos .
6. Já que a opção “Classificação da face” estava marcada, aparecerá a mensagem abaixo:
Optaremos pelo “Sim”, a fim de mantermos as cores das faces que deverão ser inclinadas e obtermos
uma rápida visualização das faces que serão trabalhadas.
SolidWorks - Moldes e Matrizes
www.ska.com.br • suporte@ska.com.br • 0800 510 2900
27
7. O modelo ficará conforme a imagem abaixo.
Qual seria o método ideal para obtermos a correção dos ângulos das paredes da peça?
Por que o Feature Manager foi colocado ao lado de uma interrogação?
Ele pode nos dar alguma informação?
Outro fato importante é que a peça será inserida metade em cada lado do ferramental.
Isso também muda algo no trabalho?
8. Inicie a execução do comando “Linha de divisão”.
Inserir Curva Linha de divisão
A ferramenta “Linhas de separação” na barra de ferramentas “Curvas” projeta uma entidade (esboço, sólido,
superfície, face, plano ou spline de superfície) em faces curvas ou planas. Ela divide uma face selecionada em
várias faces individuais, permitindo a seleção de cada face. É possível também projetar um esboço em um corpo
de superfície. Esta ferramenta pode ser utilizada para criar as seguintes linhas de separação:
• Projeção – Projeta um esboço em uma superfície.
• Silhueta – Cria uma linha de separação em uma peça cilíndrica.
• Interseção – Divide faces com uma interseção de sólido, superfície, face, plano ou spline de
superfície.
SolidWorks - Moldes e Matrizes
www.ska.com.br • suporte@ska.com.br • 0800 510 2900
28
Por que esse comando vai ser utilizado na separação da peça? Que tipo de separação seria o mais facilmente
empregado para o nosso modelo?
9. Marcar a opção “Interseção” para o “Tipo de divisão”.
Com a opção “Interseção”, o que está aparecendo nas faces amarelas que
são selecionadas?
Selecionar todas as faces amarelas do modelo a fim de partirmos a
geometria. Com isso, teremos duas faces para serem anguladas.
Assim elas poderão estar voltadas em direções opostas facilmente.
10. Confirme a execução do comando .
11. Inicie o comando “Inclinação”.
Inserir Recurso Inclinação
O recurso de inclinação tem o objetivo de realizar a inserção de ângulos nas geometrias dos modelos. Com ele,
poderemos modificar facilmente o posicionamento das faces sem ter de reconstruí-las manualmente com
recursos de superfícies.
É possível especificar os seguintes tipos de inclinação:
• Plano neutro – Selecionando ”Plano neutro” e as faces a serem inclinadas.
• Linha de partição – Selecionando arestas como linhas de partição (divisão das faces a serem inclinadas)
além do plano neutro.
• Inclinação em etapa.
12. Ajustar o PropertyManager conforme as telas a seguir.
SolidWorks - Moldes e Matrizes
www.ska.com.br • suporte@ska.com.br • 0800 510 2900
29
O tipo de inclinação será “Linha de partição”, a fim de verificarmos o
funcionamento desta opção.
O ângulo de partição será 3°.
Direção de extração será “Top Plane”, mas devemos verificar se o vetor de
direção está apontado para cima.
Selecione as arestas criadas pela linha de divisão como sendo as linhas de
separação.
Caso existam linhas que estejam com o vetor de seleção de faces apontado
para baixo, selecione-as no PropertyManager e utilize a opção “Outra face”
para corrigir a seleção.
13. Verificar se a tela do modelo está conforme abaixo.
14. Confirmar a execução do comando .
15. Repita a execução do Draft com os mesmos valores, a fim de corrigir as faces da metade inferior da peça.
SolidWorks - Moldes e Matrizes
www.ska.com.br • suporte@ska.com.br • 0800 510 2900
30
16. Após corrigirmos todo o modelo, podemos realizar uma análise de ângulos e obter um resultado conforme
a imagem abaixo.
17. Salve e feche o modelo.
Uma maneira muito usual para quem modela uma geometria no SolidWorks é inserir a angulação das paredes
através da edição do ângulo das features que originam o modelo que é trabalhado. Geralmente a edição é
possível quando a pessoa que modela a peça é a mesma que desenvolverá o molde para a fabricação do
produto.
SolidWorks - Moldes e Matrizes
www.ska.com.br • suporte@ska.com.br • 0800 510 2900
31
O recurso “Extrusão” permite uma inserção instantânea de faces inclinadas. Essa
opção poderá ser inserida independente do tipo de terminação do ressalto (através de
todos, cego, plano médio, etc.)
Um item interessante a ser observado é a possibilidade da criação de uma extrusão
bidirecional, mas com ângulos diferenciados.
O exemplo ao lado explica o funcionamento desta ilustração.
1. Selecione o comando Abrir.
Arquivo Abrir
2. No campo de seleção Arquivos do Tipo, selecione a opção Peça (*.sldprt).
Selecione o arquivo Estudo de ângulos – Estudo 2.SLDPRT.
3. Inicie o comando “Análise de ângulos”.
Ferramentas Análise de Inclinação
4. Ajuste os parâmetros de análise conforme as informações abaixo.
SolidWorks - Moldes e Matrizes
www.ska.com.br • suporte@ska.com.br • 0800 510 2900
32
5. Confirme a análise e solicite a permanência das cores como referência de orientação para modificarmos
as faces.
Verifique que esta análise mostrou as faces criadas com os recursos Extrusão 1 e Extrusão 2 como sendo as que
necessitavam de alguma modificação, por não alcançarem uma inclinação mínima de 3º em suas paredes.
Abaixo, descreveremos um método rápido para este tipo de correção.
6. Clique com o botão direito sobre o recurso “Extrusão 1” e selecione a opção “Editar Recurso”.
7. Ative a opção “Inclinação” e insira um ângulo de 5°.
8. Confirme a execução da alteração .
9. Clique com o botão direito no recurso “Extrusão 2” e insira os mesmos valores para o ângulo de
inclinação.
10. Faça novamente uma análise de inclinação com os mesmos parâmetros de inclinação.
SolidWorks - Moldes e Matrizes
www.ska.com.br • suporte@ska.com.br • 0800 510 2900
33
11. Na “Análise de inclinação”, o modelo deverá ficar semelhante à imagem abaixo.
12. Salve e feche o arquivo trabalhado.
SolidWorks - Moldes e Matrizes
www.ska.com.br • suporte@ska.com.br • 0800 510 2900
34
Análise de Rebaixo
A ferramenta “Detecção de rebaixo” localiza áreas aprisionadas no modelo que não podem ser ejetadas do molde
em uma situação comum. Essas áreas necessitam de uma gaveta. Quando a peça plástica e a gaveta são
separadas, a gaveta deslizará em uma direção perpendicular ao movimento do núcleo principal e da cavidade,
permitindo a ejeção da peça sem comprometer o material fabricado.
1. Selecione o comando Abrir.
Arquivo Abrir
2. No campo de seleção Arquivos do Tipo, selecione a opção Peça (*.sldprt).
Selecione o arquivo Detecção de Gavetas - Estudo 1.SLDPRT.
3. Inicie a ferramenta “Detecção de rebaixo”.
Ferramentas Detecção de Rebaixo
O comando de detecção de rebaixo é similar ao de análise de inclinação.
Direção de extração. Todas as faces são avaliadas para
determinar se estão visíveis quando se observa a peça por
cima e por baixo. Para especificar a direção da extração,
devemos selecionar um plano, uma face ou uma aresta.
Uma outra possibilidade de parâmetro de análise é selecionar
uma linha de separação que já deverá estar previamente
inserida como recurso.
Se o modelo possui mais de um corpo, clique em “Corpos de
superfície ou sólidos” e em seguida selecione o corpo para
analisar.
4. Selecione o “Top Plane” como direção de extração.
5. Confirme o início da análise clicando em “Calcular”.
SolidWorks - Moldes e Matrizes
www.ska.com.br • suporte@ska.com.br • 0800 510 2900
35
Segue abaixo uma descrição do que a análise verfica com o comando “Detecção de rebaixo”.
Essas são as faces indicadas como sendo as superiores, partindo de um
vetor de orientação indicado nos parâmetros de análise. Seria como se
enxergássemos essas faces vendo elas a olho nu, com a direção indicada
na análise.
Essas são as faces indicadas como sendo as inferiores, partindo de um
vetor de orientação indicado nos parâmetros de análise. Seria como se
enxergássemos essas faces vendo elas a olho nu, mas na direção contrária
ao indicado na análise.
Rebaixo ocluso são as faces que não são visíveis, mesmo enxergando a
peça por cima ou por baixo. Verificar se será necessária uma solução para
ejeção dessas faces do molde.
Rebaixo abrangente é formado pelas faces que ora estão com
características do rebaixo da direção 1 e ora do rebaixo da direção 2.
Verificar se será necessária uma solução para ejeção dessas faces do
molde.
Nenhum rebaixo são as faces que estão perpendicularmente alinhadas com
o vetor de análise. Por isso eles são considerados de rebaixo nulo. Ainda
podemos dizer que em situação alguma enxergaríamos estas faces se
olhássemos a nossa peça seguindo o vetor de orientação dos parâmetros da
análise. Melhor verificarmos se não é necessário corrigí-las com auxílio da
análise de ângulos.
6. Verifique as faces da peça trabalhada.
Um ponto a ser observado são as faces denominadas como “Nenhum Rebaixo”. Elas devem necessitar de
correção na angulação de suas paredes.
7. As regiões que necessitariam de gavetas seriam as faces denominadas como “Rebaixo Ocluso” ou
“Rebaixo Abrangente”.
8. Confirme a execução da análise .
9. Salve e feche o arquivo trabalhado.
SolidWorks - Moldes e Matrizes
www.ska.com.br • suporte@ska.com.br • 0800 510 2900
36
Contração de Materiais
Um pouco de física e química é o ideal para explicar essa seção.
À medida que elevamos a temperatura de um material, seus átomos começam a se agitar internamente. Dessa
forma, quanto mais alta for a temperatura, maior será a agitação dos átomos e a movimentação que existirá no
material. À medida que a temperatura for diminuída, os átomos ficarão menos agitados e mais contraídos, e com
isso conseguimos explicar os estados físicos da matéria.
Sólido + contraído
Líquido
Gasoso - contraído
Ao injetarmos um material quente no molde, ele possuirá um volume, mas haverá um resfriamento causado pelo
sistema de refrigeração mais o tempo pós-injeção. Com isso, naturalmente ocorrerá uma diminuição no volume
da peça moldada.
Para simular essa contração na peça durante o projeto de moldes, utilizamos o recurso “Escala”.
Com este recurso é possível dimensionar uma peça ou modelo de superfície sobre o seu centro, a origem da
peça ou um sistema de coordenadas. O recurso “Escala” dimensiona somente a geometria do modelo para uso
em exportação de dados, cavidades, etc. Ele não dimensiona geometria de referência (planos, eixos), esboços
nem dimensões (que foram previamente aplicados em esboços ou recursos que antecedem a escala no Feature
Manager). Em peças com múltiplos corpos, é possível dimensionar um ou mais corpos.
1. Selecione o comando Abrir.
Arquivo Abrir
2. No campo de seleção Arquivos do Tipo, selecione a opção Peça (*.sldprt).
Selecione o arquivo Contração - Estudo de caso 1.SLDPRT.
3. Inicie o recurso “Escala”.
Inserir Recurso Escala
A seguir está uma descrição dos campos de edição do PropertyManager do comando de Escala.
SolidWorks - Moldes e Matrizes
www.ska.com.br • suporte@ska.com.br • 0800 510 2900
37
Este referencial será o ponto centralizador da escala do
componente. Será dele que o componente irá crescer ou decrescer.
Marcando esta opção, teremos um escalonamento uniforme nos
três eixos (x,y,z). Caso contrário, poderemos informar valores
individuais para cada direção.
Valor para o fator de escalonamento do componente. O valor não é
aumentado em percentual, mas sim como número puro. Essa
constante informada será o multiplicador de todas as dimensões do
componente.
4. Informe o valor de 1.05 de fator de escala uniforme para o seu componente.
Defina que o escalonamento será uniforme.
A escala deverá ser aplicada de acordo com o centro da geometria modelada.
5. Verifique a árvore de modelamento e confirme a inserção do recurso de escalonamento.
6. Salve e feche o arquivo trabalhado.
SolidWorks - Moldes e Matrizes
www.ska.com.br • suporte@ska.com.br • 0800 510 2900
38
Definição da linha de partição
Uma vez que todas as paredes estão totalmente definidas e com uma angulação correta, como poderíamos
enxergar a partição da peça no molde?
Como poderíamos usar uma explicação com a imagem acima? Ela poderá nos ajudar em algo?
Como pista para essa explicação da lanterna, sugerimos voltar à página onde explicamos o funcionamento da
lógica da análise de ângulos.
Melhorou?
1. Selecione o comando Abrir.
Arquivo Abrir
2. No campo de seleção Arquivos do Tipo, selecione a opção Peça (*.sldprt).
Selecione o arquivo Particionamento – estudo 1.SLDPRT.
SolidWorks - Moldes e Matrizes
www.ska.com.br • suporte@ska.com.br • 0800 510 2900
39
3. Verifique que essa garrafa já possui uma escala aplicada no Feature Manager a fim de considerar o fator
de contração do material após o resfriamento do molde.
E então? Já imaginou como poderemos determinar a linha de partição da peça?
Reveja o trecho do capítulo da análise de ângulos:
Podemos imaginar o comando de análise de ângulos como uma ferramenta que dispara dois feixes de luz
conforme vetor indicado nos parâmetros da análise, porém eles estão opostamente alinhados.
Somente as faces que possuírem a angulação pré-estipulada serão selecionadas como faces positivas ou
negativas.
Alguns itens para pensarmos após a correção da angulação de uma peça:
• Ao dispararmos um feixe de luz da parte inferior da peça, teremos uma cavidade.
• Ao dispararmos um feixe de luz da parte superior da peça, teremos a segunda cavidade.
• Que definição poderíamos dar ao conjunto de arestas formado pela interseção das faces de macho e
cavidade?
• Não está ali uma definição aceitável de uma linha de particionamento para as ferramentas do molde?
4. Selecione o comando Linhas de separação.
Inserir Moldes Linhas de separação
O comando de linhas de separação divide-se basicamente em dois momentos:
• Análise de ângulos com referência no vetor de extração da peça
• Seleção das arestas do modelo que formarão a linha de particionamento
Segue uma descrição das opções do PropertyManager do comando Linhas de separação na etapa de estudo de
ângulos.
Estas opções são semelhantes ao comando Análise de ângulos.
Selecione um vetor orientador da análise e um ângulo mínimo das
paredes da peça moldada.
Com esta opção marcada, o comando Linhas de separação gera
automaticamente corpos de superfície para macho e cavidade. Mas
essa opção somente terá valor se a peça não necessitar de
fechamento da furação.
Marcando a opção “Dividir faces”, estaremos segmentando as faces
que abrangem o ângulo especificado, tanto de forma positiva como
negativa.
SolidWorks - Moldes e Matrizes
www.ska.com.br • suporte@ska.com.br • 0800 510 2900
40
Decida pela divisão das faces na interseção de positivo para
negativo ou somente no ângulo que especificamos no vetor de
análise.
5. Marque as opções abaixo para dar continuidade à criação da linha de separação.
6. Clique no botão “Análise de inclinação” para encerrar o primeiro passo da separação da peça.
7. Se a peça atender completamente à inclinação das paredes na análise de ângulos, o programa
reconhecerá automaticamente a linha de separação dos componentes. Mas isso não ocorre nessa
geometria em sua totalidade. Observe a face traseira da garrafa.
Acabou existindo uma mistura entre faces positivas e negativas.
☺ Se existir uma curiosidade do que está ocorrendo nessa peça, após a criação da linha de separação, execute uma Detecção de
Rebaixos.
Após a separação das faces na etapa “Detecção da linha de partição”, aparecerão as opções abaixo no
PropertyManager.
O importante é fecharmos uma volta completa da linha de partição na peça moldada, caso o software não
reconheça a linha de partição automaticamente. Se utilizarmos as ferramentas abaixo, dificilmente teremos
problemas com uma seleção equivocada da partição do molde.
SolidWorks - Moldes e Matrizes
www.ska.com.br • suporte@ska.com.br • 0800 510 2900
41
Ao clicarmos neste botão, selecionaremos a aresta seguinte do modelo
conforme uma seta vermelha indicativa no meio de sua peça.
Com este botão poderemos modificar a direção da seta vermelha existente
no meio de sua geometria.
Estes óculos, quando pressionados, aproximam a visualização da aresta
que será selecionada na próxima vez que clicarmos com o botão . Ele se
torna muito útil para evitar esquecimento de arestas minúsculas e também
afasta ou aproxima a peça no modelo 3D com automatização.
8. Selecione uma aresta que seja comum a uma face verde e outra vermelha, conforme a imagem abaixo.
9. Com os direcionadores de seleção do comando Linhas de separação, conclua a divisão da
peça.
10. Após concluirmos a seleção das arestas da peça, a visualização deverá estar semelhante à imagem a
seguir.
SolidWorks - Moldes e Matrizes
www.ska.com.br • suporte@ska.com.br • 0800 510 2900
42
Verifique que serão 46 arestas selecionadas.
A parte inferior da garrafa deverá ser selecionada manualmente, mas o interessante é verificar que todas as
arestas são coincidentes ao plano frontal.
11. Caso todas as arestas estejam selecionadas corretamente, obteremos o aviso abaixo no
PropertyManager.
12. Confirme a execução da partição .
SolidWorks - Moldes e Matrizes
www.ska.com.br • suporte@ska.com.br • 0800 510 2900
43
Particionamento complexo e separação das cavidades
Existem situações em que as superfícies e linhas de separação de um molde não são executadas com comandos
simplificados como nos exemplos anteriores.
Nesta parte do treinamento, iremos abordar a criação de uma divisão de ferramenta mais complexa para o molde,
considerando os comandos já abordados para a análise mais a criação das gavetas, a fim de extrairmos a peça
moldada.
Neste caso, teremos que utilizar a linha de separação, e este comando
fará a procura de uma partição mais “inteligente”. Se mesmo assim a
linha de separação não locallizar uma divisão adequada para o molde,
teremos de modelar a separação entre as faces manualmente com o
comando linha de divisão.
O objetivo principal desta seção de nosso curso é a criação de
superfícies de particionamento com os comandos de superfície do
SolidWorks (superfície extrudada, varrida, revolucionada, regrada, etc.)
mais a detecção das gavetas.
1. Selecione o comando Abrir.
Arquivo Abrir
2. No campo de seleção Arquivos do Tipo, selecione a opção Peça (*.sldprt).
Selecione o arquivo Pinguim.SLDPRT.
3. Inicie o Recurso Escala.
Inserir Recurso Escala
4. Ajuste a escala para o valor de 1.007 a fim de representarmos uma contração de 0,007% (Policarbonato).
SolidWorks - Moldes e Matrizes
www.ska.com.br • suporte@ska.com.br • 0800 510 2900
44
5. Confirme a execução da escala .
6. Selecione o comando Linhas de separação.
Inserir Moldes Linhas de separação
7. Selecione os parâmetros abaixo para análise.
8. Clique no botão “Análise de inclinação” para encerrar o primeiro passo de separação da peça.
9. Verifique se o modelo ficou conforme as imagens abaixo durante a seleção da partição.
O ideal para esta peça será utilizar os direcionadores de seleção a fim de evitarmos o
esquecimento de arestas da linha de partição.
SolidWorks - Moldes e Matrizes
www.ska.com.br • suporte@ska.com.br • 0800 510 2900
45
Uma ferramenta diferenciada no comando linha de separação é a denominada como “itens a dividir”.
Esta opção, que encontra-se no PropertyManager do comando linha de
separação, habilita a quebra de uma face única, pois forma uma nova aresta
entre dois vértices de uma determinada face plana.
10. A parte inferior do pingüim é uma face que necessita ser segmentada para ser cortada pela linha de
partição da peça.
11. Confirme a execução da partição . Mas não esqueça de verificar se existe uma confirmação de
execução da ferramenta.
Após a geração da partição da peça, surgirá no Feature Manager a pasta Corpos de superfície.
No projeto de moldes com os recursos que trabalhamos, o gerenciamento
de superfícies de cavidade e núcleo é feito de maneira automática pelo
programa.
Nesse estágio do projeto de moldes, podemos utilizar o gerenciamento da visibilidade dos corpos de superfície a
fim de obtermos facilidades de visualização de regiões de difícil identificação.
SolidWorks - Moldes e Matrizes
www.ska.com.br • suporte@ska.com.br • 0800 510 2900
46
Corpo de superfície - Núcleo
Corpo de superfície - Cavidade
Corpo sólido – Peça a ser moldada
12. Na pasta de corpos sólidos existente no Feature Manager, clique com o botão direito sobre o único corpo
existente e selecione a opção “Ocultar corpo sólido”.
O comando “Inserir Pastas de Molde” insere todas as pastas que poderão ser inseridas e gerenciadas no projeto
de moldes.
Em nosso projeto, será interessante utilizá-lo para adicionarmos uma pasta que armazene a superfície de
partição, uma vez que ela será modelada com comandos de superfícies genéricos do SolidWorks e não com o
comando superfície de partição.
Esse gerenciamento que será criado com o software servirá para a divisão automática da ferramenta do molde.
13. Selecione o comando Inserir Pastas de molde.
Inserir Moldes Pastas de Molde
Considerando que este particionamento será mais complexo para ser desenvolvido, precisaremos utilizar uma
série de comandos de superfície do SolidWorks. Abaixo segue uma lista dos que poderão nos ajudar em nosso
trabalho.
Criação de uma superfície extrudada através de um esboço 2D ou 3D.
Criação de uma transição de superfícies através de perfis, esboços ou curvas.
Criação de superfície plana através de arestas, esboços ou curvas.
SolidWorks - Moldes e Matrizes
www.ska.com.br • suporte@ska.com.br • 0800 510 2900
47
Criação de superfície por limitação de perfis em duas direções, podendo os perfis consistirem de
arestas, curvas ou esboços.
14. Na pasta de corpos de superfície que está no Feature Manager, clique com o botão direito sobre o corpo
de superfície de núcleo e selecione a opção “Ocultar”.
15. Inicie um novo esboço 3D.
Inserir Esboço 3D
16. Selecione as arestas conforme indicado em vermelho na imagem abaixo...
...e utilize o comando .
17. Inicie o comando Superfície extrudada .
Um recurso criado por um esboço 3D necessita de mais algum parâmetro de criação?
Quais são as diferenças entre esboços 2D e 3D?
Como o software reconhecerá a direção de uma extrusão de um recurso criado por um esboço 3D?
SolidWorks - Moldes e Matrizes
www.ska.com.br • suporte@ska.com.br • 0800 510 2900
48
Em um esboço 3D, se torna obrigatória a seleção de uma
referência plana (plano, face, aresta ou eixo) como vetor
da extrusão.
18. Execute a extrusão da superfície de acordo com os parâmetros indicados abaixo.
19. Confirme a criação da superfície extrudada .
20. Repita a criação da superfície e do esboço 3D para executarmos o outro lado da peça.
21. Inicie um novo esboço 3D.
Inserir Esboço 3D
22. Selecione as arestas conforme indicado em vermelho na imagem abaixo...
SolidWorks - Moldes e Matrizes
www.ska.com.br • suporte@ska.com.br • 0800 510 2900
49
...e utilize o comando .
23. Inicie o comando Superfície extrudada .
24. Execute a extrusão da superfície de acordo com os parâmetros indicados abaixo.
25. Confirme a criação da superfície extrudada .
26. Inicie um novo esboço 3D.
Inserir Esboço 3D
27. Selecione as arestas conforme indicado em vermelho na imagem abaixo...
...e utilize o comando .
Verifique atenciosamente que são 5 arestas que precisam ser selecionadas; existem duas que são
SolidWorks - Moldes e Matrizes
www.ska.com.br • suporte@ska.com.br • 0800 510 2900
50
minúsculas. Elas estão localizadas no encontro da peça com a superfície de partição que está sendo
criada.
28. Inicie o comando Superfície extrudada .
29. Execute a extrusão da superfície de acordo com os parâmetros indicados abaixo.
30. Verifique a quantidade de corpos de superfície existentes na pasta de corpos de superfície que está no
Feature Manager.
O que seriam estas superfícies que estão fora das pastas de projetos de
moldes?
Elas não consistem na partição do molde?
Poderíamos transformá-las em uma única entidade?
O comando “Costurar superfície” reúne todos os corpos de superfície disponíveis com a finalidade de formar um
único corpo.
Ele já foi anteriormente trabalhado na lição de reparação de geometrias importadas, mas ele formava um sólido.
Neste momento, a aplicação será um pouco diferenciada.
31. Inicie o comando “Costurar superfície”.
Inserir Superfície Costurar
32. Na seleção de superfícies do comando Costurar, vá até o Feature Manager e selecione os corpos que
estão fora das pastas de moldes.
SolidWorks - Moldes e Matrizes
www.ska.com.br • suporte@ska.com.br • 0800 510 2900
51
33. Confirme a união das superfícies selecionadas .
34. Verifique a pasta de corpos de superfícies.
A união das superfícies não é obrigatória para a criação da
ferramenta do molde, mas cremos que isso poderá facilitar o
gerenciamento de informações.
Agora, para darmos continuidade ao gerenciamento de
informações no projeto de moldes, o que falta para
transformarmos esta superfície de Costurada em uma superfície
de particionamento?
35. Na pasta “Corpos de superfície”, clique sobre o corpo que encontra-se fora das pastas de moldes e
arraste-o para a pasta de “Corpos de superfície de partição”.
Para a criação da Ferramenta do molde, podemos utilizar comandos para aparos de geometria, como extrusões,
com as opções de delimitação até a superficie ou criar um bloco maior que a geometria existente e utilizar o
comando “Cortar com superfície”.
Mas, uma vez que possuímos todo um gerenciamento das superfícies de um projeto de molde, o mais adequado
é utilizarmos o comando Criação de Ferramenta . Para este comando, os únicos pré-requisitos são a
existência de um esboço 2D e as superfícies de moldes.
36. Inicie um novo esboço 2D.
Inserir Esboço 2D
37. Selecione o plano Front como sendo a base do esboço.
38. Desenhe um retângulo conforme as informações abaixo.
SolidWorks - Moldes e Matrizes
www.ska.com.br • suporte@ska.com.br • 0800 510 2900
52
39. Confirme a criação do esboço clicando no canto de confirmação .
40. Inicie o comando Criar ferramenta.
Inserir Molde Criar Ferramenta
O comando de criação de ferramenta se divide em duas etapas, conforme descrito a seguir.
Em um primeiro momento, definiremos os tamanhos das entidades que
formarão a ferramenta do molde. As dimensões são baseadas
conforme a posição do plano de origem do esboço que foi utilizado na
criação da geometria do comando.
Caso as superfícies estejam corretamente divididas nas pastas do projeto de moldes,
o recurso de criação de ferramentas identificará automaticamente cada entidade que
é necessária para a criação das entidades.
SolidWorks - Moldes e Matrizes
www.ska.com.br • suporte@ska.com.br • 0800 510 2900
53
41. Informe as dimensões abaixo para a sua ferramenta.
42. Confirme a criação da ferramenta .
Neste estágio, já possuimos as entidades que constituem a forma de nossa peça original. Friamente analisando,
podemos notar que existe a necessidade de gavetas ou machos de injeção, mas neste estágio a nossa prioridade
era a geração da ferramenta.
Após a criação da linha de separação do molde, possuíamos dois corpos de superfície (núcleo e cavidade) e um
corpo de sólido (a peça original). Com o término da separação das ferramentas, surgiram dois corpos sólidos
(ferramentas de núcleo e cavidade) mais um corpo de superfície (partição)
Corpo sólido – Ferramenta do
Núcleo
Corpo de superfície – Partição.
Corpo sólido – Ferramenta da
Cavidade
Outros detalhes poderão ser muito úteis para dar continuidade a este projeto.
43. Salve e feche o arquivo trabalhado.
SolidWorks - Moldes e Matrizes
www.ska.com.br • suporte@ska.com.br • 0800 510 2900
54
Modelamento de gavetas
Dependendo da geometria de uma peça trabalhada, a separação de suas cavidades torna-se mais complexa.
Uma peça como a que se encontra ao lado necessita de
um auxílio de extração como uma gaveta, mandíbulas ou
macho de injeção.
Esses sistemas de extração resultam em técnicas
diferenciadas para extrairmos a entidade moldada.
Ao lado segue um exemplo do molde acima com uma
gaveta.
1. Selecione o comando Abrir.
Arquivo Abrir
2. No campo de seleção Arquivos do Tipo, selecione a opção Peça (*.sldprt).
Selecione o arquivo Gavetas.SLDPRT.
3. Inicie o comando Detecção de Rebaixo.
SolidWorks - Moldes e Matrizes
www.ska.com.br • suporte@ska.com.br • 0800 510 2900
55
Ferramentas Detecção de Rebaixo
4. Clique na opção Calcular para executarmos a análise das faces que necessitam de gavetas.
5. Verifique os resultados no modelo conforme a tela abaixo.
6. A face que foi classificada como rebaixo abrangente e está destacada na imagem acima seria uma das
que possuiríam dificuldade para ser extraída em um molde sem gavetas.
7. Confirme a execução da análise .
Após a detecção das faces não extraíveis, é necessária a criação de uma gaveta com alguns comandos
específicos do SolidWorks.
O comando Núcleo criará a gaveta com a geometria definida em um esboço previamente criado.
8. Crie um novo plano de referência.
Inserir Geometria de referência Plano
9. Selecione as entidades conforme as imagens abaixo.
SolidWorks - Moldes e Matrizes
www.ska.com.br • suporte@ska.com.br • 0800 510 2900
56
10. Confirme a criação do plano .
11. Inicie um novo esboço 2D.
Inserir Esboço 2D
12. Selecione o plano criado no passo anterior como base.
13. Desenhe um círculo de forma que a sua extremidade tenha a mesma circunferência da face que
necessita de gaveta.
14. Confirme a criação do esboço clicando no canto de confirmação .
15. Inicie o comando Núcleo.
Inserir Moldes Núcleo
16. Caso seja necessário, selecione o esboço criado nos passos anteriores.
Segue abaixo uma descrição das seleções do PropertyManager do comando Núcleo.
SolidWorks - Moldes e Matrizes
www.ska.com.br • suporte@ska.com.br • 0800 510 2900
57
Geometria que formará o núcleo – Esboço no qual
está desenhada a geometria.
Vetor de criação do núcleo – Poderá ser selecionada
uma face, plano ou aresta.
Corpo no qual será acrescentada a gaveta – Procurar
na pasta “Corpos sólidos” a entidade que será
modificada na criação do núcleo.
Ângulo da parede da gaveta.
Profundidade da entidade criada, podendo ela ser
passante ou cega.
Haverá situações em que o trabalho com o comando Núcleo não irá gerar uma geometria satisfatória. Uma
criação de gavetas com recursos de superfícies e divisão do sólido resolverá o problema, conforme veremos em
alguns exercícios.
17. Selecione os parâmetros abaixo para criação do núcleo.
18. Confirme a criação do núcleo .
19. Salve e feche o modelo trabalhado.
SolidWorks - Moldes e Matrizes
www.ska.com.br • suporte@ska.com.br • 0800 510 2900
58
Exercício – Criação de Cavidades e Gavetas
Abra a peça 82394.SLDPRT para realizar a separação de suas cavidades.
Caso necessário, crie gavetas para facilitar a extração da peça.
Recomendações:
Verifique se modelar uma superfície de fechamento para as furações não se torna uma solução mais inteligente para esta peça.
SolidWorks - Moldes e Matrizes
www.ska.com.br • suporte@ska.com.br • 0800 510 2900
59
Exercício – Fechamento de furos complexo
Abra a peça Case.SLDPRT para realizar a separação de suas cavidades.
Caso necessário, crie gavetas para facilitar a extração da peça.
Recomendações:
O fechamento da furação da peça será construído manualmente com comandos de superfície do SolidWorks.
SolidWorks - Moldes e Matrizes
www.ska.com.br • suporte@ska.com.br • 0800 510 2900
60
Exercício – Particionamento Manual
Abra a peça PAD.SLDPRT para realizar a separação de suas cavidades.
Caso necessário, crie gavetas para facilitar a extração da peça.
Recomendações:
O particionamento das cavidades será gerado manualmente com recursos de superfície do SolidWorks.
SolidWorks - Moldes e Matrizes
www.ska.com.br • suporte@ska.com.br • 0800 510 2900
61
Exercício – Superfícies de Fechamento
Abra a peça Fundição.SLDPRT para realizar a separação de suas cavidades.
Recomendações:
O fechamento das furações deverá ser executado com recursos de superfície do SolidWorks, como a Superfície Limite.
SolidWorks - Moldes e Matrizes
www.ska.com.br • suporte@ska.com.br • 0800 510 2900
62
Exercício – Mandíbulas
Abra a peça Mandibula.SLDPRT para realizar a separação de suas cavidades.
Crie as mandíbulas necessárias para a extração das cavidades.
Recomendações:
Utilize o comando Núcleo para criar a mandíbula.
Após a separação das cavidades, realize uma análise de rebaixos.
SolidWorks - Moldes e Matrizes
www.ska.com.br • suporte@ska.com.br • 0800 510 2900
63
Porta-Molde
Não existem técnicas de modelamento ou comandos específicos para o porta-molde, mas neste curso
trabalharemos na criação de uma série de peças e no gerenciamento de um projeto. Segue abaixo o desenho de
um porta-molde e em seguida estão detalhadas as suas peças.
SolidWorks - Moldes e Matrizes
www.ska.com.br • suporte@ska.com.br • 0800 510 2900
64
Alojamento Superior
Alojamento Inferior
SolidWorks - Moldes e Matrizes
www.ska.com.br • suporte@ska.com.br • 0800 510 2900
65
Placa Extratora
Placa Suporte
SolidWorks - Moldes e Matrizes
www.ska.com.br • suporte@ska.com.br • 0800 510 2900
66
Coluna Extratora
Base Superior
SolidWorks - Moldes e Matrizes
www.ska.com.br • suporte@ska.com.br • 0800 510 2900
67
Base Inferior
Bucha da Extratora
SolidWorks - Moldes e Matrizes
www.ska.com.br • suporte@ska.com.br • 0800 510 2900
68
Bucha Principal
Batente
SolidWorks - Moldes e Matrizes
www.ska.com.br • suporte@ska.com.br • 0800 510 2900
69
Coluna Principal
Contraplaca Extratora
SolidWorks - Moldes e Matrizes
www.ska.com.br • suporte@ska.com.br • 0800 510 2900
70
Espaçador
Pino de Retorno
SolidWorks - Moldes e Matrizes
www.ska.com.br • suporte@ska.com.br • 0800 510 2900
71
Biblioteca de componentes
Um ponto muito claro da maturidade no trabalho do SolidWorks é o trabalho com configuração de produtos. Se
possuímos um componente com uma geometria única, mas com vários tamanhos, por que seria necessária a
criação de vários arquivos?
Verifique abaixo como a Polimold detalha os seus componentes em seu catálogo.
Esse tipo de situação se torna ideal para utilizarmos o recurso Tabelas de Projeto do SolidWorks. Uma vez que
detalharmos o componente, representando um de seus tamanhos, poderemos aproveitá-lo para criar os
tamanhos restantes.
Mas o que deve ser feito para facilitarmos o trabalho com as tabelas de projeto?
• Renomear os recursos;
• Renomear os esboços;
• Renomear as dimensões.
Com isso, todas as tabelas criadas são facilmente editáveis e possibilitam a criação de novos componentes.
Todas essas funcionalidades já foram previamente tratadas nos treinamentos de SolidWorks, mas o diferencial
está no enfoque que daremos às peças padronizadas para porta-moldes. O mais interessante nesta ferramenta é
SolidWorks - Moldes e Matrizes
www.ska.com.br • suporte@ska.com.br • 0800 510 2900
72
a possibilidade de utilizarmos todo o potencial do Excel para gerar uma série de informações automaticamente,
como o nome de pedido do componente, com base nas dimensões fornecidas.
Segue ao lado outro exemplo de tabela gerada pelo Excel
que está integrada com o SolidWorks.
Se alterarmos as dimensões dos parâmetros, criaremos uma
nova configuração e automaticamente modificaremos a
referência necessária para a encomenda do componente
junto ao fornecedor.
Como a tabela foi formatada, o cabeçalho de coluna da
rotina do SolidWorks não aparecerá. Somente o nome da
dimensão estará visível, conforme o projetista de molde
necessita.
Observe mais um detalhe: nenhuma linha da tabela foi
deletada, apenas teve sua visibilidade retirada.
Há uma série de procedimentos que poderão ser adotados após desenharmos uma biblioteca de componentes.
Adicionar o diretório de componentes padronizados em um diretório
da biblioteca de projetos.
Utilização de inserção automática de componentes
com a ferramenta Referência de posicionamento.
SolidWorks - Moldes e Matrizes
www.ska.com.br • suporte@ska.com.br • 0800 510 2900
73
Exercício – Configurações 1
Desenhar a peça abaixo com comandos de revolução e utilizar a inserção de uma tabela de projetos no
SolidWorks.
O comando para inserção da tabela de projeto é
Inserir Tabela de projeto .
A tabela a ser montada deverá estar conforme a abaixo.
D1 D2 M L2 L1
BPR x 15 x 25 x 64 x 10 15,00 20,00 10,00 25,00 64,00
BPR x 15 x 15 x 74 x 10 15,00 20,00 10,00 15,00 74,00
BPR x 15 x 25 x 94 x 10 15,00 20,00 10,00 25,00 94,00
BPR x 20 x 15 x 64 x 10 20,00 26,00 10,00 15,00 64,00
BPR x 20 x 15 x 74 x 10 20,00 26,00 10,00 15,00 74,00
BPR x 20 x 15 x 94 x 10 20,00 26,00 10,00 15,00 94,00
BPR x 24 x 15 x 74 x 12 24,00 30,00 12,00 15,00 74,00
BPR x 24 x 15 x 94 x 12 24,00 30,00 12,00 15,00 94,00
BPR x 24 x 15 x 114 x 12 24,00 30,00 12,00 15,00 114,00
BPR x 32 x 18 x 104 x 12 32,00 42,00 12,00 18,00 104,00
BPR x 32 x 18 x 94 x 16 32,00 42,00 16,00 18,00 94,00
BPR x 32 x 18 x 114 x 16 32,00 42,00 16,00 18,00 114,00
BPR x 32 x 18 x 134 x 16 32,00 42,00 16,00 18,00 134,00
BPR x 32 x 18 x 154 x 16 32,00 42,00 16,00 18,00 154,00
BPR x 32 x 18 x 174 x 16 32,00 42,00 16,00 18,00 174,00
BPR x 42 x 38 x 134 x 20 42,00 54,00 20,00 38,00 134,00
BPR x 42 x 38 x 154 x 20 42,00 54,00 20,00 38,00 154,00
BPR x 42 x 38 x 174 x 20 42,00 54,00 20,00 38,00 174,00
BPR x 50 x 38 x 114 x 16 50,00 60,00 16,00 38,00 114,00
BPR x 50 x 38 x 134 x 20 50,00 60,00 20,00 38,00 134,00
BPR x 50 x 38 x 154 x 20 50,00 60,00 20,00 38,00 154,00
BPR x 50 x 38 x 174 x 20 50,00 60,00 20,00 38,00 174,00
Recomendações:
Renomeie as dimensões para que elas fiquem de acordo com o que está na tabela acima.
Insira uma função Excel para formar o nome da configuração automaticamente conforme as dimensões fornecidas nas células da linha
correspondente.
Após preencher toda a tabela, verifique se todas as configurações foram geradas corretamente.
SolidWorks - Moldes e Matrizes
www.ska.com.br • suporte@ska.com.br • 0800 510 2900
74
Exercício – Configurações 2
Desenhar a peça abaixo com comandos de revolução, atendendo às dimensões da tabela de projetos.
O comando para inserção da tabela de projeto é
Inserir Tabela de projeto .
As configurações criadas deverão conter as informações preenchidas conforme a tabela abaixo, mas respeitando
as regras de inserção de dados das tabelas de projetos do SolidWorks.
SolidWorks - Moldes e Matrizes
www.ska.com.br • suporte@ska.com.br • 0800 510 2900
75
Recomendações:
Renomeie as dimensões para que elas fiquem de acordo com o que está na tabela anterior.
Insira uma função Excel para formar o nome da configuração automaticamente conforme as dimensões fornecidas nas células da linha
correspondente.
Após preencher toda a tabela, verifique se todas as configurações foram geradas corretamente.
SolidWorks - Moldes e Matrizes
www.ska.com.br • suporte@ska.com.br • 0800 510 2900
76
Exercício – Configurações 3
Desenhar a peça abaixo com comandos de revolução, atendendo às dimensões da tabela de projetos.
O comando para inserção da tabela de projeto é
Inserir Tabela de projeto .
As configurações criadas deverão conter as informações preenchidas conforme a tabela abaixo, mas respeitando
as regras de inserção de dados das tabelas de projetos do SolidWorks.
D1 D3 D4 L4 L1 L2 Código
BEX x 9 x 17 x 4 15,00 20,00 25,00 4,00 9,00 17,00 BEX x 9 x 17 x 4
BEX x 12 x 17 x 4 15,00 20,00 25,00 4,00 12,00 17,00 BEX x 12 x 17 x 4
BEX x 12 x 17 x 6 20,00 26,00 31,00 6,00 12,00 17,00 BEX x 12 x 17 x 6
BEX x 12 x 22 x 6 20,00 26,00 31,00 6,00 12,00 22,00 BEX x 12 x 22 x 6
BEX x 17 x 22 x 6 24,00 30,00 35,00 6,00 17,00 22,00 BEX x 17 x 22 x 6
BEX x 17 x 27 x 6 24,00 30,00 35,00 6,00 17,00 27,00 BEX x 17 x 27 x 6
BEX x 22 x 27 x 6 24,00 30,00 35,00 6,00 22,00 27,00 BEX x 22 x 27 x 6
BEX x 27 x 36 x 6 32,00 42,00 47,00 6,00 27,00 36,00 BEX x 27 x 36 x 6
BEX x 27 x 36 x 6 32,00 42,00 47,00 6,00 27,00 36,00 BEX x 27 x 36 x 6
Recomendações:
Renomeie as dimensões para que elas fiquem de acordo com o que está na tabela acima.
Insira uma função Excel para formar o nome da configuração automaticamente conforme as dimensões fornecidas nas células da linha
correspondente.
Após preencher toda a tabela, verifique se todas as configurações foram geradas corretamente.
Crie uma coluna para que o nome da configuração seja copiado por igualdade e preencha a propriedade número da peça automaticamente.
SolidWorks - Moldes e Matrizes
www.ska.com.br • suporte@ska.com.br • 0800 510 2900
Você também pode gostar
- Curso de Programação de CLP, IHM e Supervisório SiemensDocumento67 páginasCurso de Programação de CLP, IHM e Supervisório Siemensandregroth100% (9)
- Caderno de Muros de Arrimo 2 Edição Antonio MoliternoDocumento209 páginasCaderno de Muros de Arrimo 2 Edição Antonio MoliternoMorgana Schiftan100% (1)
- Apostila SolidWorks Nível IIDocumento141 páginasApostila SolidWorks Nível IItrennepohl100% (1)
- case2: DOCUMENTODocumento77 páginascase2: DOCUMENTOLeandro Michels Justi100% (1)
- Apostila Soldagem - SoliWorksDocumento18 páginasApostila Soldagem - SoliWorkslaerteh100% (2)
- Treinamentos SolidWorks Nível IDocumento39 páginasTreinamentos SolidWorks Nível IMatheus Furtado100% (1)
- SolidWorks SKA Nível IDocumento560 páginasSolidWorks SKA Nível IAllan Gomes100% (7)
- Apostila SW 2015 SKA SimulationDocumento62 páginasApostila SW 2015 SKA Simulationpatrick100% (1)
- Apostila Desenho Técnico SolidWorksDocumento285 páginasApostila Desenho Técnico SolidWorksLeonardo Fuentes100% (2)
- Projeto de Peça ControladaDocumento101 páginasProjeto de Peça ControladaVicente De Paulo Alves100% (1)
- Curso Autocad Civil 3DDocumento142 páginasCurso Autocad Civil 3DtutorialcursosAinda não há avaliações
- Moldes e MatrizesDocumento76 páginasMoldes e MatrizesmariolopesxrAinda não há avaliações
- SolidWorks 2011 ChapasDocumento50 páginasSolidWorks 2011 ChapasYure Leal100% (1)
- Manual ChapaDocumento96 páginasManual ChapaVictor Rafael Barros75% (4)
- Fundamentos dos moldes de injeção de termoplásticosDocumento16 páginasFundamentos dos moldes de injeção de termoplásticosLuiz Cesar TorresAinda não há avaliações
- Apostila SOLIDCAM FresamentoDocumento58 páginasApostila SOLIDCAM Fresamentodopcnc100% (3)
- Apostila Solidcam TorneamentoDocumento39 páginasApostila Solidcam Torneamentocampos_guilherme6742100% (2)
- Introdução ao SolidWorks SimulationDocumento306 páginasIntrodução ao SolidWorks SimulationRicardo Dias100% (8)
- Solidworks Simulation PDFDocumento45 páginasSolidworks Simulation PDFAlessandro CarvalhoAinda não há avaliações
- Análise estática de peça com SolidWorks SimulationDocumento45 páginasAnálise estática de peça com SolidWorks SimulationBruna MacedoAinda não há avaliações
- NX 7.5 Modelagem, Desenho e ManufaturaDocumento118 páginasNX 7.5 Modelagem, Desenho e ManufaturaJefferson PorfírioAinda não há avaliações
- Curso de Drenagem No AutoCAD Civil 3D-V1Documento58 páginasCurso de Drenagem No AutoCAD Civil 3D-V1Marcelle LuzAinda não há avaliações
- SolidWorks Office Premium 2006 - Modelagem Avançada de MontagensDocumento285 páginasSolidWorks Office Premium 2006 - Modelagem Avançada de Montagensailsoncamargo100% (13)
- Info Tec 02 MMDocumento6 páginasInfo Tec 02 MMSamuel100% (1)
- Configurações e Parâmetros no SolidWorksDocumento134 páginasConfigurações e Parâmetros no SolidWorksevic_76654100% (1)
- Tanques Atm para Processo Excel PlanilhasDocumento27 páginasTanques Atm para Processo Excel PlanilhasKlebersonRamosAinda não há avaliações
- MoldesDocumento20 páginasMoldesEmerson Santos100% (3)
- SolidWorks Módulo I - Introdução ao Modelamento BásicoDocumento39 páginasSolidWorks Módulo I - Introdução ao Modelamento BásicoAlexandre AlonsoAinda não há avaliações
- Anestesia Takaoka Samurai - MuDocumento111 páginasAnestesia Takaoka Samurai - Mueric45lostAinda não há avaliações
- Solid Works Nivel IIIDocumento1 páginaSolid Works Nivel IIIRafael Oliveira Carvalho0% (1)
- Curso SolidworksDocumento24 páginasCurso SolidworksJoão Paulo Moreira Santos BarbosaAinda não há avaliações
- Apostila SolidWorks Nível I - 2010Documento76 páginasApostila SolidWorks Nível I - 2010Maikon FernandesAinda não há avaliações
- Tutorial de soldagem: montagem de estrutura de mesa 3DDocumento6 páginasTutorial de soldagem: montagem de estrutura de mesa 3DMárcioSchneiderdeCastroAinda não há avaliações
- Definindo uma Peça-CAM no SolidCAM para usinagem 2.5DDocumento26 páginasDefinindo uma Peça-CAM no SolidCAM para usinagem 2.5DJuliano MachadoAinda não há avaliações
- Apostila de AutoCAD-2007Documento80 páginasApostila de AutoCAD-2007Zalber Luiz Vidotti LealAinda não há avaliações
- Solid Works SimulationDocumento6 páginasSolid Works Simulationbrunofelipealves50% (2)
- ALVEST 02 - Visão Geral e Exemplo Completo PDFDocumento194 páginasALVEST 02 - Visão Geral e Exemplo Completo PDFjonnahAinda não há avaliações
- Manual Refrigerador Philco PRF520DIPDocumento41 páginasManual Refrigerador Philco PRF520DIPeder manhaniAinda não há avaliações
- Simulacoes Complexas SolidworksDocumento13 páginasSimulacoes Complexas SolidworksAbraão Santos SilvaAinda não há avaliações
- Apostila TIA V11 PDFDocumento67 páginasApostila TIA V11 PDFFernando Cano100% (5)
- Fundamentos da Estampagem Incremental de Chapas Aplicados ao Aço AISI 304LNo EverandFundamentos da Estampagem Incremental de Chapas Aplicados ao Aço AISI 304LAinda não há avaliações
- Apostila - Solidworks 2007Documento163 páginasApostila - Solidworks 2007João Paulo PereiraAinda não há avaliações
- Observações Sobre o Estudo Da Paleografia em PortugalDocumento71 páginasObservações Sobre o Estudo Da Paleografia em PortugalRoberto Carlos TeixeiraAinda não há avaliações
- Apostila SolidWorks Nível IDocumento560 páginasApostila SolidWorks Nível Imarcosvbc2013Ainda não há avaliações
- SolidWorks Simulation Student Guide 2010 PTBDocumento45 páginasSolidWorks Simulation Student Guide 2010 PTBDiego SilvaAinda não há avaliações
- Calculando Distâncias e Direções Utilizando Coordenadas GeográficasDocumento5 páginasCalculando Distâncias e Direções Utilizando Coordenadas GeográficasRoberto Carlos TeixeiraAinda não há avaliações
- Apostila Completa TopSolidDocumento138 páginasApostila Completa TopSolidQuimas Gomes67% (3)
- Oficina de Paleografia III - (Técnica Paleográfica - Tipos Caligráficos e Documentais)Documento71 páginasOficina de Paleografia III - (Técnica Paleográfica - Tipos Caligráficos e Documentais)Roberto Carlos Teixeira100% (4)
- AutoDesk InventorDocumento372 páginasAutoDesk Inventorrisoaldocavalcanti100% (1)
- Exercicios Treliça - SolidworksDocumento5 páginasExercicios Treliça - SolidworksMatheus Mazuquiel100% (1)
- O Ensino Da Paleografia e Da Diplomática No Curso deDocumento18 páginasO Ensino Da Paleografia e Da Diplomática No Curso deCezar NeriAinda não há avaliações
- Exercicios de SolidWorksDocumento7 páginasExercicios de SolidWorksalexandreruzaAinda não há avaliações
- Oficina de Paleografia II - (Tipos Caligráficos Séculos XVII-XVIII Tipos Documentais Óbitos, Testamentos, Inventários)Documento29 páginasOficina de Paleografia II - (Tipos Caligráficos Séculos XVII-XVIII Tipos Documentais Óbitos, Testamentos, Inventários)Roberto Carlos Teixeira100% (1)
- Fundamentos e Programacao Ifix 2 (1) .6Documento582 páginasFundamentos e Programacao Ifix 2 (1) .6carloscoelho2010Ainda não há avaliações
- Sistema de Gás InerteDocumento17 páginasSistema de Gás InerteHenrique Zeitoune da Cunha100% (3)
- Guia Do Usuário 0712 - Ofcdesk Idc TigreCAD para AutoCAD PDFDocumento42 páginasGuia Do Usuário 0712 - Ofcdesk Idc TigreCAD para AutoCAD PDFRoberto Carlos Teixeira100% (1)
- Manual de Operações Unitárias Anexo Do Módulo MultipropósitoDocumento11 páginasManual de Operações Unitárias Anexo Do Módulo MultipropósitoDjockey Tathãgata100% (1)
- Autocad TutorialDocumento59 páginasAutocad Tutorialvarshasdm19870% (1)
- SolidWorks 2011 Nivel II Peças e MontagensDocumento1.136 páginasSolidWorks 2011 Nivel II Peças e MontagensAugusto Bandeira100% (2)
- Manual DimensionamentoDocumento91 páginasManual DimensionamentoMichael DelgadoAinda não há avaliações
- ROTEIRO SAP 2000 PARA MODELAGEM E ANÁLISE DE MURO DE CONCRETODocumento75 páginasROTEIRO SAP 2000 PARA MODELAGEM E ANÁLISE DE MURO DE CONCRETOrenatos79Ainda não há avaliações
- Introducao I AutoCAD Electrical PDFDocumento56 páginasIntroducao I AutoCAD Electrical PDFJefferson_marioAinda não há avaliações
- Apostila Auto Cad 2dDocumento90 páginasApostila Auto Cad 2dAylton MocAinda não há avaliações
- Tutorial CarlsonDocumento27 páginasTutorial Carlsonopherus100% (1)
- Apostila IndesignDocumento105 páginasApostila IndesignpucarobulgaroAinda não há avaliações
- ApostilaPedroJunior-AutoCAD 07Documento43 páginasApostilaPedroJunior-AutoCAD 07Ad HominignisAinda não há avaliações
- AutoLab - Manual Do UsuárioDocumento155 páginasAutoLab - Manual Do UsuáriogregorytaccolaAinda não há avaliações
- Autocad 2010: Introdução e Configuração InicialDocumento117 páginasAutocad 2010: Introdução e Configuração InicialrjiiAinda não há avaliações
- Mecânica Dos Fluidos II PDFDocumento44 páginasMecânica Dos Fluidos II PDFRoberto Carlos TeixeiraAinda não há avaliações
- Cálculo Da Incerteza de Medição PDFDocumento36 páginasCálculo Da Incerteza de Medição PDFRoberto Carlos TeixeiraAinda não há avaliações
- Texto - O Que É A LogísticaDocumento2 páginasTexto - O Que É A LogísticaRoberto Carlos TeixeiraAinda não há avaliações
- Elementos de Mecânica dos Fluidos: Equações Fundamentais de ConservaçãoDocumento28 páginasElementos de Mecânica dos Fluidos: Equações Fundamentais de ConservaçãoRoberto Carlos TeixeiraAinda não há avaliações
- Texto - A Evolução Histórica DDocumento9 páginasTexto - A Evolução Histórica DRoberto Carlos TeixeiraAinda não há avaliações
- Introdução À Logística - AlDocumento30 páginasIntrodução À Logística - AlRoberto Carlos TeixeiraAinda não há avaliações
- Produ ToDocumento22 páginasProdu ToRoberto Carlos TeixeiraAinda não há avaliações
- Texto - Planejamento EstrategDocumento1 páginaTexto - Planejamento EstrategRoberto Carlos TeixeiraAinda não há avaliações
- Estratégia Logística e PlanejaDocumento20 páginasEstratégia Logística e PlanejaRoberto Carlos TeixeiraAinda não há avaliações
- Texto - Analise SWOTDocumento4 páginasTexto - Analise SWOTRoberto Carlos TeixeiraAinda não há avaliações
- Nível de ServiçoDocumento18 páginasNível de ServiçoRoberto Carlos TeixeiraAinda não há avaliações
- Previsões LogísticasDocumento26 páginasPrevisões LogísticasRoberto Carlos TeixeiraAinda não há avaliações
- Guia Do Usuário 1112 - Ofcdesk Idc para AutoCAD PDFDocumento66 páginasGuia Do Usuário 1112 - Ofcdesk Idc para AutoCAD PDFRoberto Carlos TeixeiraAinda não há avaliações
- Guia Do Usuário 1112 - Ofcdesk Idc para Revit PDFDocumento30 páginasGuia Do Usuário 1112 - Ofcdesk Idc para Revit PDFRoberto Carlos TeixeiraAinda não há avaliações
- Guia Do Usuário 0912 - Ofcdesk Idc para SketchUp PDFDocumento18 páginasGuia Do Usuário 0912 - Ofcdesk Idc para SketchUp PDFRoberto Carlos TeixeiraAinda não há avaliações
- Tutorial 0112 - Configuração Dos Produtos Ofcdesk em Rede PDFDocumento6 páginasTutorial 0112 - Configuração Dos Produtos Ofcdesk em Rede PDFRoberto Carlos TeixeiraAinda não há avaliações
- Paleografia - Profº Marcos RezendeDocumento6 páginasPaleografia - Profº Marcos RezendeRoberto Carlos Teixeira100% (1)
- Apresentação Gestão Saúde e SeDocumento51 páginasApresentação Gestão Saúde e SeRoberto Carlos TeixeiraAinda não há avaliações
- Tutorial 0112 - Como Atualizar As Bibliotecas, o Ofcdesk Idc e o Ofcdesk Cad PDFDocumento7 páginasTutorial 0112 - Como Atualizar As Bibliotecas, o Ofcdesk Idc e o Ofcdesk Cad PDFRoberto Carlos TeixeiraAinda não há avaliações
- Estudo Paleográfico de Um Manuscrito Do Século Xviii - Edições Fac-Similar e SemidiplomáticaDocumento16 páginasEstudo Paleográfico de Um Manuscrito Do Século Xviii - Edições Fac-Similar e SemidiplomáticaRoberto Carlos TeixeiraAinda não há avaliações
- Anexo XII - Declaração de Exercício de Atividade RuralDocumento3 páginasAnexo XII - Declaração de Exercício de Atividade RuralRoberto Carlos TeixeiraAinda não há avaliações
- Paleografia, digitalização e preservação de documentosDocumento40 páginasPaleografia, digitalização e preservação de documentosraquel_histAinda não há avaliações
- Como Calcular Distância Entre Coordenadas Geográficas em Uma Planilha EletrônicaDocumento2 páginasComo Calcular Distância Entre Coordenadas Geográficas em Uma Planilha EletrônicaRoberto Carlos TeixeiraAinda não há avaliações
- Como Calcular A Precisão de Uma Coordenada GeográficaDocumento2 páginasComo Calcular A Precisão de Uma Coordenada GeográficaRoberto Carlos TeixeiraAinda não há avaliações
- Holmatro Ferramentas de Resgate - 1Documento29 páginasHolmatro Ferramentas de Resgate - 1Projetos Marimar 001Ainda não há avaliações
- N-2786 Contec Avaliação de Defeitos em Oleodutos e Gasodutos Terrestres e Submarinos Rígidos em OperaçãoDocumento51 páginasN-2786 Contec Avaliação de Defeitos em Oleodutos e Gasodutos Terrestres e Submarinos Rígidos em OperaçãoLeandro Marinho100% (2)
- Valvulas Web05Documento265 páginasValvulas Web05Edson VicenteAinda não há avaliações
- Manual de operação do carregador sobre rodas 966HDocumento14 páginasManual de operação do carregador sobre rodas 966HMarco OlivettoAinda não há avaliações
- P-06-02 (Tir) Rev3 - TirantesDocumento11 páginasP-06-02 (Tir) Rev3 - TirantesGabriel AmorimAinda não há avaliações
- Programas PISM e Vestibular UFJFDocumento34 páginasProgramas PISM e Vestibular UFJFPatrik Lanes100% (1)
- Comportamento do Fogo: Teoria, Fases e Extinção emDocumento42 páginasComportamento do Fogo: Teoria, Fases e Extinção emAna Bya SuzukiAinda não há avaliações
- Parte 4Documento184 páginasParte 4Juliano André PetryAinda não há avaliações
- Cálculo da estabilidade de barragens por gravidadeDocumento2 páginasCálculo da estabilidade de barragens por gravidadeBruno AlvesAinda não há avaliações
- Questões de resistência dos materiaisDocumento8 páginasQuestões de resistência dos materiaisDayselane PereiraAinda não há avaliações
- 33 - PT 001-2010 Laudo de Estanqueidade Da Rede de GLP e Análise de SPDA PDFDocumento3 páginas33 - PT 001-2010 Laudo de Estanqueidade Da Rede de GLP e Análise de SPDA PDFclaudiodutraaAinda não há avaliações
- Refrigeração e Escape de Gases em Moldes de InjeçãoDocumento3 páginasRefrigeração e Escape de Gases em Moldes de InjeçãoMarcelo KawakameAinda não há avaliações
- Tipos de Controle - FortecDocumento7 páginasTipos de Controle - FortecRenato De Azevedo FroesAinda não há avaliações
- Teste Teste Final 1 2023Documento12 páginasTeste Teste Final 1 2023TATIANA APARECIDA COSTAAinda não há avaliações
- PAP Finalizada 3-04-2018Documento41 páginasPAP Finalizada 3-04-2018José BettencourtAinda não há avaliações
- Índice de Doenças de PeixesDocumento33 páginasÍndice de Doenças de PeixesAndreia CardosoAinda não há avaliações
- Gelo Seco Ficha de SegurançaDocumento10 páginasGelo Seco Ficha de SegurançaRicardoAinda não há avaliações
- It-12-Parte-Iv - NT Corpo de Bombeiros Pará - Caldeiras, Vasos de Pressão, TubulaçõesDocumento9 páginasIt-12-Parte-Iv - NT Corpo de Bombeiros Pará - Caldeiras, Vasos de Pressão, TubulaçõesdanielwjrAinda não há avaliações
- Lista de exercícios Hidra I – Noturno 2021.2Documento25 páginasLista de exercícios Hidra I – Noturno 2021.2Ju ReisAinda não há avaliações
- MECÂNICA DOS FLUIDOS: ESTÁTICA E MANOMETRIADocumento60 páginasMECÂNICA DOS FLUIDOS: ESTÁTICA E MANOMETRIAgivaramosAinda não há avaliações
- 748 2771 1 PBDocumento19 páginas748 2771 1 PBFlavia AraujoAinda não há avaliações
- Princípios morfofuncionais estáticos da mecânica respiratóriaDocumento47 páginasPrincípios morfofuncionais estáticos da mecânica respiratóriaNara AlmeidaAinda não há avaliações
- Abnt Iso 5208-2000Documento4 páginasAbnt Iso 5208-2000Jorge FlóridoAinda não há avaliações