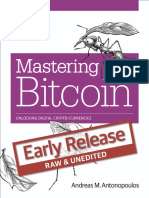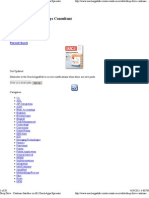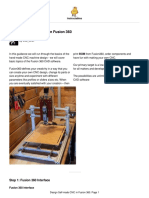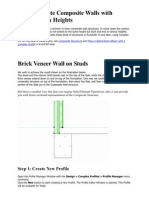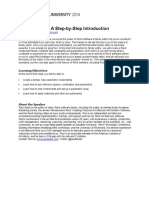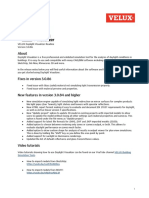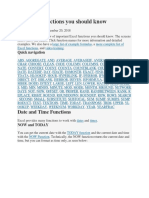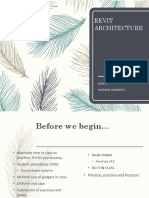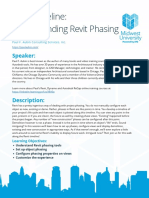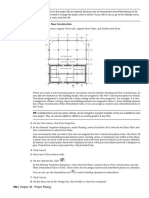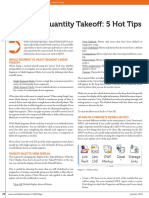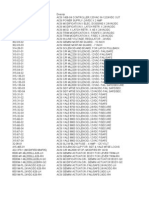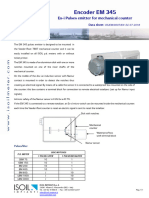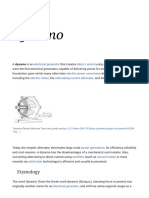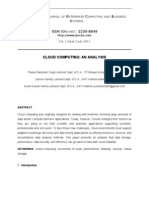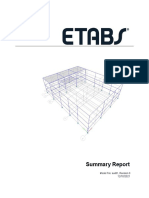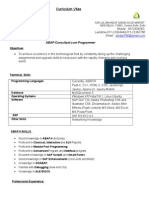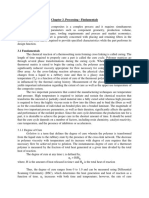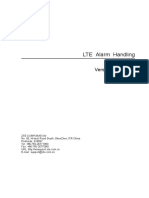Escolar Documentos
Profissional Documentos
Cultura Documentos
S4-5 Revit Architecture - Phasing and Design Options
Enviado por
Joseph TranDescrição original:
Direitos autorais
Formatos disponíveis
Compartilhar este documento
Compartilhar ou incorporar documento
Você considera este documento útil?
Este conteúdo é inapropriado?
Denunciar este documentoDireitos autorais:
Formatos disponíveis
S4-5 Revit Architecture - Phasing and Design Options
Enviado por
Joseph TranDireitos autorais:
Formatos disponíveis
Revit Architecture
Phasing and Design Options
Simon Gillis
S4-5 Architecture and Building
Course Summary:
Traditional CAD software offers no access to specialized tools when dealing with phasing or design options.
Fortunately, we have purpose-built tools for both when using the Revit platform. In this course, we will cover
common issues that arise when dealing with multiple phases of work and how the phasing/demo tools can be
used effectively. When working with multiple design alternatives, it’s often frustrating waiting for a decision
and then having to apply that decision to the progressing documentation. With the Design Option feature, we
can start a design alternative at any time and apply the chosen design alternative directly to the drawing set -
- all views, tags and schedules are coordinated instantly.
Instructor:
Simon has worked at Autodesk for the last nine years and is currently an Application Engineer focused on
Revit Architecture in Northern Europe. Prior to Autodesk he worked for ten years in Commercial Architecture,
specialising in CAD Coordination, CAD Management and Visualisation.
Autodesk User Group International
AUGI.UK.AUGI.com
Introduction
In this session we will look at two powerful features of Revit Architecture: Phasing which gives you
the ability to visualize and schedule different stages of construction and Design Options which give
you the ability to develop design alternatives within a single project.
Autodesk User Group International 2
www.AUGI.com
Copyright © AUGI Design Academy 2007
Phases
Creating phases in a building design allows you to subdivide a project into different periods of
construction and manage the life cycle of the project. With phases, you can view and compare the
different stages of a project.
Existing, new, and demolished constructions in a project are shown in the illustration to the right.
Existing construction
Demolished construction
New construction
Revit Architecture projects have two types of phases, existing conditions and new construction. When
you design a new building, you generally refer to the existing conditions phase only for the site.
Renovation projects or additions also proceed in phases where existing conditions must be
documented along with changes.
Complex projects may have more phases than just new construction. With phases, you can view the
middle of a project as well as its beginning and end.
Autodesk User Group International 3
www.AUGI.com
Copyright © AUGI Design Academy 2007
Different phases using line types
and colors are shown in the
illustration to the right.
Demolished construction with color override applied
Existing construction
New construction
Definition of Phases
Phases represent fixed periods of time in a project. You can specify as many phases in a project as
required. A project to renovate a building can undergo a demolition phase and more than one
reconstruction phases. You also have an existing phase to represent the building in its current state.
Phase is a view property. Each model view, including schedules, belongs to a phase. The phase filter
property of each view controls which phase or phases appear in the view.
Revit Architecture displays elements belonging to different phases with different linetypes. You can
control the appearance of the model by applying graphic overrides to phases. This helps in displaying
different combinations of phases in one view, according to the requirements.
Properties of Phases
Each view has two properties, Phase and Phase Filter. The Phase property initially controls the phase
of components created or placed in the views. When a view is opened or created, a phase value is
automatically assigned to the view.
The Phase Filter property affects the display of model components in the view. It allows you to define
the phases in a view that you want to see. Each view has existing phase filters. You can also create
custom phase filters for a view.
The appearance of model components changes when you apply a phase filter in a view. For example,
demolished walls in the current view can disappear, or appear as dashed lines according to the
graphic representation specified for the demolished objects.
Revit Architecture provides different graphic representations for components according to their phase.
You can also modify the standard graphic representations to change the appearance of model
Autodesk User Group International 4
www.AUGI.com
Copyright © AUGI Design Academy 2007
components in views with phase filters. You do this by specifying different colors, linetypes, or line
weights for the Demolished, Existing, New, and Temporary phase status of objects.
You can change the phase property at any time. If you create a component in a Phase 1 view and
then demolish it in a Phase 2 view, the component appears as New in the first view and as
Demolished in the second view.
A new project, by default, has two view phases defined. They are Existing and New
Construction.
Note
Phase Filters
A phase filter is a rule that controls the appearance of model components in a view. It determines
the phases that are displayed in a view and how they are displayed.
You define phases and phase filters for views in a project. You can also make multiple copies of a
view and apply different phases and phase filters to the copies of the view.
To display all model components of all the phases, set the phase filter to Show All. To
display all model components with no graphic overrides, set the phase filter to None.
Note
Autodesk User Group International 5
www.AUGI.com
Copyright © AUGI Design Academy 2007
Default Phase Filters
Each project contains the following default phase filters.
Phase Filter Description
Show All Displays new, existing, demolished, and temporary components in the current
phase. Components demolished in earlier phases are no longer displayed.
Show Demo + New Displays demolished and new components.
Show Previous + Demo Displays existing and demolished components.
Show Previous + New Displays existing and new components.
Show Previous Phase Displays all elements from the previous phase.
Show New Displays new components.
Show Complete Displays both existing and new construction; that is, the entire project.
Phase Conditions
A model component has one of the following phase conditions associated with the phase.
Phase Condition Description
New The component is created in the phase of the current view.
Existing The component is created in an earlier phase and continues to exist in the
current phase.
Demolished The component is created in an earlier phase and demolished in the current
phase.
Temporary The component is created during the current phase and demolished in the
current phase; that is, it is created temporarily.
Autodesk User Group International 6
www.AUGI.com
Copyright © AUGI Design Academy 2007
Each phase condition can have one of the following phase display conditions.
Phase Display Conditions Description
By Category Displays components as defined in Object Styles in the Visibility/Graphics dialog
box.
Overridden Displays components according to definitions on the Graphic Overrides tab.
Not Displayed Does not display the component.
Model Component Phasing Properties
Each model component has two phase properties, phase created and phase demolished. By
specifying the phase in which a model component is created or demolished, you can define how the
model component appears during the various phases of work. An object that is created and
demolished in the same phase is classified as temporary. Temporary model components are
displayed according to the phase filter setting for the temporary components.
The phase properties of model objects can be viewed and modified with the Element Properties
dialog box. The Phase Created property indicates the phase in which the model component was
added. The default value of this property is the same as the phase value of the current view. You can
modify the value of the Phase Created property to another phase condition by selecting a different
phase condition from the Phase Created list.
The Phase Demolished property indicates the phase in which the model component was demolished.
The default value for this is None. When you demolish a model component with the Demolish tool,
the Phase Demolished property is updated to the current phase of the view in which you demolish
the model component. You can also demolish a component by setting the Phase Demolished property
to a different value using the Element Properties dialog box.
When you demolish a model component, its appearance changes in all views based on the view
phase filter settings. For example, when you apply the Show Demo + New filter to a view with
demolished objects, that active view displays the demolished model components with black, dashed
lines. If you apply Show New or Show Complete phase filters to the same view, the demolished
objects disappear.
Phase Views
The following illustrations show a plan view during three phases of construction. The first two
examples have the Show All filter applied. The last example does not have a phase filter applied, so
model components from all phases are displayed with the same line weights.
Autodesk User Group International 7
www.AUGI.com
Copyright © AUGI Design Academy 2007
Existing Construction Existing construction
Demolished construction shown with color New construction
override
Demolished construction
The following illustration shows existing, demolished, and new construction phase with no phase filter
Autodesk User Group International 8
www.AUGI.com
Copyright © AUGI Design Academy 2007
Combining Phases
You can combine two phases in one. When you combine phases, one of the original phases is deleted.
The Phase Created and Phase Demolished properties of all model components with the original phase
value update automatically to show the new combined phase value.
Applying Phases to Schedules
Phases and phase filters apply automatically to schedules. For example, in a large renovation project,
a door schedule typically lists all doors in the project. In a building with hundreds of doors, the
schedule can become difficult to work with if demolished doors are also listed with the post-
renovation doors. Instead of working with a list in which half the doors are eventually demolished,
you can create two door schedules, such as Doors Pre-Demolition and Doors Post-Renovation, and
then apply the appropriate phase to each schedule.
Example of Phases
An example of model components displayed with
graphic overrides for different phase conditions is
shown in the illustration to the right.
Existing construction
Demolished construction
New construction
Autodesk User Group International 9
www.AUGI.com
Copyright © AUGI Design Academy 2007
Guidelines for Creating Phases
Follow some best practices while creating phases in your project.
• If you consistently work with projects that involve demolition, create plan views set to Existing
Phase in the project template. This helps save time in creating plans of existing conditions and
demolition plans.
• Phases, phase filters, graphic overrides, and views work in unison to represent the building
model correctly. The default phase filters and graphic overrides works for a majority of project
conditions. However, you can change them to help you make your design views more clear.
• The two default phases, Existing and New Construction, are enough to represent demolition in
a simple project without having to create a Demolition phase. This allows you to represent the
demolition without having to create more phases in the project. Objects demolished in the
New Construction phase can also be shown or hidden by the use of phase filters.
• Graphics overrides for phases are easy to apply and remove, and also work globally for all
views. Therefore, use graphics overrides instead of changing individual views in a project.
• For projects with complicated construction that cannot utilize phases, set phases and views
early in the project. You can always add or eliminate phases as design develops, but it is
easier to manage multiple demolition phases if you set them up and work with them early.
Using Design Options
Design options enable architects to develop, evaluate, and redesign building elements within a single
project file. They also allow flexibility in adapting to changes in project scope and developing
alternative designs.
The following illustration shows two versions of a roof and an entry porch shown using design
options.
Autodesk User Group International 10
www.AUGI.com
Copyright © AUGI Design Academy 2007
About Design Options
You can create numerous variations in the design of a Revit project. These variations in the design
are known as design options. Design options can be merely conceptual in the early stages of a
project or detailed engineering specifications when a project has been extensively developed.
Definition of Design Options
Design options are alternative design schemes that provide a method to explore variations in a
project. You can detail different aspects in each design option, study and modify each design option,
and present the options to the client. After you and the client agree on the final design, you can
designate a design option as the primary design option and eliminate the others.
You first designate a part of the design that will not change as the main model and then develop its
variations. Design options exist in the project along with the main model.
Design options can vary in their complexity, such as showing additional floors in an office building,
the type of carpeting in a lobby, and the exterior material selections. These design options tend to
become more focused and simplified as the project progresses.
To use design options, you need to get acquainted with the design options terminology.
Design Option Terminology
The following table lists the various terms related to design options along with their descriptions.
Term Description
Main model The important and main elements of the design. For example, the shell and
core of the building are the main elements of the design option and therefore
remain fixed in the design. However, you can experiment with other features
such as alternatives for an entry or a floor layout.
Design option set An agreed-upon collection of alternatives that addresses a particular design
issue. For example, design option set 1 may focus on the lobby and design
option set 2 may focus on the floor layout.
Design option One possible solution to a design problem. Each design option set normally has
more than one design option. Each design option is specific to the issue
addressed in the set. One design option in the set is designated as the primary
option.
Dedicated view After design options are created in a project, each model view consists of a
Design Options tab in the Visibility/Graphic Overrides dialog box. The
Automatic setting defaults to the primary option for each option set. You can
dedicate each view to a specific option of a design option set by choosing the
option name. When the view is active or added to a sheet, the design options
associated with the view are shown along with the main model.
Primary option The favored option in a design option set. It maintains a closer relationship
Autodesk User Group International 11
www.AUGI.com
Copyright © AUGI Design Academy 2007
with the main model than secondary options. Main model elements can
reference elements in the primary option and vice versa. Only one option in an
option set can be the primary option. By default, each view is set to display
both the main model and the primary option of each option set. You can
change the default display setting by changing the design option visibility of
the view.
Secondary option Any option not designated as a primary option in an option set. Elements in the
secondary option can reference elements in the main model. However, the
elements in the main model cannot reference the elements in the secondary
option. Some relationships such as walls joined at corners need to have two-
way relationships to appear correct. In these cases, it is necessary to place
additional elements into an option to provide the correct two-way relationship.
You can have more than one secondary option in a design option set.
Automatic display Used to control the visibility of design options in model views, such as plan,
elevation, 3D, and drafting. You can control the visibility of design options by
using the Design Options tab in the Visibility/Graphic Overrides dialog box. By
default, the visibility of a design option set is automatic. This means that the
view displays the main model and the primary option if there are no options
being edited. If you are editing an option, the view automatically displays the
main model and the option that you are editing. You can also change the
display while working on a design option.
Room Elements in Design Options
You can use design options to create rooms. You can also use three or more room bounding walls
that are already part of the design option to create rooms. If you place a room tag in the main model,
the tag uses the room-bounding elements in the main model and the primary design options to
define the perimeter and area of the room. The tag ignores the walls and area lines in the secondary
design options.
If you place a room tag to any design option, the tag can reference walls and area lines in that
design option in the main model and in the primary design options of other design option sets. The
tag ignores the walls and area lines in other design options of each option set.
Autodesk User Group International 12
www.AUGI.com
Copyright © AUGI Design Academy 2007
Example of Design Options
The following illustrations show the main model and the use of design options to display the possible
roof designs for the building.
Main model Primary option
A secondary option
Guidelines for Using Room Elements in Design Options
You can use design options if you want different types of rooms in your building model. While using
the room element in design options, it is recommended that you follow certain guidelines.
• If you want to assign different room properties in different options, include a room in each
design option set. This is helpful when you want different types of rooms in each design option.
Autodesk User Group International 13
www.AUGI.com
Copyright © AUGI Design Academy 2007
• If you want the shape, size, or location of a room to be the same in all the design options of
the design option set, place the room in a design option set.
• If you want the shape, size, or location and other properties of a room to be the same for
different design options, place the room in the main model.
• If you want the shape, size, or location of a room to vary between the different design options
of two or more design option sets, divide a room into smaller rooms using room-separation
lines. Each room should vary in only one design option set. Then, you can put each room into
the appropriate design option set.
• If you want a schedule to display all the rooms in the main model and in the primary design
options, set the room schedule's design option display to Automatic. You should set the room
schedule's design option display to a secondary design option if you want the schedule to
show all the rooms in the main model and that design option. This helps you control the
display of room schedules in different design options.
Properties of Design Options
When you are using design options, you need to be familiar with the views, design option elements,
and the main model elements properties.
View Tag Visibility
Views are a part of the main model. Therefore, they cannot be added to design options. However,
you can set the visibility of view tags in design options using the Visible in Option property. If you
create a view while editing the main model, the value of this property is set to All, which means that
the view tag is visible in all the design options. If you create a view while you are editing a design
option, the value of the view property is set to the design option currently being edited. You can
always change the value of this property to a different design option, which makes it visible only in
that design option.
View-Specific Elements
Most view-specific elements cannot be added to design options. If you place a view-specific element
while you are editing a design option, the view-specific element is displayed as shaded in the view.
The only view-specific element that can be added to a design option is a room tag. View-specific
elements such as text, annotations, and detail lines can reference elements in design options. For
example, you can dimension elements in a design option.
Deleting Views
If you delete a design option or a design option set, any views that are associated with that design
option are deleted automatically. For example, floor plan Level 1 is dedicated to Option 2 of Design
Option Set 1. In the Design Options dialog box, you delete Option 2. The Delete Dedicated Option
Autodesk User Group International 14
www.AUGI.com
Copyright © AUGI Design Academy 2007
Views dialog box displays a list of all the views that have the Design Option property set to Option 2.
In this dialog box:
You can clear the check box of a view to set its design option visibility property to automatic.
You can click Cancel, change the Design Option property of a view from that particular option, and
try again.
The following illustration shows the Delete Dedicated Option Views dialog box.
Main Model Elements
Elements in the main model can reference only elements in a primary option. Therefore, they do not
change their shape or properties in a view displaying a secondary option. For example, if you sketch
four walls in the main model and then sketch a roof in a secondary option, the walls do not
regenerate and attach to the roof.
If you want the main model elements to update and reference the elements in the secondary design
options, add the main model elements to the design option set.
Dependent Element Grouping
Elements that are dependent upon one another must be in the same design option. The following are
examples of elements that must reside in the same design option:
Autodesk User Group International 15
www.AUGI.com
Copyright © AUGI Design Academy 2007
Inserts that cut their hosts. For example, walls and windows must be in the same design option.
Inserts that do not cut their hosts can reside in different design options. For example, a cabinet can
reside in a different design option from the wall it is mounted on.
• Host sweeps and their hosts. For example, walls and wall sweeps.
• Topographical surfaces and building pads.
• Curtain panels, mullions, and grids.
In the above examples, if you add the host to the design option, the hosted element is included
automatically. If you try to add the hosted element without the host, a warning is displayed stating
that the host must be added.
When you create groups or arrays, selected elements must be in the active option, or if no option is
active, they must be in the main model.
If you are adding elements to a group, the elements must be in the same option as the group.
Element Borrowing
Element borrowing is possible when worksets have been activated in a project. If you need to work
with elements in a workset that another person controls so it is not editable by you, you can borrow
those elements with the other person's permission. Before you can edit any element in a design
option in a workset file, the workset for the required element and its particular design option must be
set to editable. To set an element and its design option to editable, use element borrowing.
Area Schemes
You cannot add area schemes to design options. To perform area analysis with different design
options, create multiple area schemes using the Area Settings command. Create an area plan for
each area scheme and set the area plan view visibility to display the desired options. Without editing
an option, create all area calculation boundaries and tags in that area plan view.
Working with Design Option Sets
After creating design option sets and design options, you use the design options to explore different
solutions to design questions.
If required, you can change the primary option in each design option set. When a decision on an
option set has been reached, you can incorporate the primary option into the main model and delete
other options.
Procedure: Comparing Design Option Sets
The following steps describe how to compare options from two or more design option sets.
1. In the Project Browser:
Autodesk User Group International 16
www.AUGI.com
Copyright © AUGI Design Academy 2007
• Right-click the name of the view you want to compare.
• Click Duplicate View > Duplicate.
• Repeat for each comparison view you want to create.
2. Open each of the duplicate views in turn. Enter VG or VV to open the Visibility/Graphic
Overrides dialog box.
3. In the Visibility/Graphic Overrides dialog box, Design Options tab, under the appropriate
design option set, select the design option to set the view you require.
4. Add the views to a sheet for side-by-side comparison. You can print the sheet or send the
sheet to the client electronically.
Procedure: Accepting a Primary Option
1. On the Design Options toolbar, click Design Options.
2. In the Design Options dialog box, select the design option set that includes the primary
option that you want to incorporate into the main model.
Note: You can also change a secondary option to a primary option by using the Make
Primary option.
3. In the Design Options dialog box, under Option Set, click Accept Primary.
4. When prompted to delete all the elements of the secondary option, click Yes to confirm.
Note: By performing this action, you delete all the secondary options and the option set.
You can undo this action, but you should verify that you do not need any other options.
5. Click Close to close the Design Options dialog box. The primary option is added to the main
model. All other options and the option set are deleted.
Guidelines for Editing a Design Option
If you are editing a design option, the Active Option Only check box is displayed on the Options Bar.
When this check box is selected, you can select only the elements in the view, which are present in
that design option. If you are not currently editing a design option and want to select elements that
are in the design option, you must clear the Exclude Options check box on the Options Bar. The
following recommended practices help you when you edit a design option.
• Include enough of the main model in each design option set so that you can create your
design options without having to add elements from the main model later on. For example, if
you are exploring curtain wall options for an entry, it may be worth including intersecting walls
from the main model so that mullions and corners are easy to create.
• Try changing secondary options to primary and back again when you want the secondary
options to be merged with the main model. This helps you create design options easily
Autodesk User Group International 17
www.AUGI.com
Copyright © AUGI Design Academy 2007
because the primary option of each option set can react with the main model much more
extensively than with the secondary options.
• Set up and name your views to show option sets and options appropriately. This helps you to
switch to the correct view to make a change in a design option quickly, when required.
• Save a copy of the project file under another name before deleting design options. This keeps
you ready with alternate options if required at some later stage.
Autodesk User Group International 18
www.AUGI.com
Copyright © AUGI Design Academy 2007
Você também pode gostar
- Mastering Bitcoin PDFDocumento282 páginasMastering Bitcoin PDFdoanminhAinda não há avaliações
- Revit Rendering Options PDFDocumento29 páginasRevit Rendering Options PDFDeepnath MajumderAinda não há avaliações
- Deep Drive - Customer Interface in AR - Oracle Apps EpicenterDocumento38 páginasDeep Drive - Customer Interface in AR - Oracle Apps Epicenterjeetu_87Ainda não há avaliações
- Autocad Architecture Segment 1Documento12 páginasAutocad Architecture Segment 1BudegaAinda não há avaliações
- About Nesting Linked ModelsDocumento2 páginasAbout Nesting Linked ModelssupportLSMAinda não há avaliações
- Design Self Made CNC in Fusion 360 PDFDocumento20 páginasDesign Self Made CNC in Fusion 360 PDFJorge B.Ainda não há avaliações
- App Dev Guide 1062Documento770 páginasApp Dev Guide 1062khiladi2100% (3)
- Phases in RevitDocumento7 páginasPhases in RevitRubén Cuán RAinda não há avaliações
- Rev It Families TutorialDocumento28 páginasRev It Families Tutorialprego4076Ainda não há avaliações
- FRP Fish TanksDocumento33 páginasFRP Fish TanksA.Subin DasAinda não há avaliações
- Revit 2015 StructureDocumento8 páginasRevit 2015 StructureFue UnpAinda não há avaliações
- Autocad Architecture Segment 2Documento9 páginasAutocad Architecture Segment 2BudegaAinda não há avaliações
- Cleaning Up AutoCAD DrawingsDocumento11 páginasCleaning Up AutoCAD DrawingsganeshprabhuAinda não há avaliações
- Act. No. 3 - How To Create A Realistic Creased Text Effect Using The Displace FilterDocumento20 páginasAct. No. 3 - How To Create A Realistic Creased Text Effect Using The Displace FilterRai JaegerAinda não há avaliações
- SET-1: Answer To The Interview QuestionsDocumento9 páginasSET-1: Answer To The Interview QuestionsÆshok IncreĐible KingAinda não há avaliações
- 8 Revit Tips Beginners ??Documento15 páginas8 Revit Tips Beginners ??Samory EdivaldoAinda não há avaliações
- RevitsMindOneSheet4D v4 PDFDocumento2 páginasRevitsMindOneSheet4D v4 PDFaadrian_xyzAinda não há avaliações
- AutoCAD 2D Advanced Sample Modules - The CAD GuysDocumento56 páginasAutoCAD 2D Advanced Sample Modules - The CAD Guysmrb88Ainda não há avaliações
- Autodesk Revit WorksetsDocumento9 páginasAutodesk Revit Worksetsramp2315Ainda não há avaliações
- 3D Printing For ArchitectsDocumento3 páginas3D Printing For Architectsru4angelAinda não há avaliações
- BimRecipe Manual (REVB)Documento15 páginasBimRecipe Manual (REVB)JaimasaAinda não há avaliações
- AB2088 Finish Strong Paul F Aubin 2012Documento22 páginasAB2088 Finish Strong Paul F Aubin 2012Cassio Soares de SáAinda não há avaliações
- How To Create Composite WallsDocumento7 páginasHow To Create Composite WallsfloragevaraAinda não há avaliações
- 5 Tips To Understand Revit WorksetsDocumento3 páginas5 Tips To Understand Revit WorksetsradusettAinda não há avaliações
- Revit Families: A Step-by-Step Introduction: Learning ObjectivesDocumento37 páginasRevit Families: A Step-by-Step Introduction: Learning ObjectivesqassimasaAinda não há avaliações
- Autocad Architecture Segment 3Documento6 páginasAutocad Architecture Segment 3BudegaAinda não há avaliações
- Class Handout AS125109 How To Use Dynamo To Visibly Show Navisworks Clashes Into Revit Felix Tan 1Documento16 páginasClass Handout AS125109 How To Use Dynamo To Visibly Show Navisworks Clashes Into Revit Felix Tan 1jasolanoroAinda não há avaliações
- Revit AnalytiqueDocumento19 páginasRevit AnalytiqueBrahim LabbassiAinda não há avaliações
- About: VELUX Building Simulation ToolsDocumento3 páginasAbout: VELUX Building Simulation ToolsJuan MiguelAinda não há avaliações
- 101 Excel Functions You Should KnowDocumento39 páginas101 Excel Functions You Should Knowtranhungdao12a3Ainda não há avaliações
- SEC StdsDocumento65 páginasSEC Stdserson1981Ainda não há avaliações
- RGB Skin ToneDocumento30 páginasRGB Skin ToneVirgilAinda não há avaliações
- Rftmdc6a PDFDocumento17 páginasRftmdc6a PDFShakeebAinda não há avaliações
- Bridge Detailing 2.0: Computational Modelling Methods Using Civil 3D, Revit & DynamoDocumento33 páginasBridge Detailing 2.0: Computational Modelling Methods Using Civil 3D, Revit & DynamoJigneshAinda não há avaliações
- BIM Content CreationDocumento12 páginasBIM Content CreationAnonymous 8ioPBMMZoAinda não há avaliações
- The Myth of A Perfect Revit Template: Learning ObjectivesDocumento27 páginasThe Myth of A Perfect Revit Template: Learning ObjectivesMinh Tan NguyenAinda não há avaliações
- Handout 20299 AR20299-Aubin-AU2016Documento40 páginasHandout 20299 AR20299-Aubin-AU2016KelvinatorAinda não há avaliações
- Revit MT LessonsDocumento22 páginasRevit MT Lessonsjomarie apolinario100% (1)
- By Ascent For Review Only and Reuse Strictly Forbidden.: Autocad 2021 Autodesk Certified Professional Exam Topics ReviewDocumento55 páginasBy Ascent For Review Only and Reuse Strictly Forbidden.: Autocad 2021 Autodesk Certified Professional Exam Topics ReviewJhosa OcampoAinda não há avaliações
- 1 Introduction To Thermal System DesignDocumento43 páginas1 Introduction To Thermal System DesignAbhishek KullurAinda não há avaliações
- Handout - 20475 - AU 2016 Class Handout - Revit and Dynamo For Landscape ArchitectureDocumento58 páginasHandout - 20475 - AU 2016 Class Handout - Revit and Dynamo For Landscape ArchitectureKelvinatorAinda não há avaliações
- Class Handout CI124118 MEP Modeling Made Easy With Dynamo Cesare Caoduro 2Documento29 páginasClass Handout CI124118 MEP Modeling Made Easy With Dynamo Cesare Caoduro 2marius1979Ainda não há avaliações
- Revit Schedules BasicDocumento6 páginasRevit Schedules Basicracing.phreakAinda não há avaliações
- DS Mod4Documento32 páginasDS Mod4Nikhitha HBAinda não há avaliações
- Revit Architecture Reviewer 01.24.18Documento82 páginasRevit Architecture Reviewer 01.24.18GraezelAinda não há avaliações
- Working With AEC Design ElementsDocumento95 páginasWorking With AEC Design Elementsiffi1Ainda não há avaliações
- RoofDocumento5 páginasRoofWunNaAinda não há avaliações
- Acad and Solid WorksDocumento18 páginasAcad and Solid Worksapi-3748063100% (3)
- NBS LODGuide Ss - 25 30Documento169 páginasNBS LODGuide Ss - 25 30Diego PluchinoAinda não há avaliações
- Autocad 2020 Autocad LT 2020 Comparison Matrix A4 enDocumento1 páginaAutocad 2020 Autocad LT 2020 Comparison Matrix A4 ensupportLSMAinda não há avaliações
- L Multiple Discipline Scheduling in Autodesk RevitDocumento28 páginasL Multiple Discipline Scheduling in Autodesk RevitmusesstudioAinda não há avaliações
- Add Details To A T-Spline Form: Autodesk Fusion 360: SculptDocumento3 páginasAdd Details To A T-Spline Form: Autodesk Fusion 360: SculptchinnavenkateswarluAinda não há avaliações
- Autodesk Fusion 360: Sketch: Launch VideoDocumento12 páginasAutodesk Fusion 360: Sketch: Launch VideoKarttikeya MangalamAinda não há avaliações
- Dividing Complex Surfaces Into Regular Patterns Using RevitDocumento2 páginasDividing Complex Surfaces Into Regular Patterns Using Revitsplaw9484Ainda não há avaliações
- Assignment RevitDocumento3 páginasAssignment RevitTawfiq MahasnehAinda não há avaliações
- Chapter 1: Autocad Tour: WWW - Iir.Co - in Info@Iir - Co.In Career@Iir - Co.InDocumento2 páginasChapter 1: Autocad Tour: WWW - Iir.Co - in Info@Iir - Co.In Career@Iir - Co.InVeeresh KanduriAinda não há avaliações
- 3Ds Max 3D Studio Max TutorialsDocumento427 páginas3Ds Max 3D Studio Max TutorialsGiovani Bernardo CostaAinda não há avaliações
- Getting Started With The Revit APIDocumento15 páginasGetting Started With The Revit APIFredy Ramos RomeroAinda não há avaliações
- AUGIWorld MarApr10 LRDocumento39 páginasAUGIWorld MarApr10 LRsandeep_saini_2Ainda não há avaliações
- 06-1 Assemblies ComponentsDocumento4 páginas06-1 Assemblies ComponentschinnavenkateswarluAinda não há avaliações
- NBS LODGuide PR - 45Documento24 páginasNBS LODGuide PR - 45BranZzZzZAinda não há avaliações
- Revit Notes 1Documento2 páginasRevit Notes 1GraezelAinda não há avaliações
- Aubin HAND 2020 MU PhasingDocumento23 páginasAubin HAND 2020 MU PhasingboxsuratgueAinda não há avaliações
- Revit Phasing CADMWDocumento28 páginasRevit Phasing CADMWSIRLINOAinda não há avaliações
- Verify The Current Phase Is New Construction: 456 - Chapter 20 Project PhasingDocumento1 páginaVerify The Current Phase Is New Construction: 456 - Chapter 20 Project PhasingTumtimpapaAinda não há avaliações
- Phasing, Phase Filter and Phase: Phase) Means That You Will See The Complete Work in The PhasesDocumento6 páginasPhasing, Phase Filter and Phase: Phase) Means That You Will See The Complete Work in The PhasesRonald De GuzmanAinda não há avaliações
- Dodds Autodeskquantity v1-1 ReviseDocumento3 páginasDodds Autodeskquantity v1-1 ReviseSanthu PrasanthAinda não há avaliações
- Handout 1485 SE1485-WhatsNewInRevitStructure2013Documento23 páginasHandout 1485 SE1485-WhatsNewInRevitStructure2013Ernie ErnieAinda não há avaliações
- HTML Meta TagsDocumento4 páginasHTML Meta Tagsmamcapiral25Ainda não há avaliações
- Metal Forming 2998Documento22 páginasMetal Forming 2998RRR180Ainda não há avaliações
- Listprice 07 11Documento1.797 páginasListprice 07 11Tejano RockAinda não há avaliações
- Pulse Emitter EM345Documento1 páginaPulse Emitter EM345wahid.hamraoui.2019Ainda não há avaliações
- Dynamo - WikipediaDocumento13 páginasDynamo - WikipediaIKENNAAinda não há avaliações
- Craftsman 73754 ManualDocumento24 páginasCraftsman 73754 Manualjkchromy945Ainda não há avaliações
- I J E C B S Issn (O) : 2230-8849: Cloud Computing: An AnalysisDocumento15 páginasI J E C B S Issn (O) : 2230-8849: Cloud Computing: An AnalysisnoddynoddyAinda não há avaliações
- Pmled 6 5K 10a 66Documento6 páginasPmled 6 5K 10a 66Eduardo SalgadoAinda não há avaliações
- ETABS 19.0.0-Report ViewerDocumento207 páginasETABS 19.0.0-Report ViewerDaniel Pesca SilvaAinda não há avaliações
- ISTJ PersonalityDocumento2 páginasISTJ PersonalityMonalisa ChatterjeeAinda não há avaliações
- Abid Ali SAP Resume (Experience)Documento3 páginasAbid Ali SAP Resume (Experience)Abid AliAinda não há avaliações
- Viscoelastic Modeling of Flexible Pavement With Abaqus PDFDocumento143 páginasViscoelastic Modeling of Flexible Pavement With Abaqus PDFcabrel TokamAinda não há avaliações
- Toyota Diesel Piston MedidasDocumento31 páginasToyota Diesel Piston MedidasCarlosArataAinda não há avaliações
- 82 To 88 CompleteDocumento6 páginas82 To 88 CompleteUmer KhanAinda não há avaliações
- Chapter 4. FRC Manufacturing - Fundamental ConceptsDocumento5 páginasChapter 4. FRC Manufacturing - Fundamental ConceptsNarendra GadkariAinda não há avaliações
- 1Z0 053 PDFDocumento36 páginas1Z0 053 PDFOscarRamirezAinda não há avaliações
- SJ-20121112095141-003-LTE (V3.10.10) Alarm Handling (FDD) PDFDocumento338 páginasSJ-20121112095141-003-LTE (V3.10.10) Alarm Handling (FDD) PDFRahul SharmaAinda não há avaliações
- Amyuni PDF ConverterDocumento22 páginasAmyuni PDF ConverterMikeyarnoldAinda não há avaliações
- BemlDocumento46 páginasBemlrushabhAinda não há avaliações
- Aircon Maintenance Singapore NdurwDocumento5 páginasAircon Maintenance Singapore Ndurwchinfrench0Ainda não há avaliações
- Wireless Selection GuideDocumento50 páginasWireless Selection GuideShailesh KshatriyaAinda não há avaliações