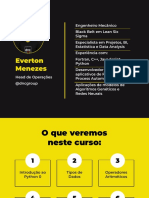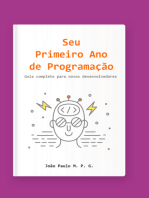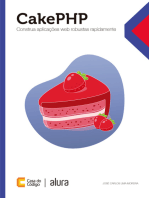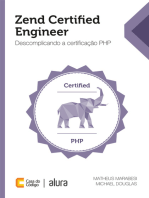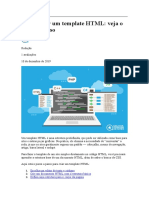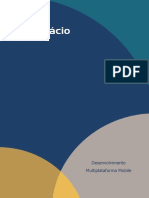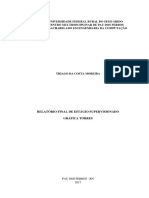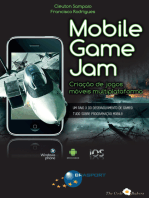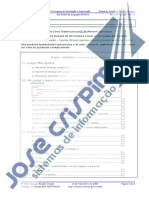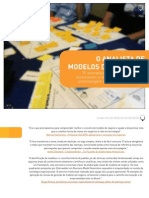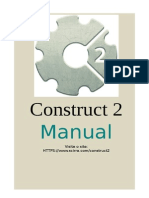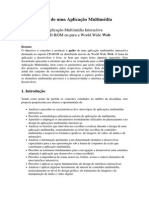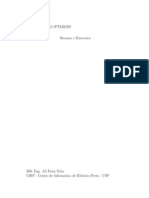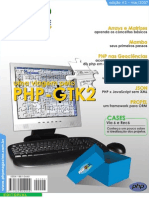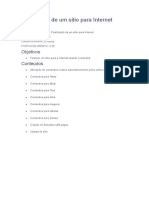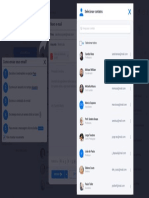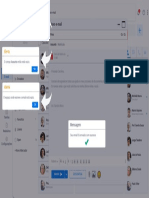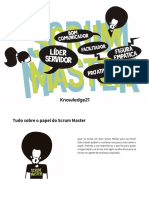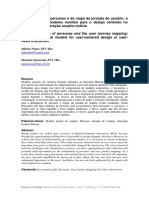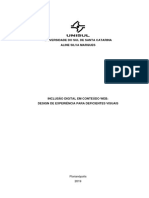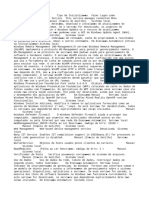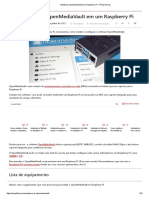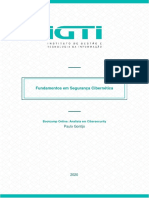Escolar Documentos
Profissional Documentos
Cultura Documentos
Apostila Adobe XD V003
Enviado por
Carlos AmorimTítulo original
Direitos autorais
Formatos disponíveis
Compartilhar este documento
Compartilhar ou incorporar documento
Você considera este documento útil?
Este conteúdo é inapropriado?
Denunciar este documentoDireitos autorais:
Formatos disponíveis
Apostila Adobe XD V003
Enviado por
Carlos AmorimDireitos autorais:
Formatos disponíveis
Guia de protótipo navegável
Apostila/Guia de
Protótipo Navegável
Design de UI/UX
com Adobe XD
Versão 3.2
Isabela Scussel
Melissa Campuzano
© 2021 by ENG DTP & Multimídia
www.eng.com.br
2
Guia de protótipo navegável
ÍNDICE
1. Introdução ao curso 4
2. Protótipos navegáveis 4
2.1 O que é um protótipo? 4
2.2 Wireframes 4
2.3 O Adobe XD 6
3. Baixar o Adobe XD em seu computador 6
4. Dando início ao seu projeto 10
4.1. Criando as telas de sua interface 10
4.2 Criando novas pranchetas 11
4.3 Iniciando a edição 13
4.3.1 Adicione bibliotecas de componentes para sua edição 13
4.3.2 Selecione e edite os Ativos do documento 13
4.3.3 Adicionando formas 15
4.3.4 Inserindo Imagens dentro de formas 15
4.3.5 Adicionando caixas de texto 20
4.3.6 Criando linhas 21
4.3.7 Usando a ferramenta Caneta 21
4.3.8 Edição das propriedades dos componentes 22
4.4 Integração com Adobe Illustrator 24
4.5 Integração com Adobe Photoshop 27
4.6 Componentes 30
4.7 Bibliotecas da Creative Cloud 32
5 O Protótipo 34
5.1 Interações 35
6 Compartilhamento para revisão 37
7 Revisão perguntas 38
© 2021 by ENG DTP & Multimídia
www.eng.com.br
3
Guia de protótipo navegável
1. Introdução ao curso
Neste minicurso de Adobe XD você vai aprender a projetar, prototipar e compartilhar
experiências do usuário em poucas horas.
Aplicativos para smartphone, web sites são as principais interfaces com as quais o ser
humano tem contato durante o seu dia a dia. Por conseguinte, é uma das maiores
demandas que o mercado tem e a falta de profissionais qualificados é grande.
2. Protótipos navegáveis
2.1 O que é um protótipo?
Um protótipo é um produto de trabalho na fase de testes. É algo que é feito pela
primeira vez ou algo copiado ou imitado a partir de algo existente. Pode ser um objeto,
um automóvel, um avião, uma aplicação, etc.
Os protótipos são usados para aumentar a chance de sucesso do projeto.
Alguns motivos para a utilização de protótipos:
• Os protótipos são importantíssimos para testar designs de forma segura e
garantir o interesse de clientes potenciais;
• Por meio da construção de um protótipo, você pode, rapidamente, eliminar as
abordagens que não funcionam para focar no que for mais eficaz;
• Para obter um feedback antes do lançamento do produto evitando perda de
tempo e investimento;
• Para obter um ciclo de desenvolvimento dinâmico;
• Para ilustrar ideias e gerar impacto pelo protótipo do produto.
2.2 Wireframes
Para poder construir um protótipo de uma aplicação é preciso primeiro criar um
wireframe.
Ele não é mais do que um esqueleto, uma versão primitiva do visual de um projeto.
No caso de um protótipo de uma aplicação, o wireframe seria a representação da
diagramação e estruturas do aplicativo.
© 2021 by ENG DTP & Multimídia
www.eng.com.br
4
Guia de protótipo navegável
O wireframe serve para mostrar as funções do aplicativo, não a aparência. A aparência
é aprimorada no processo de desenvolvimento do protótipo pois ela depende de outros
fatores.
Veja um exemplo de wireframe para um aplicativo de compras:
Imagem disponível em: https://www.productplan.com/glossary/wireframe/ . Acesso realizado em 5 de janeiro de
2021.
© 2021 by ENG DTP & Multimídia
www.eng.com.br
5
Guia de protótipo navegável
2.3 O Adobe XD
O Adobe XD é uma ferramenta de design de experiência do usuário poderosa,
colaborativa e fácil de usar, baseada em vetor.
Este software ajuda aos profissionais de design a organizarem o fluxo de trabalho para
criação de aplicativos móveis e desktop, englobando os passos desde a concepção do
projeto até visualização de protótipos e compartilhamento.
Sendo assim, podemos afirmar que o Adobe Xd traz uma experiência totalmente única
tanto ao usuário do aplicativo ou página da web, mas também para aqueles que se
dedicam à criação do do protótipo. Transforme suas ideias em realidade!
3. Baixar o Adobe XD em seu computador
3.1 Acesse o site da Adobe XD https://www.adobe.com/br/products/xd.html
pelo seu computador e clique em COMECE GRATUITAMENTE.
© 2021 by ENG DTP & Multimídia
www.eng.com.br
6
Guia de protótipo navegável
3.2 Selecione a opção CRIAR CONTA, ou você faça o login com uma conta
Facebook ou Google.
3.3 Depois de clicar em “Criar Conta”, você vai acabar nesta página. Preencha
suas informações e depois clique em CRIAR CONTA:
© 2021 by ENG DTP & Multimídia
www.eng.com.br
7
Guia de protótipo navegável
3.4 Preencha as informações solicitadas e clique em CONTINUAR:
3.5 O aplicativo será instalado automaticamente no seu computador como
uma versão de teste durante 7 dias.
© 2021 by ENG DTP & Multimídia
www.eng.com.br
8
Guia de protótipo navegável
3.6 Para verificar se você está logado na sua conta, simplesmente verifique se
sua foto está ativa no momento em que abrir o Adobe Xd. Caso não tenha
carregado uma foto, clique no círculo:
3.7 Depois de clicar no círculo, você será redirecionado ao navegador a
página principal da sua conta Adobe:
Você está logado! J
© 2021 by ENG DTP & Multimídia
www.eng.com.br
9
Guia de protótipo navegável
4. Dando início ao seu projeto
4.1. Criando as telas de sua interface
As pranchetas são as responsáveis por representar cada uma das telas que você
deseja projetar como parte de seu site ou aplicativo para dispositivo móvel.
Você pode ter muitas pranchetas em um único arquivo do Adobe XD. Por exemplo, você
pode escolher pranchetas com dimensões pré-definidas diferentes em um mesmo
arquivo. Como alternativa, você também pode escolher criar o design de várias telas de
um fluxo de usuário para a mesma plataforma em um arquivo.
4.1.1 Escolha um tamanho pré-definido para a prancheta no começo do seu
projeto na tela inicial. Se não quiser usar as predefinições disponíveis, crie uma
prancheta com um tamanho personalizado:
Assim que seu novo arquivo com o tamanho escolhido da prancheta for criado,
adicione quantas pranchetas quiser usando a ferramenta PRANCHETA.
© 2021 by ENG DTP & Multimídia
www.eng.com.br
10
Guia de protótipo navegável
4.2 Criando novas pranchetas
4.2.1 Para criar uma nova prancheta, selecione a ferramenta PRANCHETA (A)
4.2.2 Clique em qualquer lugar da tela para que a sua nova prancheta seja
adicionada com as mesmas proporções já utilizadas:
© 2021 by ENG DTP & Multimídia
www.eng.com.br
11
Guia de protótipo navegável
4.2.3 Caso precise de uma prancheta com um tamanho diferente, você pode
visualizar do lado direito da tela as diversas opções de tamanhos de
pranchetas predefinidas do Adobe XD:
4.2.4 Quando você selecionar a opção, a prancheta será automaticamente
adicionada na mesa de trabalho:
© 2021 by ENG DTP & Multimídia
www.eng.com.br
12
Guia de protótipo navegável
4.3 Iniciando a edição
O Adobe XD possui integração com a Creative Cloud da Adobe e graças a isso, você pode
adicionar uma série de componentes ao seu arquivo sem que tenha que criá-los
diretamente na plataforma.
4.3.1 Adicione bibliotecas de componentes para sua edição
Isso pode ser feito usando as BIBLIOTECAS. Veja:
4.3.2 Selecione e edite os Ativos do documento
Além do que já mencionamos, o Adobe XD também permite que o usuário
salve os ativos mais importantes para o seu protótipo. Por mais
importantes, entende-se aqueles que serão utilizados com maior
frequência, e que vão compor tanto o design, quando as funcionalidades
do aplicativo ou página da web.
© 2021 by ENG DTP & Multimídia
www.eng.com.br
13
Guia de protótipo navegável
Sendo assim, é possível que você crie e adicione novas bibliotecas contendo
seus ativos preferidos.
• Cores;
• Estilos de caractere;
• Componentes;
• Busque por novas bibliotecas da Creative Cloud (saiba mais
no item 4.6)
Essas opções são importantes ao passo que proporcionam um maior
controle da experiência do design em si:
© 2021 by ENG DTP & Multimídia
www.eng.com.br
14
Guia de protótipo navegável
4.3.3 Adicionando formas
Para adicionaras formas – que vão compor, por exemplo, os botões do seu
protótipo, basta selecionar uma das formas desejadas do lado esquerdo da
tela:
4.3.4 Inserindo Imagens dentro de formas
Agora que você já sabe como criar formas no seu projeto, você pode
também adicionar imagens dentro dessas formas. Veja abaixo:
© 2021 by ENG DTP & Multimídia
www.eng.com.br
15
Guia de protótipo navegável
4.3.4.1 Escolha a imagem desejada e posicione-a na prancheta:
4.3.4.2 Se a imagem não estiver selecionada, ela desaparecerá conforme o
formato da prancheta:
© 2021 by ENG DTP & Multimídia
www.eng.com.br
16
Guia de protótipo navegável
4.3.4.3 Traga a sua forma ‘para frente’. Veja como:
***Você também pode acessar a caixa “TRAZER PARA FRENTE” clicando na
forma com o botão direito do mouse.
© 2021 by ENG DTP & Multimídia
www.eng.com.br
17
Guia de protótipo navegável
4.3.4.4 Selecione a imagem + a forma
4.3.4.5 Vá de novo até ‘OBJETO’ e Selecione “MASCARAR COM FORMA”:
© 2021 by ENG DTP & Multimídia
www.eng.com.br
18
Guia de protótipo navegável
4.3.4.6 Você pode movimentar sua imagem dentro da forma clicando
DUAS VEZES nela:
4.3.4.7 Pronto! Agora você tem uma imagem corretamente posicionada
dentro de uma forma. J
© 2021 by ENG DTP & Multimídia
www.eng.com.br
19
Guia de protótipo navegável
4.3.5 Adicionando caixas de texto
4.3.5.1 Como demonstrado na imagem abaixo, selecione a opção TEXTO (T) do
lado esquerdo da tela;
4.3.5.2 Em seguida, clique em qualquer lugar do projeto de modo a criar uma
caixa de texto;
4.3.5.3 Assim que a caixa de texto tiver sido criada, todas as OPÇÕES DE
EDIÇÃO da mesma aparecerão do lado direito da tela. Veja:
© 2021 by ENG DTP & Multimídia
www.eng.com.br
20
Guia de protótipo navegável
4.3.6 Criando linhas
4.3.6.1 Selecione a ferramenta de LINHA (L)
4.3.6.2 Crie a linha de acordo com o desejado para seu protótipo
4.3.6.3 Assim que a linha tiver sido criada, as OPÇÕES DE EDIÇÃO dela
aparecerão ao lado DIREITO da tela. Veja:
4.3.7 Usando a ferramenta Caneta
4.3.7.1 Selecione a ferramenta CANETA (P) para criar formas geométricas
diversas
© 2021 by ENG DTP & Multimídia
www.eng.com.br
21
Guia de protótipo navegável
4.3.7.2 Clique no local desejado e monte a sua forma do jeito que preferir. Para
criar com linhas retas, clique de acordo com o formato desejado. Para
linhas curvas, clique uma vez e, no segundo clique, segure para que a
curva seja feita
4.3.7.3 Por fim, estilize da forma que você quiser:
4.3.8 Edição das propriedades dos componentes
4.3.8.1 De modo geral, todos os componentes do seu protótipo podem ser
editados de diversas formas
4.3.8.2 Para acessar as opções de edição das propriedades dos componentes,
basta selecioná-lo e visualizar o lado DIREITO da tela
© 2021 by ENG DTP & Multimídia
www.eng.com.br
22
Guia de protótipo navegável
4.3.8.3 Veja um exemplo abaixo:
Antes de selecionar o componente:
Depois de selecionar um componente qualquer:
© 2021 by ENG DTP & Multimídia
www.eng.com.br
23
Guia de protótipo navegável
4.4 Integração com Adobe Illustrator
É possível importar seus arquivos do Illustrator tais como logotipos, ícones ou quaisquer
outros elementos para usar em seus projetos de UI ou UX.
Siga uma das 3 maneiras abaixo para importar seus vetores do Illustrator ao Adobe XD!
4.4.1 Abra arquivos de vetor no Adobe XD
4.4.1.1 Selecione o documento que você deseja adicionar e que contém
os elementos de interface do usuário.
4.4.1.2 Arraste esse arquivo do Illustrator para o ícone XD ou procure-o
na caixa de diálogo ABRIR.
© 2021 by ENG DTP & Multimídia
www.eng.com.br
24
Guia de protótipo navegável
4.4.2 Importe arquivos de vetor
4.4.2.1 No menu do XD, clique em IMPORTAR e depois procure no
explorador o arquivo do Illustrator que deseja trazer;
4.4.2.2 Com uma prancheta previamente selecionada no XD, o design será
importado diretamente nessa tela;
4.4.2.3 Integre-o no projeto e faça quaisquer ajustes que sejam
necessários.
© 2021 by ENG DTP & Multimídia
www.eng.com.br
25
Guia de protótipo navegável
© 2021 by ENG DTP & Multimídia
www.eng.com.br
26
Guia de protótipo navegável
4.4.3 Copie e cole
Os caminhos e formas de vetores criados no Illustrator podem ser copiadas e coladas
diretamente no XD. Muitos designers usam o Illustrator para criar logotipos, ícones e
outros elementos que desejam usar em seus projetos de UI / UX.
4.4.3.1 Em qualquer fase de seu design, você pode copiar as formas,
caminhos ou grupos de vetor e copiá-los diretamente no XD
4.4.3.2 As propriedades do vetor permanecerão editáveis, assim como na
importação. Você pode mover, redimensionar e até editar os
elementos para ajustar melhor ao projeto.
4.5 Integração com Adobe Photoshop
Para aprender sobre a integração do Adobe Xd com o Adobe Photoshop, veja
abaixo:
4.5.1 Abra arquivos de Photoshop no XD
Se você tem trabalhos de interface no Photoshop e deseja trazê-los ao seu
protótipo, não se faz necessário desenhar tudo de novo no Adobe XD.
© 2021 by ENG DTP & Multimídia
www.eng.com.br
27
Guia de protótipo navegável
4.5.2 Vá na opção de Menu do Adobe XD e clique em ABRIR;
4.5.3 Localize o arquivo do Photoshop no seu computador e clique em
ABRIR
© 2021 by ENG DTP & Multimídia
www.eng.com.br
28
Guia de protótipo navegável
Simples e fácil! Seu arquivo foi aberto sem problemas no Adobe Xd.
4.5.4 Importe arquivos do Photoshop e edite
4.5.5 Outra maneira de abrir seus arquivos é clicando na opção
IMPORTAR
© 2021 by ENG DTP & Multimídia
www.eng.com.br
29
Guia de protótipo navegável
**Veja que todas as camadas são preservadas no Adobe XD e você ainda tem a opção
de editar cada elemento sem problema.
4.6 Componentes
Quando se trabalha num projeto de design de interface é necessário criar elementos
base que irão se repetir várias vezes no design. Esses elementos em alguns momentos
precisam ser personalizados de acordo com o contexto onde se situam.
Como consequência disso, o Adobe XD permite criar os componentes, que são
basicamente esses elementos base, eles ajudam a que não seja necessário criar várias
versões do componente. Para isso são criadas as instâncias, e deste modo um
componente pode ser alterado e conter várias instâncias, cada uma com variações de
aparência para diferentes contextos e layouts.
© 2021 by ENG DTP & Multimídia
www.eng.com.br
30
Guia de protótipo navegável
4.6.1 As alterações que são feitas numa instância individual são
especificas desse elemento, mas as modificações feitas no
componente mestre são propagadas em todas as instancias cujas
propriedades não foram personalizadas.
4.6.2 Componente mestre pode ser qualquer elemento que você
seleciona e dá clique no botão direito do mouse para convertê-lo
a componente mestre. Você pode reconhecer um componente
mestre quando vê um diamante preenchido de verde no canto
superior esquerdo.
© 2021 by ENG DTP & Multimídia
www.eng.com.br
31
Guia de protótipo navegável
4.7 Bibliotecas da Creative Cloud
Para começar a usar as Bibliotecas da Creative Cloud é necessário fazer logon com a
mesma conta Adobe ID em todos os aplicativos da CC.
Para salvar cores, estilos de caractere, componentes e imagens do XD as Bibliotecas da
Creative Cloud, simplesmente clique na opção de Bibliotecas CC no painel de ativos do
Adobe XD. Na janela de Bibliotecas você pode criar quantas Bibliotecas precisar, se
quiser adicionar seus elementos numa biblioteca existente, apenas selecione o nome
da biblioteca.
4.7.1 Para criar uma nova biblioteca clique no ícone MAIS e siga os
passos a continuação
© 2021 by ENG DTP & Multimídia
www.eng.com.br
32
Guia de protótipo navegável
4.7.2 Para adicionar ativos a suas bibliotecas com o elemento/ativo
selecionado clique no ícone + na janela Bibliotecas e selecione o
tipo de ativo que deseja salvar para dentro da janela da
Biblioteca, neste exemplo será gráfico. O ativo será adicionado e
exibido como uma imagem em miniatura nas Bibliotecas da CC.
4.7.3 Todos os ativos ficam sincronizados automaticamente com a
nuvem e ficam disponíveis para uso em outros aplicativos da
Adobe.
4.7.4 Para compartilhar a biblioteca com outros usuários, clique no
ícone “Convidar para a Biblioteca” e insira o email da conta
Adobe de seu colega para que ele também possa fazer uso
desses ativos ou colaborar com outros ativos para seu projeto.
© 2021 by ENG DTP & Multimídia
www.eng.com.br
33
Guia de protótipo navegável
5 O Protótipo
Depois de fazer o design dos elementos e de todas as telas do seu aplicativo você irá
colocar a interação em cada um deles. Para que o fluxo de telas seja consistente é
importante visualizar o aplicativo como um todo. Por isso que é tão importante fazer
um planejamento e esboço do aplicativo desde o início do projeto quando foi
esboçado os wireframes.
Agora que você tem a ideia de como irá funcionar o aplicativo, clique na aba de
PROTÓTIPO. No que consiste esta fase é que basicamente você conecte cada botão a
próxima ação verificando sempre que todos os elementos que foram criados para um
determinado proposito alcancem a sua respectiva função.
© 2021 by ENG DTP & Multimídia
www.eng.com.br
34
Guia de protótipo navegável
5.1 Interações
Vamos no passo a passo de um exemplo muito simples para ativar um botão.
5.1.1 Clique no texto ‘Já tenho uma conta’ da primeira tela de seu
aplicativo
© 2021 by ENG DTP & Multimídia
www.eng.com.br
35
Guia de protótipo navegável
5.1.2 Ao clicar você vai observar que é ativado uma seta azul. Então clique,
segure e arraste para a tela desenhada onde o usuário faz login da
conta.
5.1.3 Veja que esse passo vai praticamente configurar o botão para que ele
funcione. Então quando a pessoa que estiver interatuando com o
aplicativo tocar na opção “Já tenho uma conta” ela será direcionada a
tela de Login
5.1.4 Visualize o protótipo de seu aplicativo clicando no ícone de PLAY
para verificar as interações de sua interface no momento que
desejar!
© 2021 by ENG DTP & Multimídia
www.eng.com.br
36
Guia de protótipo navegável
6 Compartilhamento para revisão
6.1 Para enviar o seu arquivo do Adobe XD a outros designers ou
stakeholders simplesmente salve o arquivo na nuvem. Para isso,
clique no ícone CONVIDAR PARA DOCUMENTO e insira o email de
seus colaboradores, dessa maneira você poderá receber colaboração
de outros designers no mesmo arquivo no qual você está
trabalhando:
6.2 Para enviar seu protótipo navegável a seu cliente, futuros usuários e
desenvolvedores clique na aba de para poder criar um link de acesso:
© 2021 by ENG DTP & Multimídia
www.eng.com.br
37
Guia de protótipo navegável
7 Revisão perguntas
1. Quais as principais vantagens de usar um protótipo?
2. O que é um wireframe?
3. Que tipos de wireframe existem?
4. O que é Adobe XD e quais as vantagens que eu tenho ao utilizá-lo?
5. Como crio uma prancheta com um tamanho diferente no meu arquivo aberto
do Adobe XD ?
6. Quais são as 3 maneiras de importar arquivos do Illustrator no Adobe XD ?
© 2021 by ENG DTP & Multimídia
www.eng.com.br
38
Guia de protótipo navegável
7. Como posso importar meu design de interface feito no Photoshop ao Adobe XD
sem perder a capacidade de edição?
8. O que é um componente?
9. Como usar a ferramenta de repetição de grade?
10. É possível salvar ativos de outros aplicativos da Adobe nas Bibliotecas da
Creative Cloud. Qual a principal função desses ativos?
11. Como acesso ao processo de interação do meu protótipo?
12. Qual a opção para visualizar meu protótipo navegável?
© 2021 by ENG DTP & Multimídia
www.eng.com.br
39
Guia de protótipo navegável
13. Posso compartilhar meu arquivo do Adobe XD como outros designers da
equipe?
14. Se eu fizer mudanças no meu arquivo do Adobe XD, preciso publicar o
arquivo novamente para verificar as mudanças no protótipo. Qual é o
processo?
15. Como compartilho o meu protótipo navegável com meus futuros usuários e
interessados?
© 2021 by ENG DTP & Multimídia
www.eng.com.br
40
Guia de protótipo navegável
© 2021 by ENG DTP & Multimídia
www.eng.com.br
41
Guia de protótipo navegável
© 2021 by ENG DTP & Multimídia
www.eng.com.br
42
Guia de protótipo navegável
© 2021 by ENG DTP & Multimídia
www.eng.com.br
43
Você também pode gostar
- Aprenda CSS básicoDocumento28 páginasAprenda CSS básicoJulio Pereira TavaresAinda não há avaliações
- Projetando um site com WordPress e WIXDocumento104 páginasProjetando um site com WordPress e WIXWisley50% (2)
- ProgramacaoWeb Unidade01 PDFDocumento21 páginasProgramacaoWeb Unidade01 PDFwilliam Quadros100% (2)
- Ebook Ui Design v2 PDFDocumento67 páginasEbook Ui Design v2 PDFEdilsonFioramonte100% (4)
- Engenheiro Mecânico com experiência em Lean Six Sigma e Data AnalysisDocumento180 páginasEngenheiro Mecânico com experiência em Lean Six Sigma e Data AnalysisThiago PedroAinda não há avaliações
- Resumo HTML 5 e Css 3 Guia Pratico e Visual Elizabeth CastroDocumento2 páginasResumo HTML 5 e Css 3 Guia Pratico e Visual Elizabeth CastroGustavo Silva0% (1)
- CakePHP: Construa aplicações web robustas rapidamenteNo EverandCakePHP: Construa aplicações web robustas rapidamenteAinda não há avaliações
- Sistemas Operacionais: História e PlataformasDocumento147 páginasSistemas Operacionais: História e PlataformasAgostihoAinda não há avaliações
- ES36Documento59 páginasES36rivaldo vasconcelosAinda não há avaliações
- C# Unity Intro Programação JogosDocumento183 páginasC# Unity Intro Programação JogosASower67% (3)
- Zend Certified Engineer: Descomplicando a certificação PHPNo EverandZend Certified Engineer: Descomplicando a certificação PHPAinda não há avaliações
- Programação para Dispositivos MóveisDocumento65 páginasProgramação para Dispositivos MóveisDanilo Paulino100% (1)
- Dicas Sobre PHPDocumento12 páginasDicas Sobre PHPrafaelAinda não há avaliações
- Formatação de Textos HTMLDocumento13 páginasFormatação de Textos HTMLTeixeira JorgeAinda não há avaliações
- Introdução ao mercado de games e profissõesDocumento117 páginasIntrodução ao mercado de games e profissõeswhere feet may failAinda não há avaliações
- 01 Introducao Ao Game Design DESIGN DE JOGOS DIGITAIS IMDDocumento40 páginas01 Introducao Ao Game Design DESIGN DE JOGOS DIGITAIS IMDjoyceAinda não há avaliações
- Crie um template HTML em 4 passosDocumento7 páginasCrie um template HTML em 4 passosLuiz Carlos CastroAinda não há avaliações
- Apresentacao - Literacia Digital - 10526Documento95 páginasApresentacao - Literacia Digital - 10526nabaislena100% (1)
- Apostila DESENVOLVIMENTO MULTIPLATAFORMADocumento109 páginasApostila DESENVOLVIMENTO MULTIPLATAFORMAFull StackAinda não há avaliações
- Apostila PHPDocumento127 páginasApostila PHPCarlos Andrade OnoAinda não há avaliações
- Criar Um Site Responsivo Com HTML5 e CSS3 - Parte 1 - 3 - CarlosHPS BlogDocumento10 páginasCriar Um Site Responsivo Com HTML5 e CSS3 - Parte 1 - 3 - CarlosHPS BlogcezarmolinarAinda não há avaliações
- React NativeDocumento21 páginasReact Nativeirailsonmatias2331Ainda não há avaliações
- Estilos de interação, modelos conceituais e paradigmas de interaçãoDocumento53 páginasEstilos de interação, modelos conceituais e paradigmas de interaçãovallindinhavasvalAinda não há avaliações
- Tutorial Instalação Da Rotina 820 2018Documento15 páginasTutorial Instalação Da Rotina 820 2018Lican FitAinda não há avaliações
- Relatório Final EstagioDocumento19 páginasRelatório Final EstagioJC e Angela MoraisAinda não há avaliações
- Processamento de ImagensDocumento87 páginasProcessamento de ImagensJeremy JonesAinda não há avaliações
- API RESTFULDocumento21 páginasAPI RESTFULQualidadeSidertecnicAinda não há avaliações
- Programação Apostila PHP PDFDocumento41 páginasProgramação Apostila PHP PDFLeandro MaiaAinda não há avaliações
- Introdução A Engenharia de SoftwareDocumento81 páginasIntrodução A Engenharia de SoftwareEnéias100% (1)
- 03 CSSDocumento233 páginas03 CSSIsabella CatulaAinda não há avaliações
- Ebook Da Unidade 3 - Internet Das Coisas - IoT - FAELDocumento53 páginasEbook Da Unidade 3 - Internet Das Coisas - IoT - FAELAlan AntunesAinda não há avaliações
- Rabiscando Padrões de Projeto - O Guia IlustradoDocumento62 páginasRabiscando Padrões de Projeto - O Guia Ilustradorico3dAinda não há avaliações
- Config Blender 3DDocumento31 páginasConfig Blender 3DMárioCalhauAinda não há avaliações
- Lista de Exercicios de HTMLDocumento3 páginasLista de Exercicios de HTMLAna AlmeidaAinda não há avaliações
- Fundamentos do HTML: Elementos, tags e estruturaDocumento100 páginasFundamentos do HTML: Elementos, tags e estruturaArthur CordeiroAinda não há avaliações
- O Analista de Modelos de Negócios 75 Exemplos para Empreendedores Dominarem A Ferramenta LUZ Geração EmpreendedoraDocumento161 páginasO Analista de Modelos de Negócios 75 Exemplos para Empreendedores Dominarem A Ferramenta LUZ Geração EmpreendedoraEmerson RezendeAinda não há avaliações
- Manual Traduzido Consruc 2Documento189 páginasManual Traduzido Consruc 2Paulo Marcos80% (10)
- Guia e Manual Plastic Animation PaperDocumento32 páginasGuia e Manual Plastic Animation PaperHenrique Melo AlvesAinda não há avaliações
- Heurísticas de Nielsen na vida realDocumento24 páginasHeurísticas de Nielsen na vida realSandy QueirozAinda não há avaliações
- Fundamentos Do Design GráficoDocumento2 páginasFundamentos Do Design Gráficoxehahi3994Ainda não há avaliações
- 10 Heurísticas NielsenDocumento2 páginas10 Heurísticas NielsenhenryqueAinda não há avaliações
- Guiao de Uma Aplicacao MultimediaDocumento8 páginasGuiao de Uma Aplicacao MultimediainformaticaebscAinda não há avaliações
- Iptables ResumoDocumento10 páginasIptables ResumoLauro JardimAinda não há avaliações
- Fundamentos de HTML5 e CSS3 – Maurício Samy SilvaDocumento1 páginaFundamentos de HTML5 e CSS3 – Maurício Samy SilvaIptv Casa1Ainda não há avaliações
- HTML5: Revolução na webDocumento1 páginaHTML5: Revolução na webGabriel RoqueAinda não há avaliações
- Minicurso PHPDocumento31 páginasMinicurso PHPEderaldo RatzAinda não há avaliações
- 6 - TeoricoDocumento18 páginas6 - TeoricoPedro NegraoAinda não há avaliações
- Ementa Nanodegree Fundamentos Web Front End PDFDocumento14 páginasEmenta Nanodegree Fundamentos Web Front End PDFrvcpAinda não há avaliações
- PHP Magazine 002Documento48 páginasPHP Magazine 002CoopsolpyAinda não há avaliações
- Apostila de BlenderDocumento14 páginasApostila de BlenderThomas ArbexAinda não há avaliações
- Ufcd 0153Documento1 páginaUfcd 0153joaquim caetanoAinda não há avaliações
- 07 - Hierarquia de Títulos PDFDocumento10 páginas07 - Hierarquia de Títulos PDFTeixeira JorgeAinda não há avaliações
- Configurando o Apache 2 para Hospedar Vários SitesDocumento23 páginasConfigurando o Apache 2 para Hospedar Vários SitesPaulo LopesAinda não há avaliações
- Aprofundamento em Engenharia de SoftwareDocumento2 páginasAprofundamento em Engenharia de SoftwareAnonymous SILkHnAinda não há avaliações
- Manual programaDocumento2 páginasManual programakhasssadhor100% (1)
- Livro JQuery E Ajax Um Mero ResumoDocumento36 páginasLivro JQuery E Ajax Um Mero ResumoJonas MayerAinda não há avaliações
- SDAC-Arquitetura de Microprocessadores-HistóriaDocumento3 páginasSDAC-Arquitetura de Microprocessadores-HistóriaapinheiroAinda não há avaliações
- História e Conceito de POODocumento60 páginasHistória e Conceito de POOEvandro R Hernandes100% (2)
- Aplicativos Web Com Html5 Angular Js Twitter Bootstrap e Node Js 150131061135 Conversion Gate02Documento68 páginasAplicativos Web Com Html5 Angular Js Twitter Bootstrap e Node Js 150131061135 Conversion Gate02aurelianodAinda não há avaliações
- Web EscolherContato8Documento1 páginaWeb EscolherContato8Carlos AmorimAinda não há avaliações
- Web-EnvioEmail - 2Documento1 páginaWeb-EnvioEmail - 2Carlos AmorimAinda não há avaliações
- Web Erro Alerta SucessoDocumento1 páginaWeb Erro Alerta SucessoCarlos AmorimAinda não há avaliações
- Tudo Sobre o Papel Do Scrum MasterDocumento12 páginasTudo Sobre o Papel Do Scrum MasterCarlos AmorimAinda não há avaliações
- Mapa EmpatiaDocumento3 páginasMapa EmpatiaRicardo PereiraAinda não há avaliações
- 620 1462 1 SMDocumento24 páginas620 1462 1 SMCarlos AmorimAinda não há avaliações
- Checklist UX PDFDocumento1 páginaChecklist UX PDFAne RamosAinda não há avaliações
- SGP - Workshop de Modernização Da SGPDocumento51 páginasSGP - Workshop de Modernização Da SGPCarlos AmorimAinda não há avaliações
- TCC Aline Silva Marques - Inclusão Digital - Design de Experiência para Deficientes VisuaisDocumento127 páginasTCC Aline Silva Marques - Inclusão Digital - Design de Experiência para Deficientes VisuaisCarlos AmorimAinda não há avaliações
- 3 métodos priorização tarefasDocumento8 páginas3 métodos priorização tarefasCarlos AmorimAinda não há avaliações
- Windows services description summaryDocumento20 páginasWindows services description summaryFabiane BarretoAinda não há avaliações
- TERMO DE REFERÊNCIA - Outsorsing de ImpressãoDocumento19 páginasTERMO DE REFERÊNCIA - Outsorsing de ImpressãoDEPLANAinda não há avaliações
- Thumblator RelatórioDocumento14 páginasThumblator RelatórioPedro BotelhoAinda não há avaliações
- Lista 14Documento7 páginasLista 14Leticia BispoAinda não há avaliações
- JogosDocumento12 páginasJogosAdriano AquinoAinda não há avaliações
- Diagrama de Casos de Uso: Unified Modeling Language (Linguagem de Modelagem Unificada), É UmaDocumento10 páginasDiagrama de Casos de Uso: Unified Modeling Language (Linguagem de Modelagem Unificada), É UmaVanderleia CeruttiAinda não há avaliações
- NormalizaçãoDocumento16 páginasNormalizaçãoJohn TylerAinda não há avaliações
- Procedimento de inspeção de fabricação para caldeiraria e tubulaçãoDocumento5 páginasProcedimento de inspeção de fabricação para caldeiraria e tubulaçãoHussiklyphee AraujoAinda não há avaliações
- Geracao PDFDocumento5 páginasGeracao PDFcabosolAinda não há avaliações
- Metrics Integração XML - Revisão 86Documento174 páginasMetrics Integração XML - Revisão 86bobdominguesAinda não há avaliações
- Resumo da fatura TIM S.A. com detalhes do plano TIM Live B 100 Mega PlusDocumento1 páginaResumo da fatura TIM S.A. com detalhes do plano TIM Live B 100 Mega PlusMarcelAinda não há avaliações
- Installing OpenMediaVault To A Raspberry Pi - Pi My Life UpDocumento15 páginasInstalling OpenMediaVault To A Raspberry Pi - Pi My Life UpAlessandro OliveiraAinda não há avaliações
- Docker: Uma introdução à plataforma de contêineresDocumento22 páginasDocker: Uma introdução à plataforma de contêineresFernando AnselmoAinda não há avaliações
- Prova NosqlDocumento34 páginasProva Nosqljfernandobelissimo-1Ainda não há avaliações
- Resumo Guia LionbridgeDocumento36 páginasResumo Guia LionbridgePatriciaAinda não há avaliações
- 1.1. Conceitos e Modos de Utilização de Aplicativos para Edição de Textos (Word, Writer)Documento23 páginas1.1. Conceitos e Modos de Utilização de Aplicativos para Edição de Textos (Word, Writer)bruno borramAinda não há avaliações
- História dos TecladosDocumento2 páginasHistória dos TecladosThiago L. Watambak100% (1)
- Tudo sobre Firewall emDocumento3 páginasTudo sobre Firewall emThayane Castro0% (1)
- Instalando e gravando com o LoomDocumento13 páginasInstalando e gravando com o LoomMarcio BessaAinda não há avaliações
- Apostila - Módulo 1 PDFDocumento38 páginasApostila - Módulo 1 PDFOsiris PHAinda não há avaliações
- Formação E-Formador Processador TextoDocumento2 páginasFormação E-Formador Processador TextoMargarida GonçalvesAinda não há avaliações
- Add Disco LVM Sem RebootDocumento6 páginasAdd Disco LVM Sem RebootRooney NascimentoAinda não há avaliações