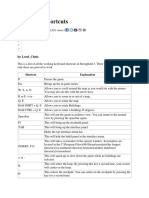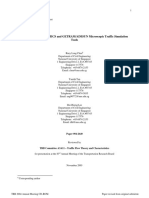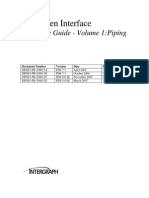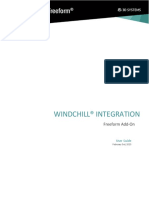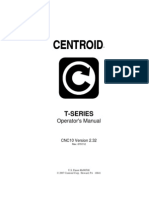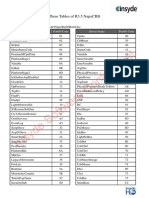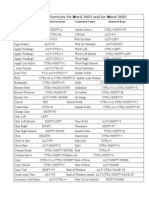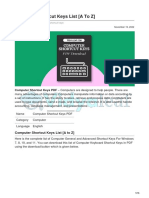Escolar Documentos
Profissional Documentos
Cultura Documentos
Houdini User Guide
Enviado por
Teddy David MillsDescrição original:
Título original
Direitos autorais
Formatos disponíveis
Compartilhar este documento
Compartilhar ou incorporar documento
Você considera este documento útil?
Este conteúdo é inapropriado?
Denunciar este documentoDireitos autorais:
Formatos disponíveis
Houdini User Guide
Enviado por
Teddy David MillsDireitos autorais:
Formatos disponíveis
Houdini
User's Guide
Copyright © Oversight Technology Corporation, 2007 1
Copyright © Oversight Technology Corporation, 2007. All rights reserved.
All other mentioned trademarks can be registered trademarks of their
respective owners.
THIS DOCUMENTATION IS PROVIDED AS IS, THERE ARE NO EXPLICIT OR
IMPLIED OBLIGATIONS, CONFIRMATIONS OR WARRANTIES, INCLUDING
THOSE RELATED TO SOFTWARE MARKETABILITY AND SUITABILITY FOR ANY
SPECIFIC PURPOSES, TO THE DEGREE OF SUCH LIMITED LIABILITY
APPLICABLE BY LAW.
Copyright © Oversight Technology Corporation, 2007 2
Table of Contents
CHAPTER 1. INSTALLING SENTINEL
HOUDINI INTRODUCTION........................................................................................ 4
INSTALLATION................................................................................................................. 4
CHAPTER 2. RUNNING YOUR FIRST SCAN
GETTING STARTED.......................................................................................................... 5
MAIN WINDOW CONTROLS.............................................................................. 6
USING THE MENUS.............................................................................................. 7
UNDERSTANDING YOUR OPTIONS.................................................................. 8
HOUDINI TIPS & TRICKS.................................................................................... 9
CHAPTER 3. TROUBLESHOOTING SENTINEL
COMMON PROBLEMS.................................................................................................... 10
GETTING HELP..................................................................................................... 11
Copyright © Oversight Technology Corporation, 2007 3
CHAPTER 1. INSTALLING HOUDINI
INTRODUCTION
Identity theft cost Americans $49.3 billion last year alone. Houdini is a quick and easy way to prevent
identity theft, data loss, damage done by hackers, etc. Rather than simply lock your sensitive
information or password protect it, Houdini makes it vanish altogether! A thief cannot steal what he or
she does not know is there.
There has never been an easier way to keep private files REALLY private. Files stay hidden even if you
turn on "View Hidden Files" in Windows Explorer. Your Recent Documents menu won't list your
hidden files and Houdini runs completely in stealth mode, ensuring that other users on the same
computer will not realize you are using Houdini to hide your valuable data. The best hackers in the
industry are unable to tell you have anything hidden on your PC - even from the command prompt
itself!
INSTALLATION
Houdini installs in a few easy steps:
1. Download your licensed copy of Houdini and save to your desktop.
2. Locate and double-click the Houdini Windows Installer package (i.e. Houdini.msi)
3. Houdini will begin installing and you need only follow the directions on the screen.
Note: If you see a Windows warning during the installation process please disregard this warning and
continue the installation process.
Copyright © Oversight Technology Corporation, 2007 4
CHAPTER 2. HIDING FOLDERS WITH HOUDINI
GETTING STARTED
Houdini operates by hiding folders and directories that you choose. In order to use the program
properly you must first create a list of folders you want to hide.
To add a folder to your list, click the "Add" button. Browse to the folder you want to hide and select it.
Click "OK" to add that folder to your list.
Initially the folder will be listed as "Visible" in the right hand column. This means that the folder is able
to be seen and accessed by anyone. In order to hide the folder, click the check box next to the folder
and click the "Hide" button. Your folder is now hidden from view. No shortcuts that point to files in
your hidden folder will work any more. If you turn on "View Hidden Folders" in Windows Explorer,
the folder will still remain hidden. In fact, if you open Windows Explorer and view your folder while
you're hiding it you will see it disappear entirely. To make hidden files visible again, check the box next
to a hidden file and click the “Show” button. Your folder and all of the files in it will become visible
again.
You can hide as many folders as you want, and hide or show multiple folders at a time: check the
boxes next to any folders you want to show or hide, and then click the "Show" or "Hide" buttons. You
can also use the "Select All" and "Deselect All" options in the "Action" menu. The action will be
performed on all files added to Houdini .
The program will warn you if it sees that you are trying to hide a folder in the "Program Files" folder or
"Windows" folder (not recommended, since it could cause problems with your operating system). The
program will also not allow you to hide any folder that contains the program itself (otherwise, you
would never be able to access it again). Houdini can be put into stealth mode and will not be seen by
any users that do not know your password or hotkeys, so you do not need to hide Houdini itself.
Also, the program will not hide any folders that contain files you are currently working on. If you
receive an error message when trying to hide a folder, be sure to close all applications that might be
working on files in that folder.
To get the most out of Houdini, go to the options window and enable hotkeys and stealth mode. That
will allow you to show and hide folders using only your keyboard. It's a quick and easy way to show
your folders and hide them again with a few keystrokes.
Copyright © Oversight Technology Corporation, 2007 5
MAIN WINDOW CONTROLS
Folder List
The folder list is where Houdini keeps track of all the folders you want to Hide/Show. To
perform an action on a particular folder in your list, be sure to click the check box next to that
folder first. The path to the folder is displayed in the "Folder" column. The status of the folder,
hidden or visible, is displayed in the "Status" column. The folder list is automatically encrypted
and saved whenever it is edited. The next time you open the program, the list will be exactly the
same as it was when you closed the program.
Status Bar
When you perform an action on your list of folders, such as showing or hiding them, the results
will be displayed in the Status bar at the bottom of the window. Error messages will also be
displayed there.
Add Button
Adds folders to your list. Just browse to the folder you want, select it, and click "OK". You
cannot add any folder that contains Houdini. You will be warned if you try to add a folder that
resides in the Program Files or Windows directories.
Remove Button
Removes any checked folders from your list. You can only remove folders whose status is
"Visible".
Hide Button
Hides any checked folders. They will disappear from your file system entirely. You will need to
close any open files in the folder before hiding it.
Show Button
Makes any checked folder visible.
Options Button
Opens the Options window to configure password protection and hotkeys.
Copyright © Oversight Technology Corporation, 2007 6
USING THE MENUS
File Menu
Add Folder: Adds a folder to your folder list
Remove Selected Folders: Removes any folder that is checked from your list
Remove All Folders: Removes all folders from your list
Exit: Exits Houdini
Action Menu
Show Selected Folders: Shows any folder that is checked.
Show All Folders: Shows all folders, regardless or whether or not they are checked.
Hide Selected Folders: Hides any folder that is checked.
Hide All Folders: Hides all folders, regardless of whether or not they are checked.
Select All: Checks the check boxes next to all folders in your list.
Deselect All: Unchecks the check boxes next to all folders in your list.
Options Menu: Opens the window to display options for password protection and hotkeys.
Help Menu: Displays the Houdini help file.
About Menu: Displays your Houdini version number.
Copyright © Oversight Technology Corporation, 2007 7
UNDERSTANDING YOUR OPTIONS
Automation Options
Run at Windows startup
When selected, the program will automatically run when you start your computer.
Stealth Options
Enter stealth mode when program starts
When selected, the program will not become visible when Houdini is first started. You will need
to use the CTRL + SHIFT + ALT + M hotkey (remember, the M stands for Maximize) to restore
the program from stealth mode.
Enter stealth mode when program minimizes
When the program is minimized, instead of showing up on your taskbar it will disappear. You
will need to use the CTRL + SHIFT + ALT + M hotkey (remember, the M stands for Maximize)
to restore the program from stealth mode. Once in stealth mode Houdini itself will not be visible
to any users.
Password Options
Enter password
If you want enable a password, enter it here.
Confirm password
If you decided to enable a password, you must type the same password here or your password
will not be accepted.
Require password when program starts
This will require a password when the program is started, but only when it is not started in
stealth mode.
Require password when using Hide All/Show All hotkeys
This will require a password when you use the Hide All or Show All hotkeys. This is a good
way to get a visual confirmation that your hotkeys are working properly.
Require password when coming out of stealth mode
This will require a hotkey when you use the CTRL + SHIFT + ALT + M hotkey (remember, the
M stands for Maximize) to bring the program out of stealth mode.
Copyright © Oversight Technology Corporation, 2007 8
Hotkey Options
Enable Hide All Folders Hotkey
If enabled, when you press CTRL + SHIFT + ALT + H (the H stands for Hide), the program
will hide all the folders in your list. This hotkey will work whether or not the program is in
stealth mode.
Enable Show All Folders Hotkey
If enabled, when you press CTRL + SHIFT + ALT + S (the S stands for Show) the program will
show all the folders in your list. This hotkey will work whether or not the program is in stealth
mode.
HOUDINI TIPS & TRICKS
If you want the program to run completely stealth, and control it using hotkeys do the following:
Create your list of folders to hide
● Enable stealth mode when the program starts
● Enable stealth mode when the program is minimized
● Enable password protection when the program comes out of stealth mode
● Enable the Hide All/Show All hotkeys
● Enable password protection when using the Hide All/Show All hotkeys (optional, this will give
you notification that your hotkeys are working properly, and help protect your hidden folders)
Copyright © Oversight Technology Corporation, 2007 9
CHAPTER 3. TROUBLESHOOTING HOUDINI
COMMON PROBLEMS
What should I do if the program says that one of my folders is hidden or visible, but it's not?
This can happen sometimes if Windows experiences an error while you attempt to Hide/Show a folder.
Just right-click the entry that you are having trouble with and you will be given the option to toggle the
status of that between Hidden and Visible.
Simply toggle the status and try to hide/show your folder again.
For example: you have a hidden folder that you attempt to make visible, and the program says it is
"Visible" but it doesn't show up in Windows Explorer. Right-click the problem entry and select
"Change to 'Hidden' status” (if an error occurred and this folder is not really visible).
The entry will be switched to "Hidden" status. Now, make sure the check mark next to your folder is
checked and click the "Show" button. This time it should be made visible.
Houdini does not prompt for a password.
After selecting to have Houdini require a password, it does not. This can happen from time to time.
There's a quick fix:
● If you are starting Houdini in stealth mode, you should instead check the option to require a
password when coming out of stealth. Stealth overrides the initial password prompt.
● Make sure you are logged on to an account with access to modify the registry such as an
Administrator level account.
I uninstalled the software before unhiding my files!
To get your files back following these steps:
1. Open Windows Explorer
2. Go the folder that contained the hidden folder
3. In the address bar, add the folder name to the location
4. Then append "HIDDEN123456" to the end of the folder name like this:
Folder that contains the hidden folder
c:\program files
Type the name of the hidden folder
c:\program files\MyHiddenFolder
Copyright © Oversight Technology Corporation, 2007 10
Append "HIDDEN123456" to the end of the folder name
c:\program files\MyHiddenFolderHIDDEN123456
5. Now press enter.
That should bring up your files and you can move them to another folder. Please note that you must
know the name of the folder you used Houdini to hide for you or this will not work.
Houdini does not run at startup even though I selected that option.
Try the following:
● Press Ctrl + Alt + Shift + M (all at the same time) to try to maximize Houdini. It may just be
running in the background.
● Make sure you are logged on to an account with access to modify the registry.
● Make sure you are using the account you installed the software on.
GETTING HELP
Oversight Technology offers many support options to licensed users.
Support Center: http://www.oversightcorp.com/support/
FAQs: The Houdini Frequently Asked Questions is kept updated and can answer
most questions right away. Please visit the Houdini FAQs at
http://www.oversightcorp.com/support/faqs-houdini.php
User Guides: Check to make sure you have the most recent version of this guide
and download manuals for other Oversight Technology products.
Help Desk: Still need help? Open a ticket and a support representative will
resolve your problem within 24 hours. Visit the help desk at
http://www.oversightcorp.com/helpdesk/
Copyright © Oversight Technology Corporation, 2007 11
Você também pode gostar
- Vmware Tools CliDocumento22 páginasVmware Tools CliarunkkpAinda não há avaliações
- Ebook+ +Vm+Management+Selection+CriteriaDocumento14 páginasEbook+ +Vm+Management+Selection+CriteriaTeddy David MillsAinda não há avaliações
- Dell Drac1Documento4 páginasDell Drac1Teddy David MillsAinda não há avaliações
- NS 120Documento2 páginasNS 120Teddy David MillsAinda não há avaliações
- The Subtle Art of Not Giving a F*ck: A Counterintuitive Approach to Living a Good LifeNo EverandThe Subtle Art of Not Giving a F*ck: A Counterintuitive Approach to Living a Good LifeNota: 4 de 5 estrelas4/5 (5784)
- The Yellow House: A Memoir (2019 National Book Award Winner)No EverandThe Yellow House: A Memoir (2019 National Book Award Winner)Nota: 4 de 5 estrelas4/5 (98)
- Never Split the Difference: Negotiating As If Your Life Depended On ItNo EverandNever Split the Difference: Negotiating As If Your Life Depended On ItNota: 4.5 de 5 estrelas4.5/5 (838)
- The Emperor of All Maladies: A Biography of CancerNo EverandThe Emperor of All Maladies: A Biography of CancerNota: 4.5 de 5 estrelas4.5/5 (271)
- Hidden Figures: The American Dream and the Untold Story of the Black Women Mathematicians Who Helped Win the Space RaceNo EverandHidden Figures: The American Dream and the Untold Story of the Black Women Mathematicians Who Helped Win the Space RaceNota: 4 de 5 estrelas4/5 (890)
- The Little Book of Hygge: Danish Secrets to Happy LivingNo EverandThe Little Book of Hygge: Danish Secrets to Happy LivingNota: 3.5 de 5 estrelas3.5/5 (399)
- Team of Rivals: The Political Genius of Abraham LincolnNo EverandTeam of Rivals: The Political Genius of Abraham LincolnNota: 4.5 de 5 estrelas4.5/5 (234)
- Devil in the Grove: Thurgood Marshall, the Groveland Boys, and the Dawn of a New AmericaNo EverandDevil in the Grove: Thurgood Marshall, the Groveland Boys, and the Dawn of a New AmericaNota: 4.5 de 5 estrelas4.5/5 (265)
- A Heartbreaking Work Of Staggering Genius: A Memoir Based on a True StoryNo EverandA Heartbreaking Work Of Staggering Genius: A Memoir Based on a True StoryNota: 3.5 de 5 estrelas3.5/5 (231)
- Elon Musk: Tesla, SpaceX, and the Quest for a Fantastic FutureNo EverandElon Musk: Tesla, SpaceX, and the Quest for a Fantastic FutureNota: 4.5 de 5 estrelas4.5/5 (474)
- The Hard Thing About Hard Things: Building a Business When There Are No Easy AnswersNo EverandThe Hard Thing About Hard Things: Building a Business When There Are No Easy AnswersNota: 4.5 de 5 estrelas4.5/5 (344)
- The Unwinding: An Inner History of the New AmericaNo EverandThe Unwinding: An Inner History of the New AmericaNota: 4 de 5 estrelas4/5 (45)
- The World Is Flat 3.0: A Brief History of the Twenty-first CenturyNo EverandThe World Is Flat 3.0: A Brief History of the Twenty-first CenturyNota: 3.5 de 5 estrelas3.5/5 (2219)
- The Gifts of Imperfection: Let Go of Who You Think You're Supposed to Be and Embrace Who You AreNo EverandThe Gifts of Imperfection: Let Go of Who You Think You're Supposed to Be and Embrace Who You AreNota: 4 de 5 estrelas4/5 (1090)
- The Sympathizer: A Novel (Pulitzer Prize for Fiction)No EverandThe Sympathizer: A Novel (Pulitzer Prize for Fiction)Nota: 4.5 de 5 estrelas4.5/5 (119)
- Class5 Computer Worksheet Chapter 8Documento3 páginasClass5 Computer Worksheet Chapter 8DevAinda não há avaliações
- DrufelCNC NVСM5 V2.1 Installation ManualDocumento60 páginasDrufelCNC NVСM5 V2.1 Installation ManualGerard GrauAinda não há avaliações
- ZK Studio UserguideDocumento55 páginasZK Studio Userguidefreestrings100% (4)
- GU0104 Altium Shortcut KeysDocumento15 páginasGU0104 Altium Shortcut Keysedisonobilly1980Ainda não há avaliações
- Risa - FoundationDocumento371 páginasRisa - Foundationtekla gom-lua groupAinda não há avaliações
- Stronghold 3 - Keyboard ShortcutsDocumento2 páginasStronghold 3 - Keyboard Shortcutsrex tanongAinda não há avaliações
- Pro Presenter 3 ManualDocumento63 páginasPro Presenter 3 ManualJohnnyxboyAinda não há avaliações
- MultiMatePlus - User and Installation Guide - 1.8Documento55 páginasMultiMatePlus - User and Installation Guide - 1.8hospanAinda não há avaliações
- Comparing PARAMICS and GETRAM Traffic Simulation ToolsDocumento19 páginasComparing PARAMICS and GETRAM Traffic Simulation ToolsMariloAinda não há avaliações
- Toad PDFDocumento1.493 páginasToad PDFAd ElouAinda não há avaliações
- HP PCs - Keyboard Shortcuts, Hotkeys, and Special Keys (Windows) - HP® Customer SupportDocumento9 páginasHP PCs - Keyboard Shortcuts, Hotkeys, and Special Keys (Windows) - HP® Customer Supportjhon dickAinda não há avaliações
- Visual Studio Shortcut KeysDocumento22 páginasVisual Studio Shortcut KeysdhavaleatulsAinda não há avaliações
- PDS Eden Interface: Reference Guide - Volume 1:pipingDocumento146 páginasPDS Eden Interface: Reference Guide - Volume 1:pipingKannaphat WattanaphanAinda não há avaliações
- Wialon User Guide ENDocumento162 páginasWialon User Guide ENesoft7Ainda não há avaliações
- Mathcad Keyboard ShortcutsDocumento6 páginasMathcad Keyboard ShortcutsgeorgeAinda não há avaliações
- Freeform Windchill Add-On User GuideDocumento34 páginasFreeform Windchill Add-On User GuideVipul PatilAinda não há avaliações
- UMPC Viliv S5 ManualDocumento35 páginasUMPC Viliv S5 ManualdflopesAinda não há avaliações
- Top 10 NetBeans IDE Keyboard ShortcutsDocumento2 páginasTop 10 NetBeans IDE Keyboard ShortcutsPradeep ArudeAinda não há avaliações
- Manual Lathe (TORNO)Documento211 páginasManual Lathe (TORNO)Aldulfo VazquezAinda não há avaliações
- More InfoDocumento63 páginasMore Infotonye joelAinda não há avaliações
- RPA Unit 4 DCDocumento34 páginasRPA Unit 4 DCyogesh nikamAinda não há avaliações
- Shortcuts - Haroopad - The Next Document Processor Based On MarkdownDocumento3 páginasShortcuts - Haroopad - The Next Document Processor Based On MarkdownGnana Prakash SAinda não há avaliações
- DrufelCNC NVUM3 ManualDocumento61 páginasDrufelCNC NVUM3 ManualGuillaumeAinda não há avaliações
- Remote RMX 3200 Version 3 3x Command Reference GuiDocumento580 páginasRemote RMX 3200 Version 3 3x Command Reference Guiadmin7534Ainda não há avaliações
- Insyde H2o Post CodeDocumento3 páginasInsyde H2o Post Codeghimpe--Ainda não há avaliações
- M AcomDocumento38 páginasM AcomBATRA INFOTECAinda não há avaliações
- Keyboard Shortcuts For Word 2002 and For Word 2003Documento4 páginasKeyboard Shortcuts For Word 2002 and For Word 2003Alfianto ChangAinda não há avaliações
- Computer Shortcut Keys List - VidyaleafDocumento16 páginasComputer Shortcut Keys List - VidyaleafMEDICINE DMCHAinda não há avaliações
- Unison Light Manager v1.65 ManualDocumento115 páginasUnison Light Manager v1.65 ManualRyan5443Ainda não há avaliações
- ShareX Log 2020 05Documento4 páginasShareX Log 2020 05Vansh BhardwajAinda não há avaliações