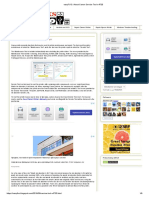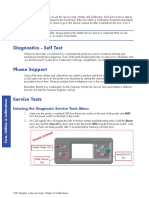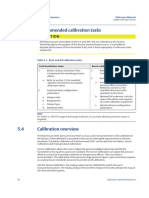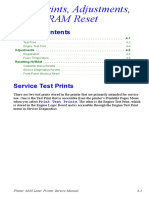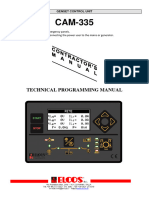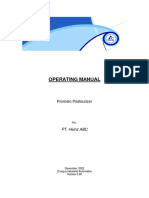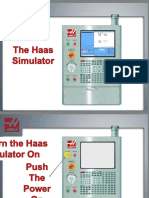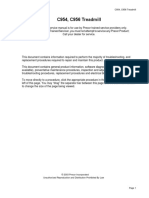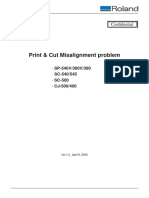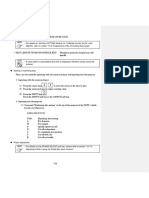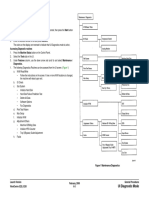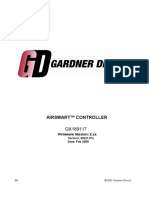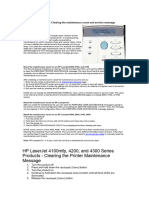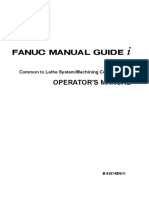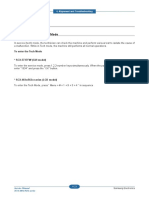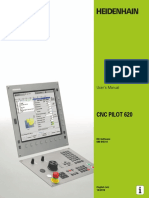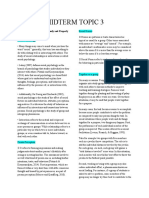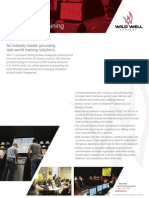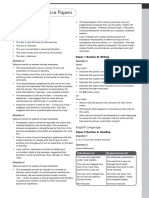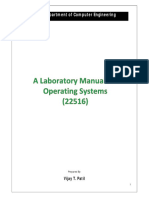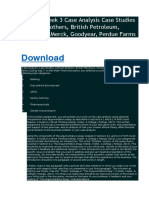Escolar Documentos
Profissional Documentos
Cultura Documentos
DJ Z3100Service Caliberation
Enviado por
Richard SpensleyDescrição original:
Direitos autorais
Formatos disponíveis
Compartilhar este documento
Compartilhar ou incorporar documento
Você considera este documento útil?
Este conteúdo é inapropriado?
Denunciar este documentoDireitos autorais:
Formatos disponíveis
DJ Z3100Service Caliberation
Enviado por
Richard SpensleyDireitos autorais:
Formatos disponíveis
Troubleshooting
To better help our customers - this HP Laserjet Z3100 series troubleshooting page is simply a
guide / additional information for your convenience, as you search for assistance in repairing your
machine. Although this information is provided for your convenience it is recommended, for the most
part, that a technician inspects your office equipment.
It is recommended to consult with a professional when ordering your printer part(s).
Shop with us while you troubleshoot.
Chapter contents
Service Calibrations * HP oem parts
Service Calibrations * HP LaserJet maintenance kits
Scan Axis Calibration
Service Station Calibration
* Toners for your
.........printer
Paper Advance Calibration * HP fuser assembly units
Drop Detector Calibration
* HP fuser kit 110v & 220v
Line Sensor Calibration
Carriage PCA * Parts assemblies for printers
Color Sensor (ESP) Calibration
* Service maintenance parts
* Color laserJet printers
....................................
* LaserJet printers and parts
* Hard to find officejet parts
21
* Hard to find deskjet parts
User-friendly SmartSearch!
www.partshere.com Partshere Troubleshooting
Service Calibrations
The Printer has several calibration procedures that must be performed under
certain conditions.
REMEMBER THAT CERTAIN CALIBRATIONS ARE REQUIRED
EVEN IF AN ASSEMBLY HAS BEEN DISASSEMBLED TO GAIN
ACCESS TO ANOTHER ASSEMBLY OR COMPONENT.
The following is a list of all internal service calibrations available in the
Printers. Instructions for entering the service calibrations menu are given on
Page 5-3.
1. Scan Axis Calibration Page 5-5
The purpose of this Service Calibration is to carry out a PWM check, and
calibrate the intensity of the Line Sensor.
2. Service Station Calibration Page 5-6
The purpose of this Service Calibration is to calibrate the Drop Detector
(located in the Service Station) in relation to the Carriage Assembly.
3. Paper Advance Calibration Page 5-7
The purpose of this Service Calibration is to calibrate the nominal advance
of the media. This calibration is necessary to control the exact movement of
the media in order to avoid print quality problems like banding.
4. Drop Detector Calibration Page 5-12
The purpose of this Service Calibration is to calibrate the Drop Detector
(located in the Service Station) in relation to the Carriage Assembly.
5. Line Sensor Calibration Page 5-14
The purpose of this Service Calibration is to calibrate the intensity of the Line
Sensor. An incorrect calibration can result in edge-detection failures during
media loading and incorrect reading of prints that are used for alignment or
calibration.
6. Carriage Setup Page 5-17
The purpose of this Service Calibration is to reset the ink short thresholds
after replacing the Carriage PCA.
7. Color Sensor Page 5-18
The purpose of this Service Calibration is to calibrate the Color Sensor.
If ALL the Calibrations need to be performed (for example,
when both the Formatter and the Print Mech PCA have been
replaced), you must perform them in the following order:
Drop Detector/Service Station Calibration.
Line Sensor/Scan Axis Calibration.
Paper Advance Calibration.
www.partshere.com Partshere Troubleshooting
Entering the Service Calibrations Menu
1. Once the message “Ready” or “Ready for paper” is displayed on the
front-panel, press the Menu key.
Press
MENU
Key
2. For Call Agents who will request the user to perform certain Service
Utilities, once inside the “Main Menu”, press the Down arrow key and
the Cancel key together. You are now in the Service Tools Menu.
Press
CANCEL
Key
Use UP and
DOWN keys
to select
3. Use the Arrow keys to scroll to the Service calibrations menu
option and press the OK key.
Use UP and
DOWN keys
Press OK to to select
confirm se-
lection
www.partshere.com Partshere Troubleshooting
4. Use the Arrow keys to scroll through the Service calibrations selections
and press the OK key to begin a specific operation when the required
Service Utility is highlighted.
Use UP and
DOWN keys
Press OK to to select
confirm se-
lection
If the printer is not used for 135 seconds, the printer exits
out of the Service Utilities Menu and you must repeat the
above steps to enter Service Utilities again.
In some cases a quick press of a button may not be
recognized by the Printer. When pressing a button, be sure
to press it deliberately and all the way to the bottom of its
travel.
www.partshere.com Partshere Troubleshooting
Scan Axis Calibration
The purpose of this Service Calibration is to carry out a PWM check,
calibrate the intensity of the Line Sensor and calibrate the Line Sensor
position to the Black Printhead.
Perform the Scan Axis Calibration whenever:
Carriage is disassembled or replaced.
Encoder Strip is disassembled or replaced.
Center Platen is disassembled or replaced.
Perform the Scan Axis Calibration as follows:
Make sure you load one of the following media into the
Printer before performing this calibration:
HP Bond Paper.
HP Glossy Media.
HP Coated Paper.
HP Productivity Photo Gloss.
HP Heavyweight Coated Paper.
HP Super Heavyweight Coated Paper.
HP Bright White Inkjet Paper.
1. In the Service Calibrations submenu, scroll to Scan Axis Calibration
and press Enter.
2. For the current version of the printer this Service Calibration is not yet
implemented.
www.partshere.com Partshere Troubleshooting
Service Station Calibration
The purpose of this Service Calibration is to calibrate the Service Station in
relation to the Carriage Assembly.
Perform the Service Station Calibration whenever:
Carriage Assembly is disassembled or replaced.
Service Station is disassembled or replaced.
Primer replaced.
Drop Detector replaced.
Aerosol Fan replaced.
1. In the Service Calibrations submenu, scroll to Service Station and
press Enter.
2. For the current version of the printer this Service Calibration is not yet
implemented.
www.partshere.com Partshere Troubleshooting
Paper Advance Calibration
The purpose of this Service Calibration is to calibrate the nominal advance
of the media. This calibration is necessary to control the exact movement of
the media in order to avoid print quality problems like banding.
In order to perform this Calibration, you should order the
Paper Advance Calibration Kit (Part Number Q1273-60125)
which contains two sheets of HP Productivity Gloss Media.
Perform the Service Accuracy Calibration whenever:
Banding is detected in prints.
Drive Roller is disassembled or replaced.
Paper-axis Assembly is disassembled or replaced.
The Paper Advance Calibration is split into three parts and should always
be done in this order:
1. Print Calibration Pattern - The Printer first calibrates the Analog Encoder
and then prints the Paper Advance Calibration pattern.
2. Scan Calibration Pattern - The Printer scans the Paper Advance
Calibration pattern in order to calibrate the nominal advance of the
media.
Only scan the Calibration Pattern in the Printer that was
used to actually print it. Using the Calibration in a different
Printer could cause it to experience media advance
problems. After scanning the Calibration Pattern, it should
be discarded.
3. Clean Drive Roller - After loading media that the customer will use, the
Printer “prepares” the media path to prevent any future advance
problems.
Perform the Paper Advance Calibration as follows:
Make sure that you unload media from the Printer before
performing the Paper Advance Calibration.
4. In the Service Calibrations submenu, scroll to “Paper Advance
Calibration” and press OK.
www.partshere.com Partshere Troubleshooting
5. In the Paper Advance Calibration submenu, scroll to Print
Calibration Pattern and press OK.
6. When the following message appears on the front panel, you must
select whether you would like to continue with the calibration by
pressing the OK key. Press Back or Cancel to exit the calibration.
7. The Printer will start to calibrate the Analog Encoder and the following
message will be displayed on the Front Panel.
If the Calibration is not done or if the values are out of the limits, a warning
message will appear on the Front Panel. In this case, try the following:
Check that the Printer has the latest Firmware version. If not, update the
Firmware to the latest version.
Retry the Paper Advance Calibration.
8. Once the Analog Encoder has been calibrated correctly, the following
message will appear on the Front Panel. Press the OK key in order to
start the media load process.
9. Load a sheet of HP Productivity Gloss Media that was included in the
Paper Advance Calibration Kit (Part Number Q1273-60125) following
the instructions on the Front Panel. If the kit is not available, then cut a
www.partshere.com Partshere Troubleshooting
piece of HP Productivity Gloss Media that is 36 inches wide and at least
45 inches long.
10. Once the media is loaded into the Printer, the following message will
appear on the Front Panel. If roll media has been used instead of cut
sheet media, then you will need to unroll a minimum of 1 meter of
media in order to prevent any back tension which could cause any
media advance problems. Press the OK key to continue.
11. The Printer will start to print the Paper Advance Calibration Pattern. This
could take several minutes during which the following message will be
displayed on the Front Panel.
12. Once the Accuracy Calibration Pattern has been printed successfully, the
Front panel will prompt you to continue.
13. Press the Enter key to continue.
If the Paper Advance Calibration fails for any reason, a warning message
will appear on the Front Panel. In this case, try the following:
Retry the Paper Advance Calibration.
If necessary, perform a Printhead Recovery through the Front Panel and
retry the Calibration.
Remove the pattern from the printer and leave it to dry for
a few minutes before continuing with the Calibration.
MAKE SURE NO MEDIA IS LOADED INTO THE PRINTER
BEFORE STARTING TO SCAN THE CALIBRATION PATTERN.
14. You will need to re-enter the Paper Advance Calibration submenu and
scroll to Scan Calibration Pattern and press OK.
www.partshere.com Partshere Troubleshooting
15. When the following message appears on the front panel, you must
select whether you would like to continue with the calibration by
pressing the OK key. Press Back or Cancel to exit the calibration.
16. A message will appear advising you that you will need to load the
Calibration Pattern in to the Printer. Make sure that you rotate the printed
pattern 90° clockwise and reload it printed-side down, so that the black
arrows go into the printer first. Press the OK key to continue.
Take note that the Calibration Pattern will be loaded as a Roll and NOT
as a Sheet.
Only scan the Calibration Pattern in the Printer that was used to actually
print it. Using the Calibration in a different Printer could cause it to
experience media advance problems.
After scanning the Calibration Pattern, it should be discarded.When
Loading the Calibration Pattern, use the Cutter blade on the Print Platen to
align the edge of the sheet. If you follow this advise, you will prevent the
cutter from cutting a section of the Calibration Pattern, which could cause
the Calibration to FAIL.
17. Load the Calibration Pattern following the instructions on the Front Panel.
Once the Calibration Pattern is loaded correctly, the following message
will be displayed on the Front Panel. Press the OK key to continue.
18. The Printer will scan the Calibration Pattern which could take several
minutes. Once the calibration is completed successfully, the following
www.partshere.com Partshere Troubleshooting
message will be displayed on the Front Panel. Press the OK key to
continue.
If the Paper Advance Calibration fails for any reason, a warning message
will appear on the Front Panel. In this case, try the following:
Check that the Calibration Pattern was not incorrectly cut (trimming the
actual pattern) during the media load process. If this is the case, perform
the Paper Advance Calibration again from step 1.
Perform a Line Sensor Calibration ( Page 5-14) and then rescan the
Calibration pattern.
Replace the Line Sensor Page 8-109.
If the problem continues, replace the Media Advance Driver Page 8-
155.
www.partshere.com Partshere Troubleshooting
Drop Detector Calibration
The purpose of this Service Calibration is to calibrate the Drop Detector
(located in the Service Station) in relation to the Carriage Assembly.
Perform the Drop Detector Calibration whenever:
Drop Detector is disassembled or replaced.
Carriage Assembly is disassembled or replaced.
Service Station is disassembled or replaced.
Perform the Drop Detector Calibration as follows:
1. In the Service Calibrations submenu, scroll to Drop Detector
Calibration and press OK.
2. When the following message appears on the front panel, you must
select whether you would like to continue with the calibration by
pressing the OK key. Press Back or Cancel to exit the calibration.
3. The Printer will start to calibrate the Drop Detector.
4. Once the Drop Detector has been calibrated, the results will be
displayed on the Front Panel. Press OK to finish the calibration.
www.partshere.com Partshere Troubleshooting
5. Once the calibration is completed, OK will be displayed on the Front
Panel.
www.partshere.com Partshere Troubleshooting
Line Sensor Calibration
The purpose of this Service Calibration is to calibrate the intensity of the line
sensor in the Carriage PCA. An incorrect calibration can result in edge-
detection failures during media loading and incorrect reading of prints that
are used for alignment or calibration.
Perform the Line Sensor Calibration whenever:
Edge detect procedure fails during media loading.
Carriage is disassembled or replaced.
Line Sensor is disassembled or replaced.
Banding is detected in prints.
Misalignment between colors is detected.
Perform the Line Sensor Calibration as follows:
Make sure you load one of the following media into the Printer before
performing this calibration:
HP Bond Paper.
HP Glossy Media.
HP Coated Paper.
HP Productivity Photo Gloss.
HP Heavyweight Coated Paper.
HP Super Heavyweight Coated Paper.
HP Bright White Inkjet Paper.
1. In the Service Calibrations submenu, scroll to Line Sensor Calibration
and press OK.
2. When the following message appears on the front panel, you must
select whether you would like to continue with the calibration by
pressing the OK key. Press Back or Cancel to exit the calibration.
www.partshere.com Partshere Troubleshooting
3. If media is not loaded, the following message appears on the front
panel. Load media in to the Printer and start again from step 1.
Before continuing, the Printer will check the following:
The Media Lever is in the lowered position.
The correct paper type is loaded (check list on previous page).
The correct paper size (minimum paper size 24 inches).
If these conditions are not met, a warning will be displayed on the Front
Panel and you will need to restart the Calibration from step 1.
Make sure you keep your hands away from the Print Platen as the
Carriage will be moving at high speed and you could injure yourself or
damage the Carriage Assembly.
4. The Printer will start to calibrate the Line Sensor. Once the Line Sensor
has been calibrated, the results will be displayed on the Front Panel.
Press OK to continue or press Back or Cancel to exit the calibration.
If the values are not within the range specified, an error will appear on the
Front Panel. In this case, try the following:
Try the Scan-Axis Calibration again.
Replace the Line Sensor
5. The Printer will start to calibrate the Line Sensor position to the Black
Printhead. It will print a line of black dots and then scan them:
www.partshere.com Partshere Troubleshooting
6. Once the Line Sensor has been calibrated, the results will be displayed
on the Front Panel. Press OK to finish the calibration or press Back or
Cancel to exit the calibration.
7. The Printer will now perform the Printhead Alignment. When the
following message appears on the front panel, you must select whether
you would like to continue with the calibration by pressing the OK key.
Press Back or Cancel to exit the calibration.
8. Once the Printhead Alignment is completed, the following message will
be displayed on the Front Panel. Press the OK key to continue.
If the Printhead Alignment fails for any reason, a warning message will
appear on the Front Panel. In this case, try the following:
Enter the Front Panel menu and retry the Printhead Alignment. If the
Alignment completes successfully, then perform the Color Calibration.
If the Alignment fails again, check the Alignment pattern to see if any of
the Printheads are printing incorrectly. If necessary, perform a Printhead
Recovery through the Front Panel and retry the Printhead Alignment.
9. Once the complete Line Sensor calibration is completed successfully, OK
will be displayed on the Front Panel.
www.partshere.com Partshere Troubleshooting
Carriage PCA
The purpose of this Service Calibration is to reset the ink short thresholds
after replacing the Carriage PCA.
Perform the Carriage Setup as follows:
1. In the Service Calibrations submenu, scroll to Carriage PCA and press
OK.
2. For the current version of the printer this Service Calibration is not yet
implemented.
www.partshere.com Partshere Troubleshooting
Color Sensor (ESP) Calibration
The purpose of this Service Calibration is to calibrate the Color Sensor
(Color Sensor (ESP)).
Perform the Color Sensor (ESP) Calibration as follows:
1. In the Service Calibrations submenu, scroll to Color Sensor (ESP)
Calibration and press OK.
2. When the following message appears on the front panel, you must
select whether you would like to continue with the Carriage Setup by
pressing OK. Press Back or Cancel to exit the utility.
3. The printer will start to calibrate the Color Sensor:
4. Once the Color Sensor calibration has completed successfully, OK will
be displayed on the Front Panel.
www.partshere.com Partshere Troubleshooting
Você também pode gostar
- 500 ServiceDocumento3 páginas500 ServiceFlorian MihaleAinda não há avaliações
- Programming ManualDocumento53 páginasProgramming ManualValeri ArsovAinda não há avaliações
- Table 2 - Calibration and Diagnostic Tools (Continued) : Calibrate The Ribbon and Media Sensors On Page 119Documento10 páginasTable 2 - Calibration and Diagnostic Tools (Continued) : Calibrate The Ribbon and Media Sensors On Page 119Olger ValenciaAinda não há avaliações
- Manual Programare Kikko Ry Espresso - Instant - 220 Volt - 50 HZDocumento53 páginasManual Programare Kikko Ry Espresso - Instant - 220 Volt - 50 HZRadoi RaduAinda não há avaliações
- Canon Service Tool GuideDocumento9 páginasCanon Service Tool Guideyounes bessamAinda não há avaliações
- HP Designjet l26500 Service ManualDocumento2 páginasHP Designjet l26500 Service ManualMarcelo MendiondoAinda não há avaliações
- Calibration DP Pressure TransmitterDocumento11 páginasCalibration DP Pressure TransmitterMulyana TheaAinda não há avaliações
- Інструкція по OTSDocumento30 páginasІнструкція по OTSSVIATOSLAVAinda não há avaliações
- Troubleshooting Guide for HP DesignJet T790_T1300_T2300 PrintersDocumento45 páginasTroubleshooting Guide for HP DesignJet T790_T1300_T2300 PrintersTarra Ramakrishna RaoAinda não há avaliações
- GZ X5 ManualDocumento18 páginasGZ X5 Manualsamuel gonzalezAinda não há avaliações
- Procedure For Testing of Antenna and Feeder Cable System - Bird TopDocumento11 páginasProcedure For Testing of Antenna and Feeder Cable System - Bird TopEber Fernando Escorcia MontoyaAinda não há avaliações
- CLJ - 3550 3500 3700troubleshooting PDFDocumento158 páginasCLJ - 3550 3500 3700troubleshooting PDFThePathToHomeAinda não há avaliações
- Datamax I ClassDocumento88 páginasDatamax I ClasslmbottoAinda não há avaliações
- Section Contents: Print Test PrintsDocumento10 páginasSection Contents: Print Test PrintskswongAinda não há avaliações
- INE 841A KLKH Multi Point MaintenanceDocumento22 páginasINE 841A KLKH Multi Point Maintenancejose luisAinda não há avaliações
- Cam-335 Prog enDocumento24 páginasCam-335 Prog enAref AboamagdAinda não há avaliações
- W450305D Element Terex Calibration Troubleshooting EnglishDocumento41 páginasW450305D Element Terex Calibration Troubleshooting EnglishPAULO100% (1)
- OM PromatoDocumento11 páginasOM PromatoSamsul HilalAinda não há avaliações
- Delcam - PowerINSPECT 2010 CimCoreScanning EN - 2009Documento17 páginasDelcam - PowerINSPECT 2010 CimCoreScanning EN - 2009phạm minh hùngAinda não há avaliações
- DG1022 - Calibration Guide - ENDocumento43 páginasDG1022 - Calibration Guide - ENManuel MarquesAinda não há avaliações
- Mduhm20703a En01Documento24 páginasMduhm20703a En01hintetimarwenAinda não há avaliações
- Haas Simulator 2015 HCC WebDocumento134 páginasHaas Simulator 2015 HCC WebMIGUEL MARTINGAinda não há avaliações
- Calypso 15 DME-InterfaceDocumento20 páginasCalypso 15 DME-InterfaceDragu StelianAinda não há avaliações
- TTP-246M/344M: Thermal Transfer / Direct Thermal Bar Code PrinterDocumento33 páginasTTP-246M/344M: Thermal Transfer / Direct Thermal Bar Code PrinterhtalesAinda não há avaliações
- Service Doc FeedCal Rev 1Documento4 páginasService Doc FeedCal Rev 1Frank AllanAinda não há avaliações
- S7000-D5/D7 ManualDocumento17 páginasS7000-D5/D7 Manualdung phamAinda não há avaliações
- 9.1 - 9.2 - 9.3 Service ModeDocumento35 páginas9.1 - 9.2 - 9.3 Service ModeHugo Luis EscalanteAinda não há avaliações
- Canon Service Tool GuideDocumento11 páginasCanon Service Tool GuideJames GonzagaAinda não há avaliações
- Precor c954 Service ManualDocumento69 páginasPrecor c954 Service ManualCarlos Junior PereiraAinda não há avaliações
- Motor Mix 20Documento18 páginasMotor Mix 20blume0012Ainda não há avaliações
- Print & Cut Misalignment SolutionsDocumento7 páginasPrint & Cut Misalignment SolutionsThePrintManAinda não há avaliações
- OPERATION MANUAL SR-20R IV Type B cz.2Documento300 páginasOPERATION MANUAL SR-20R IV Type B cz.2slawekudAinda não há avaliações
- Access UI Diagnostic Mode and Print ReportsDocumento157 páginasAccess UI Diagnostic Mode and Print ReportsNattcha KetkakomolAinda não há avaliações
- In-Machine Measuring System 2 Operation ManualDocumento47 páginasIn-Machine Measuring System 2 Operation ManualLeadec LumelAinda não há avaliações
- Service ApplicationsDocumento32 páginasService ApplicationsPatriciaAraujoAinda não há avaliações
- 12PSBG3 7F Computer ControlerDocumento7 páginas12PSBG3 7F Computer ControlerSaeed AlviAinda não há avaliações
- X5 Manual: Comprehensive Guide to Printer Operation and SettingsDocumento20 páginasX5 Manual: Comprehensive Guide to Printer Operation and Settingssamuel gonzalezAinda não há avaliações
- AirSmart Control Manual 002Documento45 páginasAirSmart Control Manual 002andy habibiAinda não há avaliações
- Impact 1170 Service Manual-Revised-071221Documento37 páginasImpact 1170 Service Manual-Revised-071221Sayed Zahoor AhmedAinda não há avaliações
- AltaLink8090 Family SMDocumento1.859 páginasAltaLink8090 Family SManon_14517322783% (6)
- How To Clear Maintence Messages On HP PrintersDocumento2 páginasHow To Clear Maintence Messages On HP PrintersadycrsAinda não há avaliações
- Maintenance Menu User GuideDocumento6 páginasMaintenance Menu User GuideTommy LeeAinda não há avaliações
- 7000 118-364, D1, R5 SUPREME AIS Operator Short InstructionDocumento4 páginas7000 118-364, D1, R5 SUPREME AIS Operator Short Instructionchefradio CFCARTHAGEAinda não há avaliações
- TCNative ReverbDocumento11 páginasTCNative ReverbJoao PessoaAinda não há avaliações
- Manual Guide InglesDocumento598 páginasManual Guide InglesRodrigo LuizAinda não há avaliações
- Evita 4 - SW4 - US PDFDocumento208 páginasEvita 4 - SW4 - US PDFGrudi JordanovAinda não há avaliações
- Osai 10 CNC AMP User ManualDocumento341 páginasOsai 10 CNC AMP User Manualthang nguyenAinda não há avaliações
- Oki C911 TM en 286487Documento105 páginasOki C911 TM en 286487mo30mai08Ainda não há avaliações
- Service Manual Compact Balances: Kern FCBDocumento17 páginasService Manual Compact Balances: Kern FCBLiliana RafaelAinda não há avaliações
- B-63874en 11Documento900 páginasB-63874en 11Steven D100% (1)
- Rosemount Pressure Calibration ProcedureDocumento6 páginasRosemount Pressure Calibration ProcedureLorenzoAinda não há avaliações
- Tech Mode Menu GuideDocumento6 páginasTech Mode Menu GuideThiago Santana0% (1)
- Commissioning Quick Reference - PMI Auto-TuningDocumento28 páginasCommissioning Quick Reference - PMI Auto-TuningDariusAinda não há avaliações
- CNC PilotDocumento521 páginasCNC PilotcioparAinda não há avaliações
- MaintenanceMenu KD ENDocumento6 páginasMaintenanceMenu KD ENakdtecnico10Ainda não há avaliações
- Quick Reference GuideDocumento36 páginasQuick Reference GuideDaniel VuchkovAinda não há avaliações
- EMHARTDocumento83 páginasEMHARTCarlos MusellaAinda não há avaliações
- CNC Router Essentials: The Basics for Mastering the Most Innovative Tool in Your WorkshopNo EverandCNC Router Essentials: The Basics for Mastering the Most Innovative Tool in Your WorkshopNota: 5 de 5 estrelas5/5 (3)
- Inside Officescan 11 Service Pack 1 Upgrade DocumentationNo EverandInside Officescan 11 Service Pack 1 Upgrade DocumentationAinda não há avaliações
- July 2010 Uptown Neighborhood NewsDocumento12 páginasJuly 2010 Uptown Neighborhood NewsUptownNewsAinda não há avaliações
- To PrintDocumento4 páginasTo PrintElla Blanca BuyaAinda não há avaliações
- M Madhava Prasad The Republic of Babel Language and Political Subjectivity in Free India 1Documento25 páginasM Madhava Prasad The Republic of Babel Language and Political Subjectivity in Free India 1Sudipto BasuAinda não há avaliações
- Internet TerminologiesDocumento7 páginasInternet TerminologiesGeorge AsareAinda não há avaliações
- Design Considerations For WFI Distillation Systems Part 3Documento4 páginasDesign Considerations For WFI Distillation Systems Part 3Jason WangAinda não há avaliações
- UnemploymentDocumento4 páginasUnemploymentArthas LaveentineAinda não há avaliações
- Angel of Abundance and Prosperity: ChakrasDocumento3 páginasAngel of Abundance and Prosperity: ChakrasCleveland AlexanderAinda não há avaliações
- Well Control Training Services BDocumento2 páginasWell Control Training Services BAndre Luiz Santos0% (1)
- Answers For Practice Papers: English LanguageDocumento2 páginasAnswers For Practice Papers: English LanguagedamindaAinda não há avaliações
- Biological Psychology: A Brief HistoryDocumento29 páginasBiological Psychology: A Brief Historymarty_martinAinda não há avaliações
- 123456Documento2 páginas123456Dianna Tercino IIAinda não há avaliações
- Teaching Red Scarf GirlDocumento146 páginasTeaching Red Scarf GirlFacing History and Ourselves100% (4)
- Sociology Wps OfficeDocumento2 páginasSociology Wps OfficeMaureen Joyce SantiagoAinda não há avaliações
- IJCM Vol 23 Issue 8Documento83 páginasIJCM Vol 23 Issue 8Daniel PratamaAinda não há avaliações
- Stephen Haines-The Systems Thinking Approach To Strategic Planning and Management-CRC (2000) PDFDocumento388 páginasStephen Haines-The Systems Thinking Approach To Strategic Planning and Management-CRC (2000) PDFKarina Lyra100% (3)
- LMI - PID-Robust PID Controller Design Via LMI Approach - (Ge2002)Documento11 páginasLMI - PID-Robust PID Controller Design Via LMI Approach - (Ge2002)PereiraAinda não há avaliações
- PPT-Introduction To OrienteeringDocumento44 páginasPPT-Introduction To OrienteeringNiel Isla0% (1)
- Feap 2 The Learning EnvironmentDocumento10 páginasFeap 2 The Learning Environmentapi-302147620Ainda não há avaliações
- Astm G151Documento15 páginasAstm G151Testing TeamAinda não há avaliações
- CGEA CurriculumDocumento568 páginasCGEA CurriculumCloverXXX100% (1)
- Python for Kids-答案SolutionsDocumento87 páginasPython for Kids-答案SolutionsxiaomaAinda não há avaliações
- Department of Computer Engineering: Vijay T. PatilDocumento100 páginasDepartment of Computer Engineering: Vijay T. Patilsakshi ladAinda não há avaliações
- SteeringSensor RevA7Documento6 páginasSteeringSensor RevA7eng_moh04Ainda não há avaliações
- Lesson Plans Grade 4 UNIT 5Documento18 páginasLesson Plans Grade 4 UNIT 5duongAinda não há avaliações
- Mandatory Disclosure for SBITDocumento53 páginasMandatory Disclosure for SBITOmprakash VermaAinda não há avaliações
- PHI 445 Week 3 Case Analysis Case Studies Lehman Brothers, British Petroleum, Monsanto, Merck, Goodyear, Perdue FarmsDocumento3 páginasPHI 445 Week 3 Case Analysis Case Studies Lehman Brothers, British Petroleum, Monsanto, Merck, Goodyear, Perdue FarmsrollinsandrewAinda não há avaliações
- Critical Notes On Habermass Theory of The Public SphereDocumento26 páginasCritical Notes On Habermass Theory of The Public SphereKarla AlejandraAinda não há avaliações
- Bureaucracy For DemocracyDocumento201 páginasBureaucracy For Democracynapema.educ4790100% (1)
- BGIS, Vrindavan BGIS, Vrindavan BGIS, VrindavanDocumento1 páginaBGIS, Vrindavan BGIS, Vrindavan BGIS, VrindavanajayAinda não há avaliações
- School MemoDocumento4 páginasSchool MemoSheena Claire dela Pe?Ainda não há avaliações