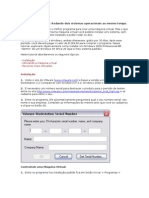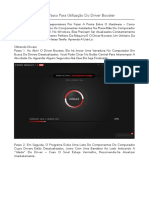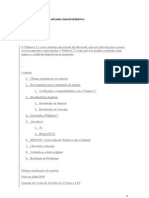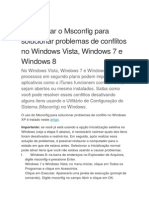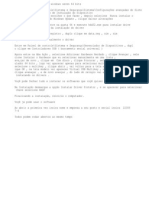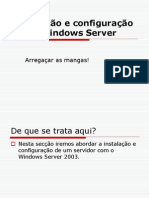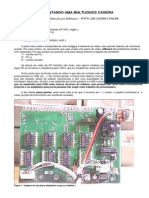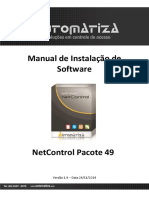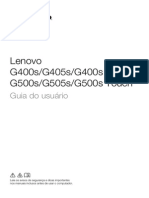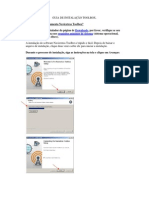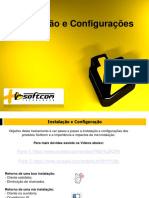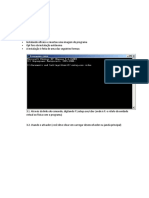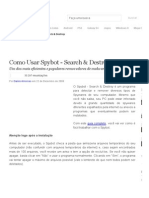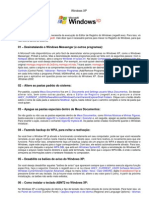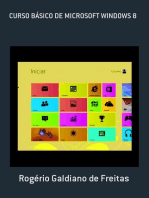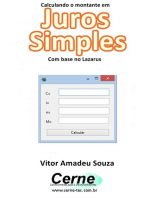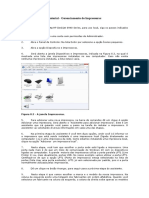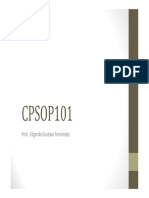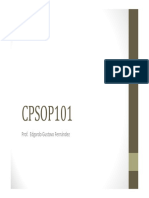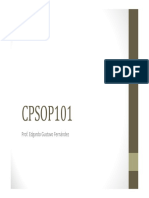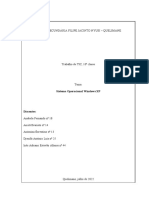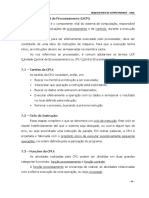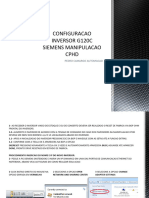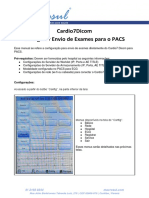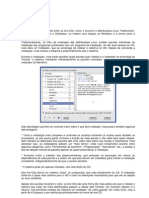Escolar Documentos
Profissional Documentos
Cultura Documentos
Gerenciamento de Hardware
Enviado por
TI WEB0 notas0% acharam este documento útil (0 voto)
20 visualizações8 páginasDireitos autorais
© © All Rights Reserved
Formatos disponíveis
PDF, TXT ou leia online no Scribd
Compartilhar este documento
Compartilhar ou incorporar documento
Você considera este documento útil?
Este conteúdo é inapropriado?
Denunciar este documentoDireitos autorais:
© All Rights Reserved
Formatos disponíveis
Baixe no formato PDF, TXT ou leia online no Scribd
0 notas0% acharam este documento útil (0 voto)
20 visualizações8 páginasGerenciamento de Hardware
Enviado por
TI WEBDireitos autorais:
© All Rights Reserved
Formatos disponíveis
Baixe no formato PDF, TXT ou leia online no Scribd
Você está na página 1de 8
Tutorial – Gerenciamento de Hardware
Assistente para Adição de um novo Hardware, porém não iremos
instalar nenhum novo equipamento, mas apenas iremos descrever
algumas das opções disponíveis. Siga os passos indicados a seguir:
1. na campo de pesquisa do windows digite o comando: hdwwiz
e clique em OK.
3. Irá surgir a tela inicial do assistente de hardware. Esta
primeira etapa do assistente é apenas informativa.
4. Dê um clique no botão Avançar, para ir para a próxima etapa
do assistente. O Windows 10 pode demorar algum tempo, pois nesta
etapa ele irá procurar por novos dispositivos de hardware que
tenham sido instalados porém ainda não foram configurados. Surge
uma tela com duas opções:
• Procurar e instalar automaticamente o hardware
(recomendável): Utilize esta opção se o dispositivo de hardware
já está instalado fisicamente no computador, porém não foi
detectado automaticamente pelo Windows 10. Se você marcar
esta opção, ao clicar no botão Avançar, será exibida uma lista
com todos os dispositivos de hardware instalados no
computador. Você pode marcar um dos dispositivos e clicar no
botão Avançar para tentar solucionar problemas com
dispositivos que não estão funcionando.
• Instalar o hardware que eu selecionar manualmente em um
alista (Avançado): Se você marcar esta opção e clicar no botão
Avançar, o Windows 10 exibe uma lista de categorias de
dispositivos de hardware, para que você selecione a categoria a
qual pertence o dispositivo de hardware que você está
instalando.
5. Como não vamos instalar nenhum novo dispositivo neste
momento, clique no botão Cancelar, para fechar o Assistente de
hardware.
Para acessar o Gerenciador de Dispositivos, siga os passos
indicados a seguir:
1. Faça o logon com uma conta com permissão de
administrador.
2. Abra o Painel de controle: e na lista Exibir por selecione a
opção Ícones pequenos.
3. Dê um clique no link Gerenciador de Dispositivos.
4. Será aberto o Gerenciador dispositivos, onde é exibida uma
árvore, onde são listados todos os dispositivos de hardware
instalados no computador, conforme exemplo da Figura 3.36,
indicada anteriormente, onde os dispositivos são divididos em
categorias.
5. Vamos acessar as propriedades de um driver instalado. No
meu exemplo, vou clicar no sinal de +, ao lado da categoria
Adaptadores de rede. Será exibida uma lista de todos os adaptadores
de rede instalados. Dê um clique duplo em um deles, para exibir as
propriedades do respectivo driver, conforme exemplo da Figura 3.38:
Figura 3.38 - Acessando as propriedades de um driver.
6. Dê um clique na guia Driver. Serão exibidas as opções
indicadas na Figura 3.39, as quais serão detalhadas logo a seguir.
Figura 3.39 - A guia Driver, das propriedades do driver.
Nesta guia, cabe destacar a função dos seguintes botões:
• Detalhes de driver: Ao clicar neste botão, será aberta uma
janela com informações detalhadas sobre o driver.
• Atualizar driver: Este botão é utilizado para alterar ou atualizar
o driver de dispositivo selecionado. Isso inicia o Assistente para
atualização de hardware, no qual você pode informar a
localização dos arquivos da nova versão do driver.
• Reverter driver: Este é o famoso Roll back, ou seja, desinstalar
a versão atual e voltar a versão anterior do driver. Conforme
descrito anteriormente, esta função é útil em situações onde
após a instalação de uma nova versão de um driver de um
dispositivo, o sistema começa a apresentar problemas de
estabilidade ou de desempenho. Se você conseguir fazer o
logon no modo normal ou no modo de segurança, será possível
usar esta função, para voltar a versão anterior do driver e
solucionar os problemas causados pela nova versão. Este botão
só estará habilitado se você tiver instalado uma nova versão do
driver. Se o driver nunca foi atualizado, este botão estará
desabilitado.
• Desativar: Clique neste botão para desativar o driver. Ao
desativar um driver, este continua instalado e poderá ser
ativado quando necessário, sem a necessidade de ser
reinstalado.
• Desinstalar: Esta opção pode ser utilizada para desinstalar o
driver de um dispositivo. Se você precisar usar o dispositivo
novamente no futuro, terá que reinstalar o driver.
7. Dê um clique na guia Recursos. Nesta guia são exibidos os
recursos de hardware utilizados pelo driver, tais como IRQ, Intervalo
de memória e assim por diante. Nesta guia será informado se o
dispositivo está em conflito com algum outro driver instalado no
sistema. Por exemplo, se dois drivers tentarem utilizar a mesma IRQ,
haverá um conflito de IRQs. Esta informação é fundamental para a
detecção e resolução de problemas relacionados ao conflito de uso de
recursos, quando dois ou mais dispositivos de hardware estão
tentando utilizar o mesmo recurso.
8. Clique em OK para fechar a janela de propriedades do driver.
Você estará de volta ao Gerenciador de dispositivos.
9. Ao clicar com o botão direito do mouse em um dispositivo, no
gerenciador de dispositivos, você tem uma série de opções, conforme
indicado na Figura 3.40:
Figura 3.40 - Opções ao clicar com o botão direito do mouse.
A seguir descrevo estas opções:
• Atualizar driver: Esta opção abre o Assistente para atualização
de driver. Através deste assistente, você poderá pedir que o
Windows use o Windows Update, para tentar localizar uma
versão atualizada do driver, diretamente nos servidores da
Microsoft ou poderá informar o local (disquete, CD-ROM, pasta
no HD, etc.), onde está disponível a nova versão do driver, a
ser instalada.
• Desativar: Desativo o dispositivo, sem desinstalá-lo. Você
poderá voltar a utilizar o dispositivo novamente, simplesmente
ativando-o novamente. Se o dispositivo no qual você clicou está
desativado, ao invés da opção Desativar irá surgir a opção
Ativar.
• Desinstalar: Esta opção desinstala o driver do dispositivo. Se
você reinicializar o computador e não tiver desinstalado,
fisicamente, o dispositivo de hardware, o Windows poderá
detectá-lo novamente e instalar novamenteo respectivo driver.
• Verificar se há alterações de hardware: Esta opção faz uma
varredura em todo o computador, tentando detectar novos
dispositivos de hardware que ainda não estejam sendo exibidos
no Gerenciador de dispositivos.
• Propriedades: Exibe as propriedades do dispositivo selecionado.
É equivalente a dar um clique duplo no dispositivo.
10. Quando existe algum problema com um determinado
dispositivo, o Windows exibe diferentes ícones, ao lado do dispositivo,
para indicar o problema encontrado.
11. Se houver problemas com algum dispositivo, o Windows 10
indicará com um ícone especial, como por exemplo uma exclamação
amarela ao lado do dispositivo. Normalmente, os dispositivos com
algum tipo de problema e/ou conflito, são exibidos na categoria
Outros dispositivos.
12. Agora vamos analisar as diferentes guias que estão disponíveis,
quando são exibidas as propriedades de um dispositivo. Para este
exemplo, vamos exibir as propriedades do Adaptador de rede.
13. Clique no sinal de +, ao lado da categoria Adaptadores de
rede.
14. Dê um clique duplo no primeiro adapatador que é exibido.
15. Será exibida a janela de propriedades do Adaptador, com a
guia Geral selecionada por padrão, conforme indicado na Figura 3.41:
Figura 3.41 - A guia Geral das propriedades do dispositivo.
A guia Geral contém informações sobre o tipo de dispositivo, o
fabricante e em qual slot PCI o dispositivo está conectado.
16. Clique na guia Avançado. Esta guia permite configurar
parâmetros individuais do dispositivo de hardware. Esta guia só deve
ser utilizada por técnicos de hardware, os quais conhecem em
detalhes o dispositivo que está sendo configurado e os parâmetros e
configurações técnicas do dispositivo, pois configurações incorretas
em um ou mais dos parâmetros de um dispositivo de hardware,
poderão fazer com que ele deixe de funcionar, funcione
incorretamente ou funcione com um desempenho muito ruim.
17. Defina as configurações desejadas e clique na guia Driver.
Esta guia, indicada na Figura 3.39, apresenta uma série de opções,
as quais já foram descritas anteriormente.
18. Clique na guia detalhes. Esta guia apresenta um controle do
tipo Caixa de combinação, no qual são listadas todas as propriedades
do dispositivo. São dezenas de propriedades para cada dispositivo de
hardware. Esta é uma informação extremamente técnica a qual
somente será utilizada, por técnicos em Hardware, para tentar
detectar a causa de problemas com um dispositivo que não está
funcionando corretamente.
19. Clique na guia Recursos. Esta guia lista os recursos utilizados
pelo dispositivo de hardware, tais como IRQ e endereços de acesso
direto à memória. Esta guia é util para a detecção de conflitos no uso
destes recursos. Se o dispositivo estiver tentando utilizar algum
recurso que também está tentando ser utilizado por outro dispositivo,
os recursos em conflito serão exibidos no campo “Lista de dispositivos
em conflito”, desta guia. Se o dispositivo aceitar configuração
manual, a caixa Usar config. Automática estará habilitada e você
poderá desmarcá-la, para configurar os recursos do dispositivo,
manualmente. Ao desmarcar a caixa Usar config. Automática, o botão
Alterar configuração... será habilitado. Mas lembre-se de que, o uso
das configurações manuais, só deve ser feito em último caso, quando
por algum motivo, o Windows não foi capaz de detectar ou
configurar, automaticamente, os recursos a serem utilizados pelo
dispositivo. As configurações manuais só devem ser feitas por
técnicos de hardware, os quais conhecem bem o dispositivo que está
sendo configurado.
20. Defina as configurações desejadas na guia Recursos e clique
na guia Gerenciamento de energia. Esta guia é utilizada para
configurar o dispositivo em relação ao Gerenciamento de energia. Por
exemplo, se você quer que o Gerenciamento de energia não deva ser
capaz de desligar o monitor, você deve acessar as propriedades do
Monitor, no Gerenciamento de dispositivos, acessar a guia
Gerenciamento de energia e desmarcar a opção “O Computador pode
desligar o dispositivo para economizar energia”. A guia
Gerenciamento de energia, apresenta as opções descritas a seguir:
• O Computador pode desligar o dispositivo para economizar
energia: Especifica se o sistema operacional desativará o
dispositivo selecionado, se tal dispositivo puder ser desativado.
Entretanto, se o dispositivo estiver ocupado com alguma tarefa
(atendendo a uma chamada, por exemplo), o sistema
operacional não desligará o dispositivo. Ele somente tentará
desligar um dispositivo que possa ser desligado quando ele
estiver hibernando. Alguns dispositivos devem ficar ligados o
tempo todo. Se você precisar que o dispositivo fique ligado o
tempo todo, não marque esta opção.
• Permitir que este dispositivo acorde o computador: Especifica
que o sistema operacional deve sair do estado de baixa energia
para atender à ocorrência de um evento, gerado pelo
dispositivo de hardware que está sendo configurado. Por
exemplo, uma chamada de entrada de modem avisará ao
sistema que ele deverá atender à chamada, mesmo que esteja
em hibernação. Se essa opção não funcionar, pode ser que o
hardware não ofereça suporte a esse recurso. Contate o
fabricante do hardware para obter mais informações. Ao
habilitar esta opção, a opção a seguir também será habilitada:
• Somente permitir um pacote Magic para ativar o computador:
Especifica que o computador deve sair do estado de baixa
energia somente quanto o dispositivo receber determinados
tipos de tráfego de rede, geralmente enviados por um
administrador de rede. Quando você seleciona essa caixa, o
único tráfego de rede que faz com que o dispositivo tire o
sistema operacional de um estado de baixa energia é o tráfego
enviado por um administrador de rede. Desmarque esta caixa
de seleção para permitir que todo tráfego de rede faça com que
o dispositivo tire o sistema operacional de um estado de baixa
energia. Como regra geral, se o computador fornecer serviços a
outros computadores, você deve desmarcar a caixa de seleção
para que os outros computadores possam tirá-lo do estado de
baixa energia.
21. Selecione as configurações desejadas e clique em OK. Pronto,
a janela de propriedades do dispositivo será fechada e as novas
configurações serão aplicadas.
22. Feche o Gerenciador de dispositivos.
Você também pode gostar
- Como Solucionar Problemas de Hardware Com o Gerenciador de DispositivosDocumento4 páginasComo Solucionar Problemas de Hardware Com o Gerenciador de DispositivosFrederico ZilligAinda não há avaliações
- MOD3 Ficha Trabalho 5 DriversDocumento3 páginasMOD3 Ficha Trabalho 5 Driversdavi baianoAinda não há avaliações
- CPSOP101 - Configuração Do Sistema - MsconfigDocumento17 páginasCPSOP101 - Configuração Do Sistema - MsconfigTI WEBAinda não há avaliações
- Instalando e Utilizando o VMwareDocumento7 páginasInstalando e Utilizando o VMwarepubliciceroAinda não há avaliações
- HP Deskjet 3820 No Win7Documento3 páginasHP Deskjet 3820 No Win7Paulo KrauseAinda não há avaliações
- VMware Workstation: Rodando Dois Sistemas Operacionais Ao Mesmo TempoDocumento20 páginasVMware Workstation: Rodando Dois Sistemas Operacionais Ao Mesmo Tempoapi-3803977Ainda não há avaliações
- Revomendo Programas Indesejados ManualmenteDocumento8 páginasRevomendo Programas Indesejados ManualmenteazambrozuskiAinda não há avaliações
- Como Usar o Driver BoosterDocumento6 páginasComo Usar o Driver BoosterPrepara PenhaAinda não há avaliações
- Recuperando o Motorola Razr XT920 (D3) Do Loop InfinitoDocumento10 páginasRecuperando o Motorola Razr XT920 (D3) Do Loop InfinitoVictorHugoFerreiraAinda não há avaliações
- Windows 7 - Baixando e Ativando (Tutorial Definitivo)Documento12 páginasWindows 7 - Baixando e Ativando (Tutorial Definitivo)rafaelosilvaAinda não há avaliações
- Remova WAT 40Documento5 páginasRemova WAT 40Alex CostaAinda não há avaliações
- All-products Esuprt Desktop Esuprt Optiplex Desktop Optiplex-580 Service Manual Pt-ptDocumento49 páginasAll-products Esuprt Desktop Esuprt Optiplex Desktop Optiplex-580 Service Manual Pt-ptgruponesterAinda não há avaliações
- Nvidia driver in Windows 10_11Documento8 páginasNvidia driver in Windows 10_11PauloPase PaseAinda não há avaliações
- Corriga o erro 22 com soluções fáceisDocumento3 páginasCorriga o erro 22 com soluções fáceisCarlos CarvalhoAinda não há avaliações
- 17 Maneiras de Deixar o Windows 10 Mais Rápido: 1. Altere Suas Configurações de EnergiaDocumento25 páginas17 Maneiras de Deixar o Windows 10 Mais Rápido: 1. Altere Suas Configurações de EnergiamoacirtobiasaolAinda não há avaliações
- Msconfig para resolver problemasDocumento169 páginasMsconfig para resolver problemasFrancimar InacioAinda não há avaliações
- Atlan - Guia Rápido para Instalação de Softwares OpcionaisDocumento7 páginasAtlan - Guia Rápido para Instalação de Softwares OpcionaisdanielAinda não há avaliações
- Instalação Altoqi 64 BitsDocumento1 páginaInstalação Altoqi 64 BitsGuto Correa100% (1)
- Manual Software Olt 4840e 01-19Documento34 páginasManual Software Olt 4840e 01-19Ricardo SchaprianAinda não há avaliações
- BSOD: Causas e soluções para a Tela Azul da MorteDocumento34 páginasBSOD: Causas e soluções para a Tela Azul da MorteEveraldoAinda não há avaliações
- Virtual PCDocumento8 páginasVirtual PCCarlos SpeedhertzAinda não há avaliações
- Windows 2003 Passo A PassoDocumento351 páginasWindows 2003 Passo A Passoronnyesimas8914Ainda não há avaliações
- DA-70156 Manual Rev3-0 PortugueseDocumento36 páginasDA-70156 Manual Rev3-0 PortuguesefghAinda não há avaliações
- ETACS - Customização Da Eletrônica Do LancerDocumento16 páginasETACS - Customização Da Eletrônica Do LancerrobsonsgAinda não há avaliações
- Windows 8 - Como Fazer para Instalar GadgetsDocumento3 páginasWindows 8 - Como Fazer para Instalar GadgetsgabrieldaarteAinda não há avaliações
- Tutorial para melhorar desempenho de PCDocumento3 páginasTutorial para melhorar desempenho de PCAlan MottaAinda não há avaliações
- Instalar Ponto4Documento10 páginasInstalar Ponto4comecouabrincadeiraAinda não há avaliações
- Montando uma Multijogos Caseira com Windows XPDocumento49 páginasMontando uma Multijogos Caseira com Windows XPleovictordf50% (2)
- Manual Software NetControl Pacote 49 Instalação 4.0Documento25 páginasManual Software NetControl Pacote 49 Instalação 4.0TOMMY SKY FIGUEIREDO KhronosAinda não há avaliações
- Multijogos Caseira 30 04 08Documento29 páginasMultijogos Caseira 30 04 08maysomAinda não há avaliações
- Drivers Brilho Nao Funciona Vaio PDFDocumento3 páginasDrivers Brilho Nao Funciona Vaio PDFMichel MerellesAinda não há avaliações
- Instalação-Desinstalação de Programas, Recursos, AtualizaçõesDocumento6 páginasInstalação-Desinstalação de Programas, Recursos, AtualizaçõesTI WEB100% (1)
- Configuração de Impressoras no WindowsDocumento4 páginasConfiguração de Impressoras no WindowsAlexandre ArnoldAinda não há avaliações
- Pré-requisitos Windows 7Documento7 páginasPré-requisitos Windows 7Rafael SilveiraAinda não há avaliações
- Solucao Teclas Fin (Drivers - Tec.br)Documento3 páginasSolucao Teclas Fin (Drivers - Tec.br)Felipe StevanAinda não há avaliações
- Guia Do Usuario G400sDocumento50 páginasGuia Do Usuario G400sRodrigo Lacerda100% (1)
- Guia Completo Configurar Cluster File Server No Windows Server 2016Documento53 páginasGuia Completo Configurar Cluster File Server No Windows Server 2016Marcos Angélica Maioli LimaAinda não há avaliações
- Tutorial MAQUINA PUNZONADODocumento2 páginasTutorial MAQUINA PUNZONADOing vcsAinda não há avaliações
- Diagnostico Dell PDFDocumento7 páginasDiagnostico Dell PDFAlexandro RosaAinda não há avaliações
- IP Utility NextDocumento33 páginasIP Utility NextPaulo BrandaoAinda não há avaliações
- Como Otimizar o Windows para Mach2 e Mach3Documento7 páginasComo Otimizar o Windows para Mach2 e Mach3PREVISTOAinda não há avaliações
- Instalação de softwares AltoQi em 32/64 bitsDocumento2 páginasInstalação de softwares AltoQi em 32/64 bitsluizAinda não há avaliações
- Manual IP Utility Next V4Documento32 páginasManual IP Utility Next V4jrspiderwebAinda não há avaliações
- Como Evitar Power Throttling no Dell Inspiron 7567Documento5 páginasComo Evitar Power Throttling no Dell Inspiron 7567Valmir Siqueira Junior0% (1)
- Instalação e uso da ferramenta ToolboxDocumento10 páginasInstalação e uso da ferramenta ToolboxKassia AmorimAinda não há avaliações
- Treinamento InstalaçãoDocumento42 páginasTreinamento InstalaçãoCarlao GomesAinda não há avaliações
- Como Criar e Utilizar Uma Máquina Virtual Com o VirtualBoxDocumento6 páginasComo Criar e Utilizar Uma Máquina Virtual Com o VirtualBoxROGÉRIO FINELLIAinda não há avaliações
- Instalação Driver Mini USB Bilhetagem WindowsDocumento4 páginasInstalação Driver Mini USB Bilhetagem WindowsHumberto Matias LoredoAinda não há avaliações
- Manual - Software Modulo Configuração Pacote 49 Patch 6Documento11 páginasManual - Software Modulo Configuração Pacote 49 Patch 6Angelo OliveiraAinda não há avaliações
- Instalando o Volvo PTT 1,12Documento10 páginasInstalando o Volvo PTT 1,12netoAinda não há avaliações
- Tutorial - 12 - Simulação Do FuncionamentoDocumento8 páginasTutorial - 12 - Simulação Do FuncionamentoLuan RodolfoAinda não há avaliações
- Instalação e interface do NOD32 v3.0Documento12 páginasInstalação e interface do NOD32 v3.0Junior AlencarAinda não há avaliações
- Como Usar Spybot - Search & DestroyDocumento18 páginasComo Usar Spybot - Search & Destroymey_linfAinda não há avaliações
- Registro XPDocumento28 páginasRegistro XPapi-3797439100% (4)
- Calculando O Montante Em Juros Simples Com Base No LazarusNo EverandCalculando O Montante Em Juros Simples Com Base No LazarusAinda não há avaliações
- Calculando A Taxa De Mortalidade Programado No LazarusNo EverandCalculando A Taxa De Mortalidade Programado No LazarusAinda não há avaliações
- Calculando A Taxa De Crescimento Vegetativo Programado No LazarusNo EverandCalculando A Taxa De Crescimento Vegetativo Programado No LazarusAinda não há avaliações
- Calculando A Taxa De Natalidade Programado No LazarusNo EverandCalculando A Taxa De Natalidade Programado No LazarusAinda não há avaliações
- Calculando A Dilatação Superficial Programado No LazarusNo EverandCalculando A Dilatação Superficial Programado No LazarusAinda não há avaliações
- Instalação-Desinstalação de Programas, Recursos, AtualizaçõesDocumento6 páginasInstalação-Desinstalação de Programas, Recursos, AtualizaçõesTI WEB100% (1)
- CPSOP101 - Segurança-Central de AçõesDocumento4 páginasCPSOP101 - Segurança-Central de AçõesTI WEBAinda não há avaliações
- Gerenciamento de ImpressorasDocumento13 páginasGerenciamento de ImpressorasTI WEBAinda não há avaliações
- Gerenciamento de ServiçosDocumento7 páginasGerenciamento de ServiçosTI WEBAinda não há avaliações
- CPSOP101 - Segurança-Central de AçõesDocumento4 páginasCPSOP101 - Segurança-Central de AçõesTI WEBAinda não há avaliações
- Registro Windows 10Documento15 páginasRegistro Windows 10TI WEBAinda não há avaliações
- Instalação e Desinstalação de ProrgamasDocumento3 páginasInstalação e Desinstalação de ProrgamasTI WEBAinda não há avaliações
- Gerenciador de TarefasDocumento11 páginasGerenciador de TarefasTI WEBAinda não há avaliações
- Registro Windows 10Documento15 páginasRegistro Windows 10TI WEBAinda não há avaliações
- Segurança-Controle de Conta de UsuárioDocumento7 páginasSegurança-Controle de Conta de UsuárioTI WEBAinda não há avaliações
- Sistema Operacional Windows XPDocumento11 páginasSistema Operacional Windows XPCasimiro Viriato da AnaAinda não há avaliações
- Regrinhas e ObservaçõesDocumento2 páginasRegrinhas e ObservaçõesMatheus SouzaAinda não há avaliações
- Routing and Switching Essentials Capítulo 4 Exame Relatório de ComentáriosDocumento12 páginasRouting and Switching Essentials Capítulo 4 Exame Relatório de ComentáriosRufo100% (2)
- 134-0020-18 - DM705 Descritivo Do ProdutoDocumento35 páginas134-0020-18 - DM705 Descritivo Do ProdutoGil XavierAinda não há avaliações
- Internet Das Coisas: Conceitos, Tecnologias e Aplicações Fábio SouzaDocumento67 páginasInternet Das Coisas: Conceitos, Tecnologias e Aplicações Fábio SouzaMARCELO LIMA TEIXEIRAAinda não há avaliações
- Interfaces SeriaisDocumento51 páginasInterfaces SeriaisJayrison PereiraAinda não há avaliações
- Como funciona a infraestrutura de comunicação na era digitalDocumento12 páginasComo funciona a infraestrutura de comunicação na era digitalOrlando Junior100% (1)
- Notebook 14pol - Acer Aspire 4739Z-4647 - LX - RNQ08.003 - WazDocumento7 páginasNotebook 14pol - Acer Aspire 4739Z-4647 - LX - RNQ08.003 - WazflaviofilgueiraAinda não há avaliações
- Sistema Operacional LinuxDocumento4 páginasSistema Operacional LinuxBianca BroccoAinda não há avaliações
- Arquitetura de Computadores - Unidade Central de ProcessamentoDocumento7 páginasArquitetura de Computadores - Unidade Central de ProcessamentoMiria CorreiaAinda não há avaliações
- Configuracao Inversor G120C Siemens Manipulacao CPHDDocumento7 páginasConfiguracao Inversor G120C Siemens Manipulacao CPHDpgbr22Ainda não há avaliações
- Manual de Configuração Wi-Fi Plug II-10Documento2 páginasManual de Configuração Wi-Fi Plug II-10Diego Welen RochaAinda não há avaliações
- Aula 03 - Microcontroladores AVRDocumento30 páginasAula 03 - Microcontroladores AVRJoão Magalhães PaivaAinda não há avaliações
- PSP Custom Firmware 6Documento6 páginasPSP Custom Firmware 6Bruno Candido de OliveiraAinda não há avaliações
- 5 - Introdução Ao Hardware - Montagem e Manutenção de ComputadoresDocumento225 páginas5 - Introdução Ao Hardware - Montagem e Manutenção de ComputadoresMuyKenobiAinda não há avaliações
- Jornada MikroTik - O DESAFIO - Aula 5Documento7 páginasJornada MikroTik - O DESAFIO - Aula 5zézim silvaAinda não há avaliações
- Apostila Internet Avançada - Guia Completo Sobre Conceitos Chave da WebDocumento11 páginasApostila Internet Avançada - Guia Completo Sobre Conceitos Chave da WebPatriciaLDSAinda não há avaliações
- Macrosul - Cardio7Dicom - Configurar Envio de Exames para PACSDocumento6 páginasMacrosul - Cardio7Dicom - Configurar Envio de Exames para PACSAna LuaAinda não há avaliações
- 08 - TPNA SOHO - Wireless Router (802.11n) RoteadoresDocumento45 páginas08 - TPNA SOHO - Wireless Router (802.11n) RoteadoresÍtalo0% (1)
- Representação de números binários em complemento de 2Documento28 páginasRepresentação de números binários em complemento de 2Alex MoreiraAinda não há avaliações
- Tecnologia ProtheusDocumento343 páginasTecnologia ProtheusTiago Batista LúcioAinda não há avaliações
- Teste TeoriaDocumento5 páginasTeste TeoriaUamusse GustavoAinda não há avaliações
- Hackers Do Bem 2Documento2 páginasHackers Do Bem 2Marcio RamosAinda não há avaliações
- Optix Navigator HuaweiDocumento21 páginasOptix Navigator HuaweiGustavoLima100% (3)
- IPv6 40Documento45 páginasIPv6 40Edson Gimenez100% (1)
- Manual em Português PT-BR para A Placa-Mãe ASUS PRIME B250M-PLUS/BRDocumento28 páginasManual em Português PT-BR para A Placa-Mãe ASUS PRIME B250M-PLUS/BRBruno SiffrediAinda não há avaliações
- Evolução do Armazenamento Digital desde Cartões Perfurados a NuvemDocumento10 páginasEvolução do Armazenamento Digital desde Cartões Perfurados a NuvemWebert OliveiraAinda não há avaliações
- Comandos básicos CISCO 2900/2950Documento8 páginasComandos básicos CISCO 2900/2950Rogério FróesAinda não há avaliações
- 1.1CR9060 EST - IntelliviewDocumento35 páginas1.1CR9060 EST - IntelliviewRonaldo ConsoniAinda não há avaliações
- Instalando o Kurumin em seu HDDocumento22 páginasInstalando o Kurumin em seu HDMarthin ThiagoAinda não há avaliações