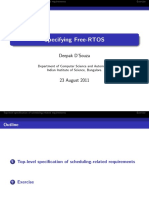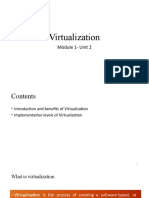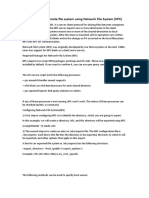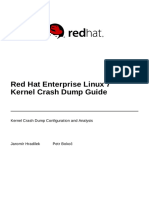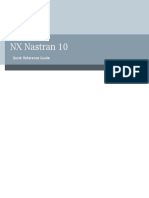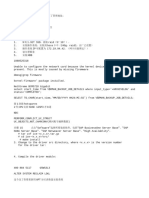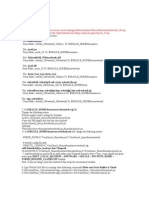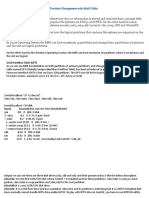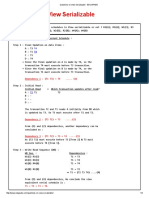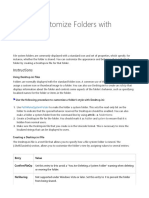Escolar Documentos
Profissional Documentos
Cultura Documentos
Secondary Logon
Enviado por
Vir MacDescrição original:
Direitos autorais
Formatos disponíveis
Compartilhar este documento
Compartilhar ou incorporar documento
Você considera este documento útil?
Este conteúdo é inapropriado?
Denunciar este documentoDireitos autorais:
Formatos disponíveis
Secondary Logon
Enviado por
Vir MacDireitos autorais:
Formatos disponíveis
Introduction
Until now, one of the biggest problems with security has been that administrators log on to various
computers using the administrator account, and perform privileged and non-privileged operations
from the same logon session. This is generally done because it is far more convenient to log on once
and complete all needed operations than to constantly log on and off, depending on the task being
performed. This makes computers susceptible to Trojan horse attacks. Simply running an Internet
browser and accessing a non-trusted Web site can be damaging to the system if done from an
administrative context. The Web page may have Trojan horse code that can be downloaded to the
system. If executed in the administrative context, these can potentially reformat a disk, delete all
files, create a new user with administrative access, and so on.
The secondary logon capability in the Windows® 2000 operating system addresses this problem by
providing a way to start applications in different security contexts without having to log off. This
capability is provided using the Run as service.
Secondary logon allows administrators to log on to a non-administrative account and still be able to
perform administrative tasks by running trusted administrative applications in an administrative
context. Secondary logon requires system administrators to have two user accounts: a regular
account that has basic user rights and security, and an administrative account that can be different
for each administrator or shared among administrators.
This feature is primarily intended to allow system administrators to separate administrative
operations from user level operations. Additionally, any user with multiple accounts can start
applications under the different account contexts without needing to log off.
This technical guide introduces you to the Run as service and its associated tools.
Prerequisites and Requirements
There are no prerequisites: you don't need to complete any other step-by-step guide before starting
this guide. You need one machine running either Windows 2000 Professional or Windows 2000
Server. For the most current information about hardware requirements and compatibility for
servers, clients, and peripherals, see the Check Hardware and Software Compatibility page
http://www.microsoft.com/windows2000/server/howtobuy/upgrading/compat/default.asp on the
Windows 2000 Web site.
Top of page
Using Secondary Logon Features
Activating the Run As Service
The Run as service starts automatically after a clean install of the Windows 2000 operating system.
However, if this service is not currently running, use the following steps to start the service.
1. Log on using an account with administrative privileges.
2. Right-click My Computer and click Manage.
3. Click Services and Applications, and then double-click Services in the window shown in
Figure 1 below.
Figure 1: Select Services
See full-sized image.
4. Double-click RunAs Service. The RunAs Service Properties dialog box appears.
5. Select Automatic in the Startup type drop-down list box so that you do not have to restart
this service each time you reboot.
6. Click the Start button to use the service immediately. Click OK to close the dialog.
Using Secondary Logon with a Normal User Account
Before performing these steps, create an ordinary user account named JoeUser, using Local Users
and Groups (on workstations and stand-alone servers) or the Active Directory Users and
Groups tool (on a domain controller). For this guide, you can use the default administrator account
as the administrative account. If you went through the "Installing a Windows 2000 Server as a
Domain Controller" guide, you can use one of the users that were created there instead of creating
a new one.
If you do not know how to create a user account, see the Windows 2000 Online Help
http://windows.microsoft.com/windows2000/en/server/help/ or the guide mentioned above. After
you create the account, log off the administrator account and log on using the ordinary user
account.
To use secondary logon to start the Add/Remove Hardware tool:
1. From the Start menu, point to Settings, and then click Control Panel.
2. Try to start the Add/Remove Hardware tool by double-clicking the icon. Because you are
running in a normal user security context, you should receive an error message explaining that
you do not have sufficient privileges to start this tool. Click OK to close this dialog box.
3. Select the Add/Remove Hardware tool by using a single left-click on the icon.
4. Hold down the Shift key and right-click the Add/Remove Hardware icon. Note the Run as
option appears on the menu.
5. Click Run as. The Run As Other User dialog box shown in Figure 2 appears.
Figure 2: Run As Other User
See full-sized image.
6. Type the administrator name and password in the appropriate fields. Note that the domain
name can also be changed. Click OK.
7. The Add/Remove Hardware Wizard starts. Click the Cancel button to close the wizard.
To use an .msc File to Start a Microsoft Management Console (MMC):
Note: This example uses an existing MSC file, diskmgmt.msc, but any .msc file can be started in a
different security context using this method.
1. Using Windows Explorer, copy the file diskmgmt.msc to your desktop. Diskmgmt.msc can be
found in the WINDIR\SYSTEM32 subdirectory. By default, this directory is \WINNT\SYSTEM32,
located on the boot partition.
2. Use a single left-click to select the file on your desktop.
3. Hold down the Shift key, and right-click the diskmgmt icon.
4. Click Run as on the context menu. The Run As Other User dialog box appears.
5. Type the administrator name and password in the appropriate fields. Click OK. A new MMC
console appears with the Disk Management snap-in loaded.
This snap-in is now running in administrative context. In most cases, system administrators will
want to create custom MMC consoles that contain frequently used administrative snap-ins, and then
run them using secondary logon. For more about MMC consoles, see the Step-by Guide to the
Microsoft Management Console
http://www.microsoft.com/technet/prodtechnol/windows2000serv/howto/mmcsteps.mspx.
To start an application in an administrative context:
Note: This example uses the Notepad application, but you can open any Windows application in an
alternate security context using this method.
1. Using Windows Explorer, copy the file Notepad.exe to your desktop. Notepad.exe can be
found in the \WINDIR\ directory. By default, this directory is \WINNT\, located on the boot
partition.
2. Click the Notepad icon on the desktop to select it.
3. Hold down the Shift key and right-click the Notepad icon.
4. Select the Run as command. The Run As Other User dialog box appears.
5. Type the administrator name and password in the appropriate fields. Click OK. Notepad should
now start up.
Note: There is no indication of which security context this application is running in. This is because
Windows applications define their own title text that cannot be manipulated by the caller. This can
cause some confusion, if you start up multiple processes in different contexts.
To start a shortcut in an administrative context:
Note: The following method will work on shortcuts of .exe files and shortcuts of registered file
types, such as .txt, .doc, and .msc.
1. Create a shortcut to the Diskmgmt program that you created in the previous example: right-
click the Diskmgmt icon, and then click Create Shortcut.
2. Use a single left-click to select the Shortcut to diskmgmt icon on your desktop.
3. Hold down the Shift key and right-click the Shortcut to diskmgmt icon.
4. Click the Run as command. The Run As Other User dialog box appears.
5. Type the administrator name and password in the appropriate fields. Click OK. This will launch
another MMC console with the Disk Management snap-in loaded.
You can also configure a shortcut to always use alternate credentials when the shortcut is opened.
To configure this option:
1. Close any open MMC consoles.
2. Select the Shortcut to diskmgmt icon.
3. Right-click the icon, and select Properties.
4. On the Shortcut page, select the Run as different user check box shown in Figure 3.
Figure 3: Shortcut Dialog
See full-sized image.
5. Click OK to close the Properties dialog box.
6. Double-click the Shortcut to diskmgmt icon to open the console.
7. The Run As Other User dialog box appears. Complete the appropriate fields, and click the OK
button.
Note: This technique can be used for any shortcuts that you create and always need to run under a
different security context.
To start a command prompt in the local computer administrative context:
1. From the Start menu, click Run.
2. Type
runas /user:machine name\administrator cmd
where machine name is the name of your computer.
3. Click OK.
4. A console window appears to prompt you for the password for the machine
name\administrator account. Type the password, and then press Enter.
5. A new console window starts, running in the administrative context. The title of the console will
clearly state running as machine name\administrator. You can now start any command-
based administrative programs from this console window.
Running Secondary Logon Using Other Security Contexts
The previous examples show the use of secondary logon to run administrative tools in an
administrative context. The feature does not preclude starting applications and tools in other
security contexts, some of which may have limited capabilities. The feature is general enough to
allow running any application or tool in any security context as long as:
• You can provide the appropriate account credentials for the alternate context.
• The alternate context includes the ability to log on locally to the system.
The application or tool is available on the system and is accessible when working in the alternate
•
context.
Limitations and Solutions
If you attempt the examples above and the results are not as expected, one of the following
solutions may resolve the issue.
Run as service is not started. Refer to the section "Activating the Run as Service," to start the
•
service.
The credentials supplied may not be correct. Verify the credentials by logging off and logging on
•
as that user from the initial Windows logon screen. If the logon fails because of a bad password
or because the account doesn't have access to the current system, then secondary logon will
have the same security constraints.
An .exe will not start. You might be trying to start an .exe from a network path but the
•
credentials used to connect to the network path are not the same as the one being used to start
the .exe. The credentials used to start the .exe may not have access to the network path. First
start the Windows 2000 command prompt using Run as, then use the Net Use command to
reconnect to the network path, and then start the .exe.
Certain applications are launched indirectly by the shell. This includes tools such as Control Panel,
•
the Printers utility, and so on. Because the shell is started in the primary security context during
initial logon, any process launched from the shell remains in that security context. Either start the
application using the Run as menu option discussed above or shut down the existing shell and
restart in the administrative security context, as explained next.
To run the Explorer shell in an administrative security context:
1. Start Task Manager. Right-click the Task bar, and then click Task Manager.
2. Click the Processes tab.
3. Select explorer.exe, and then click the End Process button.
4. Click Yes on the warning pop-up message. The entire desktop disappears; however, any
applications that you have started are still running (including Task Manager).
5. Click the Applications tab.
6. Click the New Task button.
7. Type
runas /user: machine/domain name\administrator explorer.exe
8. Click OK.
9. A console window appears and prompts for the password. Minimize Task Manager, type the
password, and press Enter.
10. The desktop returns, including the task bar, shortcuts, Startup folder items, and so on.
Perform any required administrative tasks. For example, from the Start menu, click Settings,
and then click Control Panel. This starts up the Control Panel in an administrative context.
11. When you are finished, log off the administrator account. A new shell should automatically
start, running in the original JoeUser context.
Você também pode gostar
- The Subtle Art of Not Giving a F*ck: A Counterintuitive Approach to Living a Good LifeNo EverandThe Subtle Art of Not Giving a F*ck: A Counterintuitive Approach to Living a Good LifeNota: 4 de 5 estrelas4/5 (5794)
- The Yellow House: A Memoir (2019 National Book Award Winner)No EverandThe Yellow House: A Memoir (2019 National Book Award Winner)Nota: 4 de 5 estrelas4/5 (98)
- Hidden Figures: The American Dream and the Untold Story of the Black Women Mathematicians Who Helped Win the Space RaceNo EverandHidden Figures: The American Dream and the Untold Story of the Black Women Mathematicians Who Helped Win the Space RaceNota: 4 de 5 estrelas4/5 (895)
- The Hard Thing About Hard Things: Building a Business When There Are No Easy AnswersNo EverandThe Hard Thing About Hard Things: Building a Business When There Are No Easy AnswersNota: 4.5 de 5 estrelas4.5/5 (344)
- The Little Book of Hygge: Danish Secrets to Happy LivingNo EverandThe Little Book of Hygge: Danish Secrets to Happy LivingNota: 3.5 de 5 estrelas3.5/5 (399)
- The Emperor of All Maladies: A Biography of CancerNo EverandThe Emperor of All Maladies: A Biography of CancerNota: 4.5 de 5 estrelas4.5/5 (271)
- Devil in the Grove: Thurgood Marshall, the Groveland Boys, and the Dawn of a New AmericaNo EverandDevil in the Grove: Thurgood Marshall, the Groveland Boys, and the Dawn of a New AmericaNota: 4.5 de 5 estrelas4.5/5 (266)
- Never Split the Difference: Negotiating As If Your Life Depended On ItNo EverandNever Split the Difference: Negotiating As If Your Life Depended On ItNota: 4.5 de 5 estrelas4.5/5 (838)
- A Heartbreaking Work Of Staggering Genius: A Memoir Based on a True StoryNo EverandA Heartbreaking Work Of Staggering Genius: A Memoir Based on a True StoryNota: 3.5 de 5 estrelas3.5/5 (231)
- Elon Musk: Tesla, SpaceX, and the Quest for a Fantastic FutureNo EverandElon Musk: Tesla, SpaceX, and the Quest for a Fantastic FutureNota: 4.5 de 5 estrelas4.5/5 (474)
- Team of Rivals: The Political Genius of Abraham LincolnNo EverandTeam of Rivals: The Political Genius of Abraham LincolnNota: 4.5 de 5 estrelas4.5/5 (234)
- The World Is Flat 3.0: A Brief History of the Twenty-first CenturyNo EverandThe World Is Flat 3.0: A Brief History of the Twenty-first CenturyNota: 3.5 de 5 estrelas3.5/5 (2259)
- The Unwinding: An Inner History of the New AmericaNo EverandThe Unwinding: An Inner History of the New AmericaNota: 4 de 5 estrelas4/5 (45)
- The Gifts of Imperfection: Let Go of Who You Think You're Supposed to Be and Embrace Who You AreNo EverandThe Gifts of Imperfection: Let Go of Who You Think You're Supposed to Be and Embrace Who You AreNota: 4 de 5 estrelas4/5 (1090)
- The Sympathizer: A Novel (Pulitzer Prize for Fiction)No EverandThe Sympathizer: A Novel (Pulitzer Prize for Fiction)Nota: 4.5 de 5 estrelas4.5/5 (120)
- Containers-Best Practices PDFDocumento30 páginasContainers-Best Practices PDFRama GarciaAinda não há avaliações
- CIS Red Hat Enterprise Linux 6 Benchmark v1.4.0Documento179 páginasCIS Red Hat Enterprise Linux 6 Benchmark v1.4.0Oageng Escobar BarutiAinda não há avaliações
- Assignment-4 CLOUD NPTELDocumento4 páginasAssignment-4 CLOUD NPTELsadafraitAinda não há avaliações
- Build NotesDocumento2 páginasBuild NotesmoovesAinda não há avaliações
- RTOS SpecificationDocumento15 páginasRTOS SpecificationKvks SatishAinda não há avaliações
- Virtualization (Autosaved)Documento59 páginasVirtualization (Autosaved)Sakshi KakadeAinda não há avaliações
- OpenBSD As A File ServerDocumento4 páginasOpenBSD As A File ServerlukastoniAinda não há avaliações
- How To Mount A Remote File System Using Network File System (NFS)Documento3 páginasHow To Mount A Remote File System Using Network File System (NFS)csystemsAinda não há avaliações
- Red Hat Enterprise Linux 7 Kernel Crash Dump GuideDocumento27 páginasRed Hat Enterprise Linux 7 Kernel Crash Dump Guidewar_ningAinda não há avaliações
- Process ControlDocumento17 páginasProcess Controlnajneen kaziAinda não há avaliações
- Tutorial 5Documento5 páginasTutorial 5armanAinda não há avaliações
- Practice Midterm2 A Sol PDFDocumento14 páginasPractice Midterm2 A Sol PDFplayboi partieAinda não há avaliações
- Nastran Quick Guide PDFDocumento2.556 páginasNastran Quick Guide PDFKlaualaAinda não há avaliações
- SQL 1Documento5 páginasSQL 1李德军Ainda não há avaliações
- 32 - Bit Microprocessor-Intel 80386Documento71 páginas32 - Bit Microprocessor-Intel 80386Ibtisam Anwar KhattakAinda não há avaliações
- Using MPI Portable Programming With The Message Pa PDFDocumento8 páginasUsing MPI Portable Programming With The Message Pa PDFrwilliams9001Ainda não há avaliações
- Webutil ConfigurationDocumento2 páginasWebutil ConfigurationImran KhanAinda não há avaliações
- The Following User Groups Will Be CreatedDocumento17 páginasThe Following User Groups Will Be CreatedabuthahirAinda não há avaliações
- Install Pyqt5Documento38 páginasInstall Pyqt5bindakunn12Ainda não há avaliações
- PowerShell Running ExecutablesDocumento5 páginasPowerShell Running Executablesignacio fernandez luengoAinda não há avaliações
- MacOS AdminDocumento234 páginasMacOS AdminDavid Hung Nguyen100% (1)
- DropboxDocumento25 páginasDropboxMilagros Silva CoronadoAinda não há avaliações
- Creating Virtual Python Software Environments With VirtualenvDocumento6 páginasCreating Virtual Python Software Environments With VirtualenvYeikoAinda não há avaliações
- Centos 7 Partition Management With Fdisk Utility: File SystemDocumento103 páginasCentos 7 Partition Management With Fdisk Utility: File SystemGerad TAinda não há avaliações
- Questions On View Serializable - EDUGRABSDocumento3 páginasQuestions On View Serializable - EDUGRABSkaramthota bhaskar naikAinda não há avaliações
- DURGA Unix MaterialDocumento82 páginasDURGA Unix Materialబొమ్మిరెడ్డి రాంబాబుAinda não há avaliações
- How To Customize Folders With Desktop - Ini FilesDocumento4 páginasHow To Customize Folders With Desktop - Ini FilesJohn HorniakAinda não há avaliações
- Database CloningDocumento2 páginasDatabase CloningriteshhtyAinda não há avaliações
- ST5UNSTDocumento3 páginasST5UNSTairiabadriahAinda não há avaliações
- Sams Teach Yourself UNIX System Administration in 24 HoursDocumento525 páginasSams Teach Yourself UNIX System Administration in 24 HoursbaryssAinda não há avaliações