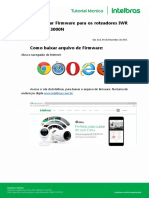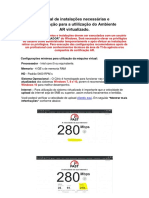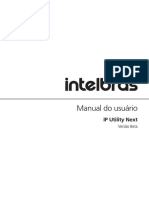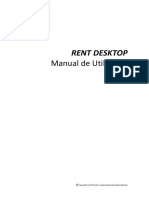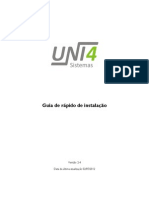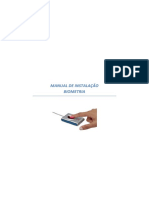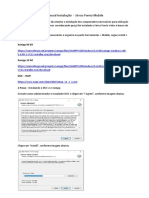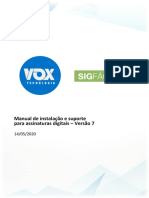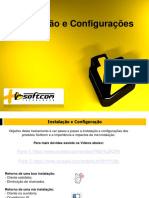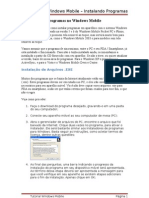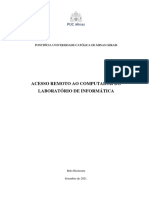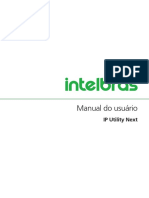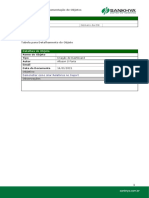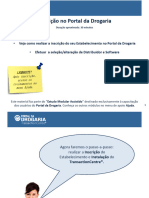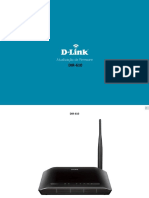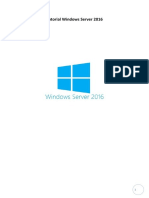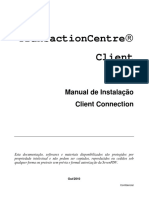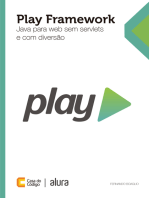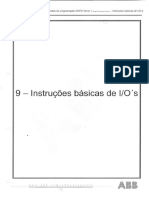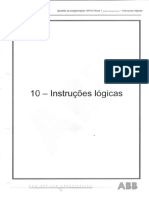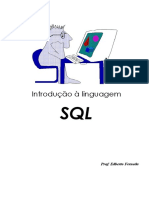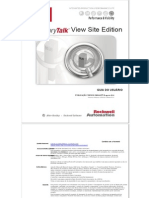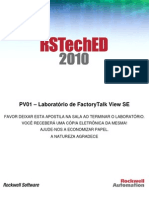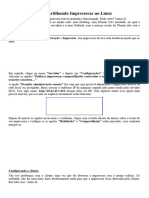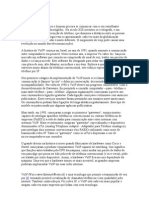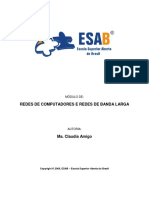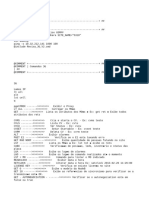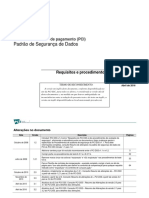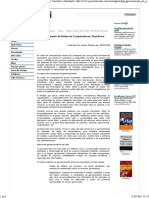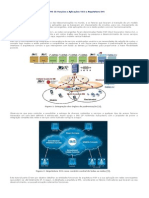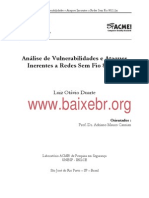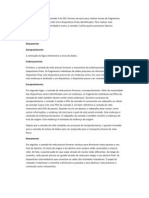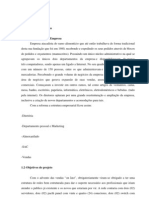Escolar Documentos
Profissional Documentos
Cultura Documentos
Ativação Factory Talk via Internet
Enviado por
Luis Claudio RamosDescrição original:
Título original
Direitos autorais
Formatos disponíveis
Compartilhar este documento
Compartilhar ou incorporar documento
Você considera este documento útil?
Este conteúdo é inapropriado?
Denunciar este documentoDireitos autorais:
Formatos disponíveis
Ativação Factory Talk via Internet
Enviado por
Luis Claudio RamosDireitos autorais:
Formatos disponíveis
Ativação padrão Factory Talk, via Internet
Este documento tem por objetivo uma explicação detalhada do procedimento de coleta de
ativação, padrão Factory Talk, via Internet.
Inicialmente você terá que instalar o pacote de software recém adquirido, respeitando a
ordem de instalação oferecida no “Setup” do produto.
Para o correto funcionamento das ativações faz-se necessário a instalação do Factory
Talk Activation MANAGER.
Centro de Suporte Técnico – São Paulo – Brasil
Larissa Ferreira – Set.2010
Adquirindo a ativação via Internet:
Este procedimento servirá de referência para a coleta de uma ativação do tipo “Concurrent” ou
“Node-Locked”, no padrão Factory Talk.
1. Instalar o programa FactoryTalk Activation Manager.
O FactoryTalk Activation Manager está disponível para download no site
https://licensing.software.rockwell.com na seção Activation Home.
2. Selecione Start >> Programs >> Rockwell Software >> FactoryTalk Activation
>> FactoryTalk Activation Manager.
3. Pressione o botão “Get New Activations”
4. Se o seu computador possuí acesso à internet, realize os passos 5 a 9.
Se o seu computador não possuí acesso à internet e você possuí outro computador
com acesso à internet, realize os passos 10 a 20.
Se o seu computador não possuí acesso à internet e você não possuí nenhum
computador com acesso à internet, realize os passos 21 a 26.
Centro de Suporte Técnico – São Paulo – Brasil
Larissa Ferreira – Set.2010
O seu computador possuí acesso à internet
5. Selecione a opção “I have internet access from this computer” e pressione o botão
“Enter activation information”.
6. Preencha os campos com os dados da sua ativação.
Centro de Suporte Técnico – São Paulo – Brasil
Larissa Ferreira – Set.2010
As informações “Serial #” e “Product Key” estão presentes no Certificado de
Ativação que você recebeu com seu software, dentro da carta vermelha.
Veja o exemplo abaixo :
Your Software &
FactoryTalk
Activation
Information Is
Enclode
O “Host ID Information” pode ser escolhido pressionando o botão “...”
Escolha preferencialmente sua placa de rede.
Cuidado para não escolher uma placa de rede wireless. Caso a placa de rede wireless
seja a escolhida, a mesma deve estar sempre habilitada para que a ativação funcione
corretamente.
Após selecionar o Host Id desejado, pressione o botão “Select”
Após todos os campos estarem preenchidos, pressione o botão “Validate Activation”.
Centro de Suporte Técnico – São Paulo – Brasil
Larissa Ferreira – Set.2010
7. Verifique se as informações fornecidas estão corretas e pressione o botão
“Download Activation”
8. Uma tela informativa aparecerá indicando que o download da ativação foi concluído
e indicando a pasta onde o arquivo de ativação foi salvo.
Centro de Suporte Técnico – São Paulo – Brasil
Larissa Ferreira – Set.2010
9. Para verificar se sua ativação já está disponível, selecione a opção “Find Available
Activations”, ela deve estar listada no campo “Available activations”.
Caso a ativação não esteja listada no campo “Available activations”, selecione a aba
“Advanced” , selecione a opção “Manage This Server” e pressione o botão “Refresh”.
Centro de Suporte Técnico – São Paulo – Brasil
Larissa Ferreira – Set.2010
O seu computador não possuí acesso à internet e você possuí outro
computador com acesso à internet
10. Selecione a opção “I have internet access from another computer at this site” e
pressione o botão “Enter activation information”.
Obs: Os passos 10 a 14 devem ser realizados no computador que irá usar a
ativação.
11. No campo “File location” selecione o caminho onde o arquivo com as informações
da ativação será salvo. No campo “File Name” escolha o nome do arquivo. Em
seguida pressione o botão “Get Host Ids”.
Centro de Suporte Técnico – São Paulo – Brasil
Larissa Ferreira – Set.2010
12. Os Host ID disponíveis no computador serão listados. Selecione o Host ID
escolhido.
Escolha preferencialmente sua placa de rede.
Cuidado para não escolher uma placa de rede wireless. Caso a placa de rede wireless
seja a escolhida, a mesma deve estar sempre habilitada para que a ativação funcione
corretamente.
Após selecionar o Host Id desejado, pressione o botão “Create Data File”
Centro de Suporte Técnico – São Paulo – Brasil
Larissa Ferreira – Set.2010
13. A próxima tela indica que o arquivo de extensão .xml foi criado e indica o caminho
do mesmo.
14. Pressione o botão “Go to Data File Location...”, copie o arquivo .xml gerado. Esse
arquivo será copiado para um computador que possuí acesso à internet.
Centro de Suporte Técnico – São Paulo – Brasil
Larissa Ferreira – Set.2010
15. Para os passos 15 a 18, será necessário transferir o arquivo .xml para um
computador com acesso à internet.
Acesse o site https://licensing.software.rockwell.com
Selecione a opção “Get Activations”
Pressione o botão “Browse...” e busque o arquivo .xml.
Depois do arquivo selecionado, pressione o botão “Load”.
Centro de Suporte Técnico – São Paulo – Brasil
Larissa Ferreira – Set.2010
16. Preencha os campos com os dados da sua ativação.
As informações “Serial #” e “Product Key” estão presentes no Certificado de
Ativação que você recebeu com seu software, dentro da carta vermelha.
Veja o exemplo abaixo :
Your Software &
FactoryTalk
Activation
Information Is
Enclode
Após todos os campos preenchidos, pressione o botão “Next”.
Centro de Suporte Técnico – São Paulo – Brasil
Larissa Ferreira – Set.2010
17. Verifique se as informações fornecidas estão corretas e pressione o botão “Next”
18. Faça o download do arquivo pressionando o botão “Download ...” e faça download
do arquivo de ativação (extensão .lic)
O arquivo .lic deverá ser copiado para a máquina que irá utilizar a ativação.
Centro de Suporte Técnico – São Paulo – Brasil
Larissa Ferreira – Set.2010
19. Os passos 19 a 20 serão realizados no computador que irá usar a ativação.
Abra o Factory Talk Activation Manager
Selecione a aba “Advanced”
Selecione a opção “File Access”
Pressione o botão “Browse Activation Folder”
Copie o arquivo de ativação .lic para a pasta.
Centro de Suporte Técnico – São Paulo – Brasil
Larissa Ferreira – Set.2010
20. Para verificar se sua ativação já está disponível, selecione a opção “Find Available
Activations”, ela deve estar listada no campo “Available activations”.
Caso a ativação não esteja listada no campo “Available activations”, selecione a aba
“Advanced” , selecione a opção “Manage This Server” e pressione o botão “Refresh”.
Centro de Suporte Técnico – São Paulo – Brasil
Larissa Ferreira – Set.2010
O seu computador não possuí acesso à internet e você não possuí nenhum
computador com acesso à internet
21. Selecione a opção “I don’t have access at this site” e pressione o botão “Enter
activation information”.
22. Esteja com o certificado da sua ativação em mãos. O certificado vem no envelope
vermelho fornecido junto com o software. Pressione o botão “Call Technical Support”
Centro de Suporte Técnico – São Paulo – Brasil
Larissa Ferreira – Set.2010
23. Ligue para o suporte técnico da Rockwell Automation Brasil no tel: (11) 5189-9500
Pressione o botão “Create Activations”.
24. Pressione o botão “Add”
Centro de Suporte Técnico – São Paulo – Brasil
Larissa Ferreira – Set.2010
25. Forneça as informações do “Serial number” e “Host ID” para o engenheiro da
Rockwell.
Na sequência, o engenheiro da Rockwell irá fornecer as demais informações.
Depois que a tela “Manual Activation Creator” for preenchida, pressione o botão
“Add”.
Centro de Suporte Técnico – São Paulo – Brasil
Larissa Ferreira – Set.2010
26. Para verificar se sua ativação já está disponível, selecione a opção “Find Available
Activations”, ela deve estar listada no campo “Available activations”.
Caso a ativação não esteja listada no campo “Available activations”, selecione a aba
“Advanced” , selecione a opção “Manage This Server” e pressione o botão “Refresh”.
Centro de Suporte Técnico – São Paulo – Brasil
Larissa Ferreira – Set.2010
Você também pode gostar
- Instruções de AtivaçãoDocumento4 páginasInstruções de AtivaçãoMarcos Dos SantosAinda não há avaliações
- Emissor de Nota Fiscal EletrônicaDocumento20 páginasEmissor de Nota Fiscal EletrônicaAngelinha CostaAinda não há avaliações
- Atualizar firmware IWE 3000NDocumento8 páginasAtualizar firmware IWE 3000NJohn GerberAinda não há avaliações
- Primeiro Passo - 500b Atualizacao Firmware GVTDocumento7 páginasPrimeiro Passo - 500b Atualizacao Firmware GVTIvanoeAinda não há avaliações
- Atualização Software TVDocumento6 páginasAtualização Software TVEspedito Alves SilvaAinda não há avaliações
- Configuração PJE Windows 7Documento10 páginasConfiguração PJE Windows 7Franklin FlauzinoAinda não há avaliações
- Atualizar firmware IWR 1000N/3000NDocumento8 páginasAtualizar firmware IWR 1000N/3000NDiogo NobreAinda não há avaliações
- Manual para Instalação e Configuração Do InterfaceDocumento11 páginasManual para Instalação e Configuração Do InterfaceAfonso Rodrigues MaiaAinda não há avaliações
- Configuração e instalação do Ambiente AR virtualizadoDocumento27 páginasConfiguração e instalação do Ambiente AR virtualizadoSuporteAinda não há avaliações
- Atualizacao GloboPlayDocumento6 páginasAtualizacao GloboPlaydenergabrieltbAinda não há avaliações
- Licenciamento de Software GE Digital Maquinas Fisicas OfflineDocumento7 páginasLicenciamento de Software GE Digital Maquinas Fisicas OfflineAutomatizze SolucõesAinda não há avaliações
- Instalação Software de Gerência Parks Easy Network ViewDocumento8 páginasInstalação Software de Gerência Parks Easy Network ViewNCT Net Company TelecomAinda não há avaliações
- Atualização de firmware roteadorDocumento11 páginasAtualização de firmware roteadorVeron MartinsAinda não há avaliações
- Manual Assinador Digital SEFAZDocumento8 páginasManual Assinador Digital SEFAZMariane Paz B Israel SanchesAinda não há avaliações
- IP Utility NextDocumento33 páginasIP Utility NextPaulo BrandaoAinda não há avaliações
- DIR-600 Atualizacao de FW Hardware C1Documento10 páginasDIR-600 Atualizacao de FW Hardware C1Manoel MattosAinda não há avaliações
- Guia Instalação Quartus II 13.0Documento6 páginasGuia Instalação Quartus II 13.0João Paulo VasconcellosAinda não há avaliações
- Ativar software GE online ou offlineDocumento24 páginasAtivar software GE online ou offlinejediael.pjAinda não há avaliações
- Guião de Instalação Do ActivInspireDocumento6 páginasGuião de Instalação Do ActivInspireJosé Paulo SantosAinda não há avaliações
- Manual de Pagamento Do Mapa Rent AngolaDocumento14 páginasManual de Pagamento Do Mapa Rent AngolaSandro Vunda100% (1)
- Artigo Configurando Linux Certificado Digiital - V2Documento33 páginasArtigo Configurando Linux Certificado Digiital - V2nettobrasilAinda não há avaliações
- Guia instalação rápida Sistema HiperDocumento7 páginasGuia instalação rápida Sistema HiperBruno Ricardo Silva CostaAinda não há avaliações
- Atualizacao de Firmware Via FTPDocumento5 páginasAtualizacao de Firmware Via FTPLaffitte RodriguesAinda não há avaliações
- Como Instalar e Licenciar o Microsoft Office 2019Documento5 páginasComo Instalar e Licenciar o Microsoft Office 2019maiquelviniciusAinda não há avaliações
- Instalação e configuração do SuperCashDocumento11 páginasInstalação e configuração do SuperCashElvio VieiraAinda não há avaliações
- Guia Do Usuário Do Dell Emc Supportassist Enterprise Versão 1.0Documento10 páginasGuia Do Usuário Do Dell Emc Supportassist Enterprise Versão 1.0wolneydiasAinda não há avaliações
- Instalação Do Sim Sinasc Windows-7 0Documento30 páginasInstalação Do Sim Sinasc Windows-7 0Cidiclei Leite da SilvaAinda não há avaliações
- Manual Passo-A-passo (Biometria) v1.2Documento11 páginasManual Passo-A-passo (Biometria) v1.2anon_244851982Ainda não há avaliações
- Manual ITC 4100 Tools Portugues 01-14 SiteDocumento22 páginasManual ITC 4100 Tools Portugues 01-14 SiteCrimaros MartinezAinda não há avaliações
- Manual Instalação Sirrus Ponto MobileDocumento11 páginasManual Instalação Sirrus Ponto Mobileedinho2525Ainda não há avaliações
- Manual Instalação Sirrus Ponto MobileDocumento11 páginasManual Instalação Sirrus Ponto Mobileedinho2525Ainda não há avaliações
- Configuração do novo visualizador de documentos PrizmDocumento10 páginasConfiguração do novo visualizador de documentos PrizmDanielAinda não há avaliações
- Passo A Passo Instalacao AtivacaoDocumento14 páginasPasso A Passo Instalacao AtivacaoEureka VendedorAinda não há avaliações
- Instalação e suporte para assinaturas digitaisDocumento18 páginasInstalação e suporte para assinaturas digitaisCélio Júnior Alves de OliveiraAinda não há avaliações
- FAQ ConfiguraçãoDocumento10 páginasFAQ ConfiguraçãoGiovani Miguel MoraesAinda não há avaliações
- Treinamento InstalaçãoDocumento42 páginasTreinamento InstalaçãoCarlao GomesAinda não há avaliações
- Manual Advogado - PJE-ManualDocumento12 páginasManual Advogado - PJE-ManualJohnny CerqueiraAinda não há avaliações
- Ferramenta de ensino interativa para lousas digitaisDocumento146 páginasFerramenta de ensino interativa para lousas digitaisgleisselAinda não há avaliações
- 3300 Manual Instalação SicoobNet EmpresarialDocumento6 páginas3300 Manual Instalação SicoobNet EmpresarialPablo Vitor MalikouskiAinda não há avaliações
- Instalando apps Windows MobileDocumento5 páginasInstalando apps Windows MobilecarlacarrijoAinda não há avaliações
- Manual Kairos Connect R 08Documento21 páginasManual Kairos Connect R 08Eduardo Vaz RibeiroAinda não há avaliações
- Acesso Remoto Ao ComputadorDocumento12 páginasAcesso Remoto Ao ComputadorRaissa MarquesAinda não há avaliações
- Manual IP Utility Next V4Documento32 páginasManual IP Utility Next V4jrspiderwebAinda não há avaliações
- Configurando relatório no IReportDocumento33 páginasConfigurando relatório no IReportbaruc topAinda não há avaliações
- Problemas após instalação de softwareDocumento72 páginasProblemas após instalação de softwaretheclassAinda não há avaliações
- Manual Credenciamento Portal Da DrogariaDocumento28 páginasManual Credenciamento Portal Da DrogariaMayllana VieiraAinda não há avaliações
- Manual Kairos Connect R 09Documento21 páginasManual Kairos Connect R 09Angélica RiccoAinda não há avaliações
- TI-Nspire Installation Guidebook PTDocumento31 páginasTI-Nspire Installation Guidebook PToaroclaAinda não há avaliações
- Guia passo-a-passo para atualizar versão de software IP20C de 7.5 para 7.7 e 8.0Documento16 páginasGuia passo-a-passo para atualizar versão de software IP20C de 7.5 para 7.7 e 8.0Keyson Farias100% (1)
- Como Realizar DeployDocumento4 páginasComo Realizar DeployCleber BarretoAinda não há avaliações
- DIR-610 B1 Atualizacao FWDocumento10 páginasDIR-610 B1 Atualizacao FWCristiane BerselliAinda não há avaliações
- Tutorial Windows Server 2016Documento26 páginasTutorial Windows Server 2016Anonymous rnZE4pAinda não há avaliações
- Instalação SGA 1000 guia passo a passoDocumento10 páginasInstalação SGA 1000 guia passo a passoCarlos WillamsAinda não há avaliações
- TRN Centre Erros Passo-A-passoDocumento15 páginasTRN Centre Erros Passo-A-passoMayllana VieiraAinda não há avaliações
- Configuração leitora biométrica e navegadores Firefox e ChromeDocumento13 páginasConfiguração leitora biométrica e navegadores Firefox e ChromeMurilo Williams CruzAinda não há avaliações
- Play Framework: Java para web sem Servlets e com diversãoNo EverandPlay Framework: Java para web sem Servlets e com diversãoAinda não há avaliações
- O Que É OEEDocumento12 páginasO Que É OEELuis Claudio RamosAinda não há avaliações
- SCADA Systems OverviewDocumento65 páginasSCADA Systems OverviewRicardo Moraes100% (1)
- 9 - Intruções Básicas de I-O'sDocumento14 páginas9 - Intruções Básicas de I-O'sLuis Claudio RamosAinda não há avaliações
- O Que É PerigoDocumento1 páginaO Que É PerigoLuis Claudio RamosAinda não há avaliações
- Em Busca Do Downtime Zero TractianDocumento28 páginasEm Busca Do Downtime Zero TractianLuis Claudio RamosAinda não há avaliações
- 10 - Instruções LógicasDocumento16 páginas10 - Instruções LógicasLuis Claudio RamosAinda não há avaliações
- Data Connect Using XLReporter With Rockwell RSLinx - En.ptDocumento6 páginasData Connect Using XLReporter With Rockwell RSLinx - En.ptLuis Claudio RamosAinda não há avaliações
- Refle To ResDocumento1 páginaRefle To ResLuis Claudio RamosAinda não há avaliações
- Data Connect Using XLReporter With Rockwell PanelView Plus - En.ptDocumento11 páginasData Connect Using XLReporter With Rockwell PanelView Plus - En.ptLuis Claudio RamosAinda não há avaliações
- Sytech Xlreporter User Results - En.ptDocumento92 páginasSytech Xlreporter User Results - En.ptLuis Claudio RamosAinda não há avaliações
- Indicadores de ManutencaoDocumento29 páginasIndicadores de ManutencaoRenan SoaresAinda não há avaliações
- Animar objetos gráficosDocumento61 páginasAnimar objetos gráficosLuis Claudio RamosAinda não há avaliações
- S7 Bas 05Documento25 páginasS7 Bas 05Silas SoaresAinda não há avaliações
- Ethernet Controllogix PT PDocumento120 páginasEthernet Controllogix PT PMurilloSilvaSilveiraAinda não há avaliações
- Logix Ap008 - PT P PDFDocumento164 páginasLogix Ap008 - PT P PDFElias FilhoAinda não há avaliações
- AbsDocumento124 páginasAbsPaulo JorgeAinda não há avaliações
- Introdução à linguagem SQLDocumento30 páginasIntrodução à linguagem SQLLuis Claudio RamosAinda não há avaliações
- Manual Técnico BONADocumento12 páginasManual Técnico BONAJacques ByronAinda não há avaliações
- Gustavo Rodrigues FragaDocumento92 páginasGustavo Rodrigues FragaLuis Claudio RamosAinda não há avaliações
- Manual Ftview PortuguesDocumento267 páginasManual Ftview PortuguesFabiocamargo26100% (7)
- Correção Do FP - WEGDocumento40 páginasCorreção Do FP - WEGGuilherme Villaça Mendes de OliveiraAinda não há avaliações
- Preventiva Linha de AbastecimentoDocumento9 páginasPreventiva Linha de AbastecimentoLuis Claudio RamosAinda não há avaliações
- Indicadores de ManutencaoDocumento29 páginasIndicadores de ManutencaoRenan SoaresAinda não há avaliações
- Introdução à linguagem SQLDocumento30 páginasIntrodução à linguagem SQLLuis Claudio RamosAinda não há avaliações
- Manual Ftview PortuguesDocumento267 páginasManual Ftview PortuguesFabiocamargo26100% (7)
- Tudo Sobre Mecanica Automotiva PDFDocumento244 páginasTudo Sobre Mecanica Automotiva PDFjfrson67% (6)
- Desenvolvimento de aplicações com Node-REDDocumento32 páginasDesenvolvimento de aplicações com Node-REDFernando Vinícius G. MagroAinda não há avaliações
- Apostila Factory Talk View 1Documento303 páginasApostila Factory Talk View 1hsneves80% (5)
- Correção Do FP - WEGDocumento40 páginasCorreção Do FP - WEGGuilherme Villaça Mendes de OliveiraAinda não há avaliações
- Compartilhando Impressoras No LinuxDocumento2 páginasCompartilhando Impressoras No LinuxVagner OliveiraAinda não há avaliações
- Manual Do Usuario MF25ADocumento48 páginasManual Do Usuario MF25AMarcelo BritoAinda não há avaliações
- Ucenter RTK GuideDocumento27 páginasUcenter RTK GuideJhones RemosAinda não há avaliações
- Apostila Basica VoipDocumento8 páginasApostila Basica VoipRoberto TavaresAinda não há avaliações
- Ip Logger Descobrir IPDocumento5 páginasIp Logger Descobrir IPJuliano Do Nascimento CostaAinda não há avaliações
- Configuração Roteadores IntragovDocumento11 páginasConfiguração Roteadores Intragovpmacedo1983Ainda não há avaliações
- Segurança em Redes de ComputadoresDocumento26 páginasSegurança em Redes de ComputadoresAnderson Duarte PinheiroAinda não há avaliações
- Exercicio Camada de TransporteDocumento2 páginasExercicio Camada de TransporteLisandra Dejair PriebeAinda não há avaliações
- WBC 202010021036008300Documento24 páginasWBC 202010021036008300Carlos Eduardo AlvesAinda não há avaliações
- Redes de Computadores e Redes de Banda Larga PDFDocumento148 páginasRedes de Computadores e Redes de Banda Larga PDFJoseph Smith100% (1)
- Comandos - 2G - 3G - 4G - BSC - RNCDocumento14 páginasComandos - 2G - 3G - 4G - BSC - RNCDeusli SilvaAinda não há avaliações
- FDDI: Uma rede de alta velocidade em anel de fibra ópticaDocumento28 páginasFDDI: Uma rede de alta velocidade em anel de fibra ópticaBreno Lamat Carvalho PiresAinda não há avaliações
- Diseño de red de internet para laboratorioDocumento25 páginasDiseño de red de internet para laboratorioNaincar TorrealbaAinda não há avaliações
- Revisar Envio Do Teste - Questionário - Unidade IDocumento6 páginasRevisar Envio Do Teste - Questionário - Unidade IReinaldo VieiraAinda não há avaliações
- Como esconder e mudar seu IPDocumento2 páginasComo esconder e mudar seu IPanderson1979Ainda não há avaliações
- Torrents - Resumo-Coletânea WebDocumento7 páginasTorrents - Resumo-Coletânea WeboctavianijrAinda não há avaliações
- AZ-104 2 Azure Active DirectoryDocumento10 páginasAZ-104 2 Azure Active DirectoryRodrigo Delfino de OliveiraAinda não há avaliações
- Baixar backup rádio Ceragon IP-20Documento16 páginasBaixar backup rádio Ceragon IP-20Rodrigo Moura100% (2)
- Guia básico DM2104Documento14 páginasGuia básico DM2104Eduardo Dal MolinAinda não há avaliações
- Pci Dss v3-2 3 PT-BRDocumento162 páginasPci Dss v3-2 3 PT-BRLucas RibeiroAinda não há avaliações
- Alterando A Senha de Acesso Pelo Setup RE170Documento6 páginasAlterando A Senha de Acesso Pelo Setup RE170Egas Cordeiro Do NascimentoAinda não há avaliações
- Manual MAG X - Lista de Materias e KITsDocumento5 páginasManual MAG X - Lista de Materias e KITsluiz eduardoAinda não há avaliações
- 01 Artigo01 - JacksonDocumento6 páginas01 Artigo01 - JacksonViniciusNunesBenficaAinda não há avaliações
- Dm16e1-Dm4e1 Manual de Instalação e OperaçãoDocumento109 páginasDm16e1-Dm4e1 Manual de Instalação e OperaçãoThiago Andrade RangelAinda não há avaliações
- NGN e IMS II Funcoes Aplicacoes NGN e Arquitetura IMSDocumento15 páginasNGN e IMS II Funcoes Aplicacoes NGN e Arquitetura IMSDioen Biosca RojasAinda não há avaliações
- Apostila Sobre Redes Wireless (Págs.55)Documento55 páginasApostila Sobre Redes Wireless (Págs.55)jpgoncalvesbrAinda não há avaliações
- O funcionamento da Camada de Rede (Camada 3) do modelo OSIDocumento254 páginasO funcionamento da Camada de Rede (Camada 3) do modelo OSIErika FreitasAinda não há avaliações
- Atps RedesDocumento13 páginasAtps RedesAriel PereiraAinda não há avaliações
- Rede GPON Conceito e AplicaçõesDocumento6 páginasRede GPON Conceito e AplicaçõesRodrigovitchAinda não há avaliações
- Manual Da Smat TVDocumento48 páginasManual Da Smat TVMarcelo Augusto RochaAinda não há avaliações