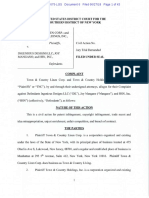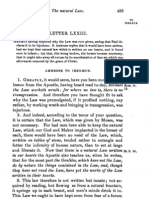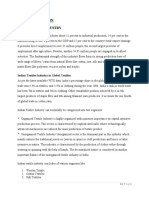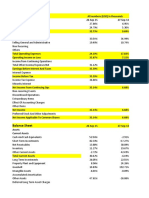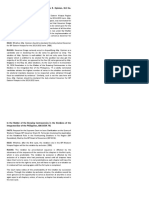Escolar Documentos
Profissional Documentos
Cultura Documentos
3A 20PartnerRelations Through Business Partner Group Set Up
Enviado por
Petrussi JamesDescrição original:
Título original
Direitos autorais
Formatos disponíveis
Compartilhar este documento
Compartilhar ou incorporar documento
Você considera este documento útil?
Este conteúdo é inapropriado?
Denunciar este documentoDireitos autorais:
Formatos disponíveis
3A 20PartnerRelations Through Business Partner Group Set Up
Enviado por
Petrussi JamesDireitos autorais:
Formatos disponíveis
C h a p t e r 3 : P a rt n e r R e l a t i o n s
I n t ro d u c t i o n
This chapter describes how to
• Understand Business Partners
• Identify Business Partner Groups
• Set up Partner Relations Data:
Greeting
Payment Term
Invoice Schedule
Withholding
Dunning
Revenue Recognition
Import Business Partner
Business Partner
• Interact through Business Partner's Web
• Provide Business Partner Services
• Proces Business Partner Requests
Figure 3.1. Open the Menu. Next to Partners Relations, click the button with
Try this: a plus on it to expand the list. Next to Business Partner Rules click another
expand button. Click on Business Partner Setup.
• Click on the menu tab.
• Next to Partner Relations, click on this
button to expand the list.
• Next to Business Partner Rules, click another
expand button.
• Click Business Partner Setup. (See Figure 3.1.)
Chapter 3: Partner Relations
U n d e rs t a n d B u s i n e s s P a rt n e rs
What is a Business Partner?
A Business Partner can be a Client, Vendor, or
Employee. The term "Business Partner" refers to a
person, group, or company.
ADempiere combines all Business Partners, such as
Customers and Suppliers, into one group. (See
Figure 3.2.)
Say you have a software company and buy
computers from ACME Computer. In turn, ACME
Computer uses software from your company.
If you kept a record for ACME as a Customer and
another as a Vendor, you would not have the the
whole picture. The records would show only one
view of that Partner at a time. In Partner Relations,
ADempiere gives you a complete picture.
Through Partner Relations, ADempiere also saves
you multiple steps. For example, if ACME Computers
changes phone numbers, you only have to update
one Business Partner account.
So the term "Business Partner" covers all business Figure 3.2. The term Business Partner refers to a person, group, or
relationships . . . any partner connected to your company. ADempiere combines all Business Partners, such as Employees,
business . . . a Business Partner! Customers and Suppliers, into one group to give you a more complete picture.
Chapter 3: Partner Relations
I d e n t i f y B u s i n e s s P a rt n e r G ro u p s
Business Partner Groups
The Workflow is an easy and orderly way to set up
Partner Relations.
You can follow the sequence in Workflow or jump
around. But, the sequence set-up in the Workflow
allows you to enter the data in a logical order.
After setting up Partner Relations as directed in this
chapter, you will probably use the blue left sidebar,
Menu, or Zoom short cuts to move between sections
of ADempiere.
Try this:
• In the Workflow, click on few buttons and jump
to the screens for different tools.
• Now click the button labeled Business Partner
Group. (See Figure 3.6.)
• Notice you are in the window for the Business
Partner Group indicated by the tab on the left of
this window. Figure 3.3. The Workflow is an easy and orderly way to set up Partner
• Try clicking the left tabs labeled Accounting then Relations. In the Workflow, click Business Partner Group.
Assigned Parnters, and notice how the
windows change.
Chapter 3: Partner Relations
I d e n t i f y B u s i n e s s P a rt n e r G ro u p s
Business Partner Groups
Before you move on, take some time to identify the
Business Partner Groups your company may
need. The groups you set up apply to Partner
Relations and, thus, to the rest of the program.
Here are some things to consider when identifying
the Business Partner Groups that meet your
company's needs.
There are three broad categories of Business
Partners: Vendors, Customers, and Employees.
However, instead of using these three broad groups,
it may be helpful to set up specific groups based on
your company's needs.
For example, you may decide to identify specific
groups based on Reporting needs. So, you may not
want to set up a general group for all Customers.
Instead of one Customers group, you can set up
Retailers, End Users, or Export Companies.
Figure 3.4. Before you move on, take some time to identify the Business
You would make this choice because your company Partner Groups your company may need. The groups you set up apply to
needs more specific reports on these customers. Partner Relations and, thus, to the rest of the program.
Chapter 3: Partner Relations
I d e n t i f y B u s i n e s s P a rt n e r G ro u p s
Business Partner Groups
As you continue to identify Business Partner
Groups, also note that members in a group share
common Accounting procedures. Remember the tab
for Accounting to the left of the Business Partners
window? (See Figure 3.4.)
You may want to consider specific groups to make
Accounting easier.
Also recall the tab for Assigned Partners? By
considering common interests among Business
Partners, you can develop groups that work well in
the Customer Relationship Management (CRM)
feature of ADempiere.
For instance in CRM, sales people can manage e-
mail lists for marketing purposes such as e-mailing
newsletters or notice of upcoming specials.
In summary, take time to consider Reporting,
Accounting, and CRM needs. Also consider the
common interests Assigned Partners may have.
Figure 3.4. In Business Partner Group, the tab on the left of the window
This time will help you better identify Business indicates where you are. Try clicking on the tab to the left that changes the
Partner Groups to meet the needs of your company. window to Accounting.
Chapter 3: Partner Relations
I d e n t i f y B u s i n e s s P a rt n e r G ro u p s
Set up a Business Partner Group
After you have identified possible groups, you can
set up one of those as a Business Partner Group.
Try this:
• In the Business Partner Group window, enter
the Name and Description of this group.
• Note the check boxes. (See Figure 3.6.)
• Check the box beside Default if this Business
Partner Group will cover the majority of your
Business Partners.
• Check the box beside Active so that you can use
this group. You would leave this box blank if you
wanted to use the group later, but not right now.
Figure 3.6. Open In the Business Partner Group window, enter the
Name and Description of this group. Note the check boxes. Check the box
If you check Default, each Business Partner will
beside Default if this Business Partner Group will cover the majority of your
default to this group unless you change the group
Business Partners. Check the box beside Active so that you can use this
later on when you set up that Business Partner.
group. You would leave this box blank if you wanted to use the group later,
but not right now.
Using a default can cut your time . . . and errors.
Usually when you set up a default, it should be the
most common entry you would need to make.
Chapter 3: Partner Relations
I d e n t i f y B u s i n e s s P a rt n e r G ro u p s
Set up a Business Partner Group
Try this:
• To continue to enter day for this Business
Partner Group, note the options on the left
side. (See Figure 3.7.)
• Don't worry about Priority Base at this time.
• Click to the right of Price List. You can select
a blank option or from Export, Purchase, and
Standard options. These options relate to the
Sales Orders and Invoices.
• In Discount Schema, enter a discount for Sales
Orders and Invoices.
The Priority Base can be set up when you work in
Requests later in this chapter. If you're curious, go
back to Menu. Click Partner Relations then Requests.
You will choose from the following options in the
Priority Base: Urgent, High, Medium, Low, or Figure 3.7. To continue to enter data for this Business Partner Group,
Minor. note the options on the left side. Don't worry about the Priority Base at this
time. Click to the right of Price List. You can select a blank option or from
According to which of these options you choose, the Export, Purchase, and Standard options. These options relate to the Sales
request is raised one step, lowered one step, or Orders and Invoices.
kept the same.
Chapter 3: Partner Relations
I d e n t i f y B u s i n e s s P a rt n e r G ro u p s
Set up a Business Partner Group
The Price List sets the default price displayed for
this customer when they buy something from you.
So, you will set up the Price List here that will be
the default option down the line when you create a
new Sales Order or Accounts Receivable Invoice for
this Business Partner.
You will probably want to set up at least a Price
List for Sales and another Pricelist for a Purchasing.
Here are some other examples. You might need a
different Price List for Retail Sales and one for
Wholesale Sales. Or, you may have a Discounted
Pricelist unique to a Partner who is both your
customer and your vendor.
Figure 3.8. The Price List sets the default price displayed for this customer
One of the options in the Price List includes when they buy something from you. Set up the Price List here that will be the
identifying the currency of a country. So, you can default option down the line when you create a new Sales Order or Accounts
set the appropriate currency for a particular need. Receivable Invoice for this Business Partner. You will probably want to set
up at least a Pricelist for Sales and another Pricelist for a Purchasing.
For example, say you are an exporter in a country
with a lesser known currency or a currency prone to
fluctuate. You may wish to set the Price List to a
currency your foreign customer prefers.
Chapter 3: Partner Relations
I d e n t i f y B u s i n e s s P a rt n e r G ro u p s
Set up a Business Partner Group
Try this:
• In the lower left of the Business Partner Group
window, find the Credit Watch%.
• Enter a percentage for credit that can be used
before a Business Partner is moved from Credit
OK to Credit Watch. If you don't enter a value
then the default is set at 90%.
• To the right of Credit Watch%, click the button
to open a calculator. (See Figure 3.9.)
Customers often pay monthly Invoices. Combining
orders, shipments, invoices, and payments means
less documents, less work, and more efficiency.
But, you don't want that customer to exceed the
agreed upon Credit Limit. So, the Credit Watch%
alerts you when their credit reaches a certain point.
The alert could indicate an abnormality or a crucial
problem. The Partner may have missed a payment. Figure 3.9. Move down to the bottom left of the Business Partner Group
They may have an unusually large order. Or this window. In Discount Schema, enter a discount for Sales Orders and
may be the first sign a Customer is in trouble. Invoices. In Credit Watch%, enter a percentage for credit that can be used
before a Business Partner is moved from Credit OK to Credit Watch. If you
The Credit Watch will not effect the actual Credit don't enter a value then the default is set at 90%. To the right of Credit
Stop or Credit Hold, but it will make you aware. Watch%, click the button to open a calculator.
Chapter 3: Partner Relations
I d e n t i f y B u s i n e s s P a rt n e r G ro u p s
Set up a Business Partner Group
Try this:
• In Dunning, choose a blank option or from
Default and No Dunning options.
(See Figure 3.10.)
Dunning is the process to remind Customers of
outstanding debts.
You may have a simple process with one reminder
or a series of reminders ending by contacting a
collection agency. Or, your company may choose to
use no Dunning for certain Business Partners such
as an employee or a VIP Customer. Finally, your
company may use an external collection company to
collect all outstanding debts
Now you have considered the data in the lefthand
side of the Business Partner Group window. Figure 3.9. In Dunning, choose a blank option or from Default and No
Dunning options. Now you have considered the data in the lefthand side of the
Later in individual Business Partner set-up, you Business Partner Group window. Later in individual Business Partner set-
can alter this data. The data entered here will be up, you can alter this data. The data entered here will be the default for this
the default for this Business Partner Group. Business Partner Group.
Chapter 3: Partner Relations
I d e n t i f y B u s i n e s s P a rt n e r G ro u p s
Set up a Business Partner Group
Here's how the Price Match Tolerance feature
could help your company.
A Business Partner regularly sells you a product
that product varies in price. You send the Vendor a
Purchase Order. They ship you the product and soon
after an Accounts Payable Invoice arrives. You enter
the details of this Invoice.
Before paying, your company would typically
confirm that the following records matched:
1. Purchase Order (PO)—what was ordered
2. Material Receipts (MR)—what was sent
3. Accounts Payable (AP) Invoice—the bill
(See Figure 3.11.)
If the price has fluctuated, this Matching may show
the price on the original PO is not the same as that
on the AP Invoice.
In such a case, your company and the Vendor may
have an agreement to ignore that fluctuation within Figure 3.11. If the price has fluctuated, matching the PO, the MR, and the
an agreed limit or Tolerance. AP Invoice may show the price on the original PO is not the same as that on
the AP Invoice. In such a case, your company and the Vendor may have an
This value defines that Price Match Tolerance for agreement to ignore that fluctuation within an agreed limit or Tolerance. This
that Vendor. value defines that Price Match Tolerance for that Vendor.
Chapter 3: Partner Relations
I d e n t i f y B u s i n e s s P a rt n e r G ro u p s
Set up a Business Partner Group
Try this:
• In the main window for the Business Partner
Group, click the left tab for Accounting.
(See Figure 3.12.)
• Notice a list of accounting concerns such as those
related to receivables. For instance the first is
Customer Receivables.
• Click on this button to open a window
related to each.
Don't worry about entering the data in these areas.
Later on you'll see how to set up the accounting
data for each individual Business Partner. That
data will automatically complete these fields.
Just remember that the Assigned Partners in a
Business Partner Group share common
Accounting procedures.
You will rarely use the Copy Accounts button. Use Figure 3.12. In the main window for the Business Partner Group, click the
it only if you want to apply the accounting data from left tab for Accounting. Notice a list of accounting concerns such as those
this Accounting tab in the Business Partner Group to related to receivables. For instance, the first is Customer Receivables.
all of the Business Partners associated with that Click on the button with the red icon to open a window related to each.
particular group.
Chapter 3: Partner Relations
I d e n t i f y B u s i n e s s P a rt n e r G ro u p s
Set up a Business Partner Group
Try this:
• In the main window for the Business Partner
Group, click the left tab for Assigned
Partners. (See Figure 3.12.)
• Move the blue sliding bar at the bottom of the
window to uncover data about the Assigned
Partners in this group.
You should assign Business Partners to groups that
establish a connection among members in that
Business Partner's Group.
Here's an example of why you'd make a connection.
You might send a Sales Order to one Business
Partner and a Purchase Order Invoice to a second
Business Partner. However, a third Business Partner
may pay the Purchase Order Invoice.
In the next section, you will learn how to set up
inidividual Business Partners. As you set up
Figure 3.12. In the main window for the Business Partner Group, click the
individual Business Partners, you will assign each
left tab for Assigned Partners. Move the blue sliding bar at the bottom of
Partner to the best Business Partner Group.
the window to uncover data about the Assigned Partners in this group.
Chapter 3: Partner Relations
Você também pode gostar
- Hidden Figures: The American Dream and the Untold Story of the Black Women Mathematicians Who Helped Win the Space RaceNo EverandHidden Figures: The American Dream and the Untold Story of the Black Women Mathematicians Who Helped Win the Space RaceNota: 4 de 5 estrelas4/5 (895)
- Jerolan Trucking Vs CADocumento5 páginasJerolan Trucking Vs CAJof BotorAinda não há avaliações
- Never Split the Difference: Negotiating As If Your Life Depended On ItNo EverandNever Split the Difference: Negotiating As If Your Life Depended On ItNota: 4.5 de 5 estrelas4.5/5 (838)
- Branch - QB Jan 22Documento40 páginasBranch - QB Jan 22Nikitaa SanghviAinda não há avaliações
- The Yellow House: A Memoir (2019 National Book Award Winner)No EverandThe Yellow House: A Memoir (2019 National Book Award Winner)Nota: 4 de 5 estrelas4/5 (98)
- George F. Nafziger, Mark W. Walton-Islam at War - A History - Praeger (2008)Documento288 páginasGeorge F. Nafziger, Mark W. Walton-Islam at War - A History - Praeger (2008)موسى رجب100% (2)
- The Subtle Art of Not Giving a F*ck: A Counterintuitive Approach to Living a Good LifeNo EverandThe Subtle Art of Not Giving a F*ck: A Counterintuitive Approach to Living a Good LifeNota: 4 de 5 estrelas4/5 (5794)
- Town Country Linen v. Ingenious Designs - ComplaintDocumento56 páginasTown Country Linen v. Ingenious Designs - ComplaintSarah BursteinAinda não há avaliações
- DRRM School Memo and Letter of InvitationDocumento7 páginasDRRM School Memo and Letter of InvitationRames Ely GJAinda não há avaliações
- Devil in the Grove: Thurgood Marshall, the Groveland Boys, and the Dawn of a New AmericaNo EverandDevil in the Grove: Thurgood Marshall, the Groveland Boys, and the Dawn of a New AmericaNota: 4.5 de 5 estrelas4.5/5 (266)
- Answerkey PDFDocumento9 páginasAnswerkey PDFParas MalhotraAinda não há avaliações
- The Little Book of Hygge: Danish Secrets to Happy LivingNo EverandThe Little Book of Hygge: Danish Secrets to Happy LivingNota: 3.5 de 5 estrelas3.5/5 (400)
- StepanFormulation149 Liquid Soap PDFDocumento2 páginasStepanFormulation149 Liquid Soap PDFeduardoaffreAinda não há avaliações
- Elon Musk: Tesla, SpaceX, and the Quest for a Fantastic FutureNo EverandElon Musk: Tesla, SpaceX, and the Quest for a Fantastic FutureNota: 4.5 de 5 estrelas4.5/5 (474)
- Reaction Paper Nature of LawDocumento2 páginasReaction Paper Nature of LawRolando Abangtao Racraquin60% (5)
- Ambrose Letter 73 To IrenaeusDocumento4 páginasAmbrose Letter 73 To Irenaeuschris_rosebrough_1Ainda não há avaliações
- A Heartbreaking Work Of Staggering Genius: A Memoir Based on a True StoryNo EverandA Heartbreaking Work Of Staggering Genius: A Memoir Based on a True StoryNota: 3.5 de 5 estrelas3.5/5 (231)
- Tamil Nadu Public Service Commission Regulations, 1954: (Corrected Up To 29.02.2020)Documento93 páginasTamil Nadu Public Service Commission Regulations, 1954: (Corrected Up To 29.02.2020)DhivakaranAinda não há avaliações
- 03 Zoreta vs. SimplicianoDocumento7 páginas03 Zoreta vs. SimplicianoJed SulitAinda não há avaliações
- The Emperor of All Maladies: A Biography of CancerNo EverandThe Emperor of All Maladies: A Biography of CancerNota: 4.5 de 5 estrelas4.5/5 (271)
- The Contemporary Global GovernanceDocumento12 páginasThe Contemporary Global GovernanceSherilyn Picarra100% (1)
- The Unwinding: An Inner History of the New AmericaNo EverandThe Unwinding: An Inner History of the New AmericaNota: 4 de 5 estrelas4/5 (45)
- United States v. David Fields, 39 F.3d 439, 3rd Cir. (1994)Documento13 páginasUnited States v. David Fields, 39 F.3d 439, 3rd Cir. (1994)Scribd Government DocsAinda não há avaliações
- NSSF ActDocumento38 páginasNSSF Actokwii2839Ainda não há avaliações
- The Hard Thing About Hard Things: Building a Business When There Are No Easy AnswersNo EverandThe Hard Thing About Hard Things: Building a Business When There Are No Easy AnswersNota: 4.5 de 5 estrelas4.5/5 (344)
- Sample Org ConstitutionDocumento15 páginasSample Org ConstitutionBrianCarpioAinda não há avaliações
- Team of Rivals: The Political Genius of Abraham LincolnNo EverandTeam of Rivals: The Political Genius of Abraham LincolnNota: 4.5 de 5 estrelas4.5/5 (234)
- Compiled Case Digest For Criminal LawDocumento54 páginasCompiled Case Digest For Criminal LawMicah Clark-Malinao100% (7)
- Entrep Q4 - Module 5Documento10 páginasEntrep Q4 - Module 5Paula DT PelitoAinda não há avaliações
- Financial Statement of Raymond & Bombay DyingDocumento18 páginasFinancial Statement of Raymond & Bombay DyingGaurav PoddarAinda não há avaliações
- The Gifts of Imperfection: Let Go of Who You Think You're Supposed to Be and Embrace Who You AreNo EverandThe Gifts of Imperfection: Let Go of Who You Think You're Supposed to Be and Embrace Who You AreNota: 4 de 5 estrelas4/5 (1090)
- Permitting Procedures HazardousDocumento35 páginasPermitting Procedures HazardousCarol YD56% (9)
- MCQ On Guidance Note CARODocumento63 páginasMCQ On Guidance Note CAROUma Suryanarayanan100% (1)
- Oregon Drivers Manual - Oregon Drivers HandbookDocumento128 páginasOregon Drivers Manual - Oregon Drivers HandbookpermittestAinda não há avaliações
- The World Is Flat 3.0: A Brief History of the Twenty-first CenturyNo EverandThe World Is Flat 3.0: A Brief History of the Twenty-first CenturyNota: 3.5 de 5 estrelas3.5/5 (2259)
- Comparative Financial Statement - Day4Documento28 páginasComparative Financial Statement - Day4Rahul BindrooAinda não há avaliações
- Evolution of Indian Financial SystemDocumento2 páginasEvolution of Indian Financial SystemvivekAinda não há avaliações
- 115 Bus EireannDocumento3 páginas115 Bus EireannjulieannagormanAinda não há avaliações
- Declaration of Ruth Stoner Muzzin 2-08-17Documento75 páginasDeclaration of Ruth Stoner Muzzin 2-08-17L. A. PatersonAinda não há avaliações
- IT Security Threats Vulnerabilities and CountermeasuresDocumento35 páginasIT Security Threats Vulnerabilities and Countermeasureschristian may noqueraAinda não há avaliações
- The Sympathizer: A Novel (Pulitzer Prize for Fiction)No EverandThe Sympathizer: A Novel (Pulitzer Prize for Fiction)Nota: 4.5 de 5 estrelas4.5/5 (121)
- Atty. Aileen R. Maglana v. Atty. Jose Vicente R. Opinion, B.B No. 2713Documento16 páginasAtty. Aileen R. Maglana v. Atty. Jose Vicente R. Opinion, B.B No. 2713Ramon Carlo GuicoAinda não há avaliações
- Velasco Vs SandiganbayanDocumento10 páginasVelasco Vs SandiganbayanlhyniAinda não há avaliações
- CloverfieldDocumento1 páginaCloverfieldKaran HanamanAinda não há avaliações
- Job Order ContractDocumento1 páginaJob Order ContractPaulo Abenio Escober100% (1)