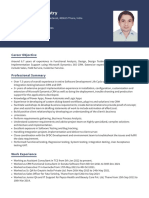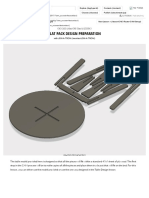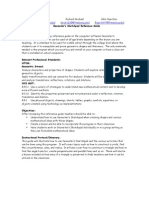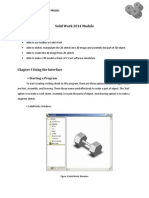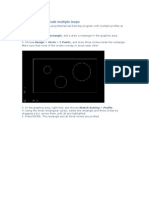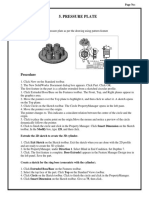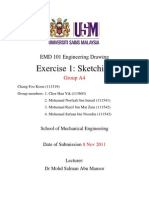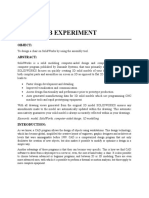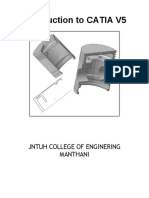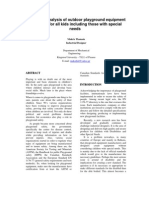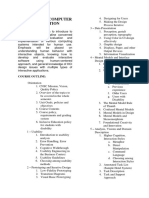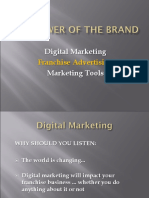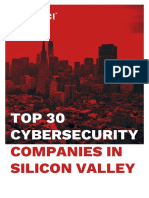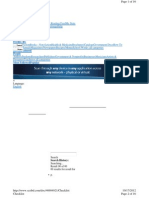Escolar Documentos
Profissional Documentos
Cultura Documentos
Axial Fan (Solid Works Design)
Enviado por
ThanosDescrição original:
Título original
Direitos autorais
Formatos disponíveis
Compartilhar este documento
Compartilhar ou incorporar documento
Você considera este documento útil?
Este conteúdo é inapropriado?
Denunciar este documentoDireitos autorais:
Formatos disponíveis
Axial Fan (Solid Works Design)
Enviado por
ThanosDireitos autorais:
Formatos disponíveis
TECHNOLOGICAL EDUCATIONAL INSTITUTE OF PIRAEUS
Module: Intergadet CAD/CAM
The future of CAD/CAM – A speculative paper
CONTENTS
ABSTRACT 1
PART DESIGN
ASSEMBLY DESIGN 2-3
CONCLUSION 7
Student :Makris Thanasis 1
Instructor :Dr Konstantinos Stergiou
TECHNOLOGICAL EDUCATIONAL INSTITUTE OF PIRAEUS
Abstract
The scope of this assignment is to show how someone can use a mechanical 3d
Cad system for the designing of the final part or final assembly, in our case in the
designing of the final axial assembly. There will be an analyse of the steps of the
designing and at the end there will be a conclusion with benefits and potential
difficulties of this implementation of using the 3d cad software.
Introduction
The assignment is intended to give us the fundamental skill we need to getting
started with Solid Works . In these chapters , some of basic features of solid works
are presented through the designing of axial fan.
Definitions:
Modeling, Solid A type of 3-D modeling in which the solid characteristics of an
object under design are built into the database, so that complex internal structures
and shapes can be realistically represented.
Assembly Drawing A drawing that can be created to represent a major
subdivision of the product, or the complete product.
Bills of Material (BOM) A list of all the subassemblies, parts, materials, and
quantities required to manufacture one assembled product or part, or build a plant.
A BOM can be generated automatically on some CAD/CAM systems.
The literature of the designing
Student :Makris Thanasis 2
Instructor :Dr Konstantinos Stergiou
TECHNOLOGICAL EDUCATIONAL INSTITUTE OF PIRAEUS
Creating the hub.sldprt
We will start with the hub. We want to design the model as it is in the picture
below. The steps for an easy way of the
designing the hub are:
1) A sketch. The profile of the sketch will
be the section of the part.
2) A revolution of the previous profile
3) A second sketch with the circles
4) An extrude –cut feature of making the
holes.
5) Circular pattern for multiple holes
around the hub.
There are many ways of making the model but we choose the one we think it easy
and quickly. Of course there also and some other ways of designing the solid part,
for example when we have the revolved part we sketch in the plane with the holes,
we draw some points and then we will go to the next level and instead of extrusion-
cut feature we choose the hole feature.
Student :Makris Thanasis 3
Instructor :Dr Konstantinos Stergiou
TECHNOLOGICAL EDUCATIONAL INSTITUTE OF PIRAEUS
Sketch of the hub
Figure 1
Figure 1a
Open the program and create a new part. From the browser choose the plane you
want to sketch on this. From the draw toolbar (figure1a) pick the line tool and make
the scheme as it looks in figure 1. Use the smart
dimension to constraint the sketch. Draw a
centreline with a distance 67.50mm from the line as
it show in the figure1. After you have finished with
the sketch click the which is at the right of
the drawing area, and you will go to the next level in
the 3D area.
From the command manager and from the feature command, pick the Revolved
Boss/Base. In the dialog box, in the browser, automatically the system has chosen
the centreline we made before as an axis of revolution and also have chosen the
closed profile we made in the sketch area. At this it point it mentioned that every
time we need to make an extrusion or a revolution to a profile we must be sure that
the profile is closed, otherwise a message error will appear. Next we choose the
direction of the revolution. In our example select mid- plane, and give the
revolution angle, in our case 360°.
The model will be as it shows in the
picture beside. Choose the right plane
for making the holes. As before, while
you are in the sketch area, pick from the
draw toolbar the circle and make three
unspecified circles, two smalls and one
much bigger. Then pick the smart
dimension tool and give the dimensions
as it looks below. Give to the big one dia
17mm, and dia 11 at the smaller circles.
Student :Makris Thanasis 4
Instructor :Dr Konstantinos Stergiou
TECHNOLOGICAL EDUCATIONAL INSTITUTE OF PIRAEUS
Give and the other dimensions as it looks in the picture. The center of the big circle
is in the extension of the origin point.
Next, click on the extrusion- cut feature and select the circles of the previous
sketch. In the dialog box in the direction choose through all, and pick the ok button
to end.
After you have finished with this you have almost completed the hub.sdrpt.
What can you do for multiple holes around the hub? Can you imagine how time
could you spend on making the same work (sketch circles, extrude –cut) for all the
other holes?
From the command manager and from the
reference geometry tool select the axis and then
pick the internal face of the hub (the green face in
the picture). A vertical axis will appear in the central
point of the hub. Select from the command manager
the circular pattern tool. In the browser, a dialog
box appears. In the tab of parameters choose as an axis of revolution the axis we
made before, in the second tab in angle input 360°, number of instances 12, and
check the box equal spacing. In the second mode click the cut- extrude
feature (you can pick it either from the model, or from the history browser
manager). Click the ok button to end the command.
At this point we have end with the hub. sdspt .From the menu, click file save ,
click the destination of the folder in your hard disk. If you want give at the
description tab some information about the part.
Creating the blade.sldprt
Student :Makris Thanasis 5
Instructor :Dr Konstantinos Stergiou
TECHNOLOGICAL EDUCATIONAL INSTITUTE OF PIRAEUS
After you have finished with the hub create a new part and go for the
blade.sldprt .We will start with the hub.
The basic steps for an easy way of the
designing the hub are:
1) Three different offset sketch-
planes.
2) Loft of the planes.
3) Second sketch for the circle.
4) Extrusion of the circle.
5) Two sketch –planes, creation of
ellipse.
6) Loft of the sketch –planes
7) Sketch for creation the back place of the blade
8) Fillet in the corners where it is necessary
9) Sketch circles in the top of the back place of blade
10) Extrude- cut the circles.
Open the file blade.sldprt. As you show there are three planes with some offset
distance the one with the other. Each one plane has a sketch. If you look in the
browser history will see the names of the three sketches. Start, middle and end.
Click twice left button in the mouse in each of the three planes. As you see a
dimension appears in each of these sketches. In the middle sketch, click in the
dimension twice and in the dialog box put 311mm. Do the same thing for the end
sketch and input in the dialog box 622mm. The offset distances of the planes have
been increased.
From the feature manager click the loft boss/ base tool. In
the dialog box in the browse manager the a dialog appears
and ask you to select the planes from which will be created
the loft. Select start, middle and plane either from the
drawing area, or from the history browser manager.
In the history manager, expand the plus in the loft feature, right
click in the mouse, in the menu, check the hide choice if you
don’t want to appear the sketch in the drawing area.
The model will be as the above one.
The next step is the design of the geometry in the smaller
face of the blade. In this new sketch we draw a circle with
dia 90mm. Extrude boss/base the circle, and in the
direction pick side toward the solid body. In the distance
dialog box input 11mm.
Student :Makris Thanasis 6
Instructor :Dr Konstantinos Stergiou
TECHNOLOGICAL EDUCATIONAL INSTITUTE OF PIRAEUS
Next with the fillet tool add radius 5mm in the edges of the circle.
In the front face of the extruded circle sketch a draw like the
one in the next picture.
Draw an ellipse. With the smart
dimension tool give the appropriate
dimension and when you finished
with sketch and while you are in the
3d area offset the plane 70mm from the
first sketch and draw a second sketch (a
smaller ellipse). After you have finished making the two sketches
use the loft tool as before to make the solid
geometry. In the front face of extrusion1
(circle) mane a new sketch. In this sketch draw a rectangular
as it seems in the picture.
Another way is to draw the rectangle parallel with the axis x, y.
Then draw a centerline, through the origin point. Take the
move or copy entities. In the first mode at the operation in the
browser manager, check the rotate operation. From the drawing area select the
geometry (4 lines of the rectangle).As the base point click at the middle point of the
centerline. In the rotate dialog box input the angle for example 45° deg. Extrude
the sketch 66.50mm. Add fillet 10mm to the two edges as the picture show. In the
other two edges of this plane add fillet 12.5mm.
In the top face of the extruded
geometry draw a rectangle 90x25.
Extrude the new geometry. Sketch in
the new solid back face. We draw two
lines in the both sides of the solid.
Extrude cut as it show in the picture.
And final, sketch the circles and extrusion –cut as we
made in the circles in the previous solid part hub.sldprt. The new circle must have
the sames distances as the one at the hub.sldprt. At the end fillet in the edges as
seem in the picture of the solid part, which is in the beginning in the page 5.
From the menu file save the file in the destination
folder , where the hub.sldprt is.
Student :Makris Thanasis 7
Instructor :Dr Konstantinos Stergiou
TECHNOLOGICAL EDUCATIONAL INSTITUTE OF PIRAEUS
Create the assembly of axial fan
At this point we will bring the parts we created before in a newly environment. In
this environment we will try to tie the parts.
In the “new solid works document” click in the assembly. In the browser a dialog
box appears that invite you to bring a part in this environment. Click at the browse
tab and in the dialog window go in the folder where the previous parts are. Select
the hub.sldpt and bring it, clicking once in the drawing area. Just you have entered
the hub into your assembly repeat the same step to bring it another one time. Go
to the feature manager and from the assembly menu select the insert component
.IClick in the browser and bring it as before. Save the drawing in your destination
folder.
At this point we looking forward to build the assembly by constraining these two
parts. In the command manager go at the mate tool. If you go with your mouse in
the tool without clicking a tool tip appear that show you what exactly happened
with this command.
Click in the mate tool and select the faces as it looks in the
picture. In the browse manager and in the mate alignment
mode click in the anti align.
Then click twice. Once for
the internal face of the big hole of the hub-1 and
once in the
internal
face of the
biggest
hole of the
other hub.
With this command we make concentric the
big holes of the hubs. When we inserted the
Student :Makris Thanasis 8
Instructor :Dr Konstantinos Stergiou
TECHNOLOGICAL EDUCATIONAL INSTITUTE OF PIRAEUS
hub-1 ,automatically fixed with the axis. The second hub after the two constraint
(mate ,concentric) have only one movement. It can rotate around the z axis. We
want to fully constrain hub 2 ,so we insert another one constraint. We pick the
internal faces of the circles as it shows in the picture and we select concentric
mate. The parts are fully constrained. We bring in the assembly and the
blade.sldprt. We use
the same way of “tying “ the new inserted part with the
others.
From the command manager click at the “rotate component”
toolbar. Rotate the blade part and bring it in a position that
helps you constrain this, with the other. You can also use the
left click mouse and drag to move the component in a right
position. Click in the mate tool, select the faces of the components as the picture
shows, and in the mate alignment mode click in the anti align. While the mate
command is still active click the internal faces of the holes, as it looks in the picture
and choose the concentric constraint from the browser manager. Do the same for
the other small holes. The blade part has fully constrained. At this
moment we must insert an
axis, as an axis rotation for the
circular pattern component.
From the menu insert reference geometry select axis and then click in the
internal face of the big hole of the hub. An axis vertical to the x, y planes have
been placed.
From the menu insert component pattern circular pattern . Look at the
browser manager , in the parameters mode in the number of instances give the
number 12. Check if the angel rotation is 360° , and if it is checked the box “equal
spacing”. In the mode component to pattern click the blade part. After this we have
finished the components of blade and hub. With the same way insert many other
components as hex cap screw and nuts.
Make the base in which placed the axial
fan. In a 2d sketch draw a circle with
internal diameter 1740mm. Make and
another one circle 30mm bigger from the
other. Give 2500mm extrude. The base
will be as the image above. Now save the
model as a part and bring it in the final
assembly. Put with the constraints the
axial fan in the base.
Student :Makris Thanasis 9
Instructor :Dr Konstantinos Stergiou
TECHNOLOGICAL EDUCATIONAL INSTITUTE OF PIRAEUS
At this moment try to see if the blade interference with the base. This is a important
test to check what the collision of the two different bodies. While we are in the
assembly environment, click at the faces
of each of the parts you want to to check
for the interference analysis. In our
example click at the internal face of the
base and at the blade. As you see there
is an interference in the colored area of
the intersect of two bodies. From the
browser click at the base. sldprt and
right click open. Change the from 1740
mm to 1760mm and check for
interference with the same way we made
before. As you see there is no more
collision between these two parts.
Some of the components that have been inserted in the assembly have been
found in web pages in some other extension as .iges or .sat files.
SAT files (*sat) contain non parametric solids . They may be Boolean solids or
parametric solids with the relations (constrains) removed. A sat file can be used in
an assembly. You can add parametric features to the basic solid. When you import
a sat file that contains a single body , it produces an solid part file with a single
part. If it contains multiple bodies, it produces an assembly with multiple parts,
surface data in a sat file it is also supported.
IGES files (*.iges, *.ige, *.iges) are standard in the United States. Many NC /CAM
software packages required files in IGES format. Solid works imports and exports
and IGES files, including wireframe data.
Create Drawings
Student :Makris Thanasis 10
Instructor :Dr Konstantinos Stergiou
TECHNOLOGICAL EDUCATIONAL INSTITUTE OF PIRAEUS
In this section ,we will show ways of creating drawings, put some dimensions on
these, have a section drawing, part list etc.
Open the assembly fan-ass.sldasm. In the menu bar click at
the drawing tool. A dialog box “new solid work document”
appears. Click at the drawing and then ok. A window dialog appears .Select the
sheet format. In our example select the A3 landscape. Click once in the sheet and
automatically the first view has been inserted. Click in the view that you have just
insert and in the browser manager, in the model view check the high quality and
the wire frame display. In the scale mode check “use custom scale” and put 1:20.
Leave the other with the default values and click the ok button. From the command
manager click the projected view. Select the drawing view from which to project.
You can define the new view if go with the mouse right or above from the initial
view. Click once to create the view.
With double click change the options as the display styles and the scale.
Click the detail view from the command manager and select the screws. With the
detail view you can make details in your drawing.
In the menu insert tables bill of material , we have a list o all the material we
use to our drawing. In our assembly the bill of material looks like the picture
above .
Final if it is
necessary put the
dimension in each of this view.
Student :Makris Thanasis 11
Instructor :Dr Konstantinos Stergiou
TECHNOLOGICAL EDUCATIONAL INSTITUTE OF PIRAEUS
Section View
Student :Makris Thanasis 12
Instructor :Dr Konstantinos Stergiou
TECHNOLOGICAL EDUCATIONAL INSTITUTE OF PIRAEUS
BENEFITS OF CAD DESIGN
Computer Aided Design is a joining of human and machine, working
together to optimize design and manufacture of products. Computers allow
us to graphically test ideas in real time without having to create real
prototypes. This reduces engineering costs for an Original Equipment
Manufacturer, and also results in products getting to market faster. Non
technical team members from management to marketing can work side by
side with engineers to view, to discuss, change, and document a design in
progress before they build a prototype. This is an effective attribute of
innovative designing that aids in identifying design flaws and reinforces
group "brain storming". CAD systems permit for a more thorough
engineering analysis and a larger number of design alternatives to be
investigated, saving time through minimization of mistakes early in the
design process. Most systems automatically create a Bill of Materials to
save time and improve communication. Locating drawings in a known place
on a network results in better documentation and improved communication
between departments and vendors. The result is fewer misinterpretations
and a better product flow. The benefit of using CAD analytical tools is that
they permit design improvements that would have been too expensive to
implement in the past. New integrated software tools that are commercially
available have been developed which allow design engineers to perform
finite element analysis directly, during the early stages of design, thereby
ensuring that the best design intent is achieved. This in turn reduces final
prototype numbers, lowers design costs, and decreases time to market.
Programs can also use part optimization to reduce mass and maximize part
efficiencies. Both of these features allow for quicker revisions and shorter11
cycle times to create the part at maximum efficiency. Recent advancements
in CAD/CAM systems allow for quicker design cycles today than even a few
years ago. Today's systems are much more user friendly and can utilize
current trends in Windows® computing. Some packages allow for the
integration into a company wide program to create maximum effectiveness
throughout the company by incorporating different facets of production.
Student :Makris Thanasis 13
Instructor :Dr Konstantinos Stergiou
TECHNOLOGICAL EDUCATIONAL INSTITUTE OF PIRAEUS
Student :Makris Thanasis 14
Instructor :Dr Konstantinos Stergiou
Você também pode gostar
- Multiplexing Troubleshooting: Service Bulletin Number: 4021378 Released Date: 25-Apr-2011 Multiplexing TroubleshootingDocumento8 páginasMultiplexing Troubleshooting: Service Bulletin Number: 4021378 Released Date: 25-Apr-2011 Multiplexing TroubleshootingAvs Electron100% (1)
- Fusion 360 FundamentalsDocumento10 páginasFusion 360 FundamentalsHossein NajafzadehAinda não há avaliações
- Autodesk Inventor 2019 For Beginners - Part 1 (Part Modeling)No EverandAutodesk Inventor 2019 For Beginners - Part 1 (Part Modeling)Ainda não há avaliações
- Mukesh Mistry - CRM Functional Consultant PDFDocumento4 páginasMukesh Mistry - CRM Functional Consultant PDFmkshmistryAinda não há avaliações
- 30 Minute LessonDocumento27 páginas30 Minute Lessonapi-3748063100% (3)
- The Future of CAD CAMDocumento8 páginasThe Future of CAD CAMThanos100% (10)
- Pro e Course MaterialDocumento231 páginasPro e Course Materialmariappan128Ainda não há avaliações
- CNC 02 Flat Pack FurnitureDocumento41 páginasCNC 02 Flat Pack Furnituremarius_danila8736100% (1)
- Introduction To The Freestyle Surface Modeling ProcessDocumento30 páginasIntroduction To The Freestyle Surface Modeling ProcessEmmanuel Morales Chilaca100% (1)
- Solidworks Tutorial - Lego CarDocumento5 páginasSolidworks Tutorial - Lego CarAdam BillingtonAinda não há avaliações
- Bolt Analysis Using ABAQUSDocumento23 páginasBolt Analysis Using ABAQUSsivabharath4488% (8)
- Learning Module MethodDocumento28 páginasLearning Module MethodakAinda não há avaliações
- SolidWorks 3D Printing TutorialsDocumento35 páginasSolidWorks 3D Printing TutorialsbayupranotostAinda não há avaliações
- CATIA V5-6R2015 Basics - Part II: Part ModelingNo EverandCATIA V5-6R2015 Basics - Part II: Part ModelingNota: 4.5 de 5 estrelas4.5/5 (3)
- 51 Point Aws Security Configuration Checklist PDFDocumento7 páginas51 Point Aws Security Configuration Checklist PDFSarita GuptaAinda não há avaliações
- Genio CAD CAMDocumento264 páginasGenio CAD CAMThanos0% (1)
- NX Motion SimulatorDocumento39 páginasNX Motion SimulatorEdson Sawada86% (7)
- Advanced Design TechniquesDocumento23 páginasAdvanced Design Techniquesapi-3748063Ainda não há avaliações
- InventorDocumento103 páginasInventorbashone60% (5)
- ManualDocumento24 páginasManualAnonymous 2I6zroTAinda não há avaliações
- Mel110 Lab SheetsDocumento16 páginasMel110 Lab SheetsVivek Verma100% (1)
- COM 215 Computer Packages II Practical BookDocumento18 páginasCOM 215 Computer Packages II Practical Bookabdulqudus abdulakeemAinda não há avaliações
- A Tutorial: Using Additional Techniques To Create and Analyze A ModelDocumento55 páginasA Tutorial: Using Additional Techniques To Create and Analyze A ModelMohammed Abu SufianAinda não há avaliações
- Tutorial 4 - A Simple AssemblyDocumento12 páginasTutorial 4 - A Simple AssemblyKish NvsAinda não há avaliações
- 3D Computer Graphics (Part 1/2) : 3D Computer Graphics Are Graphics That Use A Three-Dimensional' (Pl. PrzestrzeńDocumento18 páginas3D Computer Graphics (Part 1/2) : 3D Computer Graphics Are Graphics That Use A Three-Dimensional' (Pl. PrzestrzeńAnonymous et2QSDlAinda não há avaliações
- CNC-03-Flat Pack Design PreparationDocumento16 páginasCNC-03-Flat Pack Design Preparationmarius_danila8736Ainda não há avaliações
- Part ModellingDocumento15 páginasPart ModellingMaudi MasemolaAinda não há avaliações
- What Is New V.3.7: Designing With FormfinderDocumento26 páginasWhat Is New V.3.7: Designing With FormfinderPierre BadiaAinda não há avaliações
- Introduction to Solidworks 2016Documento4 páginasIntroduction to Solidworks 2016Manuel SanchezAinda não há avaliações
- Geometers SketchpadDocumento5 páginasGeometers SketchpadEnder EkerAinda não há avaliações
- Modul SW EnglishDocumento15 páginasModul SW EnglishrezaardAinda não há avaliações
- Ej Create PartsDocumento24 páginasEj Create PartsNOCHE3Ainda não há avaliações
- 3d Modeling of The SkullDocumento5 páginas3d Modeling of The SkullPongphan PongpanitanontAinda não há avaliações
- Beginner SolidWorks - USB KeyDocumento24 páginasBeginner SolidWorks - USB KeyKarthikAinda não há avaliações
- How to Create and Extrude Multiple ProfilesDocumento22 páginasHow to Create and Extrude Multiple ProfilesshrideepbAinda não há avaliações
- MAE 477/577 - Spring 2016 CAD Applications: CategoryDocumento22 páginasMAE 477/577 - Spring 2016 CAD Applications: CategoryZurina MAAinda não há avaliações
- ProtaStructure QSG enDocumento48 páginasProtaStructure QSG enhahaer50% (2)
- 12M512-Cad/Cam-Laboratory Ex - No:1. Introduction To 3D Modeling/ Solidworks Features, Part Modeling, Assembly ModelingDocumento15 páginas12M512-Cad/Cam-Laboratory Ex - No:1. Introduction To 3D Modeling/ Solidworks Features, Part Modeling, Assembly ModelingaaryemAinda não há avaliações
- Solid WorksDocumento65 páginasSolid WorkssumanAinda não há avaliações
- Pro/Engineer Wildfire 2.0 example shelf designDocumento15 páginasPro/Engineer Wildfire 2.0 example shelf designmanju_rrm411Ainda não há avaliações
- Emd 101 E1Documento17 páginasEmd 101 E1Chang Foo KoonAinda não há avaliações
- 3digital Factory - BlogDocumento19 páginas3digital Factory - Blogk4ssdcAinda não há avaliações
- Introduction To 3D Modelling Using Siemens NX 8.5 Michael Wang ECE 480 - Design Team 5 3/28/2014Documento12 páginasIntroduction To 3D Modelling Using Siemens NX 8.5 Michael Wang ECE 480 - Design Team 5 3/28/2014Saikiran SayabugariAinda não há avaliações
- Mouse Mould DesignDocumento7 páginasMouse Mould Designthuc2014Ainda não há avaliações
- Design a Chair in SolidWorksDocumento10 páginasDesign a Chair in SolidWorkssamiAinda não há avaliações
- Catia Notes4Documento239 páginasCatia Notes4govind k hAinda não há avaliações
- Exercise 3 PDFDocumento20 páginasExercise 3 PDFSameer AmjadAinda não há avaliações
- INTRODUCTION TO Pro/E Wildfire 2.0: Unit IDocumento21 páginasINTRODUCTION TO Pro/E Wildfire 2.0: Unit IAjay CAinda não há avaliações
- AutoCAD 2013 Tutorial - 3D Modeling WireframeDocumento26 páginasAutoCAD 2013 Tutorial - 3D Modeling WireframeYa Minn AyeAinda não há avaliações
- Autodesk Inventor® Part Modeling: The First Step (Part 1)Documento8 páginasAutodesk Inventor® Part Modeling: The First Step (Part 1)avgpaulAinda não há avaliações
- Semester 2, 2011/2012 Engineering Drawing (MME 1211) : Kulliyyah of Engineering International Islamic University MalaysiaDocumento47 páginasSemester 2, 2011/2012 Engineering Drawing (MME 1211) : Kulliyyah of Engineering International Islamic University MalaysiaSarang Hae IslamAinda não há avaliações
- Lesson 1 - Parts - Overview SOLIDWORKS tutorialDocumento17 páginasLesson 1 - Parts - Overview SOLIDWORKS tutorialbclisondraAinda não há avaliações
- Autocad 2013 Tutorial - Second Level: 3D Modeling: Randy H. ShihDocumento26 páginasAutocad 2013 Tutorial - Second Level: 3D Modeling: Randy H. Shihjosexx311Ainda não há avaliações
- Simple Teapot Catia Iss 01Documento51 páginasSimple Teapot Catia Iss 01Murali AnirudhAinda não há avaliações
- Basic Pro-E Ques and AnswerDocumento14 páginasBasic Pro-E Ques and Answerapi-3808872100% (1)
- Introduction To CATIA V5: Jntuh College of Enginering ManthaniDocumento43 páginasIntroduction To CATIA V5: Jntuh College of Enginering ManthaniarunAinda não há avaliações
- Detailed Intro To 3D Designing On SolidworksDocumento24 páginasDetailed Intro To 3D Designing On SolidworksAbdullah Basit24Ainda não há avaliações
- Exercise 3 PDFDocumento20 páginasExercise 3 PDFMarko MillaAinda não há avaliações
- NX 9 for Beginners - Part 2 (Extrude and Revolve Features, Placed Features, and Patterned Geometry)No EverandNX 9 for Beginners - Part 2 (Extrude and Revolve Features, Placed Features, and Patterned Geometry)Ainda não há avaliações
- NX 9 for Beginners - Part 3 (Additional Features and Multibody Parts, Modifying Parts)No EverandNX 9 for Beginners - Part 3 (Additional Features and Multibody Parts, Modifying Parts)Ainda não há avaliações
- Accesible Playground AREADocumento89 páginasAccesible Playground AREAThanosAinda não há avaliações
- Paper Thesis "Accessible Outdoor Playground Equipment"Documento4 páginasPaper Thesis "Accessible Outdoor Playground Equipment"Thanos100% (2)
- Cambridge International AS & A Level: Computer Science 9608/11Documento16 páginasCambridge International AS & A Level: Computer Science 9608/11Zaki JrAinda não há avaliações
- KG98 2 ONT OMF in 7861 DW 178 R0 Pressure Transmitter GA Drawing (Code 1)Documento5 páginasKG98 2 ONT OMF in 7861 DW 178 R0 Pressure Transmitter GA Drawing (Code 1)Madheswaran DharmapuriAinda não há avaliações
- Unit 16: Voip-4D Primer - Building Voice Infrastructure in Developing RegionsDocumento62 páginasUnit 16: Voip-4D Primer - Building Voice Infrastructure in Developing RegionsJosetheking CrackedsoftwaresAinda não há avaliações
- MATH308 Cheat Sheet 9Documento5 páginasMATH308 Cheat Sheet 9Melbely BaduaAinda não há avaliações
- Verify Requirements: Extend ClusterwareDocumento7 páginasVerify Requirements: Extend Clusterwarechandu518cseAinda não há avaliações
- Tracer Overview BrochureDocumento8 páginasTracer Overview BrochureWoodrow FoxAinda não há avaliações
- Online Admission Management SystemDocumento12 páginasOnline Admission Management System30- rohan kirjatAinda não há avaliações
- Email Etiquette RulesDocumento3 páginasEmail Etiquette RuleseutiuhiaAinda não há avaliações
- Assignment No.03Documento15 páginasAssignment No.03Om TAinda não há avaliações
- CSF111 CP HandoutDocumento3 páginasCSF111 CP HandoutPratik Kumar BeheraAinda não há avaliações
- HUAWEI SMC2.0 Lab GuideDocumento92 páginasHUAWEI SMC2.0 Lab Guidebaccari taoufikAinda não há avaliações
- AWL Axes Management (En SW nf0)Documento90 páginasAWL Axes Management (En SW nf0)IvanAinda não há avaliações
- It 107: Human Computer Interaction: Course OutlineDocumento2 páginasIt 107: Human Computer Interaction: Course OutlineEdgar Bryan NicartAinda não há avaliações
- CookbookDocumento264 páginasCookbookrajiv491Ainda não há avaliações
- Saurabh Chopade Resume APRDocumento1 páginaSaurabh Chopade Resume APREasy TutsAinda não há avaliações
- Digital Marketing Marketing Tools: Franchise AdvertisingDocumento29 páginasDigital Marketing Marketing Tools: Franchise AdvertisingMohammedAlQureshiAinda não há avaliações
- TOP 30 Cybersecurity: Companies in Silicon ValleyDocumento12 páginasTOP 30 Cybersecurity: Companies in Silicon ValleyAkshay PrasathAinda não há avaliações
- This Study Resource Was: Activity: Meme-CreationDocumento2 páginasThis Study Resource Was: Activity: Meme-CreationRye FelimonAinda não há avaliações
- Priyanka Sahu: Contact No: - +91-9845459069Documento4 páginasPriyanka Sahu: Contact No: - +91-9845459069LAKSHMIKANTHA AMBARE100% (1)
- Symmetrical Components and Directional Control Using Symmetrical Component PolarizingDocumento5 páginasSymmetrical Components and Directional Control Using Symmetrical Component PolarizingAbhishek JoshiAinda não há avaliações
- Indusoft Studio LimitsDocumento1 páginaIndusoft Studio LimitsMarlosFerreiraAinda não há avaliações
- TBMC12Documento10 páginasTBMC12Joel E ValenciaAinda não há avaliações
- How To Create Partner Functions in SAP Easily in @SAP S/4HANA by @KPCDocumento27 páginasHow To Create Partner Functions in SAP Easily in @SAP S/4HANA by @KPCKakarla ChanduAinda não há avaliações
- Easttom, Chuck. Computer Security Fundamentals. 4th Ed., Pearson, 2020Documento3 páginasEasttom, Chuck. Computer Security Fundamentals. 4th Ed., Pearson, 2020alexander dehlaviAinda não há avaliações
- Anil Mahadik: UploadDocumento16 páginasAnil Mahadik: UploadAnil MahadikAinda não há avaliações
- Jde GTFree MODataDocumento4 páginasJde GTFree MODataRaveRaveAinda não há avaliações