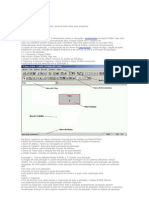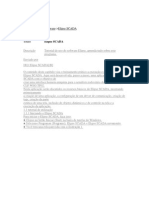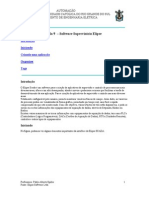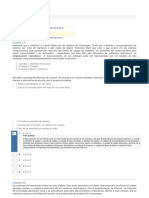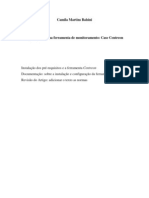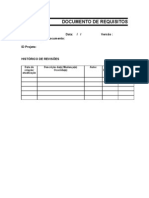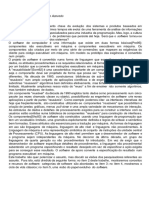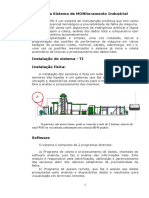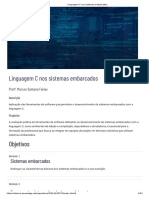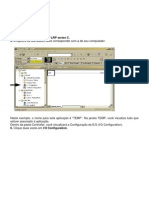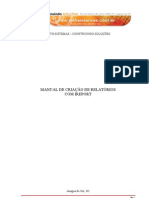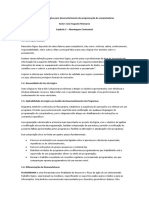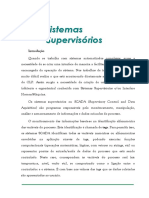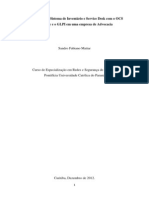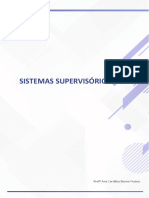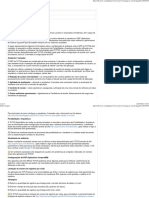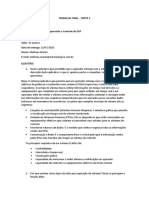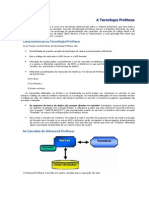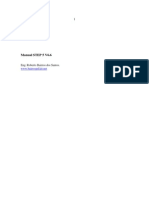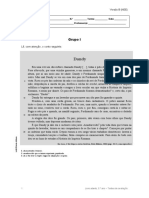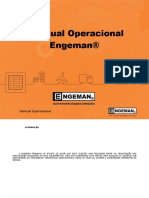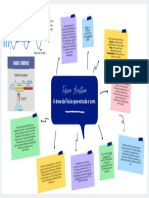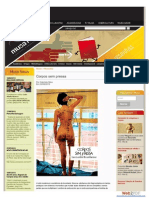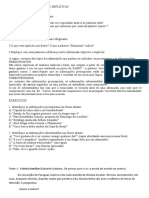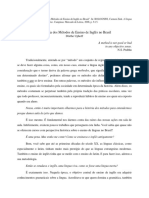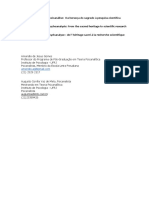Escolar Documentos
Profissional Documentos
Cultura Documentos
Nota Aplicacao Driver DDE scpws1
Enviado por
Wagner_2200WDescrição original:
Título original
Direitos autorais
Formatos disponíveis
Compartilhar este documento
Compartilhar ou incorporar documento
Você considera este documento útil?
Este conteúdo é inapropriado?
Denunciar este documentoDireitos autorais:
Formatos disponíveis
Nota Aplicacao Driver DDE scpws1
Enviado por
Wagner_2200WDireitos autorais:
Formatos disponíveis
Comércio e Manutenção de Produtos Eletrônicos
proxsys@proxsys.com.br
Nota de Aplicação CP-WS1
Driver de Comunicação DDE
PROXSYS
NAPRX – 03: Versão 1.0 Janeiro-2008
Comércio e Manutenção de produtos eletrônicos
1 – Introdução
O driver de comunicação DDE da Proxsys foi desenvolvido com o objetivo de
permitir a troca de informações entre os controladores da família CP-WS1 e softwares
que suportam este formato de dados.
O DDE( Dinamic Data Exchange) é um protocolo para compartilhamento e troca
de dados entre um ou mais programas e no nosso caso ente um computador pessoal(PC)
e controladores programáveis (CLP). Esta comunicação é realizada por meio de um
cabo de comunicação serial que interliga o PC e o controlador. Nesta nota de aplicação,
será mostrada uma aplicação envolvendo o uso do DDE com o software Elipse SCADA
para enviar e receber dados para controladores da família CP-WS1. Estes dados podem
ser contatos (operando R) ou memórias inteiras (operando M).
O driver DDE disponibilizado pela Proxsys é um programa que opera em
background.
2 – Utilizando DDE com o ELIPSE SCADA
Na ilustração abaixo, podemos observar em linhas gerais o processo de troca de
informações entre PC e PLC:
Para iniciar o servidor DDE, localize-o no menu iniciar, clique e observe que o
programa roda em background é mostrado um ícone na barra de ferramentas próximo ao
relógio.
Neste caso a interface DDE executa a troca de informações entre o driver DDE e o
aplicativo ELIPSE. O driver vem configurado para operar através da porta COM 1 do
computador. Para alterar o número da porta de comunicação é necessário configurar a etapa
de comunicação do driver, através de um clique no botão esquerdo do mouse no ícone que
aparece na barra inferior principal do windows próximo ao relógio que indica a hora do sistema
como mostra a figura.
Nota de Aplicação – NAPRX – 01 2
Comércio e Manutenção de produtos eletrônicos
Abre-se a janela de configuração da interface DDE, mostrada na figura a seguir:
Basta colocar o número da porta desejada e clicar no botão “Ajusta COM”. Na
figura acima são mostrados os estados dos operadores tipo R e M que estão
selecionados. Recomenda-se selecionar apenas os operadores que serão efetivamente
utilizados na aplicação, com o objetivo de diminuir ao máximo o tempo de varredura
das variáveis. Depois de selecionar os operadores desejados, clicar o botão Salvar
Configuração. Para fechar a janela do Servidor DDE, clicar no botão “Fechar”. O botão
“Encerrar” paralisa a execução do servidor e libera a porta de comunicação. Vale
lembrar que a porta serial opera apenas com um programa de cada vez. No caso de
programar o controlador com o SCPws1, é necessário encerrar o servidor DDE.
O software ELIPSE SCADA permite a comunicação com o servidor DDE da
Proxsys. Será mostrada agora a forma como se pode configurar os tag’s para o ELIPSE
com um exemplo de aplicação.
O primeiro passo é desenvolver o programa para o controlador com o auxilio do
SCPws1. Para o exemplo em questão o programa é mostrado na figura a seguir.
Neste programa temos o rele auxiliar R1 ativando a saída Q1. A ativação de R3
ou I1 faz incrementar o valor do contador 1, cujo valor de contagem atual é
movimentado para a memória M1. O rele auxiliar R4, reseta o contador. Na aplicação
do ELIPSE, vamos colocar um botão ligado a R1, outro a R3 e outro a R4. Quando o
valor da contagem for atingido o rele auxiliar R5 e a Saída Q2 serão ativados. O valor
Nota de Aplicação – NAPRX – 01 3
Comércio e Manutenção de produtos eletrônicos
da contagem será mostrado em um display. Através de uma animação, será mostrado o
estado de R5.
O software Elipse é um software comercial e portanto exige um hard-key para
sue uso. Aqui vamos utilizar uma versão demo que tem algumas limitações de tempo de
execução e número de TAG’s disponíveis, porém o exemplo não será comprometido.
No caso de uma aplicação real será necessário adquirir uma licença junto a empresa que
produz o Elipse.
Vamos criar o projeto no Elipse, localize-o no menu iniciar e rode. Pode ocorrer
uma pequena demora no caso de não haver hard-key.
O software ELIPSE SCADA, possui alguns elementos que precisam de um
entendimento prévio por novos usuários.
a) Organizer
Estrutura para criação e organização do sistema supervisório.
Detalhes
O Organizer é uma estrutura de criação e organização do sistema supervisório. Através
dele, é possível uma visão simples e organizada de toda a aplicação, ajudando na edição
e configuração de todos os objetos envolvidos no sistema numa árvore hierárquica de
opções. Os objetos disponíveis no organizer são os seguintes:
Nota de Aplicação – NAPRX – 01 4
Comércio e Manutenção de produtos eletrônicos
Ícone Descrição
Configura as informações referentes a aplicação corrente.
Aplicação
Determina as configurações das tags do sistema. Através desta opção, é possível incluir,
Tags configurar, alterar ou excluir a tag. Estas tags podem ser locais ( apenas d determinados
objetos) como globais ( podem ser utilizadas a qualquer momento em qualquer objeto do
sistema).
Telas Determina as configurações específicas das telas do sistema. Através desta opção, é
possível inserir, configurar, alterar, incluir objetos, ou excluir telas.
Alarmes Determina as configurações referentes aos alarmes do sistema.
Receita Determina as configurações das receitas do sistema.
Histórico Determina as configurações dos históricos no sistema. Através desta opção, é possível
configurar os históricos, penas, e verificar o CEP (Controle Estatístico de Processos) e a
Análise Histórica.
Determina as configurações dos relatórios gerados pelo sistema. Através desta opção, é
Relatórios possível configurar os tipos de relatórios gerados pelo sistema: Relatório gráfico, texto,
banco de dados, batelada, consultas, cores das penas, penas, geral, etc.
Printers Determina as especificações referentes as impressoras configuradas no sistema.
(Impressoras)
Determina as especificações referentes aos drivers conectados no sistema, que farão ou
Drivers
não a comunicação com o sistema.
Databases Determina as especificações referentes as Databases do sistema.
Usuários Determina as especificações referentes ao controle de usuários do sistema. Conforme as
informações mencionadas neste campo, o sistema controlará o acesso ao mesmo, no
momnto da execução do projeto. Através desta opção, é possível incluir, alterar,
configurar e deletar o(s) usuário(s).
Determina as especificações das aplicações remotas do sistema. Através desta opção, é
Aplicação
possível especificar o servidor e o(s) cliente(s) que acessarão a aplicação.
Remota
Watcher Deteremina as especificações referentes a visualização de entradas de videos no sistema.
Através desta opção, é possível configurar as entradas de video do sistema, seja ela por
câmeras conectadas no sistema como arquivos do mesmo.
Steeplechase Determina as especificações referentes ao Steeplechase no sistema.
Determina as especificações referentes aos OPCServers.
OPCServers
A estrutura do Organizer pode ser comparada à àrvore de diretórios do
Gerenciador de Arquivos do Windows. Desta forma, a estrutura da aplicação começa no
canto superior esquerdo com a raiz da aplicação. Todos os objetos da aplicação descem
a partir da raiz, agrupados de acordo com o seu tipo: Tags, Telas, Alarmes, Receitas,
Históricos, Relatórios, Drivers, databases; que se constituem nos principais elementos
de sua aplicação. Selecionando-se qualquer um dos ramos da árvore da aplicação, o
mesmo irá se expandir, mostrando seu conteúdo. Desta forma, pode-se facilmente
navegar pela aplicação tendo possível todas as opções de configuração, desde a criação
de Tags até o redimensionamento de objetos em uma tela específica.A partir do
organizer, pode-se criar toda a aplicação através da navegação na árvore da aplicação.
Nota de Aplicação – NAPRX – 01 5
Comércio e Manutenção de produtos eletrônicos
Selecionando-se qualquer um dos seus ramos, as propriedades do objeto selecionado
serão mostrados no lado direito da janela, onde poderão ser editadas.
Os botões na Barra de Ferramentas do Organizer permitem realizar determinadas
tarefas rapidamente, sem usar os menus. Existem 13 botões nesta opção, pela qual
possuem especificações a repeito deste objeto.
Propriedades
Botão Nome Descrição
Deletar Deleta os itens selecionados no Organizer.
Duplicar Duplica o objeto selecionado do Organizer (atalho: Ctrl+botão direito)
App Browser Chama o App Browser, uma janela contendo a árvore da aplicação, as
funções e atributos de todos os objetos.
Referência Mostra no App Browser as referências cruzadas do objeto, ou seja, em
Cruzada quais locais ou outros objetos, o objeto corrente é referenciado.
Compilar Compila o Script que está sendo editado.
Compilar tudo Compila todos os Scripts que não estão sendo editados.
Recompilar Recompila todos os Scripts da Aplicação, possibilitando ao usuário
tudo acessar cada Script com um duplo clique. É gerada uma lista dos
cripts compilados, mostrando em vermelho os que estão com erro.
If Insere um comando If no Script selecionado, no ponto onde está o
cursor.
Else ... If Inser um comando Else ...If no Script selecionado, no ponto onde está
o cursor.
Else Insere um comando Else no Script selecionado, no ponto onde está o
cursor.
For ... Next Insere um comando For ... Next no Script selecionado, no ponto onde
está o cursor.
While...Wend Insere um comando While...Wend no Script selecionado, no ponto
onde está o cursor.
Repeat ... Until Insere um comando Repeat...Until no Script selecionado, no ponto
onde está o cursor.
b)Tags
É uma variável (numérica ou alfanumérica) que armazena dados e informações que
serão utilizadas na aplicação.
Detalhes
O objeto Tag é toda a variável (numérica ou alfanumérica) envolvida num
aplicativo, e que pode ser de vários tipos, de acordo com a utilização desejada. Os
atributos são dados fornecidos pelo sistema sobre parâmetros de sistema e
componentes do aplicativo. Ao criar Tags, o usuário poderá organizá-los livremente em
Grupos, de forma a facilitar a procura e identificação durante o processo de
configuração.
Nota de Aplicação – NAPRX – 01 6
Comércio e Manutenção de produtos eletrônicos
Tipos de Tags
Tag Descrição
Tag Bloco Tags Bloco são usados para ler um bloco de valores simultaneamente.
Tag Crono Permite a criação de um cronômetro.
Tag DDE Tags DDE(Dynamic Data Exchange) são usados para trocar dados com
servidores DDE Excel, Word, Acess, Elipse.
Tag Demo Tags Demo são usados para gerar dados randômicos.
Tag Tags Expressão permitem a entrada de uma expressão numérica ou
Expressão alfanumérica (permite concatenação de strings).
Tag Matrix O Tag Matrix permite criar matrizes ou vetores de dados que podem ser usados
em clalculos, armazenamentos, etc.
Tag PLC Tags PLC (CLP) são usados para trocar valores com os equipamentos de
aquisição de dados. Os parâmetros mudam de acordo com cada driver que
possuem um arquivo .TXT, que descreve os detalhes de configuração.
Tag RAM Tags RAM são variáveis em geral, são voláteis e usados para armazenar valores
na memória. Os valores do tag RAM podem ser números ou strings.
Ao criar um novo tag no sistema, é importante verificar as regras para o nome dos Tags
pois tais parâmetros serão relevantes na aplicação. Caso estes parâmetros não estejam
corretos, o sistema acusará erro ou não executará corretamente. Para associar valores
aos tags, utilize os Scripts dos tags.
Propriedades
Campos Descrição
Nome Nome do Tag. Pode-se usar tantos caracteres quanto queira, mas espaços e
caracteres especiais não são permitidos quando os Tags forem usados nos
Scripts.
Quantidade Define o número de Tags que serão criados com as mesmas características
especificadas, sendo que os nomes serão acrescidos de um índice numérico
crescente.
Tipo Define o tipo de tag que será criada: PLC, DDE, Demo, Matrix, Expressão, Block
ou RAM.
Fechar Fecha a janela.
Deletar Deleta a tag selecionada.
c) Objetos de tela
Elementos gráficos que estão relacionados com os tags, de modo a realizar uma
interface amigável com as variáveis.
Detalhes
Os Objetos de tela são elementos gráficos que estão relacionados com os tags, de
modo a realizar uma interface amigável com as variáveis. Uma tela da aplicação pode
conter bitmaps de fundo e objetos. Os objetos que são inseridos sobre o bitmap,
constituem um plano secundário na tela, de modo que possam ser deletados, copiados,
movidos, redimensionados e agrupados, sem prejudicar o desenho de fundo.
Nota de Aplicação – NAPRX – 01 7
Comércio e Manutenção de produtos eletrônicos
Objetos
Objeto Descrição
Alarmes Permite a visualização dos alarmes ativos ou dos alarmes logados no arquivo de
alarmes (Histórico).
Animação Para criar animações usando bitmaps definidos pelo usuário.
AVI Objeto utilizado para visualizar arquivos AVI's do sistema.
Barras Utilizado para visualizar os dados na forma de volume. Podem ser mostradas até
16 tags em cada objeto de barras.
Bitmap Permite inserir imagens bitmaps de qualquer tamanho sobre a tela.
Botão Para acionamento ou execuções de tarefas especificadas eplo usuário através do
mouse ou teclado, podendo assumir vários formatos e funcionalidades.
Browser Permite a visualização de arquivos de banco de dados na tela.
Display Mostrador numérico/alfanumérico em tempo real.
Gauge Mostrador de valores analógicos com ponteiros.
Preview Objeto utilizado para visualização de arquivos que utilizem a placa XPressPlus.
Setpoint É uma caixa de edição, para digitação e envio de valores para uma variável.
Slider Permite visualizar ou enviar valores para um tag, através de um potenciômetro
(botão deslizante)
Tendência É utilizado para visualizar um gráfico de tendência com até 16 tags (que podem
ser trocados em execução), executando a coleta em tempo-real ou em
background, além de realizar gráficos de variáveis por tempo, ou de variáveis em
relação à outras (XY).
Texto Este objeto permite atribuir mensagens a intervalos de valores dos Tags,
denominados Zonas, definindo cores e mensagens para cada Zona.
Vídeo ESte objeto permite que sejam visualizados arquivos de video, camera, etc.
d) Objeto Botão
Objeto utilizado para acionar ou executar as tarefas especificadas.
Detalhes
O objeto Botão é utilizado para acionamentos ou execução de tarefas
específicas pelo usuário através do mouse ou teclado e seu funcionamento é igual aos dos
botões standard do Windows.
Existem três tipos de botões:
• Momentâneo: Funciona como o botão de OK em uma caixa de diálogo;
• Liga/Desliga: Funciona como botões On/Off (Retentivo);
• Jog: Retorna um valor quando pressionado e outro quando solto, funciona como o
botão de reset do computador.
Nota de Aplicação – NAPRX – 01 8
Comércio e Manutenção de produtos eletrônicos
Os botões disponíveis são os seguintes:
Botão Descrição
Define a aparência do botão como sendo igual ao da figura.
Define um botão transparente de forma que apareça qualquer objeto que
esteja sob ele.
Define um botão do tipo On/Off assim como o da figura.
Define um botão tipo chave assim como o da figura.
Define um botão que pode ter dois bitmaps como fundo, um quando estiver
pressionado e outro quando solto.
Define um botão tipo Check Box, assim como o da figura.
Define um botão tipo Radio, assim como o da figura.
Você pode editar as propriedades do botão, dando um duplo clique sobre o mesmo.
e) Objeto Bitmap
Configura as especificações referentes ao objeto Bitmap.
O objeto Bitmap permite inserir uma figura ou desenho no
formato BMP em suas telas. Este objeto pode ser
redimensionado para ter o mesmo tamanho da figura. Também
possui suporte a transparência, bastando habilitar e selecionar
uma cor.
As propriedades gerais deste objeto são as seguintes:
Campo Descrição
Nome Define o nome do Bitmap que será usado na árvore do Organizer e nos
Scripts.
Descrição Uma breve descrição sobre o bitmap.
Nome do Define o nome do arquivo BMP.
Bitmap
Browser Permite localizar o arquivo BMP a ser usado.
Transparente Determina que a cor especificada em Fundo seja transparente.
Fundo Define a cor de fundo do bitmap.
Ajustar imagem Ajusta o objeto Bitmap de forma que ele tenha o mesmo tamanho da figura.
Nota de Aplicação – NAPRX – 01 9
Comércio e Manutenção de produtos eletrônicos
f) Objeto Slider
Configura as especificações referentes ao objeto Slider.
Detalhes
O objeto Slider é usado para ler ou escrever valores em um Tag selecionado. Você
pode atribuir valores ao Tag selecionado, deslizando o potenciômetro (botão
deslizante) ou usando as setas de direção nas extremidades do Slider. O valor vai
variar conforme uma escala definida no objeto.
As propriedades gerais deste objeto são as seguintes:
Campo Descrição
Nome Define o noome do Slider que será usado na árvore do Organizer e nos
Scripts.
Descrição Uma breve descrição sobre o Slider.
Valor Mínimo Define o valor mínimo para o Slider.
Valor Máximo Define o valor máximo para o Slider.
Passo Define o passo de variação do valor do Slider (Tag associado) quando as
setas de direção são pressionadas.
Fundo Define a cor de fundo do Slider.
Cor do texto Define a cor dos núemros que serão mostrados no Slider.
Fonte Define a fonte e o tamanho dos caracteres do Slider.
Limite do Habilita ou desabilita que os limites (máximo e mínimo) do Slider sejam
Display mostrados no objeto.
Mostrar valor Habilita ou desabilita que os valores do Slider sejam mostrados.
Mostrar setas Habilita ou desabilita que as setas do Slider sejam mostradas.
Posição Posiciona o Slider verticalmente ou horizontalmente.
Mover Permite a atualização do valor do Slider, mesmo quando o botão está sendo
movido.
Soltar Atualiza o valor do Slider somente quando o botão deslizante é solto.
Precisão Define o número de dígitos decimais a serem mostrados no Slider.
Tamanho do Modifica o tamanho do botão deslizante do Slider.
botão
g) Objeto Gauge
Objeto utilizado para mostrar variáveis com resultado
analógico. O objeto Gauge é bastante útil para mostrar
variáveis com resultados analógicos. Os valores de escala e as
propriedades do Gauge podem ser definidos pelo usuário.
Existem 4 posições possíveis para um objeto Gauge:
• normal (0 graus)
• de cima para baixo (180 graus de rotação)
• direita (90 graus de rotação)
• esquerda (270 graus de rotação)
Nota de Aplicação – NAPRX – 01 10
Comércio e Manutenção de produtos eletrônicos
As propriedades gerais do Gauge são as seguintes:
Campo Descrição
Nome Define o nome do Gauge que será usado na árvore do Organizer e nos
Scripts.
Descrição Uma breve descrição sobre o Gauge.
Valor Mínimo Define o valor mínimo para o Gauge.
Valor Máximo Define o valor máximo para o Gauge.
Cor da Moldura Define a cor de fundo do gauge.
Cor do Fundo Define a cor do Gauge.
Cor do Texto Define uma cor da agulha para os números que serão mostrados no
Gauge.
Cor da agulha Define uma cor para os números que serão mostrados no Gauge.
Posição Define a posição do gauge (clique no tipo desejado).
Mostrar Limites Habilita ou desabilita que os limites do Gauge sejam mostrados.
Mostrar Valor Habilita ou desabilita que os valores do Gauge sejam mostrados.
Casas decimais Define o número de casas decimais a serem mostradas para os valores do
Gauge.
Total Ticks Define o número de divisões de divisões na escala gráfica usada no
Gauge.
Ângulo Inicial Define o ângulo inicial para a agulha do Gauge.
Escala Invertida Define fonte, cor e tamanho para o texto do gauge.
Usar ponteiro Define uma agulha mais grossa para o Gauge.
grosso
Após iniciar o aplicativo ELIPSE SCADA, será apresentada a tela a seguir:
Nota de Aplicação – NAPRX – 01 11
Comércio e Manutenção de produtos eletrônicos
1-No menu Arquivo, clicar em nova aplicação, escolher o local e nome onde a aplicação
será salva;
2- Com a aplicação aberta, teclar ALT + O, ou no menu arquivo >> organizer... , ou na
barra de ferramentas clicar no botão ;
3- Na tela do organizer definir a descrição da aplicação;
4 - Agora serão definidos os tags utilizados na aplicação. Vamos precisar de 5 tags, um
para o botão associado ao R1,outro para o botão associado ao R3 e outro para o botão
associado ao R4. Um para o display que indica o valor da contagem em M1 e um para o
R5 que indicará final da contagem.Duplo click em “tags” no organizer, na janela que se
abre clicar no botão novo tag.Abre-se a janela criar um novo tag. Em quantidade
coloque 5,e selecione como tipo de tag “TAG DDE” , clicar em OK, assim os cinco tags
necessários para a aplicação serão criados.
Os TAG’s DDE, dever ser ajustados através da janela do organizer, como mostra a
figura.
Nota de Aplicação – NAPRX – 01 12
Comércio e Manutenção de produtos eletrônicos
5- Ajuste o nome do servidor para DDEPROXSYS, o tópico para SYSTEM e o item, de
acordo com a variável que deve ser lida/escrita na memória do controlador. Ajuste os 5
TAG’s e feche o organizer.
6- Na tela do supervisório coloque 3 botões, 1 display e uma animação.
7- Configure o botão para ligar Q1, duplo click no primeiro botão abre a tela de
propriedades.
Escolha a funcionalidade Liga/Desliga na guia geral. Na guia mensagens, coloque os
nomes para o botão normal e pressionado. Vá até a guia Scripts e crie dois Scripts novos
como segue:
- Scrip OnPress, envia para R1 o valor 1(liga R1 na memória do controlador).
-Scrip OnRelease, envia para R1 o valor 0(desliga R1 na memória do controlador).
Nota de Aplicação – NAPRX – 01 13
Comércio e Manutenção de produtos eletrônicos
8- Configure os outros dois botões de forma similar, modificando o número do
operador e escolhendo a funcionalidade momentânea.
9 – Configure o display, duplo click abre a janela de propriedades, na guia
moldura mude o titulo do display:
Na guia Tags duplo click em aplicação, depois Tags, escolha tag004(associado
ao M1) pressione o botão adicionar, e feche a janela de propriedades.
10 – O ultimo passo, é configurar a animação, que mostrará o estado de R5. Para
a animação será necessário utilizar dois bitmaps(figuras), que mostrarão o estado ligado
ou desligado. Com um duplo click sobre a animação, abra sua janela de propriedades,
vá até a guia Zonas e adicione duas zonas (figuras) para animação. Escolha uma para
zona padrão.
Nota de Aplicação – NAPRX – 01 14
Comércio e Manutenção de produtos eletrônicos
A outra Zona configure para valor igual a 1. Desta forma quando o tag associado
a animação for verdadeiro, será mostrada a zona 2, quando for falso será mostrada a
zona padrão.
Configure a zona 2, e associe o tag 5, através da guia tags de forma similar ao
que foi feito no display.
11- Com o servidor DDE ativo e com o programa proposto na memória do
controlador, rode a aplicação e teste sua funcionalidade. Para rodar basta clicar no botão
Roda aplicação. Para sair do modo de execução, Tecle “Esc”.
Roda aplicação
Nota de Aplicação – NAPRX – 01 15
Comércio e Manutenção de produtos eletrônicos
O aspecto final da tela de exemplo é mostrado a seguir:
Através deste exemplo simples foi possível mostrar alguns aspectos da funcionalidade
de comunicação do servidor DDE da Proxsys fazendo a ligação entre a memória do CP-
WS1 e o Elipse Scada. Muitas outras funcionalidades estão disponíveis.
Nota de Aplicação – NAPRX – 01 16
Você também pode gostar
- Aprenda o Elipse SCADADocumento10 páginasAprenda o Elipse SCADABruno Peterson de PauliAinda não há avaliações
- Elipse SCADA tutorialDocumento16 páginasElipse SCADA tutorialLindsay DavidsonAinda não há avaliações
- Sistemas Supervisórios Elipse ScadaDocumento62 páginasSistemas Supervisórios Elipse ScadaMarco Antonio Costa100% (1)
- Aula 09Documento17 páginasAula 09rosanara2011Ainda não há avaliações
- Introdução ao SCADA LAquis para controle e aquisição de dadosDocumento65 páginasIntrodução ao SCADA LAquis para controle e aquisição de dadosBelo traderAinda não há avaliações
- Nota de SI: Conceitos de Software e CamadasDocumento8 páginasNota de SI: Conceitos de Software e CamadasSilvanoAinda não há avaliações
- Software integrado para gerenciamento de proteções elétricasDocumento8 páginasSoftware integrado para gerenciamento de proteções elétricasRoberto FreireAinda não há avaliações
- PCM EngemanDocumento31 páginasPCM EngemanMarcio SeixasAinda não há avaliações
- Camila Martins Balsini - ArtigoDocumento20 páginasCamila Martins Balsini - ArtigolppaivaAinda não há avaliações
- Requisitos Sistema LocadoraDocumento10 páginasRequisitos Sistema LocadorajoedsonbvianaAinda não há avaliações
- Sistemas de Supervisão e Aquisição de Dados (SCADADocumento8 páginasSistemas de Supervisão e Aquisição de Dados (SCADATiago OliveiraAinda não há avaliações
- Evolução de Software emDocumento7 páginasEvolução de Software emFelipe NetoAinda não há avaliações
- Sistema de Monitoramento SIMONIDocumento12 páginasSistema de Monitoramento SIMONIPaulo SoaresAinda não há avaliações
- OmniRate View 2 - Manual Do IntegradorDocumento21 páginasOmniRate View 2 - Manual Do IntegradorAntony GuimarãesAinda não há avaliações
- Linguagem C Nos Sistemas EmbarcadosDocumento53 páginasLinguagem C Nos Sistemas EmbarcadosDaniel Lacerda100% (1)
- Apostila WizconDocumento27 páginasApostila WizcongabrielangelosilvaAinda não há avaliações
- FIT-AS-02.2_deployDocumento55 páginasFIT-AS-02.2_deployAntonio de Oliveira DiasAinda não há avaliações
- Manual ConversoftDocumento40 páginasManual ConversoftEduardo FasciniAinda não há avaliações
- 60 Perguntas Da Entrevista de SAP BasisDocumento31 páginas60 Perguntas Da Entrevista de SAP Basisjose gamalielAinda não há avaliações
- OmniRate View 2 - Manual Do OperadorDocumento22 páginasOmniRate View 2 - Manual Do OperadorAntony GuimarãesAinda não há avaliações
- Conhecendo o DIGSI SiemensDocumento20 páginasConhecendo o DIGSI SiemensSueli E Francisco100% (1)
- Passos Configurar Uma Rede DeviceNetDocumento12 páginasPassos Configurar Uma Rede DeviceNetBruna E. Rodrigo Cichelero100% (2)
- ALT-02-1 Aula 01 Teoria e Execução de Programas LadderDocumento21 páginasALT-02-1 Aula 01 Teoria e Execução de Programas LadderDoidela DoidelaAinda não há avaliações
- Totvs Perforance BasicaDocumento13 páginasTotvs Perforance BasicaRuy SallesAinda não há avaliações
- Apostila de Instalação e PadronizaçãoDocumento23 páginasApostila de Instalação e PadronizaçãoHugo PieroniAinda não há avaliações
- Capitulo 5Documento27 páginasCapitulo 5Btuno RodriguesAinda não há avaliações
- 3.a Aula - N8LB9 - Principais Funções de Um de Sistemas SupervisóriosDocumento54 páginas3.a Aula - N8LB9 - Principais Funções de Um de Sistemas SupervisóriosWemersonDazilioAinda não há avaliações
- Manual iReport - Criando relatóriosDocumento14 páginasManual iReport - Criando relatóriostesteatual20074935Ainda não há avaliações
- Algoritmos e Lógica para ProgramaçãoDocumento5 páginasAlgoritmos e Lógica para ProgramaçãoRonaldo De Almeida BatistaAinda não há avaliações
- Cap5 SupervisoriosDocumento28 páginasCap5 SupervisoriosMarcos SilvaAinda não há avaliações
- Atos CLP Mpc4004Documento8 páginasAtos CLP Mpc4004darkfacemoo50% (2)
- SO: Visão Geral e FunçõesDocumento11 páginasSO: Visão Geral e FunçõesJunior Castelo BrancoAinda não há avaliações
- Sandro Fabiano Mattar - TCC - ImplantaþÒo OCS Inventory e GLPI em Uma Empresa de Advocacia - Aluno Sandro Mattar PDFDocumento86 páginasSandro Fabiano Mattar - TCC - ImplantaþÒo OCS Inventory e GLPI em Uma Empresa de Advocacia - Aluno Sandro Mattar PDFGeraldo Ribeiro Jr.Ainda não há avaliações
- Novo Documento de TextoDocumento7 páginasNovo Documento de TextoCassio Rafael R RAinda não há avaliações
- SCADA IntouchDocumento32 páginasSCADA IntoucheumetallicaAinda não há avaliações
- Sistemas de Supervisão - ProjetoDocumento8 páginasSistemas de Supervisão - ProjetoÁlvaro PeresAinda não há avaliações
- Monitoramento de medidores KRON com software RedeMBDocumento16 páginasMonitoramento de medidores KRON com software RedeMBdaniloAinda não há avaliações
- Guia Reporting EssentialsDocumento40 páginasGuia Reporting Essentialsegilson09Ainda não há avaliações
- Sistemas Operacionais Introdução Aos Sistemas OperacionaisDocumento64 páginasSistemas Operacionais Introdução Aos Sistemas Operacionaistalis.pop12Ainda não há avaliações
- Tecnologia Protheus emDocumento323 páginasTecnologia Protheus emElton CunhaAinda não há avaliações
- Aula 2 - AlgoritmosDocumento56 páginasAula 2 - AlgoritmosCesar RomagnoloAinda não há avaliações
- Sistemas Supervisórios 1 PDFDocumento15 páginasSistemas Supervisórios 1 PDFIgor Felipe100% (1)
- Análise de PerformanceDocumento21 páginasAnálise de PerformancejmarcellocAinda não há avaliações
- Apostila Wizcon PDFDocumento37 páginasApostila Wizcon PDFtibrunobhAinda não há avaliações
- A Biblia Do AdvplDocumento342 páginasA Biblia Do AdvplEdisio NascimentoAinda não há avaliações
- Advanced Protheus TecnologiaDocumento416 páginasAdvanced Protheus TecnologiammmatrixAinda não há avaliações
- Aula 5 - Sistemas Supervisórios (SCADA, IHM) Parte 2Documento44 páginasAula 5 - Sistemas Supervisórios (SCADA, IHM) Parte 2Kleiton RoneAinda não há avaliações
- Trabalho Parte 2 de Sistemas de SupervisãoDocumento4 páginasTrabalho Parte 2 de Sistemas de SupervisãoBruno ViniciusAinda não há avaliações
- LAquis ApostilaDocumento105 páginasLAquis ApostilaestevaomoraesAinda não há avaliações
- Pim IiDocumento12 páginasPim IiJhemyson WalterAinda não há avaliações
- IEC61850 BRDocumento13 páginasIEC61850 BRSilvio Romero CaladoAinda não há avaliações
- Redes IndustriaisDocumento6 páginasRedes IndustriaisGustavo GomesAinda não há avaliações
- A Biblia Do AdvplDocumento347 páginasA Biblia Do AdvplJanur MendoncaAinda não há avaliações
- SO-Conceitos-BásicosDocumento52 páginasSO-Conceitos-BásicosRoseli A. DefassioAinda não há avaliações
- Tecnologia ProtheusDocumento347 páginasTecnologia ProtheusjamessomAinda não há avaliações
- Artigo XMonDocumento10 páginasArtigo XMonPaulo Dantas Ogrady NetoAinda não há avaliações
- RatzingerDocumento7 páginasRatzingerWagner_2200WAinda não há avaliações
- RatzingerDocumento7 páginasRatzingerWagner_2200WAinda não há avaliações
- Sacramentum CaritatisDocumento73 páginasSacramentum CaritatisCássio SetúbalAinda não há avaliações
- Manual STEP 5 V6.6 - Programação de Estação de Lavagem de CarrosDocumento51 páginasManual STEP 5 V6.6 - Programação de Estação de Lavagem de CarrosGilmacribdAinda não há avaliações
- Tutorial Rede Profibus 01 SIEMENS OBDocumento18 páginasTutorial Rede Profibus 01 SIEMENS OBAbner BezerraAinda não há avaliações
- Troubleshooting guideDocumento40 páginasTroubleshooting guideEduardo Bueno Lemes100% (3)
- Autor: Constantino Seixas Filho UFMG - DepartamentoDocumento28 páginasAutor: Constantino Seixas Filho UFMG - DepartamentovismarqueAinda não há avaliações
- Mi 4Documento22 páginasMi 4Wagner_2200WAinda não há avaliações
- Mi 4Documento22 páginasMi 4Wagner_2200WAinda não há avaliações
- Módulo 2Documento84 páginasMódulo 2Renata MoscosoAinda não há avaliações
- Módulo de Matemática Aplicada para MecatrônicaDocumento62 páginasMódulo de Matemática Aplicada para MecatrônicaJuqueri Cabral100% (2)
- Cifra Club - Harpa Cristã - Rude CruzDocumento1 páginaCifra Club - Harpa Cristã - Rude CruzMARCELO CAMARGOAinda não há avaliações
- MALACH YHWH - O Anjo Do SenhorDocumento202 páginasMALACH YHWH - O Anjo Do Senhorlucinda34247Ainda não há avaliações
- Lab5 Teste Aval 2bDocumento4 páginasLab5 Teste Aval 2bmartamrodrigues341Ainda não há avaliações
- WiFiManager bibliotecaDocumento25 páginasWiFiManager bibliotecajosecarlosvjAinda não há avaliações
- Ficha de Produção Textual - 5º AnoDocumento2 páginasFicha de Produção Textual - 5º AnoAna Lúcia Carvalho de OliveiraAinda não há avaliações
- Aba Apostila PDFDocumento144 páginasAba Apostila PDFAndreia Dias de LimaAinda não há avaliações
- Processo seletivo para agente socialDocumento8 páginasProcesso seletivo para agente socialLícia ReisAinda não há avaliações
- Aspectos Basicos de Banco de DadosDocumento47 páginasAspectos Basicos de Banco de DadosJeferson MoraisAinda não há avaliações
- Variante LinguisticaDocumento6 páginasVariante Linguisticadaiane rezendeAinda não há avaliações
- RE02 Ling1 SÉRIE ON LINE - ElizangelaDocumento54 páginasRE02 Ling1 SÉRIE ON LINE - ElizangelaregianeAinda não há avaliações
- Commit Convention - PadrãoDocumento18 páginasCommit Convention - PadrãoGustavo da Silva SalesAinda não há avaliações
- Manual Operacional EngemanDocumento385 páginasManual Operacional EngemanBruno Santos0% (1)
- Interpretacao de Texto Literatura de Cordel 5o Ano WordDocumento3 páginasInterpretacao de Texto Literatura de Cordel 5o Ano WordCoruja SabidaAinda não há avaliações
- Integrado Programa Curricular Computação GráficaDocumento2 páginasIntegrado Programa Curricular Computação GráficaLídia SilvaAinda não há avaliações
- 23.04.23 NoiteDocumento1 página23.04.23 NoiteVanessa SchoenellAinda não há avaliações
- Ondas sonoras: conceitos básicosDocumento1 páginaOndas sonoras: conceitos básicosMonah Vieira PenkuhnAinda não há avaliações
- SALOMAO CONCHALO, M. H. A Variação Estilística Na Concordância Nominal e Verbal Como Construção de Identidade SocialDocumento313 páginasSALOMAO CONCHALO, M. H. A Variação Estilística Na Concordância Nominal e Verbal Como Construção de Identidade SocialTura CaramanAinda não há avaliações
- Tradução Técnica e Científica: Desafios e ReconhecimentoDocumento3 páginasTradução Técnica e Científica: Desafios e ReconhecimentoPatrick HenriqueAinda não há avaliações
- Prova - Integrado 2023-12-11Documento16 páginasProva - Integrado 2023-12-11willamysmarcos800Ainda não há avaliações
- Regras de acentuação gráficaDocumento18 páginasRegras de acentuação gráficaAlex100% (1)
- TCC Unip Final2Documento35 páginasTCC Unip Final2Lenekle RodriguesAinda não há avaliações
- Provérbio SalomãoDocumento10 páginasProvérbio SalomãoPamella de sousaAinda não há avaliações
- Corpos Sem Pressa - LiteraturaDocumento3 páginasCorpos Sem Pressa - LiteraturaYbériaAinda não há avaliações
- Acesso ao sistema EDI7 ItaúDocumento10 páginasAcesso ao sistema EDI7 ItaúJulianna PazAinda não há avaliações
- Tiras MafaldaDocumento4 páginasTiras MafaldaKarine TiepoAinda não há avaliações
- A História Dos Métodos de Ensino de Inglês No Brasil PDFDocumento12 páginasA História Dos Métodos de Ensino de Inglês No Brasil PDFErich MaiaAinda não há avaliações
- Genero Textual Receita - Sequência Didática para EJADocumento6 páginasGenero Textual Receita - Sequência Didática para EJADâmaris OsórioAinda não há avaliações
- Terapia e psicanálise: Da herança do sagrado à pesquisa científicaDocumento12 páginasTerapia e psicanálise: Da herança do sagrado à pesquisa científicaTaina CostaAinda não há avaliações