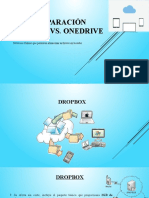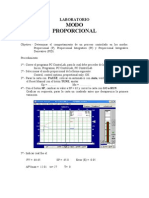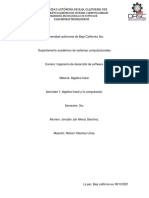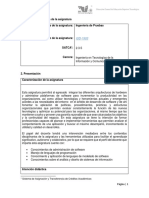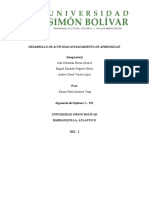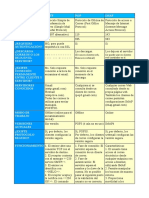Escolar Documentos
Profissional Documentos
Cultura Documentos
Tutorial Movie Maker
Enviado por
eduardoavila15Título original
Direitos autorais
Formatos disponíveis
Compartilhar este documento
Compartilhar ou incorporar documento
Você considera este documento útil?
Este conteúdo é inapropriado?
Denunciar este documentoDireitos autorais:
Formatos disponíveis
Tutorial Movie Maker
Enviado por
eduardoavila15Direitos autorais:
Formatos disponíveis
Tutorial Movie Maker – Windows XP
¿Qué es Movie Maker?
Es un software incluido en Windows para la edición de video.
A continuación se muestran los pasos para la creación de un video creado con imágenes y texto.
Paso 1. Debemos buscar en el Menú Inicio el siguiente icono para abrir el software.
Paso 2. Se mostrará una ventana como la siguiente:
2010 Ana Alicia Rodríguez Magdaleno 1
Paso 3. En la parte Izquierda de la ventana está el menú de Captura de vídeo. Damos clic en
Importar imágenes.
Paso 4. Buscamos nuestras imágenes que deseamos introducir en el video y damos clic en
Importar
2010 Ana Alicia Rodríguez Magdaleno 2
Paso 5. Como podemos observar, nuestras imágenes se encuentran en nuestra área de
Colecciones.
2010 Ana Alicia Rodríguez Magdaleno 3
Paso 6. Para incluir las imágenes deseadas en el video, debemos arrastrar las imágenes al área
de Guión grafico.
Paso 7. Para insertar el Titulo al video, damos clic en Editar Película, esto hará que se
desplieguen varias opciones. Vamos a dar clic en Crear títulos o créditos.
2010 Ana Alicia Rodríguez Magdaleno 4
Paso 8. Se desplegará una ventana en donde daremos clic en título al principio.
2010 Ana Alicia Rodríguez Magdaleno 5
Paso 9. Escriba el Titulo en los espacios disponibles. Puede cambiar el formato de su texto
haciendo clic en Cambiar la fuente y el color del texto. Cuando termine de escribir y dar el
formato deseado dé clic en Listo, añadir titulo a la película.
2010 Ana Alicia Rodríguez Magdaleno 6
Paso 10. Observamos el titulo, el cual se sitúo al inicio del guión grafico.
2010 Ana Alicia Rodríguez Magdaleno 7
Paso 11. Para introducir audio o música a nuestro video damos clic en Importar audio o música
que se encuentra del lado Izquierdo del menú.
2010 Ana Alicia Rodríguez Magdaleno 8
Paso 12. Buscamos nuestro archivo de música o sonido, lo seleccionamos y damos clic en
Importar.
Paso 13. Nuestro archivo de audio aparecerá en el Panel de contenido. Damos clic en la parte
inferior en Mostrar escala de tiempo
2010 Ana Alicia Rodríguez Magdaleno 9
Paso 14. Deberá arrastrar el archivo de audio hasta la escala de tiempo de Audio/Música.
Paso 15. Para agregar transiciones al video, hacemos clic en Ver transiciones de vídeo que se
encuentran en la parte Izquierda del menú.
2010 Ana Alicia Rodríguez Magdaleno 10
Paso 16. Podemos elegir alguna de las transiciones y dar clic en Reproducir en el monitor de
vista previa para poder seleccionar la que mejor quede con nuestro tema. Para agregarla al
video tenemos que arrastrarla hasta la escala de tiempo de Transición.
Nota: las transiciones deben ponerse entre cada una de las imágenes y videos que agreguemos
en la escala de tiempo.
2010 Ana Alicia Rodríguez Magdaleno 11
Paso 17. Para agregar efectos podemos dar clic en Ver efectos de Video.
Paso 18. Probamos los diferentes efectos como en el Paso 16 dando clic en Reproducir en el
monitor de vista previa y arrastramos el efecto hacia las imágenes deseadas.
2010 Ana Alicia Rodríguez Magdaleno 12
Paso 19. Una vez que ya agregamos todas las imágenes, el audio, transiciones y efectos,
daremos clic en la parte Izquierda donde dice Finalizar Película y en seguida daremos clic en
Guardar en el equipo.
2010 Ana Alicia Rodríguez Magdaleno 13
Paso 20. Se desplegará el asistente para guardar la película, para lo cual debemos colocar el
nombre y decirle la ubicación donde queremos que se guarde el video, puede ser que dé clic en
Examinar o si es que lo quiere en una carpeta especifica, damos clic en Siguiente>.
Paso 21. Se despliega el asistente para guardar película y damos clic en siguiente.
2010 Ana Alicia Rodríguez Magdaleno 14
Paso 22. La película comenzará a guardarse, sólo debemos esperar hasta que el proceso sea
completado.
2010 Ana Alicia Rodríguez Magdaleno 15
Paso 23. Por último damos clic en Finalizar. ¡Felicidades! ha creado su primer video con Movie
Maker.
2010 Ana Alicia Rodríguez Magdaleno 16
Recuerde que si guarda sus videos de forma automática en Movie maker su archivo final pesará
mucho, porque se guardó con la máxima calidad que ofrece el programa; pero si prueba otras
opciones, puede generarlo con buena calidad, pero con menor peso, para ello se tendrá que
tomar en cuenta los siguientes pasos:
1. En el asistente para guardar película dé clic en otras opciones.
Se recomienda que lo guarde en la opción video para banda ancha (512 Kbps), que es una
opción que ofrece una relación entre peso y calidad buena.
2. Dé clic en otras opciones y seleccione video para banda ancha 512, después de clic en
siguiente y se comenzará a generar su archivo de video.
2010 Ana Alicia Rodríguez Magdaleno 17
3. Finalmente dé clic en finalizar.
4. En automático se desplegará el video ya transformado en una película.
2010 Ana Alicia Rodríguez Magdaleno 18
2010 Ana Alicia Rodríguez Magdaleno 19
Você também pode gostar
- Comparación Dropbox Vs One DriveDocumento11 páginasComparación Dropbox Vs One DriveHelman RuedaAinda não há avaliações
- Etapas Del EmbarazoDocumento6 páginasEtapas Del EmbarazoEduardoYucute100% (1)
- Lab P PI PIDDocumento10 páginasLab P PI PIDHumberto PachecoAinda não há avaliações
- Manual SOCE desagregación tecnológicaDocumento22 páginasManual SOCE desagregación tecnológicacharles luis100% (1)
- Angular PDFDocumento13 páginasAngular PDFRocio ForeroAinda não há avaliações
- Presentación Capitulo 9Documento21 páginasPresentación Capitulo 9Virgilio Fernando chavezAinda não há avaliações
- VIRTUALBOXDocumento13 páginasVIRTUALBOXCindy Huaraca PorrasAinda não há avaliações
- Implementación ERP Nabisco PerúDocumento14 páginasImplementación ERP Nabisco PerúJaime Clemente MatosAinda não há avaliações
- Evaluacion Unidad 2 Gestion de La TecnologiaDocumento7 páginasEvaluacion Unidad 2 Gestion de La TecnologiaEvelyn Zoe RiveraAinda não há avaliações
- Modelacion y SimulacionDocumento30 páginasModelacion y SimulacionNatanael ManriqueAinda não há avaliações
- E-Commerce en LatinoamericaDocumento7 páginasE-Commerce en Latinoamericadanny benitezAinda não há avaliações
- Seguridad Ligada Al PersonalDocumento11 páginasSeguridad Ligada Al PersonalNidia Mendoza Q100% (1)
- Actividades Ga07 RDocumento3 páginasActividades Ga07 Ryuliana acevedo aguirreAinda não há avaliações
- Proyecto Seguridad InformaticaDocumento10 páginasProyecto Seguridad InformaticaJulian Andres Triana MoreraAinda não há avaliações
- Algebra lineal y su relación con la computaciónDocumento9 páginasAlgebra lineal y su relación con la computaciónJonatan MerazAinda não há avaliações
- Instalacion Windows-7 en Virtual Box Paso A PasoDocumento18 páginasInstalacion Windows-7 en Virtual Box Paso A PasoCamilo CastroAinda não há avaliações
- Ingeniería de Pruebas SoftwareDocumento11 páginasIngeniería de Pruebas SoftwareBenjas PatiñoAinda não há avaliações
- Resumen Tema 3Documento6 páginasResumen Tema 3Adam BrownAinda não há avaliações
- USS - Seguridad Informática - LDocumento23 páginasUSS - Seguridad Informática - LPABLO ANTONIO SANCHEZ DÍAZAinda não há avaliações
- Programacion EstructuradaDocumento2 páginasProgramacion EstructuradaKarlos D. la CruzAinda não há avaliações
- CURRICULUM DARJELING SILVA 2016 JulioDocumento24 páginasCURRICULUM DARJELING SILVA 2016 JulioOSNEHIDER JOSE YZQUIERDOAinda não há avaliações
- Sistema Web para Medir El Cumplimiento Del Perfil de IngresoDocumento60 páginasSistema Web para Medir El Cumplimiento Del Perfil de IngresoJhunior Franklin Salazar FernandezAinda não há avaliações
- Sensibilización Acreditacion 2020.IIDocumento2 páginasSensibilización Acreditacion 2020.IIChristopher Wong LicetaAinda não há avaliações
- 07 - Integración Git GitHub y VSCodeDocumento14 páginas07 - Integración Git GitHub y VSCodeJhon EduardoAinda não há avaliações
- Material de Apoyo Ofimatica PDFDocumento110 páginasMaterial de Apoyo Ofimatica PDFJorge Félix González AcostaAinda não há avaliações
- Ing Soft TallerDocumento10 páginasIng Soft TallerJuan BossaAinda não há avaliações
- PROTOCOLOS DE CORREO ELECTRONICOS - ResueltoDocumento3 páginasPROTOCOLOS DE CORREO ELECTRONICOS - ResueltoRafael MolinasAinda não há avaliações
- Computo6 Excel Telmex PDFDocumento16 páginasComputo6 Excel Telmex PDFAda Luisa Velazquez HernandezAinda não há avaliações
- DGP - PROYECTO FINAL G7 - ACTA DE CONSTITUCIÓN DE PROYECTO REV - Modulo 1Documento10 páginasDGP - PROYECTO FINAL G7 - ACTA DE CONSTITUCIÓN DE PROYECTO REV - Modulo 1Gon LizaAinda não há avaliações
- 2.7.6 Packet TracerDocumento13 páginas2.7.6 Packet TracerJuan Carlos HuertasAinda não há avaliações