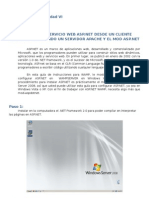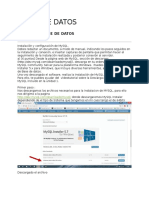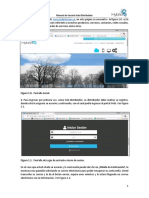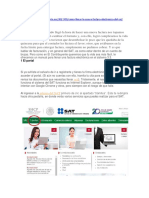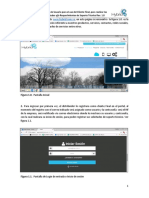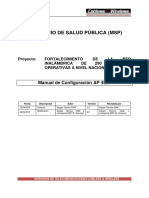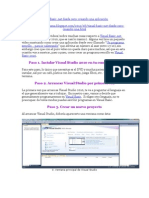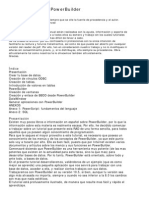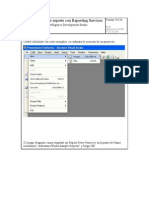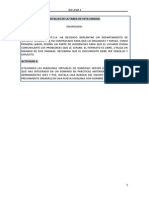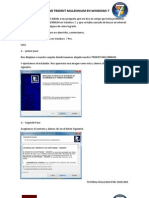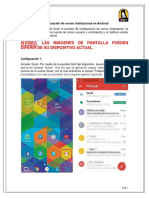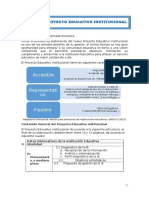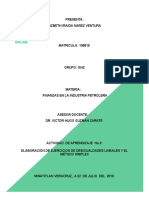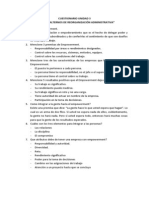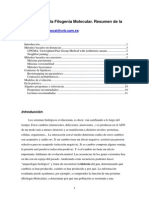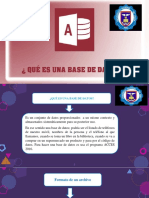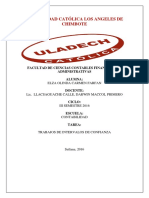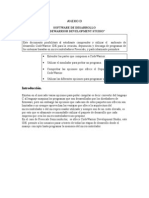Escolar Documentos
Profissional Documentos
Cultura Documentos
Windows Mail
Enviado por
Jorge ValverdeDescrição original:
Título original
Direitos autorais
Formatos disponíveis
Compartilhar este documento
Compartilhar ou incorporar documento
Você considera este documento útil?
Este conteúdo é inapropriado?
Denunciar este documentoDireitos autorais:
Formatos disponíveis
Windows Mail
Enviado por
Jorge ValverdeDireitos autorais:
Formatos disponíveis
INSTRUCTIVO PARA LA CONFIGURACIÓN DEL CORREO ACELERA EN WINDOWS
MAIL.
DESCRIPCION DEL PROCEDIMIENTO.
Para poder configurar su cuenta de correo necesita los siguientes datos:
• Cuenta de correo electrónico (ejemplo: micuenta@ice.co.cr)
• Usuario y contraseña (login y password)
Paso 1: Ubique en su menú de inicio el Windows mail, se le presentara una ventana
similar a la que aparece a continuación
(Figura 1), posiblemente no tenga configurada ninguna cuenta aún, por lo que se procede
a ingresar la cuenta de correo ICE.
Figura 1
Paso 2: Pulse en herramientas (tools) y seleccione la opción cuentas (accounts) como
se muestra en la figura 2
CENTRO DE SOPORTE AL CLIENTE 119 Página 1
INSTRUCTIVO PARA LA CONFIGURACIÓN DEL CORREO ACELERA EN WINDOWS
MAIL.
Figura 2
Paso 3: Una vez pulsada, se abrirá otra ventana, ahora haga clic en agregar (add), como
se muestra en la figura 3
Figura 3
Paso 4: Se abrirá otra nueva pantalla, donde vamos a seleccionar “cuenta de correo
electrónico” (email account) y presiona siguiente (next), como se muestra en la figura 4
CENTRO DE SOPORTE AL CLIENTE 119 Página 2
INSTRUCTIVO PARA LA CONFIGURACIÓN DEL CORREO ACELERA EN WINDOWS
MAIL.
Figura 4
Paso 5: En la opción “Nombre para mostrar” (Display name): Escriba el nombre que usted
desea que aparezca en el correo que usted envía; recomendamos ponerlo completo si
varias personas usan la PC; como se muestra en la figura 5, luego presiona siguiente
(next):
CENTRO DE SOPORTE AL CLIENTE 119 Página 3
INSTRUCTIVO PARA LA CONFIGURACIÓN DEL CORREO ACELERA EN WINDOWS
MAIL.
Figura 5
Paso 6: Ingresa la cuenta de correo electrónico proporcionada por el ICE en el espacio
que dice “Dirección de correo electrónico” (Email Address) y luego presiona siguiente
(next), como en la figura 6:
CENTRO DE SOPORTE AL CLIENTE 119 Página 4
INSTRUCTIVO PARA LA CONFIGURACIÓN DEL CORREO ACELERA EN WINDOWS
MAIL.
Figura 6
Paso 7: Aparecerá una nueva pantalla para ingresar los datos del servidor de correo la
cual se va a llenar de la siguiente manera:
• Tipo de servidor de correo electrónico entrante (Type of incoming mail server):
selecciona la opción POP3
• En "Servidor de correo entrante (POP3 o IMAP)" (“Incomming mail Server (POP3
o IMAP)”): Escriba "icecom.ice.co.cr".
• En "Servidor de correo saliente (SMTP)" (“Outgoing mail Server (SMTP)”): Escriba
"icecom.ice.co.cr".
(Ver la figura 7)
• Luego se presiona siguiente:
CENTRO DE SOPORTE AL CLIENTE 119 Página 5
INSTRUCTIVO PARA LA CONFIGURACIÓN DEL CORREO ACELERA EN WINDOWS
MAIL.
Figura 7
Paso 8: Se procede a ingresar los siguientes datos:
• Nombre de usuario (Username): se ingresa el usuario proporcionado por el ICE
para ingresar a la cuenta de correo. (login)
• Contraseña (password): esta se le es proporcionada con la cuenta de correo.
• Marcar la opción que dice “recordar contraseña” (remember password).
Ver figura 8 y luego se presiona siguiente (next):
CENTRO DE SOPORTE AL CLIENTE 119 Página 6
INSTRUCTIVO PARA LA CONFIGURACIÓN DEL CORREO ACELERA EN WINDOWS
MAIL.
Figura 8
Paso 9: Aparecerá la siguiente pantalla (figura 9), vamos a seleccionar la única opción y
luego damos clic en “Finalizar” (Finish), regresaremos a la pantalla inicial (figura 2) pero
ahora aparece la cuenta ICE, procederemos a dar clic sobre ella y presionar el botón de
propiedades (properties), ver figura 10:
CENTRO DE SOPORTE AL CLIENTE 119 Página 7
INSTRUCTIVO PARA LA CONFIGURACIÓN DEL CORREO ACELERA EN WINDOWS
MAIL.
Figura 9
Figura 10
CENTRO DE SOPORTE AL CLIENTE 119 Página 8
INSTRUCTIVO PARA LA CONFIGURACIÓN DEL CORREO ACELERA EN WINDOWS
MAIL.
Paso 10: Aparecerá una nueva pantalla con las propiedades del servidor de correo
(icecom.ice.co.cr), arriba se selecciona la viñeta de servidores, donde vamos a marcar la
opción “Mi servidor requiere autenticación” (“My server requires authentication”) y
presionamos el botón de configuración (configuration), como en la figura 11:
Figura 11
Paso 11: Al darle al botón de configuración en el paso anterior se nos abrirá una pequeña
ventana en la cual se introducirá de nuevo la información de usuario (login) y contraseña
(password), como se ve en la figura 12, luego presiona aceptar (ok). Esto nos devolverá a
la pantalla anterior donde vamos a presionar aplicar (apply) luego aceptar (ok) (figura
13):
CENTRO DE SOPORTE AL CLIENTE 119 Página 9
INSTRUCTIVO PARA LA CONFIGURACIÓN DEL CORREO ACELERA EN WINDOWS
MAIL.
Figura 12
Figura 13
Paso 13: Regresamos a la pantalla de cuentas de internet donde le vamos a dar al botón
de cerrar (close), como en la figura 14:
CENTRO DE SOPORTE AL CLIENTE 119 Página 10
INSTRUCTIVO PARA LA CONFIGURACIÓN DEL CORREO ACELERA EN WINDOWS
MAIL.
Figura 14
Paso 14: En la página principal del correo darle clic al botón de enviar y recibir
(Send/Receive) y empezara descargar los correos. Ver figura 15
Figura 15
FIN DEL PROCESO.
CENTRO DE SOPORTE AL CLIENTE 119 Página 11
Você também pode gostar
- Procedimiento para Crear Un Programa para Una LavanderíaDocumento71 páginasProcedimiento para Crear Un Programa para Una LavanderíaPerlha'Romero0% (1)
- Web Mail - ManualDocumento11 páginasWeb Mail - ManualRaymundo VelazquezAinda não há avaliações
- Consumir Un Servicio Web ASP - NET Usando ApacheDocumento10 páginasConsumir Un Servicio Web ASP - NET Usando ApacheРаммс ЗегпабиAinda não há avaliações
- Manual Conf Correo O 365 E1-F1 Vr2 0Documento14 páginasManual Conf Correo O 365 E1-F1 Vr2 0Miguel Angel Herera EcheverryAinda não há avaliações
- Instalación MySQL y conexión clienteDocumento24 páginasInstalación MySQL y conexión clienteWilliams Agreda OrtizAinda não há avaliações
- Manual de Usuario Del Sub - DistribuidorDocumento15 páginasManual de Usuario Del Sub - DistribuidorasalasrAinda não há avaliações
- Instructivo para FacturarDocumento13 páginasInstructivo para FacturaryovocAinda não há avaliações
- Paso A Paso Correo Exchange en MacbookDocumento5 páginasPaso A Paso Correo Exchange en Macbookcristcrow70% (1)
- Guia para Crear Un Opc en Opto 22 e Interactuar Con LabviewDocumento26 páginasGuia para Crear Un Opc en Opto 22 e Interactuar Con Labviewjesus HernandezAinda não há avaliações
- Manual de Usuario Del Distribuidor Rev.1.0Documento23 páginasManual de Usuario Del Distribuidor Rev.1.0asalasrAinda não há avaliações
- Herramientas FiscalesDocumento6 páginasHerramientas FiscalesJunior GuaicaraAinda não há avaliações
- Instalacion Rctech ActualDocumento31 páginasInstalacion Rctech Actualcde269comAinda não há avaliações
- Manual de Usuario Del Cliente Rev1.0Documento7 páginasManual de Usuario Del Cliente Rev1.0asalasrAinda não há avaliações
- Manual de Intalacion WebServiceDocumento10 páginasManual de Intalacion WebServiceRicardo Alberto Arias de la RiveraAinda não há avaliações
- Configuracion Del Hybrid AdminDocumento4 páginasConfiguracion Del Hybrid AdminasalasrAinda não há avaliações
- 3 Manual de Configuración AP 4521 CW MSP V2R0 PDFDocumento18 páginas3 Manual de Configuración AP 4521 CW MSP V2R0 PDFMario Alcides CaloAinda não há avaliações
- Manual Respuesta Glosa PrestadorDocumento13 páginasManual Respuesta Glosa PrestadorberseckfuryAinda não há avaliações
- Diccionario Basico en VBDocumento24 páginasDiccionario Basico en VBJames JhonsonAinda não há avaliações
- Solución de La Tarea para BD01Documento7 páginasSolución de La Tarea para BD01Chiodo EspAinda não há avaliações
- Instalación SAP LogonDocumento8 páginasInstalación SAP LogonRolando Taco ChiseAinda não há avaliações
- Power BuilderDocumento15 páginasPower BuilderOscar Parra de CarrizosaAinda não há avaliações
- Instalación Desatendida WDS (Windows 2008)Documento29 páginasInstalación Desatendida WDS (Windows 2008)Marcelo Hervás GranadosAinda não há avaliações
- Manual Adempiere Nomina&RHDocumento34 páginasManual Adempiere Nomina&RHNicole Walker100% (1)
- Tutorial de Power BuilderDocumento47 páginasTutorial de Power BuilderJaime Alberto Gutiérrez MejíaAinda não há avaliações
- Conectar PB con SQL Server 2008 (ODBCDocumento42 páginasConectar PB con SQL Server 2008 (ODBCFredy AyalaAinda não há avaliações
- Guía Instalación de UnityDocumento6 páginasGuía Instalación de UnityYesid GiraldoAinda não há avaliações
- Almacenamiento en La NubeDocumento22 páginasAlmacenamiento en La NubeAmparo Marcia Rodriguez RiveraAinda não há avaliações
- 7.3.1.2 Packet Tracer Simulation - Exploration of TCP and UDP InstructionsDocumento6 páginas7.3.1.2 Packet Tracer Simulation - Exploration of TCP and UDP InstructionsMario César Ramírez VenegasAinda não há avaliações
- UntitledDocumento21 páginasUntitledJavier Marquez UgazAinda não há avaliações
- Tarea BD01Documento8 páginasTarea BD01David MedinaAinda não há avaliações
- Creando Mi Primer Reporte Con Reporting ServicesDocumento31 páginasCreando Mi Primer Reporte Con Reporting ServicesOscar RamosAinda não há avaliações
- Procedimiento Configuracion OmniAccess AP-1251Documento12 páginasProcedimiento Configuracion OmniAccess AP-1251CIRO ERWIN FERNANDEZ CASTILLOAinda não há avaliações
- Pasos para Restaurar La Base de Datos de AdventureWorks en Su ComputadoraDocumento5 páginasPasos para Restaurar La Base de Datos de AdventureWorks en Su ComputadoraLeomaris FerrerasAinda não há avaliações
- Instalación multiusuario SisGalenPlus Windows 8Documento8 páginasInstalación multiusuario SisGalenPlus Windows 8laquitoAinda não há avaliações
- 02.SSAS A Modo TabularDocumento9 páginas02.SSAS A Modo TabularAlli M. MatosAinda não há avaliações
- Tarea#9 WebminDocumento34 páginasTarea#9 WebmindiegoAinda não há avaliações
- Tarea ISO10Documento22 páginasTarea ISO10YANAinda não há avaliações
- Configurar VPN Windows 7Documento7 páginasConfigurar VPN Windows 7Cesar Garcia RamirezAinda não há avaliações
- Cómo Crear Tu Portal Cautivo Con Easy HotspotDocumento9 páginasCómo Crear Tu Portal Cautivo Con Easy Hotspoteduardo_manjarrezAinda não há avaliações
- Manual de Configuración de Buzones Personalizados KyoceraDocumento47 páginasManual de Configuración de Buzones Personalizados KyoceraEscritorio RemotoAinda não há avaliações
- Ejercicio Balance de Comprobacion Curso ComplemnetarioDocumento7 páginasEjercicio Balance de Comprobacion Curso ComplemnetarioJuanmalejo JuanMalejo AnyelloAinda não há avaliações
- Instalar Trident Millennium en Windows 7Documento5 páginasInstalar Trident Millennium en Windows 7Olim Alexander Torres Pardo67% (3)
- Instalación SAI Móvil - 2013Documento22 páginasInstalación SAI Móvil - 2013Felipe najeraAinda não há avaliações
- CENTRO DE PAGOS - CARGA TERMINAL T4205 - Guía de Instalación v2.0Documento4 páginasCENTRO DE PAGOS - CARGA TERMINAL T4205 - Guía de Instalación v2.0Miguel FrancoAinda não há avaliações
- Pasos A Seguir en La Instalación Del SnisDocumento1 páginaPasos A Seguir en La Instalación Del SnisMariel Ximena0% (1)
- File UploadDocumento7 páginasFile Uploadjsancaconecta2Ainda não há avaliações
- Aplicaciones Moviles ManualDocumento25 páginasAplicaciones Moviles ManualEduardo Gomez AAinda não há avaliações
- Instructivo para La Configuración Del Correo en Microsoft Outlook 2007Documento8 páginasInstructivo para La Configuración Del Correo en Microsoft Outlook 2007napacaAinda não há avaliações
- Configura tu correo en Outlook 2010Documento5 páginasConfigura tu correo en Outlook 2010erfesacoAinda não há avaliações
- Manual de Configuración de Correo Electrónico de Zimbra en Outlook v1Documento24 páginasManual de Configuración de Correo Electrónico de Zimbra en Outlook v1William PerezAinda não há avaliações
- Configurar correo institucional Android iOSDocumento13 páginasConfigurar correo institucional Android iOSGibran Jalil Hernández RebolledoAinda não há avaliações
- Manual Configuración Correo Hostalia 09.10.2020Documento10 páginasManual Configuración Correo Hostalia 09.10.2020Dani ReviewerAinda não há avaliações
- Cómo Configuro Mi Cuenta de Email en OutlookDocumento5 páginasCómo Configuro Mi Cuenta de Email en OutlookDomingo G. Brito RAinda não há avaliações
- Instructivo de Configuración Perfil de Correo Usuarios MigradosDocumento11 páginasInstructivo de Configuración Perfil de Correo Usuarios Migradosjavier garcia santosAinda não há avaliações
- Configurar Correos Coporativos en Office Outlook y Dispositivos MóvilesDocumento17 páginasConfigurar Correos Coporativos en Office Outlook y Dispositivos MóvilesJosé Enrique Nuñez VillegasAinda não há avaliações
- Guia de Laboratorio - Acceso RemotoDocumento10 páginasGuia de Laboratorio - Acceso Remotowmrodrigo1Ainda não há avaliações
- Manual de Instalación y Configuración Lotus NotesDocumento8 páginasManual de Instalación y Configuración Lotus NotesVladimir Ulianov Leon ParedesAinda não há avaliações
- Guia de Uso Correo NegocioDocumento28 páginasGuia de Uso Correo NegocioJavier Troncoso MAinda não há avaliações
- Manual Hosting PrestashopDocumento100 páginasManual Hosting PrestashopKaledorn El GrandeAinda não há avaliações
- ConfigCorreoMacMail TelmexmailDocumento7 páginasConfigCorreoMacMail TelmexmailjowecksAinda não há avaliações
- Consumismo en CRDocumento4 páginasConsumismo en CRJorge ValverdeAinda não há avaliações
- Sabado 11 ListaDocumento1 páginaSabado 11 ListaJorge ValverdeAinda não há avaliações
- Motivacion LimitesDocumento1 páginaMotivacion LimitesJorge ValverdeAinda não há avaliações
- BeliveDocumento1 páginaBeliveJorge ValverdeAinda não há avaliações
- Admision Etapa Basica 09Documento2 páginasAdmision Etapa Basica 09Jorge ValverdeAinda não há avaliações
- Protocolo - Elaboración Del PEIDocumento59 páginasProtocolo - Elaboración Del PEIManuel Ramos Ccuno0% (1)
- Formato Articulo IEEEDocumento2 páginasFormato Articulo IEEEDaniel GarcíaAinda não há avaliações
- Datos Útiles de ContactoDocumento6 páginasDatos Útiles de ContactoINGENIERÍA TOTAL Entrenamiento y DiagnosticoAinda não há avaliações
- Librerías C ++Documento16 páginasLibrerías C ++Eric Joel Perez GuevaraAinda não há avaliações
- Autorización huellas digitales PAEDocumento1 páginaAutorización huellas digitales PAEFotocopia RepudeisAinda não há avaliações
- Reseña Histórica Del ComputadorDocumento37 páginasReseña Histórica Del ComputadorVirginia MejiaAinda não há avaliações
- Francisco Javier Gil Vidal - La Hipótesis Del Continuo (Tesis, 2010) PDFDocumento163 páginasFrancisco Javier Gil Vidal - La Hipótesis Del Continuo (Tesis, 2010) PDFcarlos murciaAinda não há avaliações
- Ejercicios Resueltos Programacion Lineal 2da ParteDocumento48 páginasEjercicios Resueltos Programacion Lineal 2da ParteCarlos Nadal AlonsoAinda não há avaliações
- Narez Lizbeth Act3Documento16 páginasNarez Lizbeth Act3juan antonio ortizAinda não há avaliações
- Ef Log WaDocumento12 páginasEf Log WaSantiago GarciaAinda não há avaliações
- Cuestionario Unidad 3Documento3 páginasCuestionario Unidad 3Carlos Alfonso TorresAinda não há avaliações
- Agenda - Construyamos Un Mundo Mejor Plan de Unidad Didactica - La SuperaciónDocumento17 páginasAgenda - Construyamos Un Mundo Mejor Plan de Unidad Didactica - La Superaciónlunela96Ainda não há avaliações
- Transformada de Fourier en Procesamiento Digital de ImágenesDocumento7 páginasTransformada de Fourier en Procesamiento Digital de ImágenesRonal David Daza DazaAinda não há avaliações
- Filogenia ResumenDocumento11 páginasFilogenia ResumenMari PiliAinda não há avaliações
- Examen BalotarioDocumento3 páginasExamen BalotarioJheysson Calderon JuscamaytaAinda não há avaliações
- Base de Datos FinalDocumento30 páginasBase de Datos Finalisabela gonzalesAinda não há avaliações
- 05195Documento316 páginas05195Alberto ChoqueAinda não há avaliações
- Solucion Sistemas Ecuaciones Lineales Regla CramerDocumento5 páginasSolucion Sistemas Ecuaciones Lineales Regla CramerAdriana CarolinaAinda não há avaliações
- Álgebra - Control 1 - 2002Documento1 páginaÁlgebra - Control 1 - 2002Matias Montenegro MancillaAinda não há avaliações
- T2 Ejercicios AlumnadoDocumento93 páginasT2 Ejercicios AlumnadoCarlos Biscaldi100% (1)
- Tabla Resumen de ProbabilidadDocumento3 páginasTabla Resumen de ProbabilidadAna Quintero CrispinAinda não há avaliações
- MRP 1y MRP2Documento20 páginasMRP 1y MRP2Sergio AgudeloAinda não há avaliações
- Manual de Usuario SicebenezerDocumento10 páginasManual de Usuario Sicebenezeralex sandovalAinda não há avaliações
- Elza Carmen - Contabilidad III - Ejercicios Intervalos de Confianza - Estadistica Aplicada IDocumento29 páginasElza Carmen - Contabilidad III - Ejercicios Intervalos de Confianza - Estadistica Aplicada Imersysc20% (1)
- Logsimbolica 160501235035 PDFDocumento30 páginasLogsimbolica 160501235035 PDFKathleen Arana DelgadilloAinda não há avaliações
- Code WarriorDocumento26 páginasCode WarriorEdgar SilvaAinda não há avaliações
- Normas UPEL Adaptadas A La MMSRDocumento12 páginasNormas UPEL Adaptadas A La MMSRAna PadillaAinda não há avaliações
- Formato Autorizacion Telefonica Monedero ElectronicoDocumento1 páginaFormato Autorizacion Telefonica Monedero ElectronicoJesus BriceñoAinda não há avaliações
- Direccionamiento Ip y SubredesDocumento14 páginasDireccionamiento Ip y SubredesMosart Angel Albino LopezAinda não há avaliações
- Metodo LinealDocumento20 páginasMetodo LinealLuis Alberto Bravo CamachoAinda não há avaliações