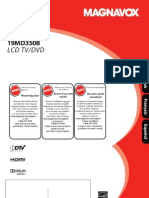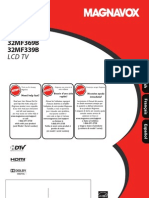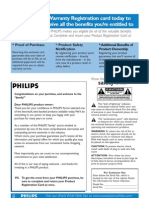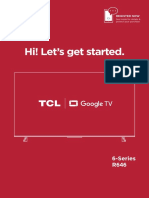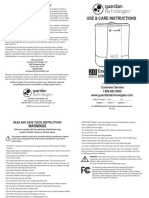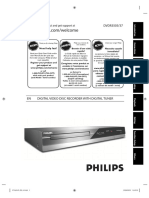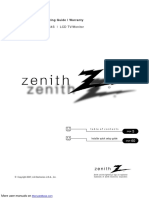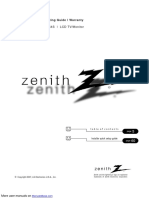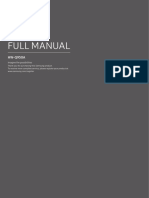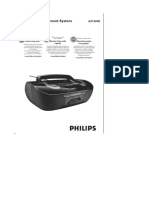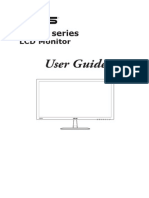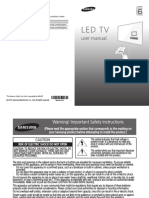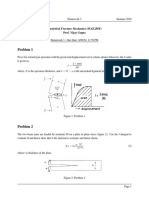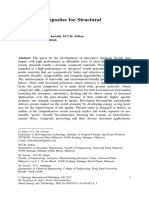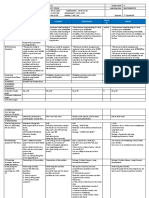Escolar Documentos
Profissional Documentos
Cultura Documentos
Owner's Manual: 26MF605W/32MF605W Series LCD TV
Enviado por
flyboyfprDescrição original:
Título original
Direitos autorais
Formatos disponíveis
Compartilhar este documento
Compartilhar ou incorporar documento
Você considera este documento útil?
Este conteúdo é inapropriado?
Denunciar este documentoDireitos autorais:
Formatos disponíveis
Owner's Manual: 26MF605W/32MF605W Series LCD TV
Enviado por
flyboyfprDireitos autorais:
Formatos disponíveis
Owner`s Manual
26MF605W/32MF605W Series
LCD TV
NEED HELP ?C ALL US !
MAGNAVOX REPRESENTATIVES ARE READY TO HELP YOU WITH
ANY QUESTIONS ABOUT YOUR NEW PRODUCT. WE CAN GUIDE
YOU THROUGH CONNECTIONS, FIRST-TIME SETUP, AND ANY OF
THE FEATURES. WE WANT YOU TO START ENJOYING YOUR NEW
PRODUCT RIGHT AWAY.
C ALL US BEFORE YOU CONSIDER RETURNING THE PRODUCT.
1-800-705-2000
OR VISIT US ON THE WEB AT WWW.MAGNAVOX.COM
Important!
Return your Warranty Registration Card within 10 days.
3138 155 23442
MAG-26_eng 0104.indd 1 1/6/2005 10:30:32
RETURN YOUR PRODUCT REGISTRATION CARD TODAY
TO GET THE VERY MOST FROM YOUR PURCHASE.
Registering your model with MAGNAVOX makes you eligible for all of the valuable benefits listed below, so don’t
miss out. Complete and return your Product Registration Card at once to ensure:
*Proof of *Product Safety *Additional
Purchase Notification Benefits of Product
Returning the enclosed card By registering your product, you’ll
guarantees that your date of receive notification - directly from Ownership
the manufacturer - in the rare case Registering your product guaran-
purchase will be on file, so no
of a product recall or safety defect. tees that you’ll receive all of the
additional paperwork will be
privileges to which you’re entitled,
required from you to obtain
including special money-saving
warranty service.
offers.
Know these safety symbols
Congratulations on your purchase,
and welcome to the “family!”
Dear MAGNAVOX product owner:
Thank you for your confidence in This “bolt of lightning” indicates
MAGNAVOX.You’ve selected one of the uninsulated material within your unit may
best-built, best-backed products available today. cause an electrical shock. For the safety of
We’ll do everything in our power to keep you everyone in your household, please do not
remove product covering.
happy with your purchase for many years to
come. The “exclamation point” calls attention to
As a member of the MAGNAVOX “family,” features for which you should read the
you’re entitled to protection by one of the enclosed literature closely to prevent
most comprehensive warranties and operating and maintenance problems.
outstanding service networks in the industry. WARNING: To reduce the risk of fire or
What’s more, your purchase guarantees you’ll electric shock, this apparatus should not be
receive all the information and special offers for exposed to rain or moisture and objects filled with
which you qualify, plus easy access to liquids, such as vases, should not be placed on this
accessories from our convenient home apparatus.
shopping network. CAUTION : To prevent electric shock, match
Most importantly, you can count on our wide blade of plug to wide slot, fully insert.
uncompromising commitment to your total ATTENTION: Pour éviter les choc
satisfaction. électriques, introduire la lame la plus large de la fiche
All of this is our way of saying welcome - and dans la borne correspondante de la prise et pousser
thanks for investing in a MAGNAVOX product. jusqu’au fond.
P.S.To get the most from your MAGNAVOX For Customer Use
purchase, you must return your Warranty Enter below the Serial No. which is located
Registration Card within 10 days. So on the rear of the cabinet. Retain this
please mail it to us right now! information for future reference.
Model No._______________________
Serial No. _______________________
Visit our World Wide Web Site at http://www.magnavox.com
2
MAG-26_eng 0104.indd 2 1/6/2005 10:30:33
IMPORTANT SAFETY INSTRUCTIONS
READ BEFORE OPERATING EQUIPMENT
1. Read these instructions. A. The power supply cord or the plug has been damaged;
2. Keep these instructions. B. Objects have fallen, or liquid has been spilled into the
3. Heed all warnings. appliance;
4. Follow all instructions. C. The appliance has been exposed to rain
5. Do not use this apparatus near water. D. The appliance does not appear to operate normally or
6. Clean only with a dry cloth. exhibits a marked change in performance;
7. Do not block any of the ventilation openings. E. The appliance has been dropped, or the enclosure damaged.
Install in accordance with the manufacturers instructions. 17. Tilt/Stability - All televisions must comply with recommended
8. Do not install near any heat sources such as radiators, heat international global safety standards for tilt and stability
registers, stoves, or other apparatus (including amplifiers) that properties of its cabinet design.
produce heat. • Do not compromise these design standards by applying
9. Do not defeat the safety purpose of the polarized or excessive pull force to the front, or top, of the cabinet which
grounding-type plug. A polarized plug has two blades with one could ultimately overturn the product.
wider than the other. A grounding type plug has two blades • Also, do not endanger yourself, or children, by placing
and third grounding prong. The wide blade or third prong are electronic equipment/toys on the top of the cabinet. Such items
provided for your safety. When the provided plug does not fit could unsuspectingly fall from the top of the set and cause
into your outlet, consult an electrician for replacement of the product damage and/or personal injury.
obsolete outlet. 18. Wall or Ceiling Mounting - The appliance should be mounted
10. Protect the power cord from being walked on or pinched to a wall or ceiling only as recommended by the manufacturer.
particularly at plugs, convenience receptacles, and the point 19. Power Lines - An outdoor antenna should be located away
where they exit from the apparatus. from power lines.
11. Only use attachments/accessories specified by the 20. Outdoor Antenna Grounding - If an outside antenna is
manufacturer. connected to the receiver, be sure the antenna system is
12. Use only with a cart, stand, tripod, bracket, or table grounded so as to provide some protection against voltage
specified by the manufacturer, or sold with the surges and built up static charges.
apparatus. When a cart is used, use caution when Section 810 of the National Electric Code, ANSI/NFPA No.
moving the cart/apparatus combination to avoid injury from 70-1984, provides information with respect to proper grounding
tip-over. of the mast and supporting structure, grounding of the lead-in
13. Unplug this apparatus during lightning storms or when unused wire to an antenna discharge unit, size of grounding connectors,
for long periods of time. location of antenna-discharge unit, connection to grounding
14. Refer all servicing to qualified service personnel. Servicing is electrodes, and requirements for the grounding electrode. See
required when the apparatus has been damaged in any way, Figure below.
such as power-supply cord or plug is damaged, liquid has been 21. Object and Liquid Entry - Care should be taken so that
spilled or objects have fallen into apparatus, the apparatus has objects do not fall and liquids are not spilled into the enclosure
been exposed to rain or moisture, does not operate normally, through openings.
or has been dropped. 22. Battery Usage CAUTION - To prevent battery leakage that
15. This product may contain lead and mercury. Disposal of these may result in bodily injury, property damage, or damage to the
materials may be regulated due to environmental unit:
considerations. For disposal or recycling information, please • Install all batteries correctly, with + and - aligned as marked on
contact your local authorities or the Electronic Industries the unit.
Alliance: www.eiae.org • Do not mix batteries (old and new or carbon and alkaline,
16. Damage Requiring Service - The appliance should be etc.).
serviced by qualified service personnel when: • Remove batteries when the unit is not used for a long time.
Note to the CATV system installer: This reminder is provided to call the CATV system installer’s attention to Article 820-
40 of the NEC that provides guidelines for proper grounding and, in particular, specifies that the cable ground shall be connected
to the grounding system of the building, as close to the point of cable entry as practical.
Example of Antenna Grounding as per NEC - National Electric Code
GROUND CLAMP ANTENNA LEAD IN WIRE
ANTENNA DISCHARGE UNIT (NEC SECTION 810-20)
GROUNDING CONDUCTORS (NEC SECTION 810-21)
GROUND CLAMPS
POWER SERVICE GROUNDING ELECTRODE SYSTEM (NEC ART 250, PART H)
ELECTRIC SERVICE EQUIPMENT
MAG-26_eng 0104.indd 3 1/6/2005 10:30:33
CONTENT
Introduction
Welcome/Registration of Your TV............................................. 2 General Information
IMPORTANT SAFETY INSTRUCTIONS................................ 3 Trouble Shooting Tips................................................... 36
Table of Content.............................................................................. 4 Care And Cleaning......................................................................... 37
Index.................................................................................................. 38
Getting Started
Regulatory......................................................................................... 39
Before Installation............................................................. 5
Factory Service Locations............................................................ 40
Installing LCD TV on The Wall....................................................6
Factory Service Locations............................................................ 41
Basic TV and Remote Control Operations............................. 7
Limited Warranty........................................................................... 42
Remote Control............................................................................... 8
Antenna Connection.......................................................................9
Connecting the Power cord......................................................... 9 Here are a few of the special features of your new LCD TV.
Basic Cable TV Connection......................................................... 9 Audio/Video In Jacks: Use to quickly connect other
Cable Box Connections.................................................................10 equipment to your LCD TV.
VCR, DVD Player, or other Devices Automatic Channel Programming (Auto Program):
Quick and easy setup of available channels.
with RCA Connectors....................................................................11
Closed Captioning: Allows the viewer to read TV program
DVD Player or other Video Devices dialog or voice conversations as on-screen text.
with Component Video Connectors.........................................12 On-screen Menus: Helpful messages (in English, Spanish or
Digital TV Receiver, or a Digital Satellite Receiver French) for setting TV controls.
with HD (High Definition) Output.............................................13 Remote Control: Works your LCD TV features.
Digital Satellite Receiver with DVI connector..........................14 Sleep Timer: Turns off the LCD TV within an amount of time
you specify (15-240 minutes from the current time).
PC (Monitor) Connection..............................................................15
AutoLock: Lets you block viewing of certain TV channels if you
AV Output..........................................................................................16 do not want your children viewing inappropriate material.
Install Menu Standard broadcast (VHF/UHF) or Cable TV channel
Language Settings..............................................................17 capability
Tuner Mode Control.......................................................................18 Stereo capability: Includes a built-in amplifier and twin-speaker
system, allowing reception of TV programs broadcast in stereo.
Auto Program (Setting Up Channels)........................................19
Treble, Bass, and Balance: Enhance the LCD TV’s sound.
Channel Edit Control......................................................................20
Factory Reset....................................................................................21
NOTE:This manual covers different versions and
Smart Picture and Smart Sound models. Not all features described in this manual
Smart Picture Control................................................... 22 will match those of your LCD TV. This is normal
Smart Sound Control.................................................................... 22 and does not require you contacting your dealer or
Picture Menu requesting service.
TV Picture Menu Controls...........................................23
Sound Menu
TV Sound Menu Controls............................................ 24
END-OF-LIFE DISPOSAL
Features Menu Your new LCD TV and its packaging contain materials that can
be recycled and reused. Specialized companies can recycle your
Auto Lock......................................................................... 25
product to increase the amount of reusable materials and
Auto Lock Access Code................................................................ 26 minimize the amounts that need to be properly disposed.
Auto Lock Program.........................................................................27 Your product also uses batteries that should not be thrown away
Auto Lock - Movie Ratings............................................................28 when depleted, but should be handed in and disposed of as small
Auto Lock - TV Ratings................................................................. 29 chemical waste.
Using The Picture Format.............................................................30 When you replace your existing equipment, please find out about
the local regulations regarding disposal of your old television,
Closed Captions............................................................................. 31
batteries, and packing materials.
PC Mode
PC Picture Controls...................................................... 32
PC Audio Controls........................................................................ 33
Using PC PIP (Picture In Picture) Feature............................... 34
Setting Up The PC Mode............................................................. 35
(Personal Computer Monitor).....................................................35
MAG-26_eng 0104.indd 4 1/6/2005 10:30:34
BEFORE INSTALLATION
Positioning
.
the LCD TV.
Place the LCD TV on a solid, stable surface. Be sure the surface is .Do not place the LCD TV near a radiator or other source of
strong enough to handle the weight of the LCD TV. heat.
.Try to leave at least 6” of space around each side of the LCD .Do not place the LCD TV where it can be exposed to rain or
TV cabinet to allow for proper ventilation. excessive moisture.
IDENTIFYING ALL CONNECTORS (BACKSIDE)
3 1
2 5
4
7 8 9 10
1 AV IN 1 Video output through AV OUT jacks is available only when
Connects to the output jacks of your VCR or other your LCD TV is displaying CVBS or RF signals.
video equipment.
6 VHF/UHF
2 AV IN 2 Connect to your VHF/UHF antenna or cable
Connects to the output jacks of your VCR or other
video equipment. 7 AC IN
Connects the supplied AC power cord.
3 Headphones jack
Connect to your headphones. 8 DVI IN (HDCP)
Connect to your DVD player or other video equipment with
4 AV IN 3 DVI/HDCP output connectors.
Y, Pb, Pr Input jacks
Connects to the component video connectors of 9 PC IN
your DVD player or other video equipments with Connect to your PC with VGA type video output.
SD (Standard Definition) video format.
10 HD (High Definition) IN
5 AV OUT Connect to the Digital Satellite Receiver or other video
Connects to the input jacks of your video and audio equipments that supports YPbPr HD (High Definition) video
equipment. format.
MAG-26_eng 0104.indd 5 1/6/2005 10:30:35
INSTALLING LCD TV ON THE WALL
B efore you can install your LCD TV on the wall, you
must first remove the base using the steps below:
1 Place the set facing down on a flat surface
with a protective sheet or cloth beneath
the TV.
3 Remove the 2 metal pins.
2 Locate 2 screws beneath the base as
4 Attach the supplied base cover. Your
LCD TV is now ready for wall mounting.
shown, remove the screws. Grasp the
base and pull it out.
When installing the LCD TV on the wall, please consult a professional technician for proper installing.
The manufacture accepts no liability for installations not performed by professional technician.
100x100mm 200x100mm
26"
32"
MAG-26_eng 0104.indd 6 1/6/2005 10:30:36
BASIC TV AND REMOTE CONTROL OPERATIONS
TELEVISION AND REMOTE CONTROL 2 3
1 Press POWER to turn on the LCD TV.
2 Press VOLUME + to increase the sound
level. Or, press VOLUME – to lower the
sound level.
3 Press CH+ or CH- to select channels.
1
4 Point the remote control toward on the
front of the LCD TV when operating the
LCD TV with the remote.
BATTERY INSTALLATION
MENU
5 Remove the battery compartment lid on
the back of the remote.
2 SOURCE
OK
PIP
3
6
CC
Place two AAA batteries in the remote.
Be sure the (+) and (-) ends of the
batteries line up as marked inside the
battery compartment.
6
5
7 Reattach the battery compartment lid.
7
MAG-26_eng 0104.indd 7 1/6/2005 10:30:36
REMOTE CONTROL
Standby (Power) button
Press to turn the LCD TV on or off.
Number buttons
Press to select TV channels. When Sleep button
selecting single-digit channels, press Press to set the LCD TV to turn itself
the number of the desired channel. off within a certain time.
The LCD TV will pause for a few
seconds then tune to the selected Smart Picture button
channel. Press repeatedly to select either
Personal, Movie, Sports, Weak signal,
Mute button Multimedia or Night picture setting.
Press to eliminate or restore the
LCD TV sound. Mute will appear MENU Smart Sound button
on the screen when the sound is Press repeatedly to select among the
muted. 4 settings; Personal, News, Music, or
OK Theater.
Menu button
Press to activate onscreen menu, Picture Format button
PIP
back to previous level inside the SOURCE
Press the FORMAT button repeatedly
onscreen menu, also press to exit to toggle among the four screen
the onscreen menu. format sizes; 4:3, SUPERWIDE,
CC ZOOM 16:9 or WIDESCREEN.
Volume button
Press to increase or decrease the Previous Channel but-
sound level, also press to navigate ton
left/right in onscreen menu. Press to go to previously selected
channel.
Source button
Press to select the video input PIP button
source: PC, DV1, AV1, AV2, AV3, Press repeatedly to change the size of
S-V1, S-V2, Component, HD PIP window in PC mode.
OK button Channel button
Press to confirm the option you Press to adjust the channel up or
selected in the onscreen menu. down. Also press to select or navigate
up/down in onscreen menu.
C.C button
Press the C.C button to select CC SAP button
on or CC off. Press to select a sound mode if
available with the TV programming:
Mono, Stereo, or SAP.
MAG-26_eng 0104.indd 8 1/6/2005 10:30:37
ANTENNA CONNECTION
Twin-lead wire
A
Outdoor or Indoor Antenna
combination antenna receives normal (Combination VHF/UHF) to 300-75Ω adpter
broadcast channels (VHF 2–13 and UHF
14–69). Your connection is easy because there is
only one 75 Ω antenna jack on the back of your TV, 2 or
and that’s where the antenna goes.
1
Antenna
with 75Ω
cable
1 If your antenna has a round cable
(75 Ω) on the end, then you’re ready to
connect it to the LCD TV. If your
antenna has flat, twin-lead wire (300Ω),
you first need to attach the antenna wires
to the screws on a 300-75Ω adapter(not
supplied).
HELPFUL HINT
2 Connect the antenna (or adapter) to the
TV jack (marked 75 Ω) on the rear of the
LCD TV. If the end of the antenna wire is
Select weak signal mode via the smart
picture settings in case your antenna
threaded, screw it down finger tight. connection is showing a lot of noise or
strange patterns.
BASIC CABLE TV CONNECTION
Y our Cable TV signal into your home may
be a single, 75 Ω cable. If so, this
connection is very simple. Follow the step
below to connect your Cable TV signal to
your new LCD TV.
1
1 Connect the cable TV signal to the TV
jack (marked 75 Ω) on the rear of the
LCD TV. Screw it down finger tight. Rear Jack panel of Television
The Cable TV singal
from Cable Company
75Ω coaxial cable
CONNECTING THE POWER CORD
Complete other connections prior to
connecting the power cord.
1 Connect the power cord to the AC IN
connector of the LCD TV.
2 Connect the other plug of the power
cord to a wall outlet.
Wall outlet
MAG-26_eng 0104.indd 9 1/6/2005 10:30:37
CABLE BOX CONNECTIONS
I f you have a Cable Box, follow either set of
these steps to complete your connections.
Disconnect all power sources before
making any connections.
Cable Box with RF In/Out Jacks
This connection will not supply Stereo sound to
the LCD TV. 3
1 Connect the Cable TV signal to the IN jack
(or RF IN or CABLE IN) on the Cable Box.
2 75Ω coaxial cable
2 Connect an RF coaxial cable (not supplied)
to the OUT jack (or TO TV or RF OUT) of
the Cable Box. CABLE TO
OUTPUT
3
CH
4
4
IN TV
3 Connect the other end of the coaxial cable
to the TV jack (marked 75 Ω) on the rear
of the LCD TV.
Cable Box
1
4 Set the Channel (or Output channel) switch
of the Cable Box to 3 or 4. Set the TV to
the same channel. When watching TV
The Cable TV singal from Cable Company
programming, change channels at the Cable
Box, not the LCD TV.
Cable Box with AV (Audio/Video) Out
Jacks
This connection will supply Stereo sound to the
LCD TV.
1 Connect the Cable TV signal to the
IN jack (or RF IN or CABLE IN) on the
Cable Box.
2 Using an RCA-type Video and Audio cable
(marked with yellow, red, and white),
connect the Cable Box’s Video and Audio
Out jacks to the TV’s Video and Audio In
jacks.
Note:
1. If your Cable Box is equipped with a
S-Video Out Jack, use the S-Video
connection for a better picture detail
2
and clarity. Use the S-Video cable to
connect the Cable Box’s S-Video Out
jacks to the TV’s S-Video In jacks.
2. You can also use the Video and Audio OUTPUT
CH
jacks in AV IN 2 and AV IN 3 located 3 4
L R
on the rear of the TV to connect your CABLE
IN
TO AUDIO
OUT
VIDEO
OUT S VIDEO
TV
Cable Box.
3. Use the SOURCE button on the remote Cable Box
control to select AV 1 (or AV2, AV3,
Cable TV singal
S-Video1, or S-Video2 if you use the
different jacks for this hookup) to watch
Cable TV (your Cable Box must be
1
turned on).
10
MAG-26_eng 0104.indd 10 1/6/2005 10:30:38
VCR, DVD PLAYER, OR OTHER DEVICES
WITH RCA CONNECTORS
T he AV IN jacks on the rear of the LCD
TV enable quick connections of other
equipment. Connect a DVD player,VCR Video
Game, Camcorder, etc., to these jacks.To view the
material playing on the other equipment, set the
LCD TV to its AV mode.
Disconnect all power sources before
making any connections.
1 Using an RCA-type Video and Audio cable
(usually marked yellow, red, and white),
connect the VCR’s Video and Audio Out
jacks to the TV’s Video and Audio In jacks. 1
2 Use SOURCE button on the remote
control to select AV 1 (or AV2, AV3,
S-Video1, or S-Video2 if you use the
different jacks for this hookup) to
watch VCR.
Note: AV Player with A/V connectors
1. If your VCR equipped with a
S-Video Out jack, uses S-Video
connection for better picture detail
and clarity. Use the S-Video cable to
connect the VCR’s S-Video Out
jacks to the TV’s S-Video In jacks.
2. You can also use the Video and Audio
jacks in AV IN 2 and AV IN 3 located
on the rear of the TV to connect your
VCR or other Video Devices.
MENU
3. If your DVD Player is equipped with OK
Component (Y, Pb, Pr) Output Jacks,
please refer to “Connecting a DVD 2 SOURCE PIP
Player or other Video Equipments with CC
Component Video Connectors” section
for use of Component Video
Connection for highest color and
picture resolution in video playback.
HELPFUL HINT
• The Audio jack of AV IN is shared
between Video (CVBS) and S-Video
signals. If Audio and Video is connected
to Video (CVBS) input, you can still
hear sound if you select S-Video via
Source select, even there appears no
image on screen.
• Select weak signal mode via the smart
picture settings in case your VCR is
showing a lot of noise or strange patterns
during play mode.
11
MAG-26_eng 0104.indd 11 1/6/2005 10:30:39
DVD PLAYER OR OTHER VIDEO DEVICES
WITH COMPONENT VIDEO CONNECTORS
C omponent Video Input (Y, Pb, Pr) provide the
highest possible color and picture resolution in
the playback of digital signal source material, such
as with DVD player.
Disconnect all power sources before
making any connections.
1 Using a Component Video cable (not
supplied), connect the DVD player’s Y, Pb,
Pr jacks to the Y, Pb, Pr jacks on the TV.
Use the AV IN 3 connections. 1
Note: The Component (Y, Pb, Pr) Video
Input in AV IN 3 connections can display
SD (480i) image only. If your DVD player
can output Progressive scanned or HD
(High Definition) image, please refer to
“Digital TV Receiver, or a Digital Satellite
Receiver with HD (High Definition)
Output” in next section.
Accessory device equipped with
2 Using an AUDIO cable, connect the DVD component video outputs
player’s AUDIO OUT jacks to the TV’s
AUDIO IN jacks in AV IN 3 connections. 2
3 Use Source button on the remote control
to select COMPONENT to watch DVD.
Note: 1. The Y, Pb, Pr jacks do not
provide audio, so audio cables
must be connected to provide
sound.
MENU
OK
3 SOURCE PIP
CC
12
MAG-26_eng 0104.indd 12 1/6/2005 10:30:39
DIGITAL TV RECEIVER, OR A DIGITAL SATELLITE RECEIVER
WITH HD (HIGH DEFINITION) OUTPUT
A Digital TV Receiver or a Digital Satellite
Receiver is able to produces HD (High
Definition) video signal with 480p, 720p, and 1080i
formats. A Component (Y Pb, Pr) Connection is
required for this kind of setup.
Note: This setup also support 480i.
Disconnect all power sources before
making any connections.
1 Using a Component Video cable, connect
the Digital TV Receiver’s Y, Pb, Pr jacks to
the Y, Pb, Pr jacks on the TV. Use the HD
IN connections.
Note: Component Video (Y, Pb, Pr)
connections in HD IN connections is
necessary to view 480p, 720p, and 1080i
2 1
formats. Note that the Component Video
Input in AV IN 3 Connections can only
support 480i format.
2 Using an Audio cable, connect the Digital
TV Receiver’s AUDIO OUT jacks to
the TV’s AUDIO IN jacks in HD IN
connections.
Digital Satellite Receiver with HD output
3 Use Source button on the remote control
to select HD to watch DVD.
Note: 1. The Y, Pb, Pr jacks do not
provide audio, so audio cables
must be connected to provide
sound.
MENU
OK
3 SOURCE PIP
CC
13
MAG-26_eng 0104.indd 13 1/6/2005 10:30:40
DIGITAL SATELLITE RECEIVER WITH DVI CONNECTOR
Y our LCD TV offers Digital Video Interface
(DVI) with High Definition Copy Protection
(HDCP) connections. This feature allows a
digital connection between set-top boxes and
the LCD TV, creating a more vibrant image.
DVI HDCP technology allows content providers
the ability to utilize the full bandwidth of high
definition signals. 2
Disconnect all power sources before
making any connections.
1 Connect the digital DVI output of your
HD device (e.g. DVD player, Set Top
Box..) to the DVI connector of the DVI
IN connection.
1
2 Connect the AUDIO cable (if audio is
present) to the Audio outputs of your HD
device and to the AUDIO R (right) and L
(left) inputs of the DVI IN connection.
3 Use Source button on the remote control
to select DVI to watch the programs.
(1080i/720p/480p)
Digital Satellite Receiver with DVI connector
Note:
1. Proper working is only guaranteed
with DVI compliant consumer
products.
2. Digital devices from different
manufactures have the possibility
of differing output standards which
may cause difficulties for the television MENU
to properly display.
OK
3. It is not recommended to connect
your PC to LCD TV via DVI
connection, since the LCD TV may
3 SOURCE PIP
CC
not support the PC display mode you
are using.
DVI is a specific digital input allowing
encrypted transmission of uncompressed
HD content. DVI includes HDCP (High-
Bandwidth Digital Content Protection),
which is supported by Hollywood,
satellite providers, and most of the
consumer electronics industry. DVI
is gaining monumentum and quickly
becoming an industry standard for the
consumer to view high definition material
while keeping content protected.
14
MAG-26_eng 0104.indd 14 1/6/2005 10:30:41
PC (MONITOR) CONNECTION
T his LCD TV can be used as a PC monitor.
Your computer will have to equipped with a
VGA type video output and VGA cable.
Disconnect all power sources
before making any connections.
1 Using a VGA cable (not supplied), connect
PC’s VGA OUT connector to the VGA
connector on the TV. Use the PC IN
connections.
2 Using a MINI-JACK type AUDIO
cable (not supplied), connect the PC’s
AUDIO OUT connector to the AUDIO
connector on the TV. Use the PC IN
connections.
1 2
3 Use Source button on the remote control
to select PC to use your LCD TV as a PC
monitor.
Note: 1. Please refer to “Setting Up
the PC Mode” section for all
the supported PC display Computer
modes. If possible, use the
1280 x 720@60Hz video mode
to obtain the best PC image
quality.
MENU
OK
3 SOURCE PIP
CC
15
MAG-26_eng 0104.indd 15 1/6/2005 10:30:41
AV OUTPUT
T he AV (Audio/Video) out jacks are great for
recording with a VCR or used to connect an
external audio system for better audio.
Disconnect all power sources
before making any connections.
For VCR Connection/Recorder: 1
1 Connect one end of the yellow Video
Cable to the VIDEO jack of AV OUT
connection. Connect the other end to the
2
VCR
VIDEO IN jack on the VCR.
2 Connect one end of the red and white
Audio Cable from the L and R AUDIO
jack of AV OUT connection to the
AUDIO IN jack on the VCR.
3 Turn the VCR on, insert a blank VHS
tape and it’s ready to record what’s being
viewed on the TV screen.
Note: The Program recording is only
possible when the input signal is SD
(480i).
16
MAG-26_eng 0104.indd 16 1/6/2005 10:30:42
LANGUAGE SETTINGS
F or English, French or Spanish-speaking
TV owners, an onscreen LANGUAGE option
is present. The LANGUAGE control enables you
MAIN CONTROLS
PICTURE LANGUAGE
to set the TV’s onscreen menu to be shown in AUDIO TUNER MODE
FEATURES INSTALL
either English, French or Spanish. AUTO PROGRAM
INSTALL CHANNEL EDIT LANGUAGE ENGLISH
MANUAL FINE TUNE TUNER MODE
FACTORY RESET AUTO PROGRAM
CHANNEL EDIT
MANUAL FINE TUNE
1 Press the MENU button on the
MENU
remote control to see the onscreen
menu.
FACTORY RESET
�
2 Press the (CH-)
the INSTALL menu.
button to highlight
�
3 Press the (VOL+)
INSTALL menu.
button to enter the
MENU
��
4 Press the (VOL+) button to select
English, French or Spanish. SOURCE PIP �
�
5
CC
Press the MENU button repeatedly to
MENU
clear the menu from the screen.
HELPFUL HINT
�
Remember, the LANGUAGE control makes
only the TV’s onscreen MENU items
appear in English, French or Spanish text. It
does not change the other onscreen text
features, such as Closed Captioning (CC),
with TV shows.
17
MAG-26_eng 0104.indd 17 1/6/2005 10:30:42
TUNER MODE CONTROL
T he Tuner Mode allows you to change the LCD
TV’s signal input to Cable or Air
(antenna). It’s important for the LCD TV to know
if you want to receive channels from a cable TV
MAIN CONTROLS
signal or an antenna signal.
PICTURE LANGUAGE
AUDIO TUNER MODE INSTALL
FEATURES AUTO PROGRAM LANGUAGE
Before making adjustment, press SOURCE INSTALL CHANNEL EDIT TUNER MODE CABLE
button on your remote control to switch your MANUAL FINE TUNE AUTO PROGRAM
FACTORY RESET CHANNEL EDIT
LCD TV to the TV MODE. MANUAL FINE TUNE
FACTORY RESET
1 Press the Menu button to see the onscreen
MENU
menu.
�
2 Press the (CH-)
INSTALL menu.
button to highlight the
�
3 Press the (VOL+)
INSTALL menu.
button to enter the MENU
OK
4 Press the (CH-)
TUNER MODE menu.
button to highlight the SOURCE PIP
�
CC
�
5 Press the (VOL+) or (VOL-) buttons to
select CABLE, AIR (antenna), or AUTO.
�
6 Press the MENU button repeatedly to clear
MENU
the menu from the screen.
�
HELPFUL HINT
•When CABLE is selected, channels 1-125 are available.
•When ANTENNA is selected, channels 2-69 are
available.
•When AUTO is selected, your LCD TV will search
automatically for antenna and cable channels.
18
MAG-26_eng 0104.indd 18 1/6/2005 10:30:43
AUTO PROGRAM (SETTING UP CHANNELS)
Y our LCD TV can automatically
set itself for local area (or cable TV)
channels. This makes it easy for you to select
INSTALL
only the TV stations in your area by pressing
the CH (+) or CH (-) button. LANGUAGE ENGLISH
TUNER MODE
AUTO PROGRAM
CHANNEL EDIT
MANUAL FINE TUNE
1 Press the MENU button on the
MENU FACTORY RESET
INSTALL
remote control to show the
LANGUAGE
onscreen menu.
TUNER MODE
AUTO PROGRAM START?
2 Press the (CH-) button to
highlight the INSTALL menu.
CHANNEL EDIT
MANUAL FINE TUNE
FACTORY RESET
3 Press the (VOL+) button
to enter the INSTALL menu.
� �
AUTO STORE
4 Press the (CH-) button to
highlight the AUTO PROGRAM control. � MENU
�
PLEASE WAIT
PROG.FOUND
CHANNEL
0
3
5 Press the (VOL+) button to start the
AUTO PROGRAM scanning of channels.
OK
6
SOURCE PIP
Press the MENU MENU
button repeatedly
to clear the menu from the screen, after
AUTO STORE has finished.
CC
�
�
HELPFUL HINT
After you’ve run Auto Program, check out
the results. Press the CH+ or the
CH- button and see which channels you
can select.
Remember, an antenna or cable TV signal
must first be connected to your LCD TV
(see pages 9-10 of this owner’s manual).
19
MAG-26_eng 0104.indd 19 1/6/2005 10:30:44
CHANNEL EDIT CONTROL
C hannel Edit control lets you edit the channel
listing. You can add or remove a channel in the
LCD TV’s memory.
MAIN CONTROLS
PICTURE LANGUAGE
AUDIO TUNER MODE INSTALL
1 Press the Menu
onscreen menu.
MENU button to see the FEATURES
INSTALL
AUTO PROGRAM
CHANNEL EDIT
MANUAL FINE TUNE
FACTORY RESET
LANGUAGE
TUNER MODE
AUTO PROGRAM
CHANNEL EDIT
CHANNEL
SKIPPED
MANUAL FINE TUNE
2
FACTORY RESET
Press the (CH-) button to highlight the
INSTALL menu. CHANNEL EDIT
CHANNEL 2
�
SKIPPED
3 Press the (VOL+)
INSTALL menu.
button to enter the
�
4 Press the (CH-) button to highlight the CHANNEL EDIT
CHANNEL EDIT menu. CHANNEL
SKIPPED ACTIVE
MENU
5 Press the (VOL+) button to enter the
CHANNEL EDIT menu.
OK
� SOURCE PIP
�
6 � �
In CHANNEL column, press (VOL+) or
(VOL-) to select the channel you wish CC
to add or remove.
� �
7 In SKIPPED column, press (VOL+) or
�
�
(VOL-) to select ACTIVE (to add)
or SKIPPED (to delete) the channel you
selected.
8 Press the MENU button repeatedly to
MENU
clear the menu from the screen.
HELPFUL HINT
Repeat steps 6 –7 to add or delete additional
channels to or from the LCD TV’s memory.
20
MAG-26_eng 0104.indd 20 1/6/2005 10:30:45
FACTORY RESET
Y our TV can be reset to the original
factory settings by performing the
following steps. MAIN CONTROL
PICTURE LANGUAGE
AUDIO TUNER MODE
FEATURES AUTO PROGRAM INSTALL
INSTALL CHANNEL EDIT
MANUAL FINE TUNE LANGUAGE
1 Press the MENU
menu.
button on the
MENU
remote control to see the onscreen
FACTORY RESET TUNER MODE
AUTO PROGRAM
CHANNEL EDIT
MANUAL FINE TUNE
FACTORY RESET YES
2 Press the (CH-)
INSTALL menu.
button to highlight the
�
3 Press the (VOL+)
INSTALL menu.
button to enter the
�
4
MENU
Press the (CH-) button to highlight the
FACTORY RESET control. OK
�
5
PIP
Press the (VOL+) button to reset the SOURCE
TV to the original factory settings.
CC �
6 Press the MENU button repeatedly to
MENU
�
clear the menu from the screen.
HELPFUL HINT �
If you reset the TV to the factory settings,
all your present setting on picture, audio
and other feature settings will be erased
and replaced by the manufacture’s default
settings. However, your AutoLock access
code will not be erased. Please refer to
page 25 for details.
21
MAG-26_eng 0104.indd 21 1/6/2005 10:30:46
SMART PICTURE CONTROL
W hether you’re watching a movie or a video
game, your LCD TV has video control preset
that will match with your current program source or
content. Smart Picture quickly resets your TV’s video Personal
controls for a number of different types of programs
and viewing conditions that you may have in your
home. The Movies, Sports, Weak Signal, Multimedia, Movies
and Night Smart Picture controls have been preset at
the factory to easily adjust the TV’s brightness, color,
picture, sharpness, tint, and color temperature levels.
In the Personal smart picture mode you can create
your own preferred video settings.
1 Sports
MENU
OK
2
1 Press the PICTURE button on the remote Weak Signal
SOURCE PIP
control. The current Smart Picture setting will CC
appear on the screen.
2 Press the PICTURE button repeatedly to
select either Personal, Movies, Sports, Weak
Signal, Multimedia, and Night Smart Picture
Multimedia
settings.
Night
Note:The settings of the Personal smart picture
mode can be adjusted in picture options
HELPFUL HINT
within the onscreen menu. The Personal Select weak signal mode via the smart
mode is the only mode which can be picture settings in case your VCR or TV
adjusted by the user via the onscreen antenna signal is showing a lot of noise or
picture control menu. strange patterns.
SMART SOUND CONTROL
S mart Sound allows you to select from three
user presets and a personal mode that you set
according to you own preferences through the
onscreen Sound menu. The three user
presets(News, Music, and Theatre) enable you to Personal
tailor the TV sound so as to enhance the
particular program you are watching. Following these
steps to select any of the options.
News
1 Press the Sound button on the remote control.
The current Smart Sound setting will appears
on the screen. Music
2 �
MENU
Press the Sound button repeatedly to toggle OK
among the four setting: Personal, News, Music,
� Theatre
SOURCE PIP
or Theatre. CC
Note: The settings of the Personal smart sound mode
can be adjusted in sound control within the
onscreen menu. The Personal mode is the only
mode which can be adjusted by the user via the
onscreen sound control menu.
22
MAG-26_eng 0104.indd 22 1/6/2005 10:30:47
TV PICTURE MENU CONTROLS
T o adjust your LCD TV picture, select
a channel and follow these steps.
MAIN CONTROL
PICTURE SMART PICTURE PICTURE
1 Press the MENU
onscreen menu.
MENU button to see the AUDIO
FEATURES
INSTALL
BRIGHTNESS
COLOR
CONTRAST
SHARPNESS
SMART PICTURE
BRIGHTNESS
COLOR
CONTRAST
PERSONAL
2
TINT
When PICTURE menu is highlighted,press SHARPNESS
TINT
the (VOL+) button to enter the
PICTURE menu.
PICTURE
3
SMART PICTURE
Press the (CH+) or (CH-) button to BRIGHTNESS 60
choose the item you want to adjust: Smart
Picture, Brightness, Color, Contrast, � COLOR
CONTRAST
�
SHARPNESS
�
sharpness or Tint. TINT
Smart Picture: Please refer to page 22,
�
PICTURE
for details on Smart Picture Settings.
SMART PICTURE
Brightness: Adjust to brighten the dark BRIGHTNESS
parts of the picture. This appears to add COLOR 60
MENU
CONTRAST
white to the color. SHARPNESS
Color: Adjust to add or reduce color. TINT
� �
OK
Contrast: Adjust to “sharpen” the
PICTURE
Picture quality. The black portions of the PIP
�
SOURCE
SMART PICTURE
picture become richer in darkness and BRIGHTNESS
the white become brighter. COLOR
CONTRAST 60
Sharpness: Adjust to improve detail. CC
SHARPNESS
Tint: Adjust to obtain natural skin tones. TINT
�
PICTURE
4 Press the (VOL+)
adjust the item.
or (VOL-) button to SMART PICTURE
BRIGHTNESS
�
COLOR
CONTRAST
5
SHARPNESS 60
Press the (CH+) or (CH-) button to TINT
select and adjust other picture controls.
PICTURE
SMART PICTURE
6 Press the MENU MENU
button repeatedly to BRIGHTNESS
COLOR
remove the menu. CONTRAST
SHARPNESS
TINT 60
HELPFUL HINT
Brightness, color, contrast, and sharpness
can only be accessed when Smart Picture
is set to PERSONAL.
23
MAG-26_eng 0104.indd 23 1/6/2005 10:30:48
TV SOUND MENU CONTROLS
T o adjust your LCD TV Sound,
select a channel and follow these steps.
MAIN CONTROL
PICTURE
AUDIO
SMART SOUND
SETTINGS AUDIO
FEATURES STEREO
1 Press the MENU MENU button to see the menu. INSTALL VIRTUAL SURROUND SMART SOUND PERSONAL
AVL SETTINGS
STEREO
VIRTUAL SURROUND
2 Press the (CH-) button to highlight the AVL
AUDIO menu.
AUDIO
3
SMART SOUND TREBLE
1
Press the (VOL+) button to enter the AUDIO SETTINGS BASS
menu. STEREO BALANCE
4
VIRTUAL SURROUND
7
AVL
4 Press the (CH+) or (CH-) button to
choose the item you want to adjust: Smart Sound,
Treble, Bass or Balance. 6 AUDIO
SMART SOUND
Smart Sound: Please refer to page 22 for details MENU SETTINGS
on Smart Sound Settings. STEREO STEREO
VIRTUAL SURROUND
Settings: Allows you to adjust Treble, Bass, and OK AVL
Balance of the sound.
Stereo: Adjust to select between Stereo, Mono,
or SAP. 5 SOURCE PIP
3 AUDIO
5
Virtual Surround: Adds greater depth and SMART SOUND
dimension to TV sound. Select from Virtual CC SETTINGS
Surround or OFF. STEREO
VIRTUAL SURROUND VIRTUAL SURROUND
AVL (Auto Volume Leveler): When On, AVL will AVL
level out the sound being heard when
sudden changes in volume occur during 2
4
commercial breaks or channel changes. AUDIO
SMART SOUND
SETTINGS
5
STEREO
6
Press the (VOL+) or (VOL-) button to VIRTUAL SURROUND
adjust the item. AVL YES
6 Press the (CH+) or (CH-) button to
select and adjust other sound controls.
7 Press MENU to remove the menu.
MENU
HELPFUL HINT
• Treble and Bass can only be accessed when
Smart Sound is set to Personal.
• If Stereo is not presented on a selected show
and the TV is placed in Stereo mode, the
sound coming from TV will remain in Mono
mode.
• In case the sound from a VCR, DVD or other
external AV device is poor, activate AVL [yes]
and put the smart sound settings in personal
mode and optimize the sound by changing the
treble and bass settings.
24
MAG-26_eng 0104.indd 24 1/6/2005 10:30:49
AUTO LOCK
T he AUTO Lock feature is an integrated MOVIE RATING TV RATING
circuit that receives and processes data G ON Y ON
sent by broadcasters, or other program PG Y7
providers, that contain program content PG13 G
advisories. R PG
NC17 14
When programmed by the viewer, a TV
X MA
with AUTO Lock can respond to the content
advisories and block program content that
may be found objectionable (such as offensive MOVIE RATINGS TV RATINGS
language, violence, sexual situations, etc.).
This is a great feature to censor the type of G: General Audience - All ages TV-Y All children - Appropriate for all
viewing children may watch. admitted. children. Designed for a very young
Most parents would find this program audience, including children ages 2-6.
suitable for all ages. This type of This type of programming is not
programming contains little or no expected to frighten younger children.
violence, no strong language, and little or TV-Y7 Directed to Older Children -
AUTO Lock offers various BLOCKING no sexual dialog or situations. Designed for children age 7 and above.
controls from which to choose: PG: Parental Guidance Suggested - It may be more appropriate for children
Access Code - An Access Code must be set to This programming contains material that who can distinguish between
prevent children from unblocking questionable or parents may find unsuitable for younger make-believe and rearity. This
censored programming set by their parents. children. It may contain one or more of programming may include mild fantasy
Block Enable - After an access code has the following: moderate violence, some and comic
been programmed, you can block programming sexual situations, infrequent coarse violence (FV or fantasy violence).
depending on the received rating and user setting. language, or some suggestive dialog. TV-G General Audience - Most
Movie Ratings - Certain blocking options PG-13: Parents Strongly parents would find this programming
exist which will block programming based on ratings Cautioned - suitable for all ages. This type of
patterned by the Motion Pictures Association of This programming contains material that programming contains little or no
America. parents may find unsuitable for children violence, no strong language, and little or
TV Ratings - Just like the Movie Ratings, under the age of 13. It contains one or no sexual dialog or situations.
programs can be blocked from viewing using more of the following: violence, sexual TV-PG Parental Guidance
standard TV ratings set by TV broadcasters. situations, coarse language, or suggestive Suggested -
dialog. Contains material that parents may
R: Restricted -This programming is find unsuitable for younger children.
specifically designed for adults. Anyone This type of programming contains one
under the age of 17 should only view this or more of the following: Moderate
programming with an accompanying violence (V), some sexual situations (S),
parent or adult guardian. It contains infrequent coarse language (L), or some
one or more of the following: intense suggestive dialog (D).
violence, intense sexual situations, strong TV-14 Parents Strongly Cautioned -
coarse language, or intensely suggestive Contains some material that many
dialog. parents would find unsuitable for
NC-17: No children under the age children under age 14. This type of
of 17 will be admitted. - This type of programming contains one or more of
programming should be viewed by adults the following: intense violence (V),
only. It contains graphic violence, explicit intense sexual situations (S), strong
sex, or crude, indecent coarse language (L), or intensely
language. suggestive dialog (D).
X: Adults Only - This type of programming TV-MA Mature Audience Only -
contains one or more of the following: Specifically designed to be viewed by
very graphic violence, very graphic and adults and may be unsuitable for children
explicit or indecent sexual acts, and very under 17. This type of programming
coarse and intensely suggestive language contains one or more of the following:
graphic violence (V), explicit sexual
situations (S), or crude, indecent
language (L)
25
MAG-26_eng 0104.indd 25 1/6/2005 10:30:50
AUTO LOCK ACCESS CODE
O ver the next few pages you’ll learn how
to block programs and understand the
rating terms for certain broadcasts. First, set MAIN CONTROLS
an access code. PICTURE SOURCE
AUDIO PICTURE FORMAT FEATURES
FEATURES AUTOLOCK
SOURCE LOCK PROGRAM
INSTALL PICTURE ALIGNMENT CHANG CODE
PICTURE FORMAT
CLOSED CAPTION
AUTOLOCK CLEAR ALL
1 Press the MENU
onscreen menu.
MENU button to see the PICTURE ALIGNMENT
CLOSED CAPTION
BLOCK OPTION
MOVIE RATING
TV RATING
CHANGE CODE
2 Press the (CH-)
FEATURES menu.
button to highlight the
� ENTER NEW CODE
CONFIRM CODE
----
----
3 Press the (VOL+)
FEATURES menu.
button to enter the
�
MENU
4 Press the (CH-)
LOCK.
button to select AUTO
OK
�
5
SOURCE PIP
Press the (VOL+) button
CHANGE CODE will appear on the screen.
CC
�
6 Enter a four-digit code using the Number
buttons. The screen will prompt you to
confirm the code you just entered. Enter your
�
same new code again.
�
7 Press MENU repeatedly to remove
MENU
the menu from the screen.
HELPFUL HINT
Remember that 0711 is the default Auto Lock
code. If your access code has been changed by
someone other than you (a child, for example) or
you have forgotten the code, you can always get
access by inputting the default code (0711).
NOTE TO PARENTS: It is not possible for your
child to unblock a channel without knowing your
access code or changing it to a new one. If your code
has been changed without your knowledge, then you
will become aware that blocked channel may have
been viewed.
26
MAG-26_eng 0104.indd 26 1/6/2005 10:30:51
AUTO LOCK PROGRAM
A fter your personal access code has been
set (see the previous page), you are ready to
select the channels or inputs you want to block
out or censor. MAIN CONTROLS
PICTURE SOURCE
AUDIO PICTURE FORMAT FEATURES
1 Press the MENU
onscreen menu.
MENU button to see the FEATURES
INSTALL
PICTURE ALIGNMENT
AUTOLOCK
CLOSED CAPTION
SOURCE
PICTURE FORMAT
PICTURE ALIGNMENT
LOCK PROGRAM
CHANG CODE
CLEAR ALL
BLOCK OPTION
AUTOLOCK
CLOSED CAPTION MOVIE RATING
2 Press the (CH-)
FEATURES menu.
button to highlight the
6
TV RATING
AUTOLOCK
3 Press the (VOL+)
FEATURES menu.
button to enter the
1
ACCESS CODE ----
4 Press the (CH-)
AUTO LOCK.
button to select 7 AUTOLOCK
LOCK PROGRAM 18
CHANGE CODE
MENU CLEAR ALL
5 Press the (VOL+) button to enter BLOCK OPTION
MOVIE RATING
AUTO LOCK menu.
3
OK TV RATING
6 5
PIP
Use the Number buttons to enter SOURCE
your access code.
7
CC
7 Press the (VOL+) button to block
current selected channel or (VOL-)
2
button to unblock a channel.
4
8 Press MENU repeatedly to remove
MENU
the menu from the screen.
Note:You can block additional channels by
using Number buttons to jump to
another channel.
27
MAG-26_eng 0104.indd 27 1/6/2005 10:30:52
AUTO LOCK - MOVIE RATINGS
T he AUTO Lock feature can block programming
based on the Movie Industry ratings.
Once you’ve entered your access code and the AUTO MAIN CONTROLS
PICTURE SOURCE
Lock features are displayed on the AUDIO PICTURE FORMAT FEATURES
screen: FEATURES PICTURE ALIGNMENT
INSTALL SOURCE LOCK PROGRAM
AUTOLOCK
CLOSED CAPTION PICTURE FORMAT CHANG CODE
PICTURE ALIGNMENT CLEAR ALL
AUTOLOCK BLOCK OPTION
1 Press the MENU
onscreen menu.
MENU button to see the
6
CLOSED CAPTION MOVIE RATING
TV RATING
AUTOLOCK
2 Press the (CH-)
FEATURES menu.
button to highlight the
1
ACCESS CODE ----
3 Press the (VOL+)
FEATURES menu.
button to enter the 9 AUTOLOCK
LOCK PROGRAM G
CHANGE CODE PG
MENU
CLEAR ALL PG13
4
BLOCK OPTION R
Press the (CH-) button to select AUTO MOVIE RATING NC17
LOCK.
3
OK TV RATING X
MOVIE RATING
PIP
5
SOURCE
5
G NO
Press the (VOL+) button, INPUT USER PG
CODE will appear. PG13
CC R
NC17
2
X
6 Use the Number buttons to enter your access
code.
4
7 Press the (CH-)
RATING.
button to select MOVIE
7
8 Press the (VOL+) button to highlight any of
the Movie Rating options. When highlighted, all
these options can be (ON) blocked or (OFF)
unblocked.
9 Press MENU repeatedly to remove the
MENU
menu from the screen.
HELPFUL HINT
When a rating is chosen to be blocked, any
higher level rating will also be blocked from
viewing. (i.e.: If “R” is selected to be blocked,
NC-17 and X will automatically be blocked.)
Also, when a rating is set to unblock, any rating
lower will be automatically set to unblock. (i.e:
if PG-13 is unblocked, PG and G will
automatically be unblocked.)
28
MAG-26_eng 0104.indd 28 1/6/2005 10:30:53
AUTO LOCK - TV RATINGS
T he AUTO Lock feature can block
programming based on the TV
Industry ratings.Once you’ve entered your MAIN CONTROLS
access code and the AUTO Lock features are PICTURE SOURCE
displayed on the screen: AUDIO PICTURE FORMAT FEATURES
FEATURES PICTURE ALIGNMENT
INSTALL AUTOLOCK SOURCE LOCK PROGRAM
CLOSED CAPTION PICTURE FORMAT CHANG CODE
PICTURE ALIGNMENT CLEAR ALL
6
AUTOLOCK BLOCK OPTION
1 Press the MENU
onscreen menu.
MENU
button to see the CLOSED CAPTION MOVIE RATING
TV RATING
AUTOLOCK
2 Press the (CH-) buttons to
highlight the FEATURES menu. 1 ACCESS CODE ----
9
3 Press the (VOL+) buttons
to enter the FEATURES menu.
MENU
AUTOLOCK
LOCK PROGRAM Y
CHANGE CODE Y7
4 Press the (CH-) button to
highlight AUTO Lock. 8 OK
3
CLEAR ALL
BLOCK OPTION
MOVIE RATING
G
PG
14
5
TV RATING MA
SOURCE PIP
5 Press the (VOL+) button, TV RATING
8
INPUT USER CODE will appear on the CC Y NO
Y7
screen.
2
G
PG
14
6
MA
4
Use the Number buttons to enter your
access code.
7 Press the (CH-)
RATING.
buttons to select TV 7
8 Press the (VOL+) or (VOL-)
button to highlight any of the TV
Rating options. When highlighted, all
these options can be (ON) blocked or
(OFF) unblocked.
9 Press MENU repeatedly to
MENU
remove the menu from the screen.
29
MAG-26_eng 0104.indd 29 1/6/2005 10:30:54
USING THE PICTURE FORMAT
Y ou can change the picture format size to match
the type of program you are watching. Select
the normal 4:3, ZOOM 16:9, SUPERWIDE, or
WIDESCREEN aspect ratio. MAIN CONTROLS
PICTURE SOURCE FEATURES
AUDIO PICTURE FORMAT SOURCE
FEATURES PICTURE ALIGNMENT PICTURE FORMAT 4:3
INSTALL AUTOLOCK
PICTURE ALIGNMENT
CLOSED CAPTION
AUTOLOCK
CLOSED CAPTION
Picture Format
4:3
Display pictures of normal size (i.e., a 4:34:3
aspect ratio).
ZOOM 16:9
Vertically extend the height to eliminate16:9
the
upper and lower part of the image. Ideal for
displaying picture recorded in 2.35 :1 aspect
ratio (Cinema Vision size).
SUPERWIDE
Displays nature-looking pictures of standard
superwide
size (i.e., a 4:3 aspect ratio) on the wide screen.
WIDESCREEN
Display pictures in wide format. Ideal for
widescreen
display pictures recorded in native 16:9 aspect
ratio (i.e., a HDTV broadcasting program).
Note:
1. You can directly change the picture
format by pressing the FORMAT
button on your remote control.
2. The Picture Format Function is not
accessible in PC MODE.
3. In HD and DVI MODE, the Picture
Format Function is only accessible
when input video signal is SD (e.g.
480i/480p). If input video signal is HD
(e.g. 720p/1080i), the Picture Format
Function will not be accessible.
30
MAG-26_eng 0104.indd 30 1/6/2005 10:30:55
CLOSED CAPTIONS
C losed Captioning (CC) allows you to
read the voice content of television
programs on the TV screen. Designed to help MAIN CONTROLS
the hearing impaired, this feature uses onscreen PICTURE SOURCE
“text boxes” to show dialogue and conversations AUDIO PICTURE FORMAT
FEATURES PICTURE ALIGNMENT
while the TV program is in progress. FEATURES
INSTALL AUTOLOCK
CLOSED CAPTION SOURCE CAPTION MODE
PICTURE FORMAT CC DISPLAY
PICTURE ALIGNMENT
1 Press the MENU
onscreen menu.
MENU
button to see the AUTOLOCK
CLOSED CAPTION
2 Press the (CH -) button to highlight
the FEATURES menu.
1 CLOSED CAPTION
CAPTION MODE CC1
3 Press the (VOL+)
FEATURES menu.
button to enter the
6 CC DISPLAY
4 Press the (CH -)
CLOSE CAPTION.
button to select
MENU
5 Press the (VOL+) button to select
OK
3
the closed caption you want: CC MUTE,
CC1, CC2, CC3, CC4, Txt1, Txt2, Txt3
or Txt4. SOURCE PIP
CC 5
2
4
Note:Closed Caption can also be activated by
pressing CC button on your remote
6
control.
HELPFUL HINT
Not all TV programs and product
commercials are broadcast with Closed
Captioning (CC). Nor are all Closed
Captioning MODES (CAPTION 1–4 or TEXT
1–4) necessarily being used by
broadcast stations during the transmission of a
program offering Closed Captioning. Refer to
your area’s TV program listings for the stations
and times of shows being
broadcast with Closed Captioning.
31
MAG-26_eng 0104.indd 31 1/6/2005 10:30:56
PC PICTURE CONTROLS
T his TV can also be used as a PC Monitor. A PC
video signal must be present or the TV will go
into standby mode. The PC Picture controls allow you
MAIN CONTROLS
PICTURE SMART PICTURE
to adjust the picture. AUDIO BRIGHTNESS
FEATURES CONTRAST PICTURE
Note: Make sure you are in PC mode. INSTALL AUTO ADJUST SMART PICTURE NORMAL
MANUAL ADJUST BRIGHTNESS
CONTRAST
AUTO ADJUST
1 Press the MENU button on the remote MANUAL ADJUST
MENU
control to see the onscreen menu.
PICTURE
2 When the PICTURE menu is highlighted, press
the (VOL+) buttons to enter the PICTURE
menu.
� SMART PICTURE
BRIGHTNESS
CONTRAST
AUTO ADJUST
60
3 Press the (CH +) or (CH -) button to � MANUAL ADJUST
highlight the item that you would like to adjust.
Smart Picture: Adjust the color
temperature of the picture. Select from MENU
� PICTURE
SMART PICTURE
Normal, Cool, or Warm. BRIGHTNESS
CONTRAST 60
Brightness: Adjust to brighten the darkest OK
�
AUTO ADJUST
parts of the picture. MANUAL ADJUST
Contrast: Adjust to “sharpen” the Picture SOURCE PIP
�
quality. The black portions of the picture
become richer in darkness and the white PICTURE
become brighter. CC
SMART PICTURE
Auto Adjust: The LCD Monitor will BRIGHTNESS
CONTRAST
automatically adjust to the best image AUTO ADJUST YES
�
position, phase, and clock setting. MANUAL ADJUST
Manual Adjust: The Manual Adjust control
allow you to manually fine tune the image as
it appears on the screen. PICTURE
Phase-eliminates the horizontal SMART PICTURE PHASE
BRIGHTNESS CLOCK
interfering lines. CONTRAST HORIZONTAL
Clock-eliminates the vertical interfering AUTO ADJUST VERTICAL
lines. MANUAL ADJUST
Horizontal-adjust the horizontal
placement of the picture.
Vertical-adjust the vertical placement of
the picture.
4 Press the (VOL+)
adjust the item.
or (VOL-) button to
5 Press MENU repeatedly to remove
MENU
the menu from the screen.
Note: To adjust other items repeat steps 4 and 5.
32
MAG-26_eng 0104.indd 32 1/6/2005 10:30:57
PC AUDIO CONTROLS
T his TV can also be used as a PC Monitor. A
PC video signal must be present or the TV
will go into standby mode. The AUDIO controls
MAIN CONTROL
PICTURE SMART SOUND
allow you to adjust the sound. AUDIO SETTINGS
AUDIO
FEATURES STEREO
INSTALL VIRTUAL SURROUND SMART SOUND PERSONAL
Note: Make sure you are in PC mode. AVL SETTINGS
STEREO
VIRTUAL SURROUND
1
AVL
Press the MENU button on the
MENU
remote control to show the
onscreen menu. AUDIO
2 1
SMART SOUND TREBLE
Press the (CH-) button to highlight the SETTINGS BASS
AUDIO menu. STEREO BALANCE
6
VIRTUAL SURROUND
3
AVL
Press the (VOL+) button to shift the
menu to the right to enter the AUDIO
menu.
4 AUDIO
4
MENU SMART SOUND
Press the (CH +) or (CH-) SETTINGS
button to highlight the item that you STEREO STEREO
3
OK
3
VIRTUAL SURROUND
would like to adjust: AVL
Smart Sound: Allows you to select
PIP
from 3 factory-set controls and a SOURCE
personal control. The 3 factory-set
controls (News, Music, and Theatre)
enhance the particular program you are
5 CC 5 AUDIO
SMART SOUND
SETTINGS
STEREO
watching. VIRTUAL SURROUND VIRTUAL SURROUND
2
Settings: Allows you to adjust Treble, AVL
Bass, and Balance of the Sound.
Stereo: To select from Stereo, Mono,
4
and SAP. AUDIO
Virtual Sound: Adds greater depth and SMART SOUND
SETTINGS
dimension to PC sound. STEREO
AVL (Auto Volume Leveler)- When ON, VIRTUAL SURROUND
AVL will level out the sound being heard AVL YES
when sudden changes in volume occur
during commercial breaks or channel
changes.
5 Press the (VOL+) or (VOL-)
buttons to adjust the item.
6 Press MENU repeatedly to remove
MENU
the menu from the screen.
HELPFUL HINT
To adjust other items repeat steps 4 and 5.
33
MAG-26_eng 0104.indd 33 1/6/2005 10:30:59
USING PC PIP (PICTURE IN PICTURE) FEATURE
P IP (Picture-in-Picture) feature allows you to call
up a subscreen when you are using your TV as a
monitor.
MAIN CONTROL
PICTURE PIP
AUDIO SOURCE
FEATURES
Note: Make sure you are in PC mode. INSTALL FEATURES
PIP SIZE
1
SOURCE VIDEO
Press the MENU MENU button to see the AUDIO
onscreen menu. DISPLAY
2
Press (CH -) button to highlight the
FEATURE menu.
3
Press (VOL+) button to enter the
�
�
FEATURE menu.
4
MENU
Press (VOL+) button to enter the PIP menu.
�
��
5 Press the (CH +) or ( CH -) buttons
PIP
�
to highlight the item that you would like to SOURCE
adjust.
SIZE: Turn off and set the size of PIP. You CC
can choose you preferred size of small,
medium, large, or PBP (Picture Beside
Picture).
Video: Select video source of PIP from AV,
S-Video, TV, or Component.
�
Audio: Select audio source of PIP or PC.
Display: Select which corner of the
position of PIP.
�
HELPFUL HINT
PIP windows with Component video source can
only support up to 480i (SD) video signal.
34
MAG-26_eng 0104.indd 34 1/6/2005 10:31:00
SETTING UP THE PC MODE
(PERSONAL COMPUTER MONITOR)
26MF Series (26” LCD TV)
No Resolution Mode V. Frequency (Hz) H. Frequency (kHz)
1 640 x 480 VGA VESA 60 59.940 31.469
2 SVGA VESA 56 56.250 35.156
800 x 600
3 SVGA VESA 60 60.317 37.897
4 1024 x 768 XGA VESA 60 60.004 48.363
*5 1280 x 720 VESA CVT 59.855 44.772
6 1280 x 768 VESA CVV 60.000 47.700
* Recommended Resolution
32MF Series (32” LCD TV)
No Resolution Mode V. Frequency (Hz) H. Frequency (kHz)
1 640 x 480 VGA VESA 60 59.940 31.469
2 SVGA VESA 56 56.250 35.156
800 x 600
3 SVGA VESA 60 60.317 37.897
4 1024 x 768 XGA VESA 60 60.004 48.363
*5 1280 x 720 VESA CVT 59.855 44.772
6 1280 x 768 VESA CVV 60.000 47.700
* Recommended Resolution
35
MAG-26_eng 0104.indd 35 1/6/2005 10:31:00
TROUBLE SHOOTING TIPS
No Power
• Check the TV power cord. Disconnect the power cord from the power outlet for 10 seconds,
then reinsert the plug into the outlet. Press POWER to turn on the TV again.
• Make sure the outlet is not on a wall switch.
• Make sure a fuse has not blown at the power outlet.
No Picture
• Check the antenna or Cable TV connections. Connect the antenna or Cable TV signal securely to the TV’s
75Ω jack on the rear of the TV.
• Set TUNER MODE correctly. Details are on page 18.
• Activate AUTO PROGRAM to find all available channels. Details are on page 19.
• In case you hear only sound and don’t see any picture in S-Video or Video (CVBS) mode. Please check if you
have connected Video signal to S-Video or Video (CVBS) input. Only one of the two video inputs can be
connected to sound. This means that the same sound can be heared in S-Video and Video (CVBS) mode.
No Sound
• Press the VOL+ and VOL- buttons to adjust the volume.
• Press the MUTE button on the remote control to cancel or restore the volume.
• If you have connected other equipment to the TV (such as a VCR or DVD Player), make sure the audio cables
are connected securely between the TV and the other equipment.
• Check the SOUND settings. Details are on page 22 or 24.
• In case you hear wrong sound in S-Video or Video (CVBS) mode. Please check if you have connected the right
sound signal to AV in (S-Video or Video input). Only one of the two video inputs can be connected to sound,
but both video signals can be connected. This means that only one of the two sound inputs can be heared in
S-Video and Video (CVBS) mode.
Remote Control does not work.
• Check the batteries. If necessary, replace them with two AAA heavy duty (zinc chloride) or alkaline batteries.
• Clean the remote control as well as the remote control sensor on the front of the TV.
• Check the TV power cord. Disconnect the power cord from the power outlet for 10 seconds, then reinsert
the plug into the outlet. Press POWER to turn on the TV again.
• Make sure the outlet is not on a wall switch.
• Make sure a fuse has not blown at the power outlet.
• Always point the remote control toward the front of the TV (toward the remote sensor).
• Make sure that you use the supplied Magnavox Remote control, only the supplied Magnavox Remote control
can be used with this LCD-TV set.
TV displays wrong channel or no channels.
• Repeat channel selection.
• Add the channel number(s) into the TV’s memory. Use STORE. Details are on page 20.
• Make sure TUNER MODE is set correctly. Details are on page 18.
Then activate AUTO PROGRAM to set up all available channels. Details are on page 19.
Poor Sound
• Check if AVL (audio settings menu) is switched on [yes].
• Select personal smart sound mode and optimize in the Audio onscreen menu the treble and bass settings.
• Make sure that your external device, for instance VCR, DVD or other AV device has a good quality sound output.
Noisy Picture
• Select the Weak signal Smart Picture Mode, in this mode noise from bad quality video signals will be suppressed.
36
MAG-26_eng 0104.indd 36 1/6/2005 10:31:01
CARE AND CLEANING
WARNING concerning stationary images on the TV
Screen: Do not leave fixed images on the screen for extended periods of time. This can cause uneven aging of the
LCD panel.
Normal use of the TV should involve viewing of programs that have constantly moving or changing images. Do not
leave nonmoving images on screen for extended periods of time. Do not display the same images too
frequently; if you do, subtle “ghost” images can be left on the LCD screen. Sources of stationary images may be
Laser discs, video games, Compact Discs Interactive (CD-i), or paused Digital Video Discs (DVDs) or video tapes.
Here are some common examples of stationary images:
• DVD menus list DVD content.
• Letterbox black bars appear at the top and bottom of the TV screen when a wide screen (16:9) movie is
viewed on a TV with standard (4:3) aspect ratio. This is available with some DVDs.
• Video game images and scoreboards
• Television station logos cause a problem if they are bright and stationary. Moving or low-contrast graphics are
less likely to damage the picture tube.
• Stock market tickers may appear at the bottom of the TV screen if the TV programming covers this news.
• Shopping channel logos, pricing displays may be bright and may appear constantly during the show.
These are usually in the same location on the TV screen.
TV Location
• To avoid cabinet warping, cabinet color changes, and an increased chance of TV failure, do not place the TV
where temperatures can become excessively hot (for example, in direct sunlight or near a heating appliance).
• Allow a free flow of air around the TV.
Cleaning
• To avoid possible shock hazard, remove the TV’s power cord from the electrical outlet before cleaning.
• Regularly dust the TV with a dry, non-scratching duster.
• When cleaning the TV, take care not to scratch or damage the screen surface. Avoid wearing jewelry or using
anything abrasive. Do not use household cleaners. Wipe the screen with a clean cloth dampened with water.
Use even, easy, vertical strokes when cleaning.
• Occasionally vacuum the vents on the rear of the TV.
• Never use thinners, insecticide sprays, or other chemicals on or near the cabinet. They may blemish the cabinet
permanently.
37
MAG-26_eng 0104.indd 37 1/6/2005 10:31:01
INDEX
A S
Antena Connection................................................................9 Sound...................................................4.8.22.24.33.36
Auto Program...................................................................4.19 Stereo........................................................4.8.10.24.33
B T
Balance........................................................................4.24.33 Tint............................................................................23
Bass.............................................................................4.24.33 Treble................................................................4.24.33
Batteries............................................................................... 6 Troubleshooting........................................................33
Brightness................................................................... ...23.32
W
C
Warranty.........................................................1.2.40.42
Cable Box Connections.......................................................10 Welcome.....................................................................4
Cable TV Connection............................................................9
Care and Cleaning...............................................................37
Channel Edit........................................................................20
Closed Captions...................................................................31
Color.....................................................................................23
F
Factory Service........................................................... ....40.41
Factory Service Information........................................ ...... 41
Factory reset .......................................................................21
I
Index....................................................................................38
L
Language...........................................................................4.17
Limited Warranty.................................................................42
M
Mono...........................................................................8.24.33
P
PC (Monitor) Connection........................................... .........15
R
Regulatory............................................................................39
38
MAG-26_eng 0104.indd 38 1/6/2005 10:31:02
REGULATORY
FEDERAL COMMUNICATIONS COMMISSION (FCC) NOTICE (U.S. ONLY)
This equipment has been tested and found to comply with the limits for a Class B digital device, pursuant to Part
15 of the FCC Rules. These limits are designed to provide reasonable protection against harmful interference in a
residential installation. This equipment generates, uses and can radiate radio frequency energy and, if not installed
and used in accordance with the instructions, may cause harmful interference to radio communications. However,
there is no guarantee that interference will not occur in a particular installation. If this equipment does cause
harmful interference to radio or television reception, which can be determined by turning the equipment off and
on, the user is encouraged to try to correct the interference by one or more of the following measures:
• Reorient or relocate the receiving antenna.
• Increase the separation between the equipment and receiver.
• Connect the equipment into an outlet on a circuit different from that to which the receiver is connected.
• Consult the dealer or an experienced radio/TV technician for help.
Changes or modifications not expressly approved by the party responsible for compliance could void the user’s
authority to operate the equipment.
Use only RF shielded cable with ferrite core when connecting this monitor to a computer device.
To prevent damage which may result in fire or shock hazard, do not expose this appliance to rain or excessive moisture.
THIS CLASS B DIGITAL APPARATUS MEETS ALL REQUIREMENTS OF THE CANADIAN INTERFERENCE-CAUSING EQUIPMENT
REGULATIONS.
COMMISSION FEDERALE DE LA COMMUNICATION (FCC DECLARATION)
Cet équipement a été testé et déclaré conforme auxlimites des appareils numériques de class B,aux termes de
l’article 15 Des règles de la FCC. Ces limites sont conçues de façon à fourir une protection raisonnable contre les
interférences nuisibles dans le cadre d’une installation résidentielle. CET appareil produit, utilise et peut émettre
des hyperfréquences qui, si l’appareil n’est pas installé et utilisé selon les consignes données, peuvent causer des
interférences nuisibles aux communications radio. Cependant, rien ne peut garantir l’absence d’interférences dans
le cadre d’une installation particulière. Si cet appareil est la cause d’interférences nuisibles pour la réception des
signaux de radio ou de télévision, ce qui peut être décelé en fermant l’équipement, puis en le remettant en fonction,
l’utilisateur pourrait essayer de corriger la situation en prenant les mesures suivantes:
• Réorienter ou déplacer l’antenne de réception.
• Augmenter la distance entre l’équipement et le récepteur.
• Brancher l’équipement sur un autre circuit que celui utilisé par le récepteur.
• Demander l’aide du marchand ou d’un technicien chevronné en radio/télévision.
Toutes modifications n’ayant pas reçu l’approbation des services compétents en matière de conformité est
susceptible d’interdire à l’utilisateur l’usage du présent équipement.
N’utiliser que des câbles RF blindés avec ame en ferrite pour les connections avec des ordinateurs ou périphériques.
CET APPAREIL NUMERIQUE DE LA CLASSE B RESPECTE TOUTES LES EXIGENCES DU REGLEMENT SUR LE MATERIEL
BROUILLEUR DU CANADA.
39
MAG-26_eng 0104.indd 39 1/6/2005 10:31:02
MAGNAVOX LIMITED WARRANTY
Ninety (90) Days Labor & One (1) Year Parts & One (1) Year Display
MAGNAVOX warrants this product against defect in material TO OBTAIN WARRANTY SERVICE IN THE U.S.A.,
or workmanship, subject to any conditions set forth as follows: PUERTO RICO, OR U.S. VIRGIN ISLANDS…
Contact Magnavox Customer Care Center at:
PROOF OF PURCHASE: 1-800-705-2000
You must have proof of the date of purchase to receive war-
ranted repair on the product. A sales receipt or other docu- TO OBTAIN WARRANTY SERVICE IN CANADA…
ment showing the product and the date that you purchased the 1-800-661-6162 (French Speaking)
product as well as the authorized retailer included, is consid- 1-800-705-2000 (English or Spanish Speaking)
ered such proof.
REPAIR OR REPLACEMENT AS PROVIDED UNDER THIS
COVERAGE: WARRANTY IS THE EXCLUSIVE REMEDY FOR THE CON-
(If this product is determined to be defective) SUMER. MAGNAVOX SHALL NOT BE LIABLE FOR ANY
INCIDENTAL OR CONSEQUENTIAL DAMAGES FOR
LABOR: For a period of ninety (90) days from the date of pur- BREACH OF ANY EXPRESS OR IMPLIED WARRANTY ON
chase, Magnavox will repair or replace the product, at its THIS PRODUCT. EXCEPT TO THE EXTENT PROHIBITED
option, at no charge, or pay the labor charges to any Magnavox BY APPLICABLE LAW, ANY IMPLIED WARRANTY OF MER-
authorized service center. After the period of ninety (90) days, CHANTABILITY OR FITNESS FOR A PARTICULAR PURPOSE
Magnavox will no longer be responsible for charges incurred. ON THIS PRODUCT IS LIMITED IN DURATION TO THE
DURATION OF THIS WARRANTY.
PARTS: For a period of one (1) year, Magnavox will supply, at
no charge, new or rebuilt replacement parts in exchange for Some states do not allow the exclusions or limitation of inci-
defective parts. Magnavox authorized service centers will pro- dental or consequential damages, or allow limitations on how
vide removal and installation of the parts under the specified long an implied warranty lasts, so the above limitations or
labor warranty. exclusions may not apply to you. In addition, if you enter into a
service contract agreement with the MAGNAVOX partnership
DISPLAY: For a period of one (1) year from the date of pur- within ninety (90) days of the date of sale, the limitation on
chase, Magnavox will supply, at no charge, a new or rebuilt how long an implied warranty lasts does not apply.
active display device in exchange for the defective display.
Magnavox authorized service centers will provide removal and
installation of the parts under the specified labor warranty.
(PTV screens carry a thirty (30) day replacement warranty.)
EXCLUDED FROM WARRANTY COVERAGE
Your warranty does not cover:
• Labor charges for installation or setup of the product, adjust-
ment of customer controls on the product, and installation
or repair of antenna systems outside of the product.
• Product repair and/or part replacement because of improper
installation, connections to improper voltage supply, abuse,
neglect, misuse, accident, unauthorized repair or other cause
not within the control of Magnavox.
• A product that requires modification or adaptation to enable
it to operate in any country other than the country for
which it was designed, manufactured, approved and/or
authorized, or repair of products damaged by these modifica-
tions.
• Damage occurring to product during shipping when improp-
erly packaged or cost of associated packaging.
• Product lost in shipment and no signature verification of
receipt can be provided.
• A product used for commercial or institutional purposes
(including but not limited to rental purposes).
• Products sold AS IS or RENEWED.
This warranty gives you specific legal rights. You may have other rights which vary from state/province to state/province.
Magnavox, P.O. Box 671539, Marietta, GA. 30006-0026
(Warranty: 4835 710 28125)
Você também pode gostar
- Samsung Galaxy S22 Ultra User Guide For Beginners: The Complete User Manual For Getting Started And Mastering The Galaxy S22 Ultra Android PhoneNo EverandSamsung Galaxy S22 Ultra User Guide For Beginners: The Complete User Manual For Getting Started And Mastering The Galaxy S22 Ultra Android PhoneAinda não há avaliações
- Color Television: Wner S AnualDocumento37 páginasColor Television: Wner S Anualhacosta006Ainda não há avaliações
- LCD TV/DVD: User Manual Manuel de L'utilisateur Guía Del UsuarioDocumento57 páginasLCD TV/DVD: User Manual Manuel de L'utilisateur Guía Del UsuarioAlexandru-Florin VintiloiuAinda não há avaliações
- Magnavox Mrv700vr Manual en InglesDocumento88 páginasMagnavox Mrv700vr Manual en InglesHector GalindoAinda não há avaliações
- Magnavox User GuideDocumento39 páginasMagnavox User GuideralphedyAinda não há avaliações
- Philips 37pf7320a 37 ManualDocumento48 páginasPhilips 37pf7320a 37 ManualNick SandersAinda não há avaliações
- 42pf9631d 37 Dfu AenDocumento64 páginas42pf9631d 37 Dfu AenSessionCatAinda não há avaliações
- dvp3345vb f7 Dfu AenDocumento66 páginasdvp3345vb f7 Dfu AenIliescu CatalinAinda não há avaliações
- R646 QSGDocumento17 páginasR646 QSGGoguAinda não há avaliações
- Pure Guardian Humidifier H5225 Manual 0618Documento14 páginasPure Guardian Humidifier H5225 Manual 0618Dave BestonAinda não há avaliações
- User Manual 6 Manuel D'utilisation 58 Manual Del Usuario 112Documento57 páginasUser Manual 6 Manuel D'utilisation 58 Manual Del Usuario 112ShawnAinda não há avaliações
- IM12-IS: Ice Maker/Maquina de Hacer Hielo Instruction Manual/Manual de InstruccionesDocumento20 páginasIM12-IS: Ice Maker/Maquina de Hacer Hielo Instruction Manual/Manual de Instruccionesoscar salvadorAinda não há avaliações
- Manual TV TCL UsaDocumento17 páginasManual TV TCL UsaJose GutierrezAinda não há avaliações
- User Manual: DVD Video PlayerDocumento37 páginasUser Manual: DVD Video PlayerLucianoBrochierAinda não há avaliações
- Datavideo DVK 200 Instruction ManualDocumento30 páginasDatavideo DVK 200 Instruction Manualandychan12345678Ainda não há avaliações
- Philips DVDR3505 37 DVD Recorder With Digital Tuner Users Manual enDocumento108 páginasPhilips DVDR3505 37 DVD Recorder With Digital Tuner Users Manual enTerrence JonesAinda não há avaliações
- 0.9 Cu. Ft. Portable Washing Machine: Bpwm09WDocumento36 páginas0.9 Cu. Ft. Portable Washing Machine: Bpwm09Wmember1000Ainda não há avaliações
- Marantz - ManualDocumento26 páginasMarantz - ManualveyztaAinda não há avaliações
- Owner'S Manual: Air PurifierDocumento27 páginasOwner'S Manual: Air PurifierPhilip JacksonAinda não há avaliações
- Magnavox 32mf231d - 37 ManualDocumento38 páginasMagnavox 32mf231d - 37 Manualcbrown70Ainda não há avaliações
- Zennith Acl Plano PDFDocumento72 páginasZennith Acl Plano PDFtonomanv2Ainda não há avaliações
- Model Number - L20V54S - LCD TV/Monitor: Installation and Operating Guide - WarrantyDocumento64 páginasModel Number - L20V54S - LCD TV/Monitor: Installation and Operating Guide - Warrantytonomanv2Ainda não há avaliações
- GE Dishwasher ManualDocumento72 páginasGE Dishwasher ManualAndrew FanikuAinda não há avaliações
- 98R754 Quick Start GuideDocumento18 páginas98R754 Quick Start Guideanders.skarAinda não há avaliações
- Hard Disk/ DVD Recorder DVDR3350H: User Manual 6 Manuel D'utilisation 76 Manual de Instrucciones 148Documento75 páginasHard Disk/ DVD Recorder DVDR3350H: User Manual 6 Manuel D'utilisation 76 Manual de Instrucciones 148Lucho Cohaila GuzmanAinda não há avaliações
- Full Manual: HW-Q950ADocumento70 páginasFull Manual: HW-Q950AspborikarAinda não há avaliações
- Downloaded From Manuals Search EngineDocumento122 páginasDownloaded From Manuals Search Engineسالم سلمانAinda não há avaliações
- Samsung HW-Q900A Full ManualDocumento68 páginasSamsung HW-Q900A Full ManualStun VNAinda não há avaliações
- Samsung-VR375 DVD VCR Recorder User ManualDocumento88 páginasSamsung-VR375 DVD VCR Recorder User ManualShawn Tisdell100% (4)
- DMC-FX500: Operating InstructionsDocumento140 páginasDMC-FX500: Operating InstructionsRodolfo MathiewAinda não há avaliações
- Instruction Manual: Audio Delay Box With Level AdjustmentDocumento16 páginasInstruction Manual: Audio Delay Box With Level AdjustmentdarwinAinda não há avaliações
- BaselineDocumento142 páginasBaselinePuthuyaveetil SoorajAinda não há avaliações
- Zenith ManualDocumento32 páginasZenith ManualMadison BagciAinda não há avaliações
- User Manual: Panel PCDocumento38 páginasUser Manual: Panel PCMarcos De AlmeidaAinda não há avaliações
- S451 - S453 - S455 Quick Start GuideDocumento19 páginasS451 - S453 - S455 Quick Start GuideHéctorAinda não há avaliações
- ASUS VX239 Series EnglishDocumento26 páginasASUS VX239 Series EnglishJohn Mark OmbinaAinda não há avaliações
- AJA - Manual - FS1 2 0 3 24Documento98 páginasAJA - Manual - FS1 2 0 3 24Andre MarquesAinda não há avaliações
- Quickjack: Installation and Operation ManualDocumento52 páginasQuickjack: Installation and Operation ManualPeter StanleyAinda não há avaliações
- Instruction Manual: Intercom SystemDocumento24 páginasInstruction Manual: Intercom SystemDaniel SevillaAinda não há avaliações
- 32lh250h Commercial Mode PDFDocumento46 páginas32lh250h Commercial Mode PDFcordero medusaAinda não há avaliações
- TARGA DVD hc5100x PDFDocumento37 páginasTARGA DVD hc5100x PDFLeandro EzquerraAinda não há avaliações
- Eurosound Megaphone XT: Quick Start GuideDocumento11 páginasEurosound Megaphone XT: Quick Start GuideJustinian FiloteosAinda não há avaliações
- DVD/CD Player - Digital A/V Surround Receiver: MX-MXDocumento29 páginasDVD/CD Player - Digital A/V Surround Receiver: MX-MXmacfrekeAinda não há avaliações
- Vornado ManualDocumento16 páginasVornado ManualMirskymanAinda não há avaliações
- AJA Manual Fs1Documento72 páginasAJA Manual Fs1hamradioAinda não há avaliações
- Owner's Manual: Video Cassette Recorder VRZ242ATDocumento52 páginasOwner's Manual: Video Cassette Recorder VRZ242ATjAinda não há avaliações
- Asus LCD Monitor - VW199 - User GuideDocumento20 páginasAsus LCD Monitor - VW199 - User GuidearphaxadronAinda não há avaliações
- Operating Instructions: PV-GS400Documento102 páginasOperating Instructions: PV-GS400shred0411Ainda não há avaliações
- Owners Manual - Maytag Atlantis III WasherDocumento24 páginasOwners Manual - Maytag Atlantis III WasherBaltoAinda não há avaliações
- OLEDA2 - B2 - C2 - US - MFL71856132 - 05 - S - 221025+RS232 Guide ENGDocumento29 páginasOLEDA2 - B2 - C2 - US - MFL71856132 - 05 - S - 221025+RS232 Guide ENGŽolt MariašAinda não há avaliações
- Belgian Waffle Maker: Limited Warranty One (1) YearDocumento4 páginasBelgian Waffle Maker: Limited Warranty One (1) YearNadiva ManopoAinda não há avaliações
- MFL71856132 - 04 - S - 220627+RS232 Guide ENG-1Documento29 páginasMFL71856132 - 04 - S - 220627+RS232 Guide ENG-1musa mustafaAinda não há avaliações
- Magnavox AZ1330D Boom Box User ManualDocumento15 páginasMagnavox AZ1330D Boom Box User ManualJohn DerrAinda não há avaliações
- 5500S Shredder ManualDocumento20 páginas5500S Shredder ManualVivienne IrvingAinda não há avaliações
- Asus Vx238 Userguide enDocumento25 páginasAsus Vx238 Userguide enMansoor MuhammadAinda não há avaliações
- User Guide: VH226 Series LCD MonitorDocumento22 páginasUser Guide: VH226 Series LCD Monitorghimmy51Ainda não há avaliações
- Led TV: User ManualDocumento39 páginasLed TV: User ManualSuto BandAinda não há avaliações
- Vector 438 Storm Tracker Radio ManualDocumento8 páginasVector 438 Storm Tracker Radio Manualkrsmith48100% (1)
- 60CUserManualV1 1Documento43 páginas60CUserManualV1 1Pedro VianaAinda não há avaliações
- Manual PDFDocumento85 páginasManual PDFbarqzr daviAinda não há avaliações
- Indiabix PDFDocumento273 páginasIndiabix PDFMehedi Hasan ShuvoAinda não há avaliações
- SOLO FrameworkDocumento12 páginasSOLO FrameworkMaureen Leafeiiel Salahid100% (2)
- Case 3 GROUP-6Documento3 páginasCase 3 GROUP-6Inieco RacheleAinda não há avaliações
- Mae (256F) - HW3 PDFDocumento2 páginasMae (256F) - HW3 PDFClaireAinda não há avaliações
- Sycip v. CA (Sufficient Funds With The Drawee Bank)Documento15 páginasSycip v. CA (Sufficient Funds With The Drawee Bank)Arnold BagalanteAinda não há avaliações
- Mutants & Masterminds 3e - Power Profile - Death PowersDocumento6 páginasMutants & Masterminds 3e - Power Profile - Death PowersMichael MorganAinda não há avaliações
- SPE-199498-MS Reuse of Produced Water in The Oil and Gas IndustryDocumento10 páginasSPE-199498-MS Reuse of Produced Water in The Oil and Gas Industry叶芊Ainda não há avaliações
- Task 2 - The Nature of Linguistics and LanguageDocumento8 páginasTask 2 - The Nature of Linguistics and LanguageValentina Cardenas VilleroAinda não há avaliações
- Economis Project-MCOM SEM 1Documento19 páginasEconomis Project-MCOM SEM 1Salma KhorakiwalaAinda não há avaliações
- ESS Revision Session 2 - Topics 5-8 & P1 - 2Documento54 páginasESS Revision Session 2 - Topics 5-8 & P1 - 2jinLAinda não há avaliações
- What Can Tesla Learn From Better Place's FailureDocumento54 páginasWhat Can Tesla Learn From Better Place's Failuremail2jose_alex4293Ainda não há avaliações
- Green Biocomposites For Structural ApplicationsDocumento27 páginasGreen Biocomposites For Structural ApplicationsLamia Nour Ben abdelrahmenAinda não há avaliações
- DLL Week 7 MathDocumento7 páginasDLL Week 7 MathMitchz TrinosAinda não há avaliações
- 6977 - Read and Answer The WorksheetDocumento1 página6977 - Read and Answer The Worksheetmohamad aliAinda não há avaliações
- 1 3 Quest-Answer 2014Documento8 páginas1 3 Quest-Answer 2014api-246595728Ainda não há avaliações
- Chapter 14ADocumento52 páginasChapter 14Arajan35Ainda não há avaliações
- Sorsogon State College: Republic of The Philippines Bulan Campus Bulan, SorsogonDocumento4 páginasSorsogon State College: Republic of The Philippines Bulan Campus Bulan, Sorsogonerickson hernanAinda não há avaliações
- Sleep and Dreams PDFDocumento16 páginasSleep and Dreams PDFMarina Los100% (1)
- The Structure of The Nazi Economy - Maxine Yaple SweezyDocumento273 páginasThe Structure of The Nazi Economy - Maxine Yaple Sweezygrljadus100% (2)
- Venue:: Alberta Electrical System Alberta Electrical System OperatorDocumento48 páginasVenue:: Alberta Electrical System Alberta Electrical System OperatorOmar fethiAinda não há avaliações
- Analysis of The Tata Consultancy ServiceDocumento20 páginasAnalysis of The Tata Consultancy ServiceamalremeshAinda não há avaliações
- Value Chain AnalaysisDocumento100 páginasValue Chain AnalaysisDaguale Melaku AyeleAinda não há avaliações
- Kindergarten Report Card SampleDocumento3 páginasKindergarten Report Card Sampleapi-294165063Ainda não há avaliações
- Peptic UlcerDocumento48 páginasPeptic Ulcerscribd225Ainda não há avaliações
- E F Eng l1 l2 Si 011Documento2 páginasE F Eng l1 l2 Si 011Simona ButeAinda não há avaliações
- FFT SlidesDocumento11 páginasFFT Slidessafu_117Ainda não há avaliações
- March FOMC: Tighter Credit Conditions Substituting For Rate HikesDocumento8 páginasMarch FOMC: Tighter Credit Conditions Substituting For Rate HikeshaginileAinda não há avaliações
- Budget ProposalDocumento1 páginaBudget ProposalXean miAinda não há avaliações
- The Trial of Jesus ChristDocumento10 páginasThe Trial of Jesus ChristTomaso Vialardi di Sandigliano100% (2)
- 2nd Quarter Exam All Source g12Documento314 páginas2nd Quarter Exam All Source g12Bobo Ka100% (1)