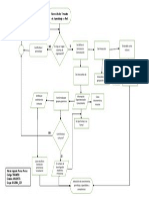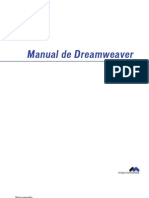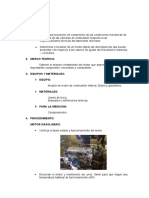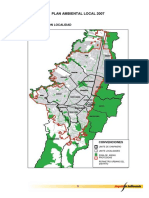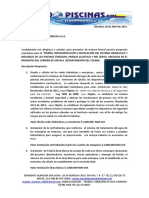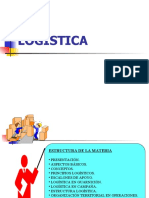Escolar Documentos
Profissional Documentos
Cultura Documentos
Manual Configuracion Outlook NGS
Enviado por
mariopp1Título original
Direitos autorais
Formatos disponíveis
Compartilhar este documento
Compartilhar ou incorporar documento
Você considera este documento útil?
Este conteúdo é inapropriado?
Denunciar este documentoDireitos autorais:
Formatos disponíveis
Manual Configuracion Outlook NGS
Enviado por
mariopp1Direitos autorais:
Formatos disponíveis
NUEVO GIMN ASIO SCHOOL
2011
DEPART AMENTO DE TECNOLOGIA E INFORM ATICA
M ANU AL DE CONFIGUR AC IÓN MICROSOFT OFFICE OUT LOOK
CUENTAS DE CORREO INSTITUCIONALES
NUEVO GIMNASIO SCHOOL
Ing. Mario Augusto Porras
Jefe de Sistemas
2011
NUEVO GIMN ASIO SCHOOL
2011
DEPART AMENTO DE TECNOLOGIA E INFORM ATICA
M ANU AL DE CONFIGUR AC IÓN MICROSOFT OFFICE OUT LOOK
CONFIGURACION
Para ello vaya a su menú de inicio de Windows y haga clic en él, en la parte inferior del
menú de inicio aparecerá el acceso a Todos los programas.
Ubicamos la opción Microsoft Office haciendo clic sobre este y en el menú que se
despliega escogemos la opción Microsoft Office Outlook 2007.
Ing. Mario Augusto Porras
Jefe de Sistemas
2011
NUEVO GIMN ASIO SCHOOL
2011
DEPART AMENTO DE TECNOLOGIA E INFORM ATICA
M ANU AL DE CONFIGUR AC IÓN MICROSOFT OFFICE OUT LOOK
Iniciamos el Asistente de Outlook para configurar la cuenta de correo institucional y
hacemos clic en el botón siguiente.
Ing. Mario Augusto Porras
Jefe de Sistemas
2011
NUEVO GIMN ASIO SCHOOL
2011
DEPART AMENTO DE TECNOLOGIA E INFORM ATICA
M ANU AL DE CONFIGUR AC IÓN MICROSOFT OFFICE OUT LOOK
La ventana siguiente es para agregar una nueva cuenta de correo, llenando los espacios
como se muestra a continuación y luego hacer clic en el botón siguiente.
Ing. Mario Augusto Porras
Jefe de Sistemas
2011
NUEVO GIMN ASIO SCHOOL
2011
DEPART AMENTO DE TECNOLOGIA E INFORM ATICA
M ANU AL DE CONFIGUR AC IÓN MICROSOFT OFFICE OUT LOOK
En la siguiente ventana dejamos la opción que está por defecto y hacemos clic en el
botón siguiente.
Ing. Mario Augusto Porras
Jefe de Sistemas
2011
NUEVO GIMN ASIO SCHOOL
2011
DEPART AMENTO DE TECNOLOGIA E INFORM ATICA
M ANU AL DE CONFIGUR AC IÓN MICROSOFT OFFICE OUT LOOK
En la siguiente ventana llenamos los campos con la siguiente información:
1. Su nombre: Escribir su nombre o Dependencia
2. Dirección de correo electrónico: Escribir la dirección de correo electrónico asignada
por del departamento de sistemas para usted.
3. Tipo de cuenta: Dejar la opción que aparece por defecto POP3
4. Servidor de correo entrante: Escribir en este espacio
mail.nuevogimnasioschool.edu.co.
5. Servidor de correo saliente (SMTP): Escribir nuevamente
mail.nuevogimnasioschool.edu.co.
6. Nombre de usuario: Escribir su dirección de correo institucional completa.
Ing. Mario Augusto Porras
Jefe de Sistemas
2011
NUEVO GIMN ASIO SCHOOL
2011
DEPART AMENTO DE TECNOLOGIA E INFORM ATICA
M ANU AL DE CONFIGUR AC IÓN MICROSOFT OFFICE OUT LOOK
7. Contraseña: Escribir la contraseña asignada o la que usted cambió a través del
webmail.
NOTA: Dejar las demás opciones como se encuentran y luego hacer clic en el botón
Probar configuración de la cuenta
Si la cuenta quedó bien configurada, es decir, que está funcionando, debe aparecer la
siguiente ventana donde muestra las tareas de verificación de la configuración
completas y con un √. Luego hacemos clic en el botón cerrar.
Ing. Mario Augusto Porras
Jefe de Sistemas
2011
NUEVO GIMN ASIO SCHOOL
2011
DEPART AMENTO DE TECNOLOGIA E INFORM ATICA
M ANU AL DE CONFIGUR AC IÓN MICROSOFT OFFICE OUT LOOK
En la siguiente ventana hacemos clic en el botón siguiente y luego en el botón finalizar
para ingresar a la interface gráfica de Outlook 2007.
Ing. Mario Augusto Porras
Jefe de Sistemas
2011
NUEVO GIMN ASIO SCHOOL
2011
DEPART AMENTO DE TECNOLOGIA E INFORM ATICA
M ANU AL DE CONFIGUR AC IÓN MICROSOFT OFFICE OUT LOOK
Ing. Mario Augusto Porras
Jefe de Sistemas
2011
Você também pode gostar
- Diagrama Comunidades VirtualesDocumento1 páginaDiagrama Comunidades Virtualesmariopp1Ainda não há avaliações
- Manual Censo CompartirDocumento1 páginaManual Censo Compartirmariopp1Ainda não há avaliações
- Manual de DreamweaverDocumento612 páginasManual de DreamweaverAngel PeñaAinda não há avaliações
- Tutorial DreamweaverDocumento77 páginasTutorial Dreamweavermariopp1Ainda não há avaliações
- Analisis en Campo Del Sector-Ficha TécnicaDocumento10 páginasAnalisis en Campo Del Sector-Ficha TécnicaAngie Elizabeth Gonzalez MincholaAinda não há avaliações
- Francisco Puy - El Nominalismo Primera Crisis de La CristiandadDocumento22 páginasFrancisco Puy - El Nominalismo Primera Crisis de La CristiandadOscar BaezAinda não há avaliações
- Celda Solar de Lamina de CobreDocumento4 páginasCelda Solar de Lamina de CobreluanagueAinda não há avaliações
- Uso Del Gerundio: RedacciónDocumento11 páginasUso Del Gerundio: RedacciónDibujos DetomiAinda não há avaliações
- ANEXOSnGUIAnTRANSMISIONn2023nDIAGNOSTICO 13650b08c762722Documento66 páginasANEXOSnGUIAnTRANSMISIONn2023nDIAGNOSTICO 13650b08c762722libardo jose jimenez difilippoAinda não há avaliações
- Yesenia Pateta Moreno. La Mediacion Social en La Construccion de La Corporeidad Papel de La Escuela en El Redescubrimiento de Un C (..)Documento15 páginasYesenia Pateta Moreno. La Mediacion Social en La Construccion de La Corporeidad Papel de La Escuela en El Redescubrimiento de Un C (..)Laura Gpe. ZárateAinda não há avaliações
- Informe 3 CompresionDocumento4 páginasInforme 3 CompresionLuis Silva100% (1)
- Cobertura VegetalDocumento11 páginasCobertura Vegetalluis taboada100% (1)
- Catálogo de Tarjetas MadreDocumento10 páginasCatálogo de Tarjetas MadreAngel ArcosAinda não há avaliações
- 15 Alfonso Elizondo MexicansstandardsDocumento39 páginas15 Alfonso Elizondo MexicansstandardsMelquiades RuizAinda não há avaliações
- Habilidades de Comprensión LectoraDocumento11 páginasHabilidades de Comprensión LectoraElisa LaraAinda não há avaliações
- Diapositiva Realizada Angelica Deza Sanchez Mayo2016Documento25 páginasDiapositiva Realizada Angelica Deza Sanchez Mayo2016clismanAinda não há avaliações
- Metodologías y Actividades de Enseñanza-AprendizajeDocumento4 páginasMetodologías y Actividades de Enseñanza-AprendizajeMartha BenavidesAinda não há avaliações
- PAL Chapinero-SDADocumento29 páginasPAL Chapinero-SDAchristian francoAinda não há avaliações
- Plantilla de Respuestas - Paso 3Documento5 páginasPlantilla de Respuestas - Paso 3Gustavo Rivera100% (1)
- Flujos de Agua en Los Macizos RocososDocumento16 páginasFlujos de Agua en Los Macizos RocososEloy Sandro100% (1)
- Modulo I Marco Normativo Del Sinagerd y de La ItseDocumento96 páginasModulo I Marco Normativo Del Sinagerd y de La ItseMagnus MartinezAinda não há avaliações
- Evaluar El Límite TrigonométricoDocumento2 páginasEvaluar El Límite Trigonométricojulian torresAinda não há avaliações
- Proyecto Carmen de Apicala ConstructoraDocumento3 páginasProyecto Carmen de Apicala Constructorasady ramirezAinda não há avaliações
- Rebasado de Prótesis Completa CAP 17Documento4 páginasRebasado de Prótesis Completa CAP 17VICTOR ALEXANDER PASCUAL LOPEZAinda não há avaliações
- Parque Natural de La Sierras Subbéticas y Las Lagunas Del Sur de CórdobaDocumento5 páginasParque Natural de La Sierras Subbéticas y Las Lagunas Del Sur de CórdobalupoAinda não há avaliações
- El Archivo Indigena y El Relato de Su HiDocumento23 páginasEl Archivo Indigena y El Relato de Su HiCivo RecanatiAinda não há avaliações
- Promociones AT&T Premium Smartphones A 24 MesesDocumento7 páginasPromociones AT&T Premium Smartphones A 24 MesesKarla NúñezAinda não há avaliações
- FuncionesDocumento2 páginasFuncionesmanuelAinda não há avaliações
- Encuesta CeDocumento2 páginasEncuesta CePaulette Peñaloza IbañezAinda não há avaliações
- Sopa de Letras de Elementos de La Tabla PeriodicaDocumento1 páginaSopa de Letras de Elementos de La Tabla PeriodicaAlexandro VirgillAinda não há avaliações
- ACA 2 Leandro BarraganDocumento8 páginasACA 2 Leandro Barraganleandro.barraganmAinda não há avaliações
- LogisticaDocumento44 páginasLogisticaluis fernando castillo gamezAinda não há avaliações
- Secuencia de MinadoDocumento14 páginasSecuencia de MinadojavierAinda não há avaliações
- Revista "A Los 2 Lados de La Cañada", Editada Por ASPIMIPDocumento18 páginasRevista "A Los 2 Lados de La Cañada", Editada Por ASPIMIPConcejalía de Participación Ciudadana del Ayuntamiento de CosladaAinda não há avaliações