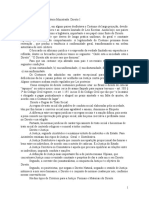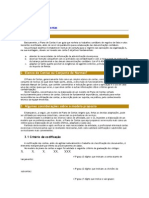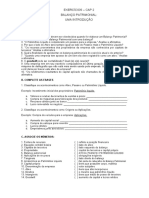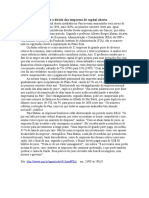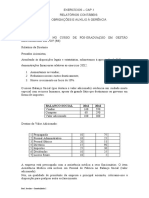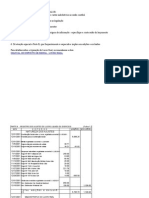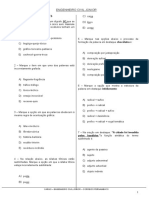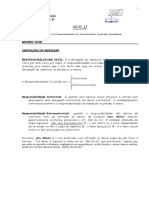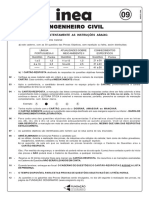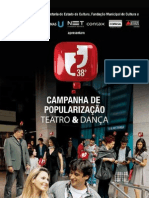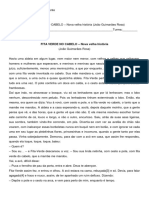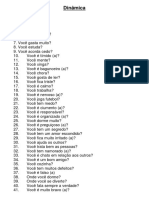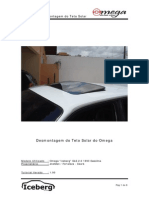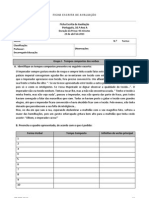Escolar Documentos
Profissional Documentos
Cultura Documentos
DigitalDoodle PT
Enviado por
carlos pucciniTítulo original
Direitos autorais
Formatos disponíveis
Compartilhar este documento
Compartilhar ou incorporar documento
Você considera este documento útil?
Este conteúdo é inapropriado?
Denunciar este documentoDireitos autorais:
Formatos disponíveis
DigitalDoodle PT
Enviado por
carlos pucciniDireitos autorais:
Formatos disponíveis
Sumário
Defina a tela para que não role ............................................................................................................... 2
Adicione um Canvas................................................................................................................................ 3
Altere a altura (height) e a largura (width) da tela para preencher o pai (fill parent) ................................ 3
Obtenha um bloco de evento Canvas.Dragged ....................................................................................... 4
Obtenha um bloco de chamada Canvas.DrawLine ................................................................................. 5
DigitalDoodle: aplicativo de desenho
Este tutorial mostrará como desenhar uma linha na tela enquanto o usuário arrasta o dedo.
Comece um novo projeto
Na página Meus Projetos, clique em Novo Projeto. Se você tiver outro projeto aberto, vá ao menu
Meus Projetos e escolha Novo Projeto
.
DigitalDoodle: Drawing App - 1
Nomeie o projeto
Chame este projeto de DigitalDoodle ou crie seu próprio nome para este aplicativo de desenho.
Defina a tela para que não role
A configuração padrão do App Inventor é que a tela do seu aplicativo será "rolável" (scrollable), o que
significa que a interface do usuário pode ir além do limite da tela e o usuário pode rolar para baixo
passando o dedo (como rolar em uma página da web ) Quando estiver usando um Canvas, você deve
desligar a configuração "Scrollable" (DESMARQUE A CAIXA) para que a tela não role. Isso permitirá
que você faça com que o Canvas preencha toda a tela.
DigitalDoodle: Drawing App - 2
Adicione um Canvas
Na gaveta Desenho e Animação, arraste um componente Canvas.
Altere a altura (height) e a largura (width) da tela para preencher o pai (fill parent)
Certifique-se de que o componente Canvas esteja selecionado (# 1) para que suas propriedades
apareçam no painel de propriedades (# 2). Na parte inferior, defina a propriedade Height como "Fill
Parent". Faça o mesmo com a propriedade Width.
DigitalDoodle: Drawing App - 3
Isso é tudo para o Designer! Vá para os blocos.
Acredite ou não, por enquanto esse aplicativo só precisa de um Canvas. Vá para o Editor de Blocos
para programar o aplicativo.
Obtenha um bloco de evento Canvas.Dragged
Na gaveta Canvas1, retire o evento when Canvas1.Dragged.
DigitalDoodle: Drawing App - 4
Obtenha um bloco de chamada Canvas.DrawLine
Na gaveta Canvas1, retire o bloco do método when Canvas1.DrawLine..
DigitalDoodle: Drawing App - 5
Use os blocos get e set do bloco Dragged para preencher os valores para o
bloco Draw Line.
O evento Canvas Dragged acontecerá repetidamente muito rapidamente enquanto o usuário arrasta
um dedo na tela. Cada vez que o bloco de evento arrastado é chamado, ele desenhará uma pequena
linha entre a localização anterior (prevX, prevY) do dedo para a nova localização (currentX,
currentY). Passe o mouse sobre os parâmetros do bloco Canvas1.Dragged para retirar os blocos get
de que você precisa. (Passe o mouse sobre eles, não clique neles.)
Teste!
Vá para o dispositivo conectado e arraste o dedo pela tela. Você vê uma linha?
DigitalDoodle: Drawing App - 6
Ótimo trabalho! Agora estenda este aplicativo
- Aqui estão algumas idéias para estender este aplicativo. Você provavelmente pode pensar em
muitos mais!
- - Mude a cor da tinta (e deixe o usuário escolher a partir de uma seleção de cores). Veja o
tutorial do Paint Pot.
- - Mude o plano de fundo para uma fotografia ou imagem.
- - Deixe o usuário desenhar tanto pontos quanto linhas (dica: use o bloco DrawCircle).
DigitalDoodle: Drawing App - 7
- - Adicione um botão que liga a câmera e permite ao usuário tirar uma foto e, em seguida, rabiscar
nela.
DigitalDoodle: Drawing App - 8
Você também pode gostar
- Aula 02 DireitoDocumento2 páginasAula 02 Direitocarlos pucciniAinda não há avaliações
- TRABALHO3Documento1 páginaTRABALHO3carlos pucciniAinda não há avaliações
- TRABALHO2Documento1 páginaTRABALHO2carlos pucciniAinda não há avaliações
- Balanço patrimonial: grupos de contasDocumento7 páginasBalanço patrimonial: grupos de contascarlos pucciniAinda não há avaliações
- Balanço Social Anual 2006Documento2 páginasBalanço Social Anual 2006carlos pucciniAinda não há avaliações
- TestecgaDocumento21 páginasTestecgacarlos pucciniAinda não há avaliações
- Contabilidade - Plano de Contas1Documento13 páginasContabilidade - Plano de Contas1credito100% (1)
- Balanço patrimonial introdução exercícios capítulo 2Documento4 páginasBalanço patrimonial introdução exercícios capítulo 2carlos pucciniAinda não há avaliações
- Endividamento das empresas brasileiras sobe 186% desde 1994Documento12 páginasEndividamento das empresas brasileiras sobe 186% desde 1994carlos pucciniAinda não há avaliações
- Exer Cap4Documento5 páginasExer Cap4carlos pucciniAinda não há avaliações
- Exer Cap1Documento6 páginasExer Cap1carlos pucciniAinda não há avaliações
- Modelo LalurDocumento4 páginasModelo LalurRubya ClaudiaAinda não há avaliações
- 16 Aula - AdministraçãoDocumento3 páginas16 Aula - Administraçãocarlos pucciniAinda não há avaliações
- Conclusão Seminário - Estruturas de Mercado - NOVO - IMPRIMIRDocumento12 páginasConclusão Seminário - Estruturas de Mercado - NOVO - IMPRIMIRcarlos pucciniAinda não há avaliações
- Balancosocial 2006Documento12 páginasBalancosocial 2006Mara PiovesanAinda não há avaliações
- Prova Engenheiro Civil JuniorDocumento6 páginasProva Engenheiro Civil Juniorcarlos pucciniAinda não há avaliações
- Respostas Cap 05Documento4 páginasRespostas Cap 05Antônio LucenaAinda não há avaliações
- Estruturas de Mercado - ImprimirDocumento4 páginasEstruturas de Mercado - Imprimircarlos pucciniAinda não há avaliações
- 10 Aula AdministraçãoDocumento4 páginas10 Aula Administraçãocarlos pucciniAinda não há avaliações
- Requisitos para recuperação judicial e seus meios segundo a Lei no 11.101/2005Documento5 páginasRequisitos para recuperação judicial e seus meios segundo a Lei no 11.101/2005carlos pucciniAinda não há avaliações
- 15 Aula - AdministraçãoDocumento4 páginas15 Aula - Administraçãocarlos pucciniAinda não há avaliações
- Estruturas de Mercado - ImprimirDocumento4 páginasEstruturas de Mercado - Imprimircarlos pucciniAinda não há avaliações
- Resumo das apostilas de Direito Civil sobre obrigações e contratosDocumento6 páginasResumo das apostilas de Direito Civil sobre obrigações e contratoscarlos pucciniAinda não há avaliações
- Gabarito Concurso Correios 2008Documento5 páginasGabarito Concurso Correios 2008carlos pucciniAinda não há avaliações
- 14 Aula - AdministraçãoDocumento5 páginas14 Aula - Administraçãocarlos pucciniAinda não há avaliações
- Edital de concurso público para cargos de saúdeDocumento7 páginasEdital de concurso público para cargos de saúdecarlos pucciniAinda não há avaliações
- Responsabilidade Civil e PrescriçãoDocumento5 páginasResponsabilidade Civil e Prescriçãocarlos pucciniAinda não há avaliações
- E3S02Documento16 páginasE3S02carlos pucciniAinda não há avaliações
- O que é o amor segundo um velhinho com uma florDocumento2 páginasO que é o amor segundo um velhinho com uma florcarlos pucciniAinda não há avaliações
- IneaDocumento11 páginasIneacarlos pucciniAinda não há avaliações
- Programa BHDocumento76 páginasPrograma BHThiago SilvaAinda não há avaliações
- Atividade 2 - Fita Verde No Cabelo 6 Ano TdahDocumento3 páginasAtividade 2 - Fita Verde No Cabelo 6 Ano TdahYarah MariahAinda não há avaliações
- Estratégia Nicho Beleza EstéticaDocumento9 páginasEstratégia Nicho Beleza EstéticaRodrigo OliveiraAinda não há avaliações
- Pretérito ImperfeitoDocumento13 páginasPretérito ImperfeitoWALKER ENSO BOCANGEL SILVAAinda não há avaliações
- Um Sonhador PDFDocumento15 páginasUm Sonhador PDFheiter_ewald9214Ainda não há avaliações
- A Derrota do Bandido GräkDocumento3 páginasA Derrota do Bandido GräkromaofreireAinda não há avaliações
- SearchesDocumento174 páginasSearchesgrazi.docemelAinda não há avaliações
- AGENDA-ESTUDOS-ORGANIZADADocumento2 páginasAGENDA-ESTUDOS-ORGANIZADANilo Gelais Costa JuniorAinda não há avaliações
- Painel VW Gol/Parati/Saveiro: conectores e funçõesDocumento4 páginasPainel VW Gol/Parati/Saveiro: conectores e funçõesFabio Carlos Dos Santos88% (17)
- A paisagem no cinema narrativoDocumento8 páginasA paisagem no cinema narrativoAngela PrysthonAinda não há avaliações
- Anexando PDF Automaticamente No SAP B1Documento5 páginasAnexando PDF Automaticamente No SAP B1carlosandrade777Ainda não há avaliações
- Tempo de Reverberação e suas aplicaçõesDocumento63 páginasTempo de Reverberação e suas aplicaçõesHéctorSantaCruzTorresAinda não há avaliações
- Ficha Pedagógica 2.º Ano - Escrita CriativaDocumento2 páginasFicha Pedagógica 2.º Ano - Escrita Criativaamizade29Ainda não há avaliações
- FT2 Matemática FuncionalDocumento6 páginasFT2 Matemática FuncionalMargarida FortunaAinda não há avaliações
- Cardapio ElliotDocumento16 páginasCardapio ElliotAdoteAnjosAinda não há avaliações
- Perguntas e respostas divertidas para dinâmica de grupoDocumento3 páginasPerguntas e respostas divertidas para dinâmica de grupoLuana Cristina Gonçalves Simões100% (1)
- AERBOX2 ManualDocumento2 páginasAERBOX2 ManualDentalUaiAinda não há avaliações
- Documento Sem Nome 4Documento2 páginasDocumento Sem Nome 4Helaine SilvaAinda não há avaliações
- Aula de CienciasDocumento11 páginasAula de CienciaslourivalcaburiteAinda não há avaliações
- Literatura de CordelDocumento8 páginasLiteratura de CordelScheila Brito PereiraAinda não há avaliações
- Educação Física: Brincadeiras, Esportes, Ginásticas e DançasDocumento2 páginasEducação Física: Brincadeiras, Esportes, Ginásticas e DançasMáyra CamilaAinda não há avaliações
- Desmontando o Teto Solar Do OmegaDocumento8 páginasDesmontando o Teto Solar Do OmegaRogério Junior100% (1)
- Casado SDocumento14 páginasCasado SShalom VRAinda não há avaliações
- História Dos Clãs - 9 CapitulosDocumento55 páginasHistória Dos Clãs - 9 CapitulosElcimar Feitoza100% (2)
- Planilha Triathlon Short Iniciante 12sDocumento4 páginasPlanilha Triathlon Short Iniciante 12sSavio MacielAinda não há avaliações
- Ficha-Escrita-Avaliacao 10.verbos e PronominalizaçãoDocumento3 páginasFicha-Escrita-Avaliacao 10.verbos e PronominalizaçãoMaria Jose SantiagoAinda não há avaliações
- Os Três PorquinhosDocumento4 páginasOs Três PorquinhosYasmin AndradeAinda não há avaliações
- Lista Definitiva de Colocações - 930Documento3 páginasLista Definitiva de Colocações - 930suselgasparAinda não há avaliações
- Culto DomesticoDocumento11 páginasCulto DomesticoFlavio Anderson AlamanAinda não há avaliações
- Princípios Da Copy No Modelo AidaDocumento14 páginasPrincípios Da Copy No Modelo AidaEduardo MattaAinda não há avaliações