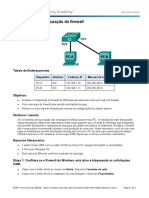Escolar Documentos
Profissional Documentos
Cultura Documentos
8.3.1.2 Video - Console Session PC To 2960
Enviado por
João SilvaTítulo original
Direitos autorais
Formatos disponíveis
Compartilhar este documento
Compartilhar ou incorporar documento
Você considera este documento útil?
Este conteúdo é inapropriado?
Denunciar este documentoDireitos autorais:
Formatos disponíveis
8.3.1.2 Video - Console Session PC To 2960
Enviado por
João SilvaDireitos autorais:
Formatos disponíveis
Vídeo - Sessão de console de PC com o 2960 (3 min)
A configuração de um switch da Cisco pode ser simulada no Packet Tracer. Estou usando o Packet Tracer
6.2. Primeiro, devo clicar em “switches” e, depois, clicar no switch 2960 Series e colocá-lo na janela principal
Agora preciso do computador host. Clico, então, em Dispositivos finais. O primeiro dispositivo é um desktop.
Clicarei nele e, depois, na área da janela principal. Agora tenho um PC e um switch. Para simular a
configuração inicial de um switch da Cisco, primeiro é preciso ter o cabo apropriado. Clicarei no ícone
Conexões, e vemos que a segunda conexão é o cabo de console. Basta clicar no cabo de console. Em
seguida, no desktop, selecione a porta serial RS232, clique nela e a arraste até o switch 2960. Clique no
switch e selecione a porta do console. Agora tenho uma conexão entre o desktop e o switch 2960 Series
usando um cabo de rollover ou de console.
Quando o cabo serial estiver conectado entre o desktop e a porta do console do switch, vocês precisarão de
um programa de emulador de terminal para a configuração inicial de um switch da Cisco. Para fazer isso,
cliquem no PC e na guia Desktop. Estas são suas aplicações de desktop. O programa de emulador de
terminal é o "Terminal". Ao clicar nele, vocês verão as configurações de terminal que seriam necessárias se
estivessem usando um programa de emulador de terminal real, como o Putty ou o Tera Term. É possível ver
que bits por segundo, bits de dados, paridade, bits de parada e controle de fluxo já foram configurados por
vocês. Basta clicar em "OK".
Agora tenho uma conexão de terminal com o switch. Pressionarei Enter para começar, e vejam que o prompt
de comando do switch está disponível para mim. É assim que vocês deverão acessar os switches e os
roteadores nas atividades de habilidades e nos exames do Packet Tracer. Para acessar uma interface de
linha de comando de outra maneira rápida, cliquem diretamente nos switches e roteadores e acessem a guia
CLI para exibir uma interface de linha de comando. Além disso, você pode aumentar o tamanho da fonte
acessando “opções”, “preferências”, “fonte” e alterando o tamanho da fonte da CLI. Vocês podem ver que
mudei a minha para 16 para facilitar a leitura do vídeo.
© 2017 Cisco e/ou suas afiliadas. Todos os direitos reservados. Este documento contém informações públicas da Cisco. Página 1 de 1
Você também pode gostar
- 9.2.3.3 Packet Tracer - Using The Ping CommandDocumento2 páginas9.2.3.3 Packet Tracer - Using The Ping CommandJoão SilvaAinda não há avaliações
- 9.5.1.2 Packet Tracer - Putting It All TogetherDocumento2 páginas9.5.1.2 Packet Tracer - Putting It All TogetherJoão SilvaAinda não há avaliações
- 9.2.2.2 Packet Tracer - Using The Ipconfig CommandDocumento1 página9.2.2.2 Packet Tracer - Using The Ipconfig CommandJoão SilvaAinda não há avaliações
- 7.4.2.3 Lab - Configure Firewall SettingsDocumento7 páginas7.4.2.3 Lab - Configure Firewall SettingsJoão SilvaAinda não há avaliações
- 6.6.2.4 Lab - Mobile Wi-Fi - Android and IOSDocumento7 páginas6.6.2.4 Lab - Mobile Wi-Fi - Android and IOSJoão SilvaAinda não há avaliações
- 6.3.1.4 Lab - Configuring A Wireless Router and ClientDocumento4 páginas6.3.1.4 Lab - Configuring A Wireless Router and ClientJoão SilvaAinda não há avaliações
- Cartilha Seguranca InternetDocumento92 páginasCartilha Seguranca InternetJoão SilvaAinda não há avaliações