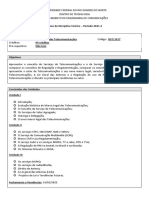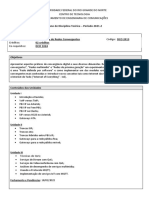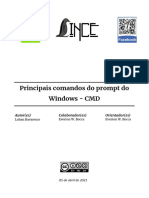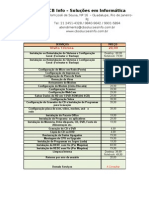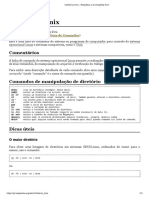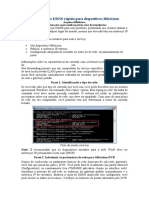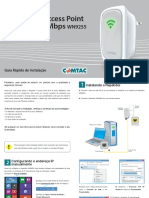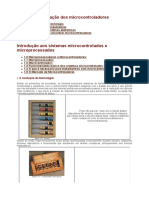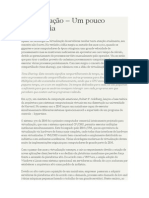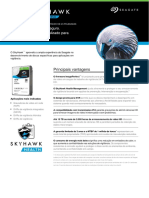Escolar Documentos
Profissional Documentos
Cultura Documentos
LRC 20211 Exp4 D
Enviado por
crmsilva20100 notas0% acharam este documento útil (0 voto)
4 visualizações1 páginaRoteiro do experimento 4 (DCO 2013)
Título original
LRC-20211-Exp4-d
Direitos autorais
© © All Rights Reserved
Formatos disponíveis
PDF, TXT ou leia online no Scribd
Compartilhar este documento
Compartilhar ou incorporar documento
Você considera este documento útil?
Este conteúdo é inapropriado?
Denunciar este documentoRoteiro do experimento 4 (DCO 2013)
Direitos autorais:
© All Rights Reserved
Formatos disponíveis
Baixe no formato PDF, TXT ou leia online no Scribd
0 notas0% acharam este documento útil (0 voto)
4 visualizações1 páginaLRC 20211 Exp4 D
Enviado por
crmsilva2010Roteiro do experimento 4 (DCO 2013)
Direitos autorais:
© All Rights Reserved
Formatos disponíveis
Baixe no formato PDF, TXT ou leia online no Scribd
Você está na página 1de 1
UNIVERSIDADE FEDERAL DO RIO GRANDE DO NORTE
CENTRO DE TECNOLOGIA
DEPARTAMENTO DE ENGENHARIA DE COMUNICAÇÕES
LABORATÓRIO DE REDES CONVERGENTES
EXPERIMENTO 04: Reconfigurando VPN e PBXIP
Aluno: ___________________________________Matrícula: ___________ Data: _______
Objetivos Parte II – Comunicação com envio de voz
Este experimento tem como objetivo permitir que cada 7) Use o programa linphone para se conectar em sua
PBXIP configurada pelos alunos nos experimentos PBXIP no endereço IP: 192.168.1.(29 + i);
anteriores possa fazer ligações para números
8) Teste a sua configuração fazendo uma ligação
externos fixos e móveis em diversas operadoras de
para o ramal 800 do professor. Não desligue após
telefonia com o envio de som a partir dos
o toque.
computadores pessoais dos alunos, de forma que uma
comunicação completa possa ser feita entre os ramais 9) Aguarde o atendimento da ligação e teste a
das PBXIP configurados pelos mesmos. comunicação de voz;
Material Usado 10) Agora, teste sua configuração fazendo uma
ligação para o ramal i000 da faixa de ramais
Microcomputador de acesso em casa com seguinte (Ex. se vc for da faixa i000-i999, deverá
microfone; se conectar no seu linphone com o ramal i000 e
Informação de autenticação para acesso a VPN; ligar para o ramal (i+1)000.
Máquina Virtual com Windows 10;
PBXIP já configurada para faixa de ramais. Obs.: Quem estiver com a faixa 11000-11999
deverá ligar para o ramal 1000.
Parte I – Reconfiguração de acesso à VPN 11) Não desligue após o toque. Aguarde o atendimento
da ligação e teste a comunicação de voz.
1) Use seu computador em casa para acessar a VPN
do laboratório, chamando o programa Anydesk e
fornecendo o login e senha fornecida pelo Parte III – Chamadas p/ Testes de Ecos Vizinhos
professor para este experimento via email. Não
faça login ainda! 12) Faça uma ligação para o ramal i001 da faixa de
ramais seguinte (Ex. se você for da faixa i000-i999,
2) Minimize a janela com o Anydesk e execute o deverá se conectar no seu linphone com o ramal
programa MSTSC direcionado para o endereço: i000 e ligar para o ramal (i+1)001.
<endereço do seu micro>:60. Use o login “Aluno”
e a senha enviada no email. Salve a nova regra Obs.: Quem estiver com a faixa 11000-11999
digitada e minimize a janela do anydesk; deverá ligar para o ramal 1001. Não desligue após
o toque.
3) Aperte a tecla do Windows juntamente com a tecla
“R” em seu computador local e digite o comando Aguarde o atendimento da ligação.
MSTSC <Enter>. Clique no botão “Mostrar 13) Se não tiver funcionado, altere suas configurações
Opções”. No campo “Computador”, digite: para que seja possível esse tipo de ligação.
<Endereço IP do pc local>:60; 14) Tome como base a configuração que foi feita
4) Depois clique em “editar” e forneça seu login anteriormente no arquivo de configuração do
“Aluno” com a senha correspondente (enviados asterisk. Use o comando:
por email). Aperte “Ok” para concluir; > sudo nano /etc/asterisk/extensions.conf <enter>
5) Na telinha principal do aplicativo MSTSC, clique 15) Salve a nova configuração e reinicialize a sua
na aba “Recursos Locais” e configure o “Áudio PBXIP com o comando:
remoto” para “Reproduzir neste computador” e
> sudo service asterisk restart <enter>
“Gravar deste computador”. Aperte “Ok” para
concluir; 16) Quando tiver concluído, chame o professor para
ver sua configuração.
6) Clique no botão “Conectar” para acessar o
laboratório Labconvex da UFRN. Boa Sorte!
Página 1
Você também pode gostar
- LRC 20211 Exp03 CDocumento1 páginaLRC 20211 Exp03 Ccrmsilva2010Ainda não há avaliações
- RTC-Programa - De0212-CDocumento2 páginasRTC-Programa - De0212-Ccrmsilva2010Ainda não há avaliações
- Redes ConvergentesDocumento2 páginasRedes Convergentescrmsilva2010Ainda não há avaliações
- LRC - Programa - 20212 - deDocumento3 páginasLRC - Programa - 20212 - decrmsilva2010Ainda não há avaliações
- Principais comandos do CMDDocumento16 páginasPrincipais comandos do CMDTFG News MusicsAinda não há avaliações
- Configuração do Pure-FtpdDocumento23 páginasConfiguração do Pure-FtpddojaiAinda não há avaliações
- Porta Paralela (SPP)Documento12 páginasPorta Paralela (SPP)Marilainny Martins da SilvaAinda não há avaliações
- Optiplex-745 User's Guide PT-BRDocumento217 páginasOptiplex-745 User's Guide PT-BRelkbonggAinda não há avaliações
- Atividade 2 OSPF MULTIAREADocumento2 páginasAtividade 2 OSPF MULTIAREALeticia S SantosAinda não há avaliações
- Configuração Padrão Da OLT 300XX para Novos Clientes PROVEDORES. - Login Https - Parks - Com.br - Cadastrosuporte - HTMLDocumento6 páginasConfiguração Padrão Da OLT 300XX para Novos Clientes PROVEDORES. - Login Https - Parks - Com.br - Cadastrosuporte - HTMLSamuel JesusAinda não há avaliações
- IACOM Introducao 2019 2 PDFDocumento238 páginasIACOM Introducao 2019 2 PDFLeandro Costa Sobrinho MutucAinda não há avaliações
- Manual Ultra SystemDocumento54 páginasManual Ultra SystemRafaelAinda não há avaliações
- Configurando Atalhos de Teclado PycharmDocumento22 páginasConfigurando Atalhos de Teclado Pycharmjmariros7903Ainda não há avaliações
- Tabela de Preços de Serviços de Infomatica - CB InfoDocumento1 páginaTabela de Preços de Serviços de Infomatica - CB InfoCleyton Barros100% (1)
- Utilitários Unix - Wikipédia, A Enciclopédia LivreDocumento3 páginasUtilitários Unix - Wikipédia, A Enciclopédia LivreMuryllo Siqueyros Lupus SanteAinda não há avaliações
- Configuração Rápida DDNS HikvisionDocumento5 páginasConfiguração Rápida DDNS HikvisionJuan FrancoAinda não há avaliações
- Nada de Sync Ou BleachbitDocumento27 páginasNada de Sync Ou BleachbitAfonso LucioAinda não há avaliações
- Apostila Modulo10 PreparatoriocomptiaDocumento100 páginasApostila Modulo10 PreparatoriocomptiaMalkavyAinda não há avaliações
- Tutorial Rede Ponto A Ponto No XPDocumento13 páginasTutorial Rede Ponto A Ponto No XPcabecudy0% (1)
- Fundamentos de Redes: Protocolos da Camada de AplicaçãoDocumento16 páginasFundamentos de Redes: Protocolos da Camada de AplicaçãoThaís RodriguesAinda não há avaliações
- Trabalho - VPNDocumento58 páginasTrabalho - VPNPedro Correia100% (2)
- Atualização firmware RG1200 corrige problemas PPPoE e IPv6Documento3 páginasAtualização firmware RG1200 corrige problemas PPPoE e IPv6Josenilton CardealAinda não há avaliações
- Manual IntegradorDimep R18Documento41 páginasManual IntegradorDimep R18Wesley FerreiraAinda não há avaliações
- Repetidor Access Point Wi Fi N - 300 Mbps WN9255Documento7 páginasRepetidor Access Point Wi Fi N - 300 Mbps WN9255Gledson MarquesAinda não há avaliações
- Configuração de redirecionamento de portas, modo bridge e IP fixo em terminais virtuaisDocumento36 páginasConfiguração de redirecionamento de portas, modo bridge e IP fixo em terminais virtuaisHávila Correia100% (1)
- Fundamentos de Rede para Huawei Certified Network EngineerDocumento35 páginasFundamentos de Rede para Huawei Certified Network EngineerAndreMesquitaAinda não há avaliações
- Manual Instalação MAC OSDocumento10 páginasManual Instalação MAC OScaio de abreuAinda não há avaliações
- Guia completo do Windows 10Documento7 páginasGuia completo do Windows 10Yascara MendesAinda não há avaliações
- Apostila MikroC PDFDocumento261 páginasApostila MikroC PDFVinícius Oliveira0% (1)
- Infra Magazine - Edição 01 - KaizukyDocumento72 páginasInfra Magazine - Edição 01 - KaizukyEpitacio FonsecaAinda não há avaliações
- Avaliação de Arquitetura de ComputadoresDocumento1 páginaAvaliação de Arquitetura de ComputadoresPatrícia EstevamAinda não há avaliações
- História da virtualização desde os anos 1960Documento2 páginasHistória da virtualização desde os anos 1960Ivanise Leite AlvesAinda não há avaliações
- Skyhawk 3 5 hddDS1902 7 1711BR PT - BRDocumento3 páginasSkyhawk 3 5 hddDS1902 7 1711BR PT - BReder munhozAinda não há avaliações
- 2 - SimuladoDocumento2 páginas2 - SimuladoGabriella HoraAinda não há avaliações