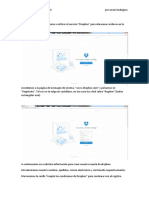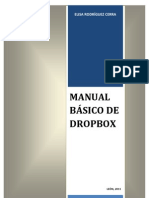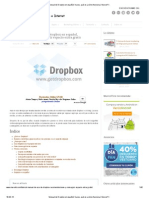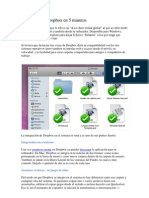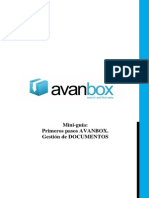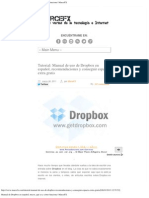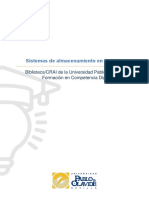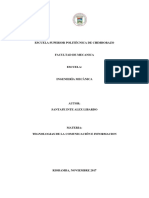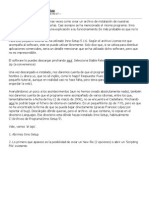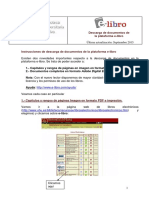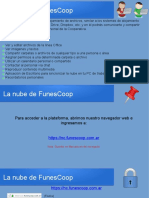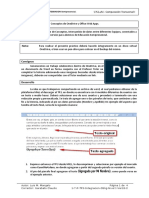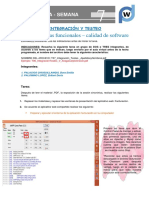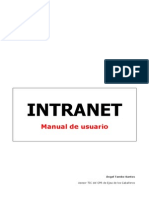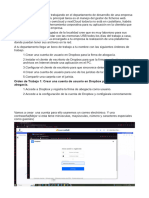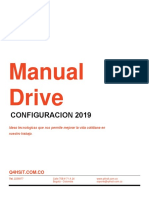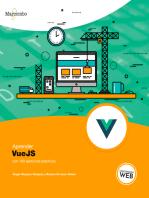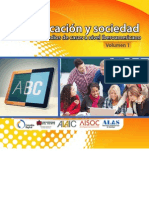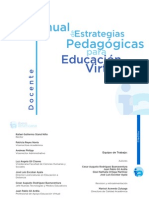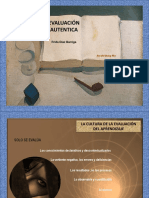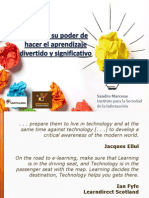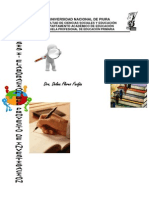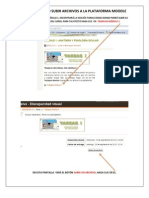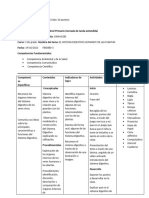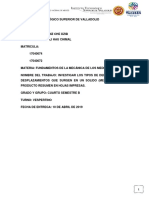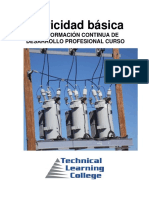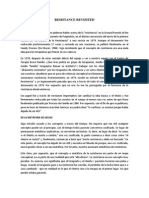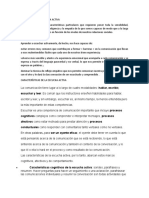Escolar Documentos
Profissional Documentos
Cultura Documentos
Manual Dropbox para Publicar Actividades Ardora en Un Blog
Enviado por
AlexisTítulo original
Direitos autorais
Formatos disponíveis
Compartilhar este documento
Compartilhar ou incorporar documento
Você considera este documento útil?
Este conteúdo é inapropriado?
Denunciar este documentoDireitos autorais:
Formatos disponíveis
Manual Dropbox para Publicar Actividades Ardora en Un Blog
Enviado por
AlexisDireitos autorais:
Formatos disponíveis
MANUAL DROPBOX PARA
PUBLICAR ACTIVIDADES ARDORA
EN UN BLOG
José Antonio Martínez Lista
¿Para qué Dropbox?
Muy sencillo. Muchos docentes disponen de un blog en el cual se pueden introducir noticias,
cargar imágenes, documentos adjuntos, incluso animaciones, pero no disponen de un
espacio web para alojar (almacenar) aplicaciones que se puedan enlazar o lanzar desde el
blog.
Dropbox nos proporciona gratuitamente y sin publicidad un espacio de 2Gb para almacenar
archivos. De esta forma podemos subir sencillamente, por ejemplo, actividades o paquetes
de Ardora, y luego ejecutarlos desde un enlace que el propio Dropbox nos proporciona y
que luego podemos enlazar en un blog o en cualquier espacio web.
Dropbox, proporciona otros servicios, pero para las actividades de Ardora, sólo necesitamos
un lugar que las aloje y una dirección o url que nos enlace con la actividad o paquete
correspondiente.
INSTALACIÓN
Lo buscamos en Google y ya nos ofrece una página de descarga.
Pulsamos en la opción: Downloading Dropbox
Automaticamente se nos ofertará a descarga e prememos en Gardar archivo
MANUAL DROPBOX PARA PUBLICAR ACTIVIDADES ARDORA EN UN BLOG 1
Podemos guardarlo en el escritorio, y aparecerá un icono semejante al de
la imagen.
Pulsamos sobre el icono para que se instale el programa.
Hacemos clic en el botón Ejecutar,
y luego en el de Install
Se va a instalar el
programa, mostrando
una línea verde de
puntos que nos indica
más o menos el
proceso de
instalación.
MANUAL DROPBOX PARA PUBLICAR ACTIVIDADES ARDORA EN UN BLOG 2
Cuando ya remató la instalación,
nos preguntará si “Disponemos
de una cuenta en Dropbox”.
Si elegimos la primeira opción, nos
va a dar la oportunidad de crear
una cuenta nueva, con un
formulario.
Muy importante: El password o
contraseña, es para Dorpbox, no
hay por que poner la de la cuenta
de correo, debería ser otra distinta.
Luego, Next
Una vez cubierto
correctamente el
formulario, pulsamos en
Next
Dejaremos marcada la
opción de 2GB
Optamos por la opción Typical
MANUAL DROPBOX PARA PUBLICAR ACTIVIDADES ARDORA EN UN BLOG 3
Aparecerán unas pantallas de información,
pero seguiremos pulsando en el botón Next
Una vez case finalizada la instalación,
podremos observar que aparece en la barra
de herramientas inferior de la pantalla del
ordenador un icono nuevo que nos será de
mucha utilidad.
Dropbox ya está instalado
en nuestro equipo.
Finalmente aparecerá un
acceso directo en el
escritorio, y también los
correspondientes en
Programas
Rematamos pulsando en el botón
Finish
MANUAL DROPBOX PARA PUBLICAR ACTIVIDADES ARDORA EN UN BLOG 4
El icono de Dropbox aparece en el escritorio, y abre la carpeta Dropbox, en la que
podemos comprobar que existe una carpeta llamada Public.
Esa carpeta Public está eno nuestro PC, fijarse bien dónde se instaló.
Como estamos conectados a
internet, aparecerá un
mensage, en el que nos indica
que Dropbox se está
comunicando y
sincronizando con los
archivos del espacio web que
creamos.
Muy importante: Los archivos que están en nuestro PC en la carpeta Dropbox, se van
a subir al espacio nuestro de Dropbox, y tratarán de sincronizarse cada vez que
estemos conectados a la red.
Ahora, cogemos nuestros archivos Ardora, y los metemos en la carpeta Public que se
encuentra en el directorio Dropbox, de nusestro PC
Automáticamente, nuestro PC se sincronizará con el
espacio web Dropbox, y subirirá eses archivos.
Una vez que los archivos ya subieron, les aparecerá una
marca verde indicando que la sincronización finalizó.
MANUAL DROPBOX PARA PUBLICAR ACTIVIDADES ARDORA EN UN BLOG 5
Vayamos ahora a nuestro espacio web de almacenamiento de Dropbox, para comprobar
efectivamente que los archivos subieron y conocer la URL que debemos usar para navegar
por ellos.
Podremos acceder mediante las opciones Dropbox
website que se encuentran en las opciones del programa
Dropbox, o en el icono de al barra de tareas
Nos aparecerá una pantalla semejante a la inferior
MANUAL DROPBOX PARA PUBLICAR ACTIVIDADES ARDORA EN UN BLOG 6
Pulsamos en la pestaña Files y
veremos una carpeta con el nombre
Public
Esa carpeta es la que nos interesa para
hacer que nuestros archivos funcionen
y se vean en internet.
Entramos en ella, y comprobamos que
nuestros archivos Ardora del PC, ya
subieron
Efectivamente, están
los arquivos de nuestra
actividad Ardora.
Si pulsamos en las
propiedades del archivo
htm, veremos que
podemos copiar el
enlace
Copy public link
Copiamos este enlace, y comprobamos definitivamente en cualquier navegador que la
actividad funciona.
Simplemente pegamos el enlace copiado, en la url de cualquier navegador
MANUAL DROPBOX PARA PUBLICAR ACTIVIDADES ARDORA EN UN BLOG 7
Você também pode gostar
- Cloud Watching: Un Repaso de los Mejores Programas de Almacenamiento en La NubeNo EverandCloud Watching: Un Repaso de los Mejores Programas de Almacenamiento en La NubeNota: 3 de 5 estrelas3/5 (1)
- Conexión SQL SERVER & C# (Manual para principiantes)No EverandConexión SQL SERVER & C# (Manual para principiantes)Nota: 1 de 5 estrelas1/5 (1)
- Manual NubeDocumento10 páginasManual Nubejavier rodriguezAinda não há avaliações
- Almacenamiento en La Nube. Dropbox y DriveDocumento16 páginasAlmacenamiento en La Nube. Dropbox y DrivePatitoAinda não há avaliações
- TutorialDocumento16 páginasTutorialJim Morales JazzAinda não há avaliações
- 3.3. Dropbox y C+ Mo FuncionaDocumento8 páginas3.3. Dropbox y C+ Mo Funcionadianaverdinb5Ainda não há avaliações
- Manual DropboxDocumento11 páginasManual DropboxJustino SebastianAinda não há avaliações
- Trabajo de Sistemas-DropboxDocumento12 páginasTrabajo de Sistemas-Dropboxsofia perezAinda não há avaliações
- Manual de Instalación y Uso de Dropbox 0.8.21Documento13 páginasManual de Instalación y Uso de Dropbox 0.8.21aLeX iToAinda não há avaliações
- Manual Dropbox 2 PDFDocumento20 páginasManual Dropbox 2 PDFLeonardo OrozcoAinda não há avaliações
- ¿Qué Es Dropbox?Documento14 páginas¿Qué Es Dropbox?Elisa RodríguezAinda não há avaliações
- Guia DropboxDocumento15 páginasGuia DropboxIván SánchezAinda não há avaliações
- Manual de Almacenamiento en La Nube DropboxDocumento7 páginasManual de Almacenamiento en La Nube DropboxCristian LopezAinda não há avaliações
- Manual de Dropbox en Español, Trucos, Qué Es y Cómo Funciona - MarceFX PDFDocumento42 páginasManual de Dropbox en Español, Trucos, Qué Es y Cómo Funciona - MarceFX PDFpapitayAinda não há avaliações
- Cuestionario Actividad DropBox 1Documento3 páginasCuestionario Actividad DropBox 1JESUS ROLANDO FIGUEROA CAMPANAAinda não há avaliações
- Dropbox GuíaDocumento4 páginasDropbox GuíaWilliam Núñez AlarcónAinda não há avaliações
- Primeros Pasos Con DropboxDocumento10 páginasPrimeros Pasos Con DropboxIria Eguinoa mirandaAinda não há avaliações
- 01+miniguia Avanbox Primeros PasosDocumento16 páginas01+miniguia Avanbox Primeros PasosJonatan I. PeñaAinda não há avaliações
- Manual de Dropbox.Documento5 páginasManual de Dropbox.alejandroromera2007Ainda não há avaliações
- Manual de Dropbox (Trucos)Documento68 páginasManual de Dropbox (Trucos)izarroAinda não há avaliações
- Primeros Pasos Con Dropbox PDFDocumento10 páginasPrimeros Pasos Con Dropbox PDFJose Ricardo RR Villarreal RoseroAinda não há avaliações
- Comenzar Con DropboxDocumento4 páginasComenzar Con Dropboxvalsar33Ainda não há avaliações
- Sistemas de Almacenamiento en La NubeDocumento24 páginasSistemas de Almacenamiento en La NubeJohan Jean Pierre Zelada MantillaAinda não há avaliações
- Manual de DROPBOXDocumento13 páginasManual de DROPBOXAlex Santa FeAinda não há avaliações
- Dropbox de Tic MonografiaDocumento13 páginasDropbox de Tic MonografiaJoseling Calderon MayorcaAinda não há avaliações
- Manual de Usuario OneDriveDocumento30 páginasManual de Usuario OneDrivejesusmanuelgarcia100% (1)
- Como Hacer Un Setup Con Inno SetupDocumento13 páginasComo Hacer Un Setup Con Inno SetupReon FigueroaAinda não há avaliações
- Truco-Para Imprimir ScrobdDocumento3 páginasTruco-Para Imprimir ScrobdJuan Carlos Serrano0% (1)
- Info Dropbox PDFDocumento1 páginaInfo Dropbox PDFDavisAinda não há avaliações
- Creación de CarpetasDocumento14 páginasCreación de CarpetasSesmila ValverdeAinda não há avaliações
- Tema 3Documento69 páginasTema 3AndrésAinda não há avaliações
- Tutorial de Inno SetupDocumento12 páginasTutorial de Inno SetupJJJT1973Ainda não há avaliações
- 03 Apartado Documentos PDFDocumento10 páginas03 Apartado Documentos PDFAscari AlonsoAinda não há avaliações
- Clase #1-Google DriveDocumento22 páginasClase #1-Google DriveNoelia VillarteAinda não há avaliações
- Dropbox 2.0Documento2 páginasDropbox 2.0Fabian Gonzalez ArayaAinda não há avaliações
- Manejo de DropboxDocumento13 páginasManejo de DropboxeddpabonAinda não há avaliações
- Descarga de Libros en La Plataforma ElibroDocumento13 páginasDescarga de Libros en La Plataforma ElibroDra.Teresa SuárezAinda não há avaliações
- Usos de NextCloudDocumento38 páginasUsos de NextCloudJose NapoliAinda não há avaliações
- #3 Dropbox Equipo 6Documento13 páginas#3 Dropbox Equipo 6Ruth SalamancaAinda não há avaliações
- 1-7-P-TP3-Integracion-Oblig-Nivel I-Ver18-2Documento4 páginas1-7-P-TP3-Integracion-Oblig-Nivel I-Ver18-2Priscila Diaz PazAinda não há avaliações
- T07 Integración Testeo PalominoLopezBritaniDorisDocumento8 páginasT07 Integración Testeo PalominoLopezBritaniDorisBritani Palomino LopezAinda não há avaliações
- Introducción A Dropbox PDFDocumento10 páginasIntroducción A Dropbox PDFCCORI TIJERAS J,C SolierAinda não há avaliações
- Introducción A Dropbox PDFDocumento10 páginasIntroducción A Dropbox PDFJamie JassAinda não há avaliações
- Manual IntranetDocumento27 páginasManual IntranetAngelman True SuperheroeAinda não há avaliações
- Manual Windows 7Documento97 páginasManual Windows 7nelsonfabiaAinda não há avaliações
- Sesion 6 - Mestre A CasaDocumento78 páginasSesion 6 - Mestre A CasadoribuAinda não há avaliações
- Blanco Perez Adrian AW03 TareaDocumento11 páginasBlanco Perez Adrian AW03 TareadiabroblancoAinda não há avaliações
- Curso Herramientas GoogleDocumento116 páginasCurso Herramientas Googlealicia marina hernandez “ALISON”Ainda não há avaliações
- MANUALDocumento17 páginasMANUALJuan OsorioAinda não há avaliações
- PRACTICA No 3 - RedesdeComputadoras - Transferir ArchivosDocumento9 páginasPRACTICA No 3 - RedesdeComputadoras - Transferir ArchivosArmando ZelherAinda não há avaliações
- MANUAL DE USO VISUAL FOXPRO Juan Sebastian Sandoval 1193096Documento21 páginasMANUAL DE USO VISUAL FOXPRO Juan Sebastian Sandoval 1193096JUAN SEBASTIAN SANDOVAL MEZAAinda não há avaliações
- Dropbox Sesion 1Documento1 páginaDropbox Sesion 1C.P. CARMEN AGUILARAinda não há avaliações
- Instructivo Gestor de Proyectos MAGA - InNOVARTDocumento8 páginasInstructivo Gestor de Proyectos MAGA - InNOVARTdbussolaAinda não há avaliações
- 20 Trucos para Usar Dropbox y SugarSync de Forma ProfesionalDocumento4 páginas20 Trucos para Usar Dropbox y SugarSync de Forma ProfesionalmakilitaAinda não há avaliações
- Manual Servidor EscuelaDocumento10 páginasManual Servidor EscuelaJhon ContrerasAinda não há avaliações
- Curso de Google DriveDocumento13 páginasCurso de Google Drivetonitot8Ainda não há avaliações
- TOP 100 OnlineDocumento169 páginasTOP 100 OnlineJorge Alejandro Léon Sanchez0% (1)
- Gestion de La CalidadDocumento9 páginasGestion de La CalidadAlexisAinda não há avaliações
- TIC Educacion y SociedadDocumento82 páginasTIC Educacion y SociedadAna Julia SolisAinda não há avaliações
- Estrategias Fortalecimiento TicDocumento38 páginasEstrategias Fortalecimiento TicJorge ZuletaAinda não há avaliações
- Matriz EBRDocumento52 páginasMatriz EBRAlexisAinda não há avaliações
- Prescripción TributariaDocumento40 páginasPrescripción TributariaAlexisAinda não há avaliações
- Manual Estrategias Pedagogicas Educacion Virtual PDFDocumento34 páginasManual Estrategias Pedagogicas Educacion Virtual PDFDeyah Nirah Gutiérrez Cárdenas100% (1)
- Ebook Ohsas 18001 Gestion Seguridad Salud OcupacionalDocumento25 páginasEbook Ohsas 18001 Gestion Seguridad Salud Ocupacionalgatorojo30Ainda não há avaliações
- TOP 100 OnlineDocumento169 páginasTOP 100 OnlineJorge Alejandro Léon Sanchez0% (1)
- Aprendizaje Colaborativo Dise o Instruccional Ambientes Virtuales PDFDocumento25 páginasAprendizaje Colaborativo Dise o Instruccional Ambientes Virtuales PDFjuliaurquidiAinda não há avaliações
- Evaluacion Autentica de Frida Diaz Barriga PDFDocumento24 páginasEvaluacion Autentica de Frida Diaz Barriga PDFPedro RosarioAinda não há avaliações
- Impactos de Las TIC-PerúDocumento88 páginasImpactos de Las TIC-PerúAlexis100% (1)
- Clalse Conducta MKT Julio16Documento19 páginasClalse Conducta MKT Julio16AlexisAinda não há avaliações
- El Poder de Las TICDocumento10 páginasEl Poder de Las TICAlexisAinda não há avaliações
- Proyecto Educativo Regional-La LibertadDocumento116 páginasProyecto Educativo Regional-La LibertadAlexis50% (2)
- 28 Marzo 2014 Reglamento Del ENAE, Corregido y Aprobado Por La AsambleaDocumento11 páginas28 Marzo 2014 Reglamento Del ENAE, Corregido y Aprobado Por La AsambleaAlexisAinda não há avaliações
- Edutec-E n35 Martin Dominguez ParaleraDocumento9 páginasEdutec-E n35 Martin Dominguez Paraleraaipvelasco9920Ainda não há avaliações
- ACTIVIDADDocumento2 páginasACTIVIDADAlexisAinda não há avaliações
- Dossier Tesis IDocumento46 páginasDossier Tesis Idelma03Ainda não há avaliações
- Tic Gisbelrt SuperirorDocumento16 páginasTic Gisbelrt SuperirorAlexisAinda não há avaliações
- FolletoDocumento2 páginasFolletoAlexisAinda não há avaliações
- Teoria OrganizacionalDocumento178 páginasTeoria Organizacionald-fbuser-6548100550% (2)
- Tutorial Como Subir ArchivosDocumento5 páginasTutorial Como Subir ArchivosAlexisAinda não há avaliações
- Fasciculo Inicial ComunicacionDocumento80 páginasFasciculo Inicial ComunicacionPAMELA CASTROAinda não há avaliações
- Guía de Evaluación de Riesgos AmbientalesDocumento117 páginasGuía de Evaluación de Riesgos AmbientalesAlexis100% (1)
- Visión Peruana de La Calidad Educativa - La Experiencia Del SINEACE - Dr. José María ViañaDocumento37 páginasVisión Peruana de La Calidad Educativa - La Experiencia Del SINEACE - Dr. José María ViañaAlexisAinda não há avaliações
- Análisis Prospectivo de La Educación en EnfermeríaDocumento36 páginasAnálisis Prospectivo de La Educación en EnfermeríaAlexis100% (4)
- Diseño Curricular de CoricaDocumento226 páginasDiseño Curricular de CoricaAlexisAinda não há avaliações
- Directiva No 76-2006-DINEBEDocumento44 páginasDirectiva No 76-2006-DINEBEAlexis100% (2)
- Al Final Del Tunel - Miguel Angel CasauDocumento109 páginasAl Final Del Tunel - Miguel Angel CasauJ.C. NarvaezAinda não há avaliações
- La PosmodernidadDocumento3 páginasLa PosmodernidadClaudia FloreanAinda não há avaliações
- Act 8 Reporte Sobre Condiciones de TrabajoDocumento19 páginasAct 8 Reporte Sobre Condiciones de TrabajoCamila Sanchez50% (4)
- Planificación DiariaDocumento3 páginasPlanificación DiariaEnercida Montero de Aza100% (1)
- Normatividad y Marco Juridico en EnfermeriaDocumento22 páginasNormatividad y Marco Juridico en EnfermeriaLiliana Romano50% (2)
- Interpretacion de Las Leyes TributariasDocumento11 páginasInterpretacion de Las Leyes TributariasViviana María Blanco Velázquez100% (1)
- La Planificación Desarrollo de Nuevos Productos PDFDocumento16 páginasLa Planificación Desarrollo de Nuevos Productos PDFJesus Chucho BruzualAinda não há avaliações
- MecánicaDocumento8 páginasMecánicayulitzaAinda não há avaliações
- Norma Tecnica Subsistema Planificacion de Talento Humano Min TrabajoDocumento15 páginasNorma Tecnica Subsistema Planificacion de Talento Humano Min TrabajoAlex JhosueAinda não há avaliações
- Modelo de Negocio SpsDocumento3 páginasModelo de Negocio SpsEGNA JULIETH ZAMORA OROZCOAinda não há avaliações
- Psico A3 U2 Mendez Lopez ArmandoDocumento5 páginasPsico A3 U2 Mendez Lopez ArmandoarmandoAinda não há avaliações
- Conceptoos Basicos de La ElectronicaDocumento435 páginasConceptoos Basicos de La Electronicabrandon riveraAinda não há avaliações
- Holguras de Ajuste Por Encogimiento Requerido para El MontajeDocumento9 páginasHolguras de Ajuste Por Encogimiento Requerido para El MontajeMiguel RodriguezAinda não há avaliações
- Revisando La Resistencia - de Shazer - Terapia Breve Centrada en SolucionesDocumento2 páginasRevisando La Resistencia - de Shazer - Terapia Breve Centrada en SolucionesHans JaraAinda não há avaliações
- La Esencia Del Yoga - Jose Manuel Martinez SanchezDocumento6 páginasLa Esencia Del Yoga - Jose Manuel Martinez SanchezJosé Manuel Martínez Sánchez100% (2)
- Memoria de Calculo EstructuralDocumento103 páginasMemoria de Calculo EstructuralEddy ChoquetaAinda não há avaliações
- Terapia Familiar 3Documento10 páginasTerapia Familiar 3Eloy Palomino BenaventeAinda não há avaliações
- Memoria de Caìlculo Castellanos HerediaDocumento11 páginasMemoria de Caìlculo Castellanos HerediaArqViz Studio 3DAinda não há avaliações
- Arboleda, Diccionario Cacuca 1962Documento251 páginasArboleda, Diccionario Cacuca 1962Anonymous hBmwVUK89% (9)
- Comunicacion y Escucha ActivaDocumento7 páginasComunicacion y Escucha ActivaAdriana Alarcon BermudezAinda não há avaliações
- Rational Software Architect 9 1 PDFDocumento23 páginasRational Software Architect 9 1 PDFALe Lujan LLauriAinda não há avaliações
- Horario de ClaseDocumento1 páginaHorario de ClaseKatty Maritza Rodriguez LucasAinda não há avaliações
- Remuneraciones y Compensaciones - Gestión Capital HumanoDocumento27 páginasRemuneraciones y Compensaciones - Gestión Capital HumanoRoger EnriquezAinda não há avaliações
- Defensivo El Juego Sin Balon 1 PDFDocumento12 páginasDefensivo El Juego Sin Balon 1 PDFAngel AlvarezAinda não há avaliações
- Agua SubterraneasDocumento34 páginasAgua SubterraneasCarlos AlvarezAinda não há avaliações
- Silabo de Semiologia General y Especializada 2019-Ii - 20190810182751Documento28 páginasSilabo de Semiologia General y Especializada 2019-Ii - 20190810182751Victor Jesus Victorsg Siguas GarciaAinda não há avaliações
- Seguridad en Las Redes SocialesDocumento7 páginasSeguridad en Las Redes SocialesJustin JonesAinda não há avaliações
- Cambios Al Cocinar El Arroz Con PolloDocumento1 páginaCambios Al Cocinar El Arroz Con PolloArturo Turizo75% (4)
- Planificacion Estrategica y OperativaDocumento204 páginasPlanificacion Estrategica y OperativaDiego Perez TrinidadAinda não há avaliações
- Estadistica LaplaceDocumento2 páginasEstadistica LaplacehectorAinda não há avaliações