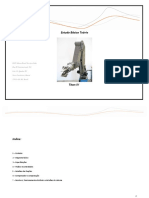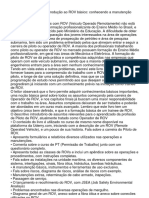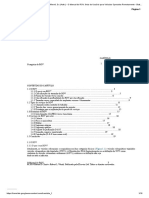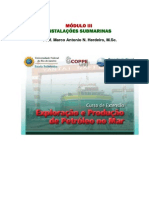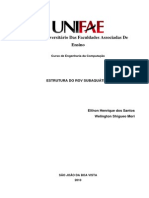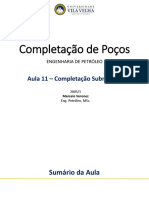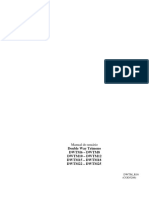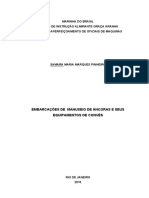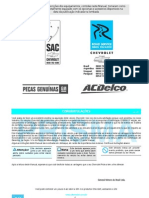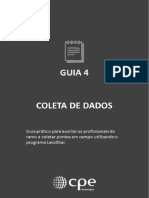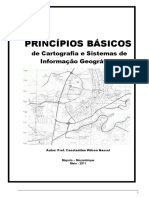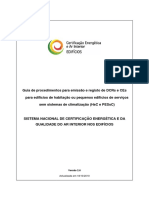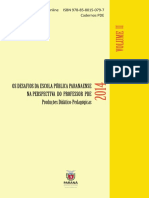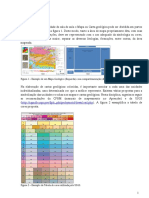Escolar Documentos
Profissional Documentos
Cultura Documentos
Curso básico de survey de software NAVIPAC
Enviado por
GiancarloTítulo original
Direitos autorais
Formatos disponíveis
Compartilhar este documento
Compartilhar ou incorporar documento
Você considera este documento útil?
Este conteúdo é inapropriado?
Denunciar este documentoDireitos autorais:
Formatos disponíveis
Curso básico de survey de software NAVIPAC
Enviado por
GiancarloDireitos autorais:
Formatos disponíveis
CURSO BÁSICO DE
SURVEY
Data Por: Assinatura
Escrito 07.08.18 Sarah Moreno
Verificado
Aprovado
Material desenvolvido por Sarah Moreno – Versão 01 – 2018.
Contato: sarahsmoreno@yahoo.com.br
MÓDULO I
SOFTWARES
Material desenvolvido por Sarah Moreno – Versão 01 – 2018.
Contato: sarahsmoreno@yahoo.com.br
NAVIPAC
NAVIPAC é um sistema integrado de navegação desenvolvido pela EIVA e utilizado pela DOF
Subsea em todas as embarcações. Nesse módulo não ensinaremos a configurar o software,
para isso solicite um treinamento detalhado, porém passaremos as informações básicas para
trabalhar em um sistema já montado e configurado.
A versão utilizada para desenvolver esse material foi a 3.8.5.
1. JANELAS
No NAVIPAC encontraremos diversas janelas com informações distintas. Comentaremos sobre
as mais importantes nesse primeiro momento.
NaviPac Configuration: Nessa janela está toda a configuração do sistema. Ela nos dá
acesso ao controle geral e qualquer mudança sem um conhecimento prévio afetará o
desenvolvimento das outras janelas.
Dataacq (ou DataAquistion): Janela onde podemos visualizar numericamente ou
graficamente os dados importantes do sistema. (Ex.: MRU, Profundidade, entre
outros.)
NaviPac LogData: Janela responsável por gravar arquivos com informações de posição
e profundidade. Normalmente utilizado em track survey.
Input Monitor: Janela onde podemos verificar visualmente a funcionalidade de cada
equipamento.
NaviPac Online: Podemos nessa janela verificar o caminho das portas de configuração
do sistema e obter a posição fixa do ROV.
Helmsman’s Display: Janela de navegação com informações gráficas e numéricas.
2. LANÇAR UM NOVO PONTO
Para lançarmos um ponto ou alvo para a navegação ou até mesmo orientação do ROV,
devemos prosseguir como mostrado abaixo:
Passo 1: Clique com o botão direito do mouse Passo 2: Na aba Object ID & Title, na caixa
na janela do mapa (Helmsman’s Display). Additional Titletext digite o nome do ponto.
Waypoint >> New Waypoint
Figura 1 – Lançar Ponto – Passo 1. Figura 2 – Lançar Ponto - Passo 2.
Passo 3: Na aba Position, digite a coordenada OBS 1: Na aba Safety Zone poderemos
Material desenvolvido por Sarah Moreno – Versão 01 – 2018.
Contato: sarahsmoreno@yahoo.com.br
do ponto e clique em ok. adicionar um raio com centro no ponto que
será lançado. Para isso digite o raio do circulo
na caixa Radius of Zone.
OBS 2: Na aba Font & Color podemos mudar
a fonte e a cor do ponto que será lançado.
OBS 3: Você pode verificar, editar e apagar
todos os alvos lançados seguindo o caminho:
Waypoint >> List Waypoints.
Figura 3 – Lançar Ponto - Passo 3.
Figura 4 - Listar os Waypoints lançados
3. INSERIR FENCES NO DISPLAY
Para inserirmos as Fences criadas a partir do SGO devemos prosseguir como mostrado abaixo:
Passo 1: Clique com o botão direito do mouse Passo 2: Busque a pasta onde a fence foi
na janela do mapa (Helmsman’s Display). criada e clique em open.
Displayline >> Open Displayline(s)...
OBS 1: Você pode verificar e apagar as fences
lançadas seguindo o caminho: Displayline >>
List Displayline(s)...
Figura 5 – Inserir Fences – Passo 1.
Figura 6 - Lista de Fences inseridas.
4. DIRECIONAR UM BARCO PARA UM PONTO
Para direcionarmos o navio para algum ponto conhecido e já lançado devemos verificar a
existência da janela Range & Bearing, no Helmsman’s Display (Figura 64) e então seguir os
passos descritos posteriormente.
Material desenvolvido por Sarah Moreno – Versão 01 – 2018.
Contato: sarahsmoreno@yahoo.com.br
Figura 7 - Janela Range & Bearing no Helmsman's
Caso não encontre essa janela, siga o caminha na barra de ferramentas do Helmsman’s
Display: View >> Range & Bearing >> New Range & Bearing
Passo 1: Clique com o botão direito do mouse Passo 2: Na aba Object, em FROM coloque
na janela R&B e clique em View Settings. (ou Type: Dynamic Object e Object: “Navio”. Em
dê duplo clique com o botão esquerdo dentro TO, coloque Type: Waypoints e em Object: “o
da janela R&B.) alvo”. Ao final, clique em ok.
Figura 8 – Direcionar o navio – Passo 1.
Figura 9 – Direcionar o navio - Passo 2.
OBS 1: Algumas vezes necessitamos mudar a unidade de distancia que o navio percorrerá.
Para isso, na aba Data Items, na linha Rng, coluna Unit, dê dois cliques em NM (Figura 67).
Abrirá uma nova janela (Edit Data Item), na linha Unit Face, clique no botão ‘...’ e mude de
Mile(Nautical Int.) para Meter, ou vice e versa (Figura 68).
Figura 10 - Mudar a unidade de distancia – Passo 1. Figura 11 - Mudar a unidade de distancia - Passo 2.
5. MUDAR O CANAL DO BEACON
Existem duas maneiras para mudar o canal do beacon no Navipac e nesse manual ensinaremos
as duas. No entanto, o segundo método acredito ser mais confiável, porém fique livre para
efetuar o que achar mais confortável ou conforme as orientações do seu supervisor.
Método 1: Navipac Online
Passo 1: Na janela NaviPac – Online siga o Passo 2: Na janela Navigation Systems, dê
caminho Edit >> Position Systems... dois cliques em Kongsberg HiPAP/APOS:
ROV1 para mudar o beacon do ROV. (Faça o
Material desenvolvido por Sarah Moreno – Versão 01 – 2018.
Contato: sarahsmoreno@yahoo.com.br
mesmo caso queira muda o do TMS).
Figura 12 – Mudar o canal – Passo 1.
Figura 13 – Mudar o canal - Passo 2.
Passo 3: Abrirá a janela Change Transponder Passo 4: Vá até a janela NaviPac
Number (Figura 71), em TP number escolha o Configuration, salve as alterações e reinicie
novo canal utilizado, clique em ok e todo o sistema (manualmente ou
novamente ok. automaticamente, conforme a permissão do
sistema).
Figura 14 – Mudar o canal - Passo 3.
Na janela Navipac – Oline, clique no disquete
para salvar as alterações.
Figura 15 – Mudar o canal - Passo 3.
Método 2: Navipac Configuration
Passo 1: Na janela NaviPac Configuration siga Passo 2: Em TP Code digite o novo canal para
o caminho Instruments >> Dynamic o beacon.
Positioning >> Kongsberg Hipap/APOS >>
ROV1
Figura 17 – Mudar o canal - Passo 2.
Figura 16 – Mudar o canal – Passo 1.
Passo 3: Salve as alterações e reinicie todo o sistema como explicado anteriormente.
6. RELATÓRIO DE FIXAS
É comum precisarmos de uma média das posições do ROV e para isso devemos adquirir o
relatório a partir dos passos a seguir.
Passo 1: Na janela NaviPac – Online siga o Passo 2: Na janela seguinte, em Object
caminho Calibration >> Position Fix. indique a referencia (Ex.: ROV1). Em Auto
Material desenvolvido por Sarah Moreno – Versão 01 – 2018.
Contato: sarahsmoreno@yahoo.com.br
stop conter coloque o número de repetições
(Ex.: média de 20 posições do ROV) e clique
em ok para iniciar a fixa.
Figura 18 – Fixas – Passo 1.
Figura 19 – Fixas - Passo 2.
Passo 3: Ao final das 20 repetições, uma mensagem será exibida e para salvar o relatório siga
o caminho: File >> Save data and report, escolha a pasta e clique em Save.
Figura 20 – Fixas - Passo 3.
7. PERFILAGEM DO SOM
Existem duas maneiras para fazermos a perfilagem do som. Utilizar cada uma delas dependerá
de qual equipamento você utiliza como perfilador. Nesse manual ensinaremos uma forma
geral e o método usado com o perfilador da Valeport.
Método 1: Geral
Passo 1: Na janela NaviPac – LogData, siga o Passo 2: Na janela Custom Format, clique na
caminho Edit >> Custom Logging format. aba Items. Coloque todas as informações
necessárias para a perfilagem, da coluna
Available para a coluna Selected.
Ex: Time; Digiquartz (pessão); Perfilador
(Salinidade); Perfilador (Temperatura);
Figura 21 – Perfilagem – Método Geral – Passo 1. Perfilador (Velocidade do som).
OBS: Não adicionarem separador nessa
etapa.
Passo 3: Ainda na janela Custom format, Passo 4: Para iniciarmos a gravação devemos
clique na aba General e clique no botão clicar no botão Start e para finalizarmos
Generate header from selected items. A sua devemos clicar em Stop.
nova configuração deve aparecer na caixa OBS: Conforme o padrão o Navipac –
Header. LogData grava os dados na pasta
OBS: Verifique se o Item Separator está como C:\EIVA\Navipac\log, mas atente-se à
vírgula. informações no corpo dessa janela.
Material desenvolvido por Sarah Moreno – Versão 01 – 2018.
Contato: sarahsmoreno@yahoo.com.br
Ao final, clique em OK.
Método 1: Valeport
Caso o perfilador a bordo seja o Valeport MIDAS SVX2, por exemplo, devemos utilizar o
software DataLog Express para realizar a perfilagem.
Passo 1: Ao abrir o DataLog Express devemos Passo 2: Coloque a configuração conforme a
efetuar a comunicação com o perfilador. Para instalação. A Figura 80 mostra como foi feito
isso, clique em Comunicate. no CBO Chiara.
Figura 22 – Perfilagem – Método Valeport – Passo 1.
Figura 23 - Perfilagem - Método Valeport - Passo 2.
Passo 3: Após a configuração clique em Next Passo 4: Na janela Mode and Rate Setup
e Next novamente. Caso a comunicação seja configure como mostrado abaixo e clique em
realizada com sucesso, uma nova janela se Next.
abrirá para configurarmos os dados e nela
devemos clicar em Change Setup.
Figura 24 - Perfilagem - Método Valeport - Passo 3. Figura 25 - Perfilagem - Método Valeport - Passo 4.
Passo 5: Na janela TimeSetup marque a caixa Passo 8: Na janela Pressure Tare Setup
Synchronise instrument to PC when setting marque a opção Set Pressure Tare e clique
instrument e clique em Next. em Finish Setup.
Passo 6: Na janela Units Setup marque Metric Passo 9: Voltará para a janela mostrada na
e clique em Next. Figura 81. Agora devemos clicar em Run.
Passo 7: Na janela Setup Site Information Passo 10: Na janela Prepare to Run, marque a
digita as informações do local de trabalho e opção Direct Reading e clique em Next.
clique em Next.
Passo 11: Para colocarmos janelas de Passo 12: ATENÇÃO – Os dados de
visualização, siga o caminho: Display Type >> perfilagem NÃO estão sendo salvos!!! Para
Simple Display e uma nova janela se abrirá. iniciarmos a gravação dos dados devemos
Clique com o botão direito do mouse dentro seguir o caminho: File >> Save File e escolha
dessa nova janela, selecione Sensor List 1 e uma pasta de destino.
escolha qual tipo de sensor deseja visualizar.
Ao final da perfilagem siga o caminho File >>
Stop Saving File. Agora temos os dados salvos
Material desenvolvido por Sarah Moreno – Versão 01 – 2018.
Contato: sarahsmoreno@yahoo.com.br
e disponíveis para serem processados.
Figura 26 - Perfilagem - Método Valeport - Passo 11.
8. CONFIGURAÇÃO PARA TRACK SURVEY
Quando necessitamos realizar inspeções em dutos ou sistemas de ancoragem, precisamos
criar um arquivo contendo a posição e profundidade do ROV.
Esses dados são gravados a partir da janela Navipac – LogData e devemos configurar conforme
mostrado no Método 1 – Geral de perfilagem. No entanto, devemos adicionar à janela Selected
a posição Norte, Este e profundidade do ROV e proceder conforme mostrado anteriormente.
Um arquivo em formato .txt será gerado e você o utilizará para processar e gerar o arquivo
DWG para o cliente. Falaremos sobre isso a seguir.
9. CONFIGURAR STRING ENVIADA PARA O ROV
Devemos ter completo entendimento sobre a configuração da string enviada para o ROV, pois
eventualmente necessitaremos mudar algo nela.
Maximize a janela Navipac – Configuration e siga os passos para consigurar a string a ser
enviada ao ROV.
Passo 1: Na janela Navipac – Configuration Passo 2: Na janela seguinte (Instrument I/O)
siga o caminho: Instruments >> Data output. informa a porta de saída e o Baudrate e
Clique com o botão direito do mouse em Data clique em OK.
output e clique em Add new item. Abrirá a
janela abaixo e você deve configurar como
mostrado.
Figura 28 - String para o ROV - Passo 2.
Figura 27 – String para o ROV - Passo 1.
Passo 3: Na janela User define output Passo 4: Selecione Date/Time e clique na seta
deveremos mover da coluna Available para a para a direita. Na caixa Selected dê duplo
coluna Selected as informações que queremos clique em Date/Time, abrirá uma nova janela.
enviar para o ROV. Atente-se para a Deixe apenas a informação %d.%m.%Y e
sequencia que você configurar. apague o restante. Marque a opção Local e
clique em OK.
Passo 5: Selecione novamente Date/Time e Passo 6: Selecione a opção Easting (grid) e
clique na seta para a direita. Na caixa Selected clique na seta para a direita. Na caixa
dê duplo clique no segundo Date/Time, abrirá Selected dê duplo clique no Easting (grid),
Material desenvolvido por Sarah Moreno – Versão 01 – 2018.
Contato: sarahsmoreno@yahoo.com.br
uma nova janela. Deixe apenas a informação abrirá uma nova janela. Em Name selecione
%H.%M.%S e apague o restante. Marque a ROV1, marque a opção WGS84 e clique em
opção Local e clique em OK. OK.
Repita esse procedimento para o Northing
(grid)
Passo 7: Repita o mesmo procedimento Passo 8: Após colocar todas as informações
adicionando a Gyro, Depth, Pitch, Roll e do ROV na caixa Selected, coloque também o
Altímetro, sendo todos ligados ao ROV. <CR> e o <LF>, respectivamente. Ao final,
clique no botão Separete All.
Finalizando a configuração devemos verificar algo parecido com a imagem a seguir.
Figura 29 - String para o ROV.
OBS: Output syntax no CBO Chiara: Date/Time,Date/Time/Easting (grid),Northing (grid),Gyro:
ROV_GYRO,DAQ: ROV_DEPTH,Pitch: ROV_MRU,Roll: ROV_MRU,DAQ: ROV_ALT<CR><LR>
10. CONFIGURAR LOG CONTRATUAL AUTOMÁTICO
Termos salvos todas as informações da navegação do ROV e Navio é extremamente
importante. Para isso devemos proceder conforme mostrado abaixo.
Passo 1: Na janela Navipac – Configuration Passo 2: Na janela seguinte (Instrument I/O)
siga o caminho: Instruments >> Data output. informe o I/O Type como formato ASCII File e
Clique com o botão direito do mouse em Data clique em OK.
output e clique em Add new item. Abrirá a
janela abaixo e você deve configurar como
mostrado.
Figura 31 – Log Contratual - Passo 2.
Figura 30 – Log Contratual - Passo 1.
Passo 3: Na janela User define output deveremos mover da coluna Available para a coluna
Selected as informações que queremos que sejam salvas, conforme explicado no item
Configurar string enviada para o ROV desse manual.
OBS: Conforme o padrão o Navipac grava o log contratual na pasta: C:/EIVA/NaviPac/Data.
Material desenvolvido por Sarah Moreno – Versão 01 – 2018.
Contato: sarahsmoreno@yahoo.com.br
OBS: Sempre que o Navipac for reiniciado, será gerado um novo arquivo de log contratual.
11. PROJECT MANAGER
O Project Manager é uma ferramenta de backup e restauração das configurações e
informações contidas no NaviPac.
11.1. Realizar Backups
Passo 1: Salve todas as alterações em todas Passo 2: Na janela Navipac Configuration,
as janelas. Vá até a janela Navipac clique em File e em seguida em Project
Configuration, salve as alterações e clique em Manager...
Stop. Todas as janelas serão fechadas
automaticamente.
OBS: Caso a janela do AIS permaneça aberta,
Figura 32 – Project Manager - Passo 2.
feche-a.
Passo 3: A janela a seguir será exibida. Clique Passo 4: Clique em Next na janela seguinte.
na pasta C:/EIVA/Nacipac e depois clique no
botão.
OBS: Caso a pasta não esteja aparente, como
na figura abaixo, clique em File>>Open e
encontre a pasta Navipac conforme o
caminho informado.
Figura 34 - Project Manager - Passo 4.
Figura 33 - Project Manager - Passo 3.
Passo 5: Na próxima janela, não coloque Passo 6: Na janela a seguir, coloque em Titule
nenhuma pasta em Folder 1 e Folder 2 e a data que o Project Manager está sendo
clique em Next. feito e clique em Finish.
Figura 35 - Project Manager - Passo 5. Figura 36 - Project Manager - Passo 6.
Passo 7: Aguarde até o final do backup. Passo 8: Clique em Test Installer, na figura
Quando ele finalizar, o botão Test Installer anterior, para certificar que o Project
Material desenvolvido por Sarah Moreno – Versão 01 – 2018.
Contato: sarahsmoreno@yahoo.com.br
ficará ativo, conforme a figura a seguir. Manager foi bem feito.
Na janela a seguir, deixe todos os itens
marcados e clique em Restore. Todas as
configurações serão confirmadas e restauradas.
Figura 37 - Project Manager - Passo 7.
Observe que ao final o programa mostrará onde o arquivo foi salvo: Output: Figura 38 - Project Manager - Passo 8.
“C:\EIVA\NaviPac\NaviPacFull.pm\NaviPacFull20150622113757\”
Passo 9: Aguarde o processo de restauração Passo 10: Feche a janela da Figura 94, mas
se completar e a janela ficará como mostrada antes observe o caminho onde o arquivo foi
a seguir. Clique em Close. salvo e verifique como mostrado na figura
abaixo.
Figura 40 - Project Manager - Passo 10.
Figura 39 - Project Manager - Passo 9.
OBS: Verifique, na Figura 9, que dois arquivos foram salvos e o mais importante é o arquivo
com extensão .exe (Aplicativo), pois ele será restaurado. Copie esses dois arquivos para a
pasta de Backup da rede correspondente a sua quinzena.
O Project Manager foi feito adequadamente, agora você poderá iniciar o NaviPac
normalmente.
Tempo total do processo: Cerca de 30 minutos.
11.2. Restaurar Backups
Passo 1: Salve todas as alterações em todas Passo 2: Na janela Navipac Configuration,
as janelas. Vá até a janela Navipac clique em File e em seguida em Project
Configuration, salve as alterações e clique em Manager...
Stop. Todas as janelas serão fechadas
automaticamente.
OBS: Caso a janela do AIS permaneça aberta,
Figura 41 – Project Manager - Restaurar - Passo 2.
feche-a.
Passo 3: A janela a seguir será exibida. Passo 4: O Arquivo será carregado
Material desenvolvido por Sarah Moreno – Versão 01 – 2018.
Contato: sarahsmoreno@yahoo.com.br
Estenda a pasta C:/EIVA/Nacipac, estenda a Na janela a seguir, deixe
pasta NaviPacFull.pm, selecione o arquivo todos os itens marcados e clique em Restore.
desejado e clique no botão Restore.
OBS: Caso a pasta não esteja aparente, como na figura
abaixo, clique em File>>Open e encontre a pasta
Navipac conforme o caminho informado.
Figura 43 - Project Manager - Restaurar - Passo 4.
Figura 42 - Project Manager - Restaurar - Passo 3.
Passo 5: Aguarde o processo de restauração se completar e a janela ficará como mostrada a
seguir. Clique em Close.
Figura 44 - Project Manager - Restaurar - Passo 5.
As configurações salvas foram restauradas, agora você poderá iniciar o NaviPac normalmente.
Material desenvolvido por Sarah Moreno – Versão 01 – 2018.
Contato: sarahsmoreno@yahoo.com.br
SGO – Sistema de Gerenciamento de Obstáculos
O SGO – Sistema de Gerenciamento de Obstáculos é um sistema informatizado que
trata, armazena e disponibiliza as informações cadastrais submarinas das Bacias do Brasil,
para todas as operadoras da região.
Este cadastro é permanentemente atualizado através de levantamentos das
instalações submarinas, feitos por embarcação especial, o que garante, desde 1995, a
manutenção da meta zero acidente, que pode ser ocasionado por desinformação cartográfica.
(fonte: http://www.aepet.org.br/)
12. ABRIR O SGO
Para abrir o SGO, devemos buscar o ícone ao lado:
Em seguida, devemos especificar a bacia sobre a qual buscamos informações e clicar em ok,
como mostrado na figura a seguir. Posteriormente, o SGO será aberto e verificaremos que o
sistema está integrado em plataforma Microstation.
Figura 45 - Selecionar a bacia.
13. LOCALIZAR OBJETOS
Comumente necessitamos encontrar poços (apenas com o nome), plataformas (apenas com o
nome), pontos (coordenadas) e outros. A seguir, demonstraremos algumas formas de realizar
esse tipo de pesquisa.
13.1. Localizar Plataformas
Para localizarmos uma plataforma a partir de seu nome, devemos seguir os passos das figuras
abaixo:
Passo 1: Pesquisar >> Via Zoom Passo 2: Instalações >> Mar
Figura 46 – Localizar Plataforma – Passo 1. Figura 47 - Localizar Plataforma - Passo 2.
Material desenvolvido por Sarah Moreno – Versão 01 – 2018.
Contato: sarahsmoreno@yahoo.com.br
Passo 3: Selecione a bacia. Passo 4: Selecionar o tipo de Instalação.
Figura 48 - Localizar Plataforma - Passo 3. Figura 49 - Localizar Plataforma - Passo 4.
Passo 5: Selecione a plataforma.
Figura 50 - Localizar Plataforma - Passo 5.
13.2. Localizar Poço
Para localizarmos um poço a partir da sua sigla, devemos seguir os passos das figuras abaixo:
Passo 1: Pesquisar >> Via Zoom Passo 2: Poço
Figura 51 – Localizar Poço – Passo 1. Figura 52 - Localizar Poço - Passo 2.
Passo 3: Digite a sigla e o número. (Ex.: PPT-034)
Figura 53 - Localizar Poço - Passo 3.
14. CONSULTAR INFORMAÇÕES
Muitas vezes necessitamos saber informações sobre instalações no mar, sejam elas nomes de
duto, características do equipamento, etc. Para termos estas respostas, devemos consultar as
informações dos equipamentos, de acordo com a sequência a seguir.
Passo 1: Consultar >> Instalações Mar Passo 2: Selecione a bacia.
Figura 54 – Consultar – Passo 1. Figura 55 - Consultar - Passo 2.
Passo 3: Clique em Consultar. Passo 4: Caso o objeto tenha informações
disponíveis, a janela de resultados será
Material desenvolvido por Sarah Moreno – Versão 01 – 2018.
Contato: sarahsmoreno@yahoo.com.br
exibida.
Figura 56 - Consultar - Passo 3.
Figura 57 - Consultar - Passo 4.
15. FENCE
Fences são “cópias” das informações gráficas contidas no SGO, em formados .dwg ou .dxf, para
que possamos utilizar em sistemas integrados de navegação (e.g. NAVIPAC). Elas são utilizadas
como suporte para as operações, onde auxiliam na orientação de obstáculos existentes no
fundo do mar.
Existem diversas maneiras diferentes de recortarmos uma área no SGO, mas para esse manual
ensinaremos um dos métodos mais simples e rápido.
Para confeccionarmos as fences, devemos primeiramente localizar a área de interesse, como já
ensinado nesse manual. Com a área centralizada, seguiremos os passos descritos nas imagens
a seguir.
Passo 1: Clique no botão Fence: Place Fence Passo 2: Em Fence Mode marque Clip.
Figura 59 - Fence - Passo 2.
Figura 58 – Fence– Passo 1.
Passo 3: Clique e arraste, selecionando a área Passo 4: Na barra de ferramentas digite FF=.
de interesse.
Figura 61 - Fence - Passo 4.
Figura 60 – Fence - Passo 3.
Passo 5: Escolha a pasta de destino. (OBS: por Passo 6: ATENÇÃO: O SGO ainda não salvou o
padrão, o SGO salvará em formato .dgn.) seu arquivo. Dê um clique com o botão
esquerdo do mouse em qualquer lugar da
imagem para o que o SGO salve
adequadamente o arquivo.
Material desenvolvido por Sarah Moreno – Versão 01 – 2018.
Contato: sarahsmoreno@yahoo.com.br
Figura 63 - Fence - Passo 6.
Figura 62 - Fence - Passo 5.
Passo 7: Applications >> MicroStation. Passo 8: File >> Open.
Figura 64 - Fence - Passo 7.
Figura 65 – Fence – Passo 8.
Passo 9: Vá até a pasta de destino usada no Passo 5 e abra o arquivo. Nessa etapa, você
poderá apagar itens desnecessários para a operação. Após, selecione “salvar como” e escolha
o formato .dxf, pois assim o arquivo ficará mais leve.
16. CRIAR UM ARQUIVO TXT COM AS COORDENADAS DE
UMA LINHA EXISTENTE
Passo 1: Tools>> Tool Boxes. Marque a ultima
opção XY text. Passo 2: Na janela clique no botão
Export Coordinate e você visualizará a janela a
seguir.
Figura 66 – Criar txt de coordenadas – Passo 1.
Figura 67 – Criar txt de coordenadas - Passo 2.
Passo 3: Na figura anterior, selecione o local a Passo 3: Devemos fazer algumas modificações
ser salvo em Browse, configure como no arquivo salvo e uma delas é substituir o =,
mostrado na imagem e clique em Single. Em por =. Para isso, no bloco de notas, siga o
caminho Edit >> Replace, preencha como
seguida clique na linha desejada e clique em
mostrado abaixo e clique em Replace All.
qualquer espaço vazio. Seu arquivo será salvo
como mostrado abaixo.
Figura 69 - Criar txt de coordenadas - Passo 4.
Figura 68 - Criar txt de coordenadas - Passo 3.
Ao final o seu arquivo deve ficar como mostrado a seguir
Material desenvolvido por Sarah Moreno – Versão 01 – 2018.
Contato: sarahsmoreno@yahoo.com.br
Figura 70 - Criar txt de coordenadas
17. TRACK SURVEY
Para fazermos um Track Survey, o melhor a ser feito é trabalhar em cima de uma fence. Para
isso, separe a área de interesse, como ensinado anteriormente, e siga os passos descritos a
seguir.
Ensinaremos dois métodos distintos para lançarmos o track do ROV no Microstation, porém
esse tipo de trabalho é raramente solicitado para um AHTS. Em nossa frota o Skandi Geograph
normalmente é um dos responsável por esse tipo de serviço.
Método 1: Lançamento ponto a ponto
Passo 1: Utilitários >> Bundle/Survey >> Criar Passo 2: Em Selecionar escolha Linha 1.
Bundle.
Figura 71 – Track Survey – Passo 1. Figura 72 – Track Survey - Passo 2.
Passo 3: Para inserir os eventos do track:
1º) Em Evento, selecione o tipo de evento.
2º) Digite a coordenada (E e N), a profundidade do evento, a descrição e clique em Incluir.
Repita isso para todos os pontos de interesse. Em qualquer momento, clique em Visualizar
para conferir o andamento do track. Ao final, clique em Salvar e escolha a pasta de destino.
Figura 73 – Track survey - Passo 3.
OBS 1: Podemos recuperar algum track OBS 2: Podemos lançar outras linhas extras
survey feito anteriormente ou mesmo durante o track; por exemplo, quando temos
carregar um arquivo de coordenadas uma amarra cruzando o duto inspecionado.
Material desenvolvido por Sarah Moreno – Versão 01 – 2018.
Contato: sarahsmoreno@yahoo.com.br
gerados pelo ROV. Para isso, clique em Para lançarmos as coordenadas da amarra,
Recuperar e localize o arquivo salvo. Atente- clique em Selecionar, escolha a Linha 2 e insira
se para que o formato do arquivo seja os pontos de interesse da amarra.
compatível com o SGO.
OBS 3: Para gerarmos um mapa digital (formato .dgn ou .dxf) devemos clicar em Visualizar e
prosseguir com os passos de construção de fences, ou então em salvar como.
Método 2: Lançamento automático
Passo 1: Esteja certo do caminho do seu Passo 2: Abra um Microstation vazio.
arquivo de coordenadas. Para isso, localize o Selecione a Linha Curva.
arquivo, clique com o botão direito em cima
do arquivo, clique em propriedades, na aba
General copie o caminho descrito em
Location.
O arquivo deve estar configurado como
mostrado na Figura 127.
Figura 75 – Track Survey - Passo 2.
Na linha de comando digite
@Caminho\Nome.txt e clique em Enter. A
linha será desenhada automaticamente.
Não se esqueça de colocar a extensão do
arquivo.
@C:\Users\chiara.survey\Desktop\teste.txt
Figura 74 – Track Survey – Passo 1.
Figura 76 - Track Survey
Material desenvolvido por Sarah Moreno – Versão 01 – 2018.
Contato: sarahsmoreno@yahoo.com.br
WSM Terminal
WSM Terminal é um programa utilizado para testar e configurar beacons.
Normalmente utilizamos o software WSM Terminal para verificar o status da bateria e
modificar o canal dos beacons. Este ultimo realizamos quando verificamos chances de
interferência no sinal hidroacústico com outras embarcações. Para verificar a chance de
interferência, utilize uma das planilhas disponíveis na embarcação.
Para realizarmos a comunicação com os beacons através do software devemos seguir os
passos como mostrado abaixo:
Passo 1: Conecte o adaptador USB SERIAL Passo 2: Conecte a outra extremidade do
Digitus na porta USB do seu computador (Caso seja cabo serial ao Sonardyne Charge Current.
a primeira vez a utilizá-lo, você deverá instalar o software do adaptador Como iremos comunicar com o software, o Charge Current não
precisa estar conectado a energia.
Em seguida,
que encontra-se no mini-CD que o acompanha).
conecte o cabo serial, como mostrado a figura a
seguir.
Figura 78 – Comunicação com os beacons - Passo 2.
Figura 77 – Comunicação com os beacons – Passo 1.
Passo 3: Conecte a outra extremidade do Passo 4: Aba o software WSM Terminal e a
Sonardyne Charge Current ao beacon e coloque janela a seguir será exibida.
a chave em modo ON.
Figura 79 – Comunicação com os beacons - Passo 3.
Figura 80 - Comunicação com os beacons - Passo 4.
Passo 5: Siga o caminho Setup >> Serial Port Passo 6: Confirme a porta de comunicação.
Settings...
Figura 82 - Comunicação com os beacons - Passo 6.
Material desenvolvido por Sarah Moreno – Versão 01 – 2018.
Contato: sarahsmoreno@yahoo.com.br
Figura 81 - Comunicação com os beacons - Passo 5.
Passo 7: Após confirmada a porta, clique em Observações: Em Navigation, na figura
Get Status e então você encontrará todas as anterior, verificamos o sistema
informações contidas no beacon como hidroacústico escolhido para o beacon. Essa
mostrado na figura a seguir. modificação mudará dependendo da
tecnologia empregada em cada beacon.
Em HPR Channel verificamos as informações
de canal e endereço empregados aos
transponders.
Em Battery Voltage confirmamos a carga da
bateria. (Carregado: 22 Volts /
Descarregado: 16 Volts) Apresentaremos
mais detalhes sobre o carregamento das
Figura 83 – Comunicação com os beacons – Passo 7.
baterias a seguir.
Passo 8: Para mudar o canal do beacons, escolha o novo canal na lista e clique em Get e depois
Set. A nova configuração foi realizada.
Figura 84 - Comunicação com os beacons - Passo 8.
Material desenvolvido por Sarah Moreno – Versão 01 – 2018.
Contato: sarahsmoreno@yahoo.com.br
MÓDULO II
ROTINA DE MANUTENÇÕES
PREVENTIVAS
Material desenvolvido por Sarah Moreno – Versão 01 – 2018.
Contato: sarahsmoreno@yahoo.com.br
18. Beacons
I. Retire os beacons dos suportes com cuidado;
II. Verifique o estado dos suportes e se necessário substitua-os;
III. Lave os beacons com água doce;
IV. Seque-os utilizando trapo limpo e spray de ar seco;
V. Verifique a existência de qualquer dano em todas as partes do equipamento, mas
principalmente no transdutor (parte preta). Caso haja dano no transdutor, o
equipamento apresentará falha na comunicação e deverá ser substituido;
VI. Verifique, limpe e retire a pressão. Coloque um parafuso na válvula dourada e puxe
levemente;
VII. Verifique o estado de todos os parafusos e conectores;
VIII. Verifique o estado de todos os anodos;
IX. Remova o damy-plug e limpe o contato. Utilize o limpador de contato em spray.
X. Verifique o estado do damy-plug e utilize o spray de silicone;
XI. Verifique o estado das identificações. Caso necessário, coloque identificações novas;
XII. Verifique o estado físico e funcionamento dos carregadores;
XIII. Verifique o estado físico e funcionamento do DTU;
XIV. Teste a comunicação com o DTU (Desk Test Unit);
XV. Verifique a carga da bateria utilizando o software WSM Terminar;
XVI. Atualize todas as planilhas;
19. Correntômetro
I. Lave com água doce;
II. Verifique o estado físico do equipamento e dos sensores;
III. Limpe os conectores, utilizando o limpador de contatos em spray;
IV. Teste a comunicação;
V. Verifique se o certificado de calibração está válido;
20. Guincho do correntômetro
I. Lave todo o guincho com desengraxante e água doce. Utilize EPI apropriado.
II. Verifique o estado físico do equipamento e de todos os parafusos e junções;
III. Acrescente graxa em todos os bicos de graxeira;
IV. Verifique se há pontos de ferrugem. Caso existam, trate-os;
V. Verifique o funcionamento do equipamento (rebata o guincho e pague o cabo);
VI. Teste todos os controles (controle remoto, painel e manual);
VII. Coloque graxa, principalmente, em toda a parte exposta do cabo;
VIII. Cubra o equipamento com a lona apropriada.
Material desenvolvido por Sarah Moreno – Versão 01 – 2018.
Contato: sarahsmoreno@yahoo.com.br
MÓDULO III
NOÇÕES BÁSICAS DE
CARTOGRAFIA E GNSS
Material desenvolvido por Sarah Moreno – Versão 01 – 2018.
Contato: sarahsmoreno@yahoo.com.br
Noções Básicas de Cartografia
21. A Cartografia
A cartografia é a ciência e a arte de expressar graficamente, por meio de mapas e cartas, o
conhecimento humano da superfície da terra.
Deve-se entender a cartografia como meio de comunicação.
A Cartografia apresenta-se como o conjunto de estudos e operações científicas, técnicas e
artísticas que, tendo por base os resultados de observações diretas ou da análise de
documentação, se voltam para a elaboração de mapas e cartas.
Os mapas eram guardados como “Segredo de Estado”.
21.1. Escala
Relação entre as dimensões de um elemento representado no mapa para as respectivas
dimensões no terreno.
Escala numérica: E = 1 ∕ N Quanto maior o valor de N, menor será a escala.
Ex: 1:500
21.2. Curvas Batimétricas
As características das curvas batimétricas são:
• Tendem a ser paralelas entre si.
• Todos os pontos das curvas batimétricas estão na mesma profundidade.
• Cada curva batimétrica fecha-se em si.
• As curvas batimétricas nunca se cruzam.
• As curvas batimétricas indicam a forma do terreno.
• São influenciadas pelas correntes de fundo.
22. QUAL É A FORMA DA TERRA?
A tarefa da Geodésia consiste na determinação do tamanho e da forma da Terra, bem como
dos parâmetros definidores do campo da gravidade. Pode-se acrescentar também “as
variações temporais” dos elementos citados (GEMAEL, 1999, p. 16). Quando se trata da figura
da Terra, esta normalmente é considerada como sendo um corpo rígido e as perturbações
temporais do tamanho e forma são tratadas separadamente (VANICEK; KRAKIWSKY, 1986, p.
97).
Material desenvolvido por Sarah Moreno – Versão 01 – 2018.
Contato: sarahsmoreno@yahoo.com.br
Figura 85 - Terra.
22.1. O que é Geóide?
Figura definida como a superfície equipotencial do campo de gravidade da Terra que melhor se
aproxima do nível médio dos mares, supostos homogêneos e em repouso.
Devido à forma e distribuição irregular da massa, resulta em uma complexidade para adotar
um modelo matemático adequado. Dessa forma leva à adoção do elipsóide como forma
matemática da Terra, devido à simplificação decorrente de seu uso.
Figura 86 - Geóide.
22.2. O que é Elipsóide?
Figura matemática mais adequada à representação da forma da Terra em função da
simplificação dos cálculos e da boa aproximação relativa à sua forma real.
Definido pelos semi-eixo maior (a), semi-eixo menor (b) e consequentemente o seu
achatamento (f).
Figura 87 - Elipsóides
Material desenvolvido por Sarah Moreno – Versão 01 – 2018.
Contato: sarahsmoreno@yahoo.com.br
Figura 88 - Comparação Superfície Terrestre, Geóide e Elipsóide.
22.3. O que é DATUM?
DATUM, a priori, é um ponto a partir do qual as coordenadas de um determinado Sistema são
“amarradas”, ou, é o ponto a partir do qual são originadas as coordenadas.
Um mesmo DATUM é utilizado em diversos países. No entanto o seu elipsóide sofre um
pequeno deslocamento para favorecer a área de interesse, esse deslocamento (nos três eixos)
é chamado de Parâmetro de Transformação.
No inicio de 2015 o Datum SAD-69 foi extinto e assim não é mais aceito dentro do Sistema
Geodésico Brasileiro. Dessa forma o SIRGAS2000 tornou-se o novo Sistema official para o
Brasil.
Figura 89 - DATUM
23. SISTEMAS DE REFERENCIA GEODÉSICOS
Um Sistema Geodésico de Referência (SGR), do ponto de vista prático, permite que se faça a
localização espacial de qualquer feição sobre a superfície terrestre. O SGR é definido a partir
da adoção de um elipsóide de referência, posicionado e orientado em relação à superfície
terrestre.
Não há diferença significativa em utilizar o SIRGAS2000 ou o WGS84. No entanto o IBGE
apenas reconhece o SIRGAS2000 como sistema de referencia oficial do Brasil e o WGS84 é o
sistema utilizado mundialmente pelo GPS.
Material desenvolvido por Sarah Moreno – Versão 01 – 2018.
Contato: sarahsmoreno@yahoo.com.br
23.1. Parâmetros de Transformação: SIRGAS2000 x outros
24. COORDENADAS GEOGRÁFICAS
Coordenadas Geográficas são linhas imaginárias que cortam o planeta Terra nos sentidos
horizontal e vertical, servindo para a localização de qualquer ponto na superfície terrestre.
As coordenadas geográficas são divididas em:
• Latitude (): Paralelos – Com origem no Equador.
• Positiva acima do equador e negativa abaixo
• Varia de -90 a +90 graus ou 90 graus Sul a 90 graus Norte
• Paralelo é o lugar geométrico com os mesmo valores de latitude
• Longitude (): Meridianos – Com origem em Greenwich.
• Positiva para Leste de Greenwich
• Varia de -180 a +180 graus ou 180 graus Oeste a 180 graus Leste
• Meridiano é o lugar geométrico com os mesmo valores de longitude
25. COORDENADAS PLANAS (N e E)
As coordenadas podem ser representadas no plano através dos componentes Norte (N) e
Leste (E) regularmente utilizadas em mapas e cartas, referidas a um determinado sistema de
referência geodésico. Para representar uma superfície curva em plana são necessárias
formulações matemáticas chamadas de projeções. Diferentes projeções poderão ser utilizadas
na confecção de mapas, no Brasil a projeção mais utilizada é a Universal Transversa de
Mercator (UTM).
UTM é um sistema de coordenadas baseado no plano cartesiano (eixo x,y) e usa o metro (m)
como unidade para medir distâncias e determinar a posição de um objeto. Diferentemente das
Coordenadas Geodésicas (ou Geográficas), o sistema UTM, não acompanha a curvatura da
Terra e por isso seus pares de coordenadas também são chamados de coordenadas planas. Os
fusos do sistema UTM indicam em que parte do globo as coordenadas obtidas se aplicam, uma
vez que o mesmo par de coordenadas pode se repetir nos 60 fusos diferentes.
As coordenadas UTM dependem do DATUM adotado, pois se mudarmos o elipsóide ou seu
posicionamento, a reta normal ao elipsóide mudará e consequentemente as coordenadas
UTM também. Isto significa que o mesmo ponto da superfície da Terra terá coordenadas
diferentes em "datum” diferentes.
Material desenvolvido por Sarah Moreno – Versão 01 – 2018.
Contato: sarahsmoreno@yahoo.com.br
25.1. PROJEÇÕES CARTOGRÁFICAS
A transformação de uma superfície esférica em uma superfície plana, recebe a denominação
de Projeção Cartográfica.
Superfície para a projeção de rede geográfica:
• Cilindro
• Cone
• Plano
25.2. UTM – Universal Transversa de Mercator
ORIGEM: Século 18, mas só foi utilizada praticamente após a 1ª Guerra Mundial pelo Exército
Americano.
Universal: é devido à utilização do elipsóide de Hayford (1924), que era conhecido como
elipsóide Universal, como modelo matemático de representação do globo terrestre.
Transversa: é o nome dado a posição ortogonal do eixo do cilindro em relação ao eixo menor
do elipsóide.
Mercator: (1512-1594), holandês, considerado pai da cartografia. Foi o idealizador da projeção
que apresenta os paralelos como retas horizontais e os meridianos como retas verticais.
Como o globo terrestre pode ser aproximado a uma circunferência (360°), uma divisão em
sessenta fusos verticais faz com que cada fuso tenha 6° de largura em longitude. O sistema
prevê a adoção de 60 cilindros transversos, que são rotacionados de maneira que cada um
cubra um fuso de 6º de longitude, a partir do Antimeridiano de Greenwich.
Figura 90 - Adoção de 60 cilindros transversos.
Material desenvolvido por Sarah Moreno – Versão 01 – 2018.
Contato: sarahsmoreno@yahoo.com.br
Figura 91 - Divisão da terra em fusos e zonas.
O Meridiano Central pode ser calculado a partir do Fuso, ou vice-versa: MC = 6◦ x F – 183
Além da divisão em fusos (numerados de 1 a 60) com 6º de longitude, a projeção UTM pode
ser dividida em zonas de 8º de latitude, sendo identificadas de sul para norte pelas letras do
alfabeto (A até Z). No entanto, no NaviPac, levamos apenas em consideração a divisão dos
fusos.
Figura 92 - Divisão da América do Sul em fusos e zonas.
A cada fuso é associado um sistema cartesiano métrico de referência, atribuindo à origem do
sistema as coordenadas 500.000m, para contagem de coordenadas perpendiculares ao
Equador (coordenada X), e 10.000.000m ou 0m, para contagem de coordenadas
perpendiculares ao meridiano central, para os hemisférios Sul e Norte respectivamente
(coordenada Y). Isto elimina a possibilidade de ocorrência de valores negativos de
coordenadas.
Devido à divisão do globo, devemos sempre mudar o Fuso no software de navegação, pois isso
afetará as coordenadas.
O grid UTM não é alinhado de forma exata aos meridianos e paralelos. Para perceber isto, é só
ver como não corre paralelo às laterais do mapa. A consequência maior desta propriedade do
sistema UTM para nós é que as linhas UTM não apontam exatamente para o norte verdadeiro
e esse ângulo de diferença é chamado de Convergência Meridiana.
25.3. Convergência Meridiana
A convergência meridiana indica o quanto as linhas UTM estão deslocadas para leste ou oeste
do norte verdadeiro.
A convergência meridiana é o ângulo C, que num determinado ponto P, é formado pela
tangente ao meridiano deste, e a paralela ao meridiano central.
Material desenvolvido por Sarah Moreno – Versão 01 – 2018.
Contato: sarahsmoreno@yahoo.com.br
Figura 93 - Convergência Meridiana
Desta forma a convergência meridiana é o ângulo formado entre o norte verdadeiro e o norte
de quadricula (Norte UTM).
C = (Long – MC) x sen (Lat)
Latitude e Longitude em décimos de graus.
25.3.1. Diferença entre os Nortes
Norte Verdadeiro: É definido pelo eixo de rotação da Terra (pólo geográfico)
Norte Magnético: É definido pelo pólo magnético, que não é coincidente com o pólo
geográfico, sendo obtido através de bússolas.
Norte de Quadrícula: É definido pelo norte da carta, ou seja, pela direção norte do
quadriculado de coordenadas planas do mapa.
26. CÁLCULO DO FUSO ATRAVÉS DA LONGITUDE
O fuso é medido a partir do Contra Meridiano (CM) sentido anit-horário
Longitude em décimos de graus
Para acharmos o número do FUSO, devemos pegar o ângulo entre o Contra Meridiano (C.M) e
Ponto A, que calculamos no passo anterior e dividirmos 6°, pois cada FUSO corresponde a 6°.
Pelo fato de não existir FUSO 0, SEMPRE quando o cálculo acima apresentar número decimal,
deve-se considerar o número inteiro acima.
27. CÁLCULO DE AZIMUTE
Ângulo com origem no Norte ao ponto de interesse que cresce em sentido horário.
Relação Azimute Verdadeiro (T = True) x Azimute do Grid
Material desenvolvido por Sarah Moreno – Versão 01 – 2018.
Contato: sarahsmoreno@yahoo.com.br
G=T–C
28. CÁLCULO DE DISTÂNCIA A PARTIR DE COORDENADAS
Para calcularmos a distancia entre dois pontos de coordenadas conhecidas devemos utilizar a
fórmula a seguir.
Material desenvolvido por Sarah Moreno – Versão 01 – 2018.
Contato: sarahsmoreno@yahoo.com.br
GNSS – Global Navigation Satellite
System
29. INTRODUÇÃO
Posicionar um objeto nada mais é do que determinar as suas coordenadas em relação a
um referencial especifico. Essas coordenadas devem ser determinadas utilizando algum
tipo de informação, tal como o Sistema de Navegação por Satélite que são sistemas
capazes de estabelecer o posicionamento geoespacial de um objeto na superfície da Terra
através do uso de satélites artificiais que orbitam ao redor do planeta.
Quando um sistema possui a capacidade de oferecer o posicionamento de qualquer ponto
em escala mundial, chama-se GNSS – Global Navigation Satellite System (Sistema de
Navegação Global por Satélite).
Um Sistema Global de Navegação por Satélite deve ser composto por uma “constelação”
mínima de 24 satélites uniformemente distribuídos. Dessa forma, um receptor, em
qualquer parte da superfície terrestre, terá um mínimo de 4 satélites “visíveis”.
Figura 94 - Satélites em órbita.
Atualmente temos dois GNSS’s plenamente operacionais, são eles: GPS (controlado pelos
Estados Unidos) e o GLONASS (controlado pela Rússia). Os GNSS’s Galeleo, União Europeia,
e Compass, China, ainda estão em desenvolvimento.
O GPS e GLONASS não apresentam diferenças significativas entre si. No entanto, quando
utilizados em conjunto auxilia na precisão do posicionado.
30. RESUMO DO FUNCIONAMENTO DO GNSS
Sabendo a distância que nos separa de três pontos podemos determinar a nossa posição
relativa a esses pontos através da intersecção de três circunferências cujos raios são as
distancias medidas entre o receptor e os satélites. São necessários, no mínimo, quatro
satélites para determinar a nossa posição corretamente.
Material desenvolvido por Sarah Moreno – Versão 01 – 2018.
Contato: sarahsmoreno@yahoo.com.br
A função de um receptor GPS, por exemplo, é localizar quatro ou mais desses satélites,
determinar a distância para cada um e utilizar esta informação para deduzir sua própria
posição. Essa operação é baseada em um princípio matemático simples chamado
trilateração.
A trilateração em um espaço tridimensional pode parecer um pouco complicada, então
explicarei o que é trilateração bidimensional.
Imagine que você está perdido e pergunta para uma pessoa onde você está. Essa primeira
pessoa te responde que você está a 30km de Rio das Ostras-RJ. Apenas essa informação
não é necessária para você saber exatamente em qual posição em um raio de 30km do
centro de Rio das Ostras vocês está.
Rio das Ostras
Por tanto, você pergunta a uma segunda pessoa e ela então te responde que você está a
30km de Rio das Ostras e a 110km de Campos dos Goytacazes-RJ. Unindo as duas
informações você ainda não saberá onde está, pois tem a chance de estar em dois pontos
onde os dois círculos se cruzam (estrelas azuis).
Campos dos Goytacazes
Rio das Ostras
Para solucionarmos a questão você perguntará a uma terceira pessoa e ela acrescenta que
você está a 55km de Casimiro de Abreu-RJ.
Material desenvolvido por Sarah Moreno – Versão 01 – 2018.
Contato: sarahsmoreno@yahoo.com.br
Macaé
Casimiro de Abreu
Campos dos Goytacazes
Rio das Ostras
Com base nas três informações você conseguirá saber onde você está, esse é o princípio da
trilateração.
Com base nessa informação, por que precisamos de quatro satélites?
Satélite 1: Mede a distancia D1 que se refere ao raio de uma espera imaginária com centro no
satélite.
Satélite 2: Mede a distancia D1 do satélite 1 e, ao mesmo tempo, distância D2 do satélite 2. O
resultado corresponde ao círculo onde as duas esferas se interceptam.
Satélite 3: Mede, ao mesmo tempo: as distâncias D1, D2 e D3. Restam somente 2 pontos A e B
onde a esfera de distância D3 corta o círculo: a intercessão das esferas das distâncias D1 e D2.
Satélite 4: Determina se o ponto correto é A ou B.
Aparentemente o quarto satélite é desnecessário, pois, geralmente, um dos dois pontos
deverá se localizar na Terra. No entanto se torna necessário em razão do não sincronismo
entre os relógios dos satélites e do usuário.
31. ERROS NO POSICIONAMENTO POR SATELITE
Diversos erros no posicionamento por satélite podem ocorrer, mas destacarei apenas os mais
importantes.
• Erros nas efemérides: Erros nas coordenadas dos satélites (até 20m) – Eliminados com
Posicionamento Relativo.
• Erros nos relógios dos satélites: Podem chegar até 80 nano-segundos (0,000.000.08 s)
o que correspode a cerca de 24m – Eliminados com Posicionamento Relativo.
• Variação do centro de fase da antena: As antenas devem estar calibradas e orientadas
para o norte.
Material desenvolvido por Sarah Moreno – Versão 01 – 2018.
Contato: sarahsmoreno@yahoo.com.br
• Erros nos relógios dos receptores.
• Erros de propagação dos sinais:
• Refração da Troposfera
• Refração da Ionosfera: Variações diurnas, variações sazionais, localizações
geográficas, ciclos de longos períodos, explosões solares, bolhas ionosféricas,
anomalia equatorial e CINTILAÇÃO IONOSFÉRICA.
• Multicaminhamento: Quando o receptor recebe, além do sinal que chega
diretamente à antena, sinais refletidos em superfícies vizinhas a ela.
31.1. Cintilação Ionosférica
A Cintilação Ionosférica ocorre com bastante frequência em nossos locais de trabalho. Por isso,
devemos ter um bom conhecimento ao seu respeito.
A Cintilação Ionosférica constitui da rápida flutuação da fase e da intensidade de um sinal de
radio que tenha atravessado a ionosfera terrestre. As irregularidades são função da localização
(latitude e longitude), data, hora, nível de atividade solar, e nível de atividade geométrica.
Os efeitos da cintilação são mais observados em: Altas latitudes (acima de 70◦), em horários
próximos a meia-noite local, e na região equatorial (±20◦ ao longo do equador magnético) logo
após o por do sol local.
Nas bacias brasileiras as cintilações normalmente ocorrem entre a primavera e outono com
efeitos acentuados nos anos de maior atividade solar. Apresentam duração de cerca de 30
min, variação de 0,1 a 1Hz e causam perda da informação ou perda da coerência do sinal.
Figura 95 - Linhas Geomagnéticas.
32. DGPS – Differential Global Positioning System
O DGPS pode ser considerado como uma evolução do GPS. Baseia-se em receptores instalados
em estações de referencia (ou base de referencia) terrestre georeferenciadas. Isso permite
Material desenvolvido por Sarah Moreno – Versão 01 – 2018.
Contato: sarahsmoreno@yahoo.com.br
conhecer a diferença entre a posição obtida através do receptor GPS base e a posição real do
equipamento, possibilitando a correção diferencial do erro. A correção pode ser realizada após
a coleta dos dados ou em tempo real (RTK - Real Time Kinematic).
Para operações em tempo real, o receptor base deve enviar imediatamente para o receptor
móvel, o sinal de correção diferencial. O sinal de correção diferencial em tempo real pode ser
obtido de: rádios-faróis operados pela marinha, estações de rádio terrestres ou ainda pelo uso
de satélites de comunicação.
Inmarsat
Correction data
Reference
Station
(Network)
Correction data
Figura 96 - Princípio do funcionamento do DGPS.
Material desenvolvido por Sarah Moreno – Versão 01 – 2018.
Contato: sarahsmoreno@yahoo.com.br
Você também pode gostar
- Formação básica de piloto ROVDocumento90 páginasFormação básica de piloto ROVBruno grativol100% (1)
- Lançamento e recolhimento de ROVDocumento22 páginasLançamento e recolhimento de ROVBruno grativolAinda não há avaliações
- Treinamento Piloto de ROV Grade IIDocumento225 páginasTreinamento Piloto de ROV Grade IIRodrigo Nascimento88% (8)
- ROV Trainee: Matérias para EstudarDocumento6 páginasROV Trainee: Matérias para EstudarRoney Fernandes100% (1)
- Cassia Peixoto Da Silva Pessoa - ROVDocumento83 páginasCassia Peixoto Da Silva Pessoa - ROVRaisa AlvesAinda não há avaliações
- Inspeção e monitoração de dutos flexíveisDocumento25 páginasInspeção e monitoração de dutos flexíveisThiago FerrazAinda não há avaliações
- Diagrama de cabos e sistema hidráulico do Ultra ROVDocumento2 páginasDiagrama de cabos e sistema hidráulico do Ultra ROVCarlos Guarino100% (1)
- T4 Training PDFDocumento36 páginasT4 Training PDFCRISTIANO COUTINHOAinda não há avaliações
- Apresentação de Arranjo SubmarinoDocumento55 páginasApresentação de Arranjo SubmarinoFilipe TellesAinda não há avaliações
- Inspecao SubmarinaDocumento23 páginasInspecao SubmarinaRaimundo Andrade100% (2)
- Sistema de propulsão ROVDocumento44 páginasSistema de propulsão ROVmaredes100% (1)
- Introdução ao ROV: Manutenção diáriaDocumento1 páginaIntrodução ao ROV: Manutenção diáriaAlex SantosAinda não há avaliações
- 7 Anm - Sequencia Operacional PDFDocumento58 páginas7 Anm - Sequencia Operacional PDFfelipecgouvea100% (1)
- 02 Introdução À AncoragemDocumento60 páginas02 Introdução À AncoragemSherlon MartinsAinda não há avaliações
- Regras de Ouro para Posicionamento DinâmicoDocumento23 páginasRegras de Ouro para Posicionamento Dinâmicoalbamar69Ainda não há avaliações
- Apostila de Equipamento Submarino Até Cap. 14Documento184 páginasApostila de Equipamento Submarino Até Cap. 14Fernanda Medeiros CarvalhoAinda não há avaliações
- Otsv Requisitos Da Embarcacao PDFDocumento25 páginasOtsv Requisitos Da Embarcacao PDFMarciokronemberger50% (2)
- ROV Cap1 TraduzidoDocumento16 páginasROV Cap1 TraduzidoValdecir PimentaAinda não há avaliações
- ApostilaDocumento45 páginasApostilaAntonio AlvesAinda não há avaliações
- ESCP - Equipamentos Do Sistema de Controle Do PoçoDocumento139 páginasESCP - Equipamentos Do Sistema de Controle Do PoçoAntjun100% (1)
- Apostila Completa EquipamentosDocumento150 páginasApostila Completa EquipamentosFilipe Dos SantosAinda não há avaliações
- Árvore de Natal MolhadaDocumento103 páginasÁrvore de Natal MolhadaTelmo BrazAinda não há avaliações
- TCC Estrutura RovDocumento41 páginasTCC Estrutura RovJessica JacksonAinda não há avaliações
- Operação de Manuseio de ÂncorasDocumento114 páginasOperação de Manuseio de Âncorasdjodje1Ainda não há avaliações
- Completação SubmarinaDocumento112 páginasCompletação SubmarinaGustavo Berger Stuhr100% (1)
- Equipamentos de Completação - Aula IlsonP2Documento28 páginasEquipamentos de Completação - Aula IlsonP2Thiago Saraiva50% (2)
- Procedimento para Preparação Do Convés Manuseio Movimentação e Peação de MaterialDocumento19 páginasProcedimento para Preparação Do Convés Manuseio Movimentação e Peação de MaterialRafaelGloriaPereiraAinda não há avaliações
- Curso de Formação de SubseaDocumento19 páginasCurso de Formação de SubseaSQC GroupAinda não há avaliações
- Instalação de dutos flexíveis e cabos umbilicaisDocumento131 páginasInstalação de dutos flexíveis e cabos umbilicaisThiago Benevides100% (1)
- UniGear ZS1 Manual de Instrução ManutençãoDocumento105 páginasUniGear ZS1 Manual de Instrução ManutençãorubemtidinhaAinda não há avaliações
- Sistemas de Ancoragem e Fundação OffshoreDocumento74 páginasSistemas de Ancoragem e Fundação OffshoreJonathan CadoreAinda não há avaliações
- Curso básico de perfuração: Sistema de segurança BOPDocumento12 páginasCurso básico de perfuração: Sistema de segurança BOPjarbas.otoniAinda não há avaliações
- Apostila PDF Esep-1Documento59 páginasApostila PDF Esep-1Franklin BragaAinda não há avaliações
- TREINAMENTO EM ESTUDO DE ESTABILIDADEDocumento41 páginasTREINAMENTO EM ESTUDO DE ESTABILIDADEtallesferreira8140Ainda não há avaliações
- Antes de EmbarcarDocumento21 páginasAntes de EmbarcarNicholas Coleman100% (1)
- Engenharia Submarina - Técnicos de Operação - 2016Documento162 páginasEngenharia Submarina - Técnicos de Operação - 2016Wellington Barbalho100% (1)
- Apos LBL and Mulbl Course TRNG Manual - PTBRDocumento165 páginasApos LBL and Mulbl Course TRNG Manual - PTBRLeandro Pereira delfinoAinda não há avaliações
- Engenharia Submarina na Produção Offshore de PetróleoDocumento346 páginasEngenharia Submarina na Produção Offshore de PetróleoMarlon Nogueira100% (1)
- Apostila Curso de Perfuração - 18042022Documento104 páginasApostila Curso de Perfuração - 18042022Milton Araujo100% (1)
- Catalogo Ancoragem REV0 ENGIDocumento79 páginasCatalogo Ancoragem REV0 ENGILorena NascimentoAinda não há avaliações
- Engetron Manual DWTM10Documento92 páginasEngetron Manual DWTM10Josadaque MacedoAinda não há avaliações
- Fundamentos de Posicionamento DinâmicoDocumento109 páginasFundamentos de Posicionamento DinâmicoAntonio Rimaci Miguel Junior100% (1)
- Qualificação e certificação de pessoal em ensaios não destrutivos subaquáticosDocumento30 páginasQualificação e certificação de pessoal em ensaios não destrutivos subaquáticosBruno SallesAinda não há avaliações
- Curso Básico de Segurança de PlataformaDocumento292 páginasCurso Básico de Segurança de Plataformakleber17100100% (1)
- Curso de Formação de Drilling SupervisorDocumento11 páginasCurso de Formação de Drilling SupervisorSQC GroupAinda não há avaliações
- Equipamentos de AHTS para manuseio de âncorasDocumento30 páginasEquipamentos de AHTS para manuseio de âncorasLuana MarchioriAinda não há avaliações
- MU RPSL01 PT Rev01Documento21 páginasMU RPSL01 PT Rev01Victor Geraldo dos Santos100% (1)
- Inspeção visual submarina: técnicas e aplicaçõesDocumento162 páginasInspeção visual submarina: técnicas e aplicaçõesMarcos OLIVEIRAAinda não há avaliações
- ANM: Equipamento submarino para produçãoDocumento89 páginasANM: Equipamento submarino para produçãoLeah LoveAinda não há avaliações
- Fundamentos SGSO ANPDocumento43 páginasFundamentos SGSO ANPAlexandre OliveiraAinda não há avaliações
- Curso completo de completação de poços de petróleoDocumento84 páginasCurso completo de completação de poços de petróleoMilton Araujo100% (1)
- Operações Com Rebocadores Azimutais ASDDocumento35 páginasOperações Com Rebocadores Azimutais ASDBruno Silva100% (5)
- Ead Liderança Conteúdo ApaqDocumento118 páginasEad Liderança Conteúdo ApaqElton BarrosAinda não há avaliações
- MAQ2Documento122 páginasMAQ2Jodiel Coelho100% (1)
- DF Básico: Composição e ClassificaçãoDocumento50 páginasDF Básico: Composição e ClassificaçãoThiago Ferraz100% (1)
- Manual do Proprietário Chevrolet PrismaDocumento134 páginasManual do Proprietário Chevrolet PrismaJosé Pierre de Bitencourt50% (2)
- CHC D230 - Guia - Hydrosurvey7 - Configuração e ProcessamentoDocumento15 páginasCHC D230 - Guia - Hydrosurvey7 - Configuração e ProcessamentoCPE TecnologiaAinda não há avaliações
- 07 Guia Pratico Magnet Field GNSS Ferramenta TopoDocumento12 páginas07 Guia Pratico Magnet Field GNSS Ferramenta TopoBlanca Elena Pantoja Gonzales100% (1)
- Coleta de dados topográficos com GPSDocumento14 páginasColeta de dados topográficos com GPSMadruguinha GonzagaAinda não há avaliações
- Configuração do software M5-ROV para aumentar escala UTProbeDocumento4 páginasConfiguração do software M5-ROV para aumentar escala UTProbeGiancarloAinda não há avaliações
- Apostila 01Documento23 páginasApostila 01GiancarloAinda não há avaliações
- Apostila 01Documento23 páginasApostila 01GiancarloAinda não há avaliações
- Procedimento Mangueira Aker SolutionsDocumento8 páginasProcedimento Mangueira Aker SolutionsGiancarloAinda não há avaliações
- Apostila - EstanqueidadeDocumento46 páginasApostila - EstanqueidadeGiancarloAinda não há avaliações
- Li9ta de Exercicios Escalas e Fusos RigolonDocumento2 páginasLi9ta de Exercicios Escalas e Fusos Rigolonlarissa.pereiraAinda não há avaliações
- Atividade Avaliativa I - GeografiaDocumento11 páginasAtividade Avaliativa I - GeografiaJoão RicardoAinda não há avaliações
- Guia passo a passo para preenchimento dos formulários PFUIDocumento21 páginasGuia passo a passo para preenchimento dos formulários PFUIVictorSoutoSimão57% (7)
- Manual de Sobrevivência: Conhecimentos EssenciaisDocumento87 páginasManual de Sobrevivência: Conhecimentos EssenciaisElizabeth WalshAinda não há avaliações
- Manual de Cartografia e Sistemas de Informacao GeograficaDocumento77 páginasManual de Cartografia e Sistemas de Informacao GeograficaRolf Zama Zama AlafoAinda não há avaliações
- Guia Procedimentos HSC e PESsC Versão 2 - 6 - REVDocumento125 páginasGuia Procedimentos HSC e PESsC Versão 2 - 6 - REVspereiracunhaAinda não há avaliações
- Exercicios - As Coordenadas GeográficasDocumento2 páginasExercicios - As Coordenadas GeográficasslartemisAinda não há avaliações
- Orientação e localização: instrumentos e coordenadasDocumento28 páginasOrientação e localização: instrumentos e coordenadasVadeco GamerAinda não há avaliações
- Decreto APA Serra de AratanhaDocumento4 páginasDecreto APA Serra de AratanhaEduarda De LemosAinda não há avaliações
- Passo A Passo Geoprocessamento QgisDocumento14 páginasPasso A Passo Geoprocessamento QgisapzinhoAinda não há avaliações
- Relação entre sociedade e naturezaDocumento94 páginasRelação entre sociedade e naturezaIlla OliveiraAinda não há avaliações
- Anuário Estatístico, Província de Maputo 2022Documento59 páginasAnuário Estatístico, Província de Maputo 2022AULINO JÚLIOAinda não há avaliações
- Glossário de Georreferenciamento e CartografiaDocumento31 páginasGlossário de Georreferenciamento e Cartografiarodrigo morettiAinda não há avaliações
- 2014 Unespar-Uniaodavitoria Geo PDP Clavir Manoel de FrancaDocumento39 páginas2014 Unespar-Uniaodavitoria Geo PDP Clavir Manoel de FrancaCristiane Janete Weyand De MesquitaAinda não há avaliações
- Astrometria PDFDocumento3 páginasAstrometria PDFRaquel PaesAinda não há avaliações
- Coordenadas Topográficas X Coordenadas UTMDocumento22 páginasCoordenadas Topográficas X Coordenadas UTMArnaldoAzevedoAinda não há avaliações
- Apostila Geografia - 6º Ano - Maio 2021Documento8 páginasApostila Geografia - 6º Ano - Maio 2021Franz Leehart100% (1)
- Noções Básicas de TopografiaDocumento88 páginasNoções Básicas de TopografiaHigh Level FlyingAinda não há avaliações
- Avaliação Geografia 7,8 e MédioDocumento3 páginasAvaliação Geografia 7,8 e MédioLeandro Valencio SoaresAinda não há avaliações
- Coordenadas Geográficas 1° ANODocumento4 páginasCoordenadas Geográficas 1° ANOClaudemir OlivieraAinda não há avaliações
- Elementos Geometricos Da Esfera Terrestre e Coordenadas GeograficasDocumento2 páginasElementos Geometricos Da Esfera Terrestre e Coordenadas GeograficasFátima Pinho100% (1)
- CGA Grupo IVDocumento17 páginasCGA Grupo IVThawanny TorresAinda não há avaliações
- Cartografia e GPS: projeções, coordenadas e sistemasDocumento40 páginasCartografia e GPS: projeções, coordenadas e sistemasCarlos D. G. SilvaAinda não há avaliações
- Coordenadas geográficasDocumento2 páginasCoordenadas geográficashistória da HISTÓRIAAinda não há avaliações
- Apostila 5 Projecao-UTMDocumento62 páginasApostila 5 Projecao-UTMJesualdo FilipeAinda não há avaliações
- Topografia Planialtimetria GPS Versao2008.2Documento298 páginasTopografia Planialtimetria GPS Versao2008.2Wilmer Mara Q100% (1)
- Relações Terra-SolDocumento12 páginasRelações Terra-SoltecorreaAinda não há avaliações
- Informação Sobre Mapa GeológicoDocumento15 páginasInformação Sobre Mapa GeológicoIagoiAinda não há avaliações
- Coordenadas Geográficas Explicam Como Localizar Qualquer Ponto na TerraDocumento12 páginasCoordenadas Geográficas Explicam Como Localizar Qualquer Ponto na TerraNádiA PauloAinda não há avaliações
- Plano de aula de Geografia sobre CartografiaDocumento2 páginasPlano de aula de Geografia sobre CartografiaualtAinda não há avaliações