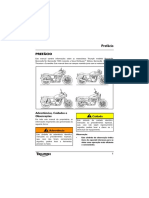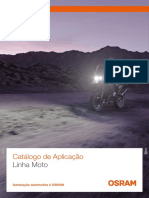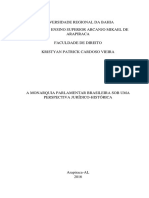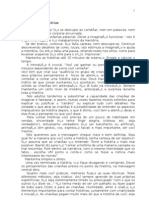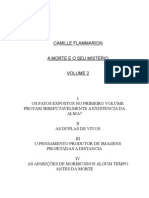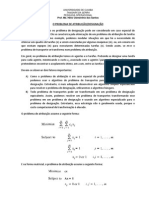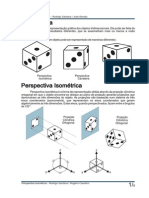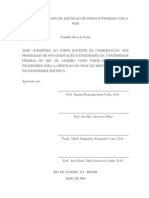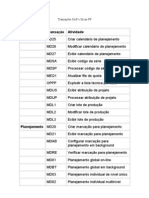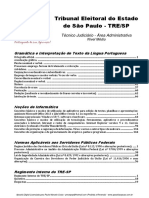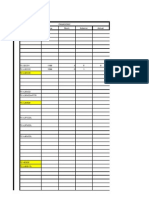Escolar Documentos
Profissional Documentos
Cultura Documentos
TUTORIAL - Vetor No Adobe Ilustrator
Enviado por
Taki EafTítulo original
Direitos autorais
Formatos disponíveis
Compartilhar este documento
Compartilhar ou incorporar documento
Você considera este documento útil?
Este conteúdo é inapropriado?
Denunciar este documentoDireitos autorais:
Formatos disponíveis
TUTORIAL - Vetor No Adobe Ilustrator
Enviado por
Taki EafDireitos autorais:
Formatos disponíveis
::TUTORIAL - Vetor no Adobe Ilustrator ::
Oi, gente!
Este tutorial foi feito no ano passado para postar na Central de Quadrinhos, mas
como muita gente me perguntava sobre vetorização no Ilustrator, decidi fazer uma
outra versão para poder colocar aqui.
Fiz esse desenho utilizando a versão 10 do Adobe Ilustrator. Bom, a primeira coisa é
arrumar uma foto que você ache legal e abrir no Ilustrator. Não precisa se preocupar
em importar porque ele abre arquivos em JPG direto.
http://www.quantaacademia.com/blog/tuto_vetor/tuto_vetor.htm (1 de 15)17/5/2007 08:21:28
::TUTORIAL - Vetor no Adobe Ilustrator ::
Vamos ao tutorial
1. Crie uma nova “layer” e não se esqueça de nomeá-las sempre, pois facilita muito no
processo de trabalho.
http://www.quantaacademia.com/blog/tuto_vetor/tuto_vetor.htm (2 de 15)17/5/2007 08:21:28
::TUTORIAL - Vetor no Adobe Ilustrator ::
2. Com a ferramenta “pen tool” comece a contornar o desenho.
Para arredondar o traço, utilize a “convert anchor point tool”, que fica no mesmo botão
da pen tool. É só clicar e segurar que ela aparece.
http://www.quantaacademia.com/blog/tuto_vetor/tuto_vetor.htm (3 de 15)17/5/2007 08:21:28
::TUTORIAL - Vetor no Adobe Ilustrator ::
Eu começo o desenho sempre pelos olhos, nariz e boca, pois é onde eu posso ver a
característica principal do desenho e onde tenho o reconhecimento imediato do
personagem, que no caso é o rosto. Se eu vejo que o rosto está bom, aí eu passo para
as outras partes do desenho. Mas isso vai de cada um, não é regra. É só uma
preferência minha. :)
http://www.quantaacademia.com/blog/tuto_vetor/tuto_vetor.htm (4 de 15)17/5/2007 08:21:28
::TUTORIAL - Vetor no Adobe Ilustrator ::
3. Vamos passar então para a base dos traços. Crie uma camada abaixo dessa dos
detalhes do rosto, e comece a contornar onde acha que deve haver sombra e luz.
Faça todos os contornos que achar necessário: de brilho, sombra, e quantas camadas
de cor achar necessário para deixar o trabalho legal. Caso queira uma característica
mais real, terão de ser feitas mais camadas de cor e detalhe.
http://www.quantaacademia.com/blog/tuto_vetor/tuto_vetor.htm (5 de 15)17/5/2007 08:21:28
::TUTORIAL - Vetor no Adobe Ilustrator ::
4. Vamos começar a colorir o rosto.
Pegue a “selection tool”, selecione as partes e vá nas cores para poder escolher. Fica
na mesma barra de ferramentas da pen tool. É só clicar duas vezes na cor que abre a
paleta de cores.
http://www.quantaacademia.com/blog/tuto_vetor/tuto_vetor.htm (6 de 15)17/5/2007 08:21:28
::TUTORIAL - Vetor no Adobe Ilustrator ::
A paleta de cores é igual à do Photoshop, portanto, não tem erro. É muito simples:
clique nesse quadrinho colorido que abre uma paleta de cores e você seleciona a cor
que for usar.
http://www.quantaacademia.com/blog/tuto_vetor/tuto_vetor.htm (7 de 15)17/5/2007 08:21:28
::TUTORIAL - Vetor no Adobe Ilustrator ::
Faça a mesma coisa com a layer do rosto, não se esquecendo de escolher bem as
cores para o desenho ficar agradável. Cuidado para não deixar a pele muito amarela
ou muito rosa, tente um meio tom entre as duas. Lembre-se também de que, se esse
trabalho for impresso, haverá variações na cor de gráfica para gráfica.
http://www.quantaacademia.com/blog/tuto_vetor/tuto_vetor.htm (8 de 15)17/5/2007 08:21:28
::TUTORIAL - Vetor no Adobe Ilustrator ::
5. Repita o processo em todo o desenho, não se esquecendo de trabalhar com as
layers certas para não ter dores de cabeça futuras.
Esse é o aramado do desenho completo. Para visualizar dessa maneira, é só clicar
CTRL+Y. Clique novamente CTRL+Y para voltar ao modo anterior.
http://www.quantaacademia.com/blog/tuto_vetor/tuto_vetor.htm (9 de 15)17/5/2007 08:21:28
::TUTORIAL - Vetor no Adobe Ilustrator ::
6. Continue o processo de colorização das partes do corpo da mesma forma que o
rosto.
http://www.quantaacademia.com/blog/tuto_vetor/tuto_vetor.htm (10 de 15)17/5/2007 08:21:28
::TUTORIAL - Vetor no Adobe Ilustrator ::
7. Algumas partes do desenho eu prefiro fazer à mão livre, pois fica mais natural.
Selecione então a “pencil tool” para poder fazer isso. Pode ser utilizado o "brush
tool" (ferramenta ao lado) também, mas isso fica para uma próxima. :)
http://www.quantaacademia.com/blog/tuto_vetor/tuto_vetor.htm (11 de 15)17/5/2007 08:21:28
::TUTORIAL - Vetor no Adobe Ilustrator ::
A roupa, os cabelos e alguns detalhes de sombra e brilho eu fiz nesse processo do
pencil tool... é só selecionar e desenhar. Não precisa ficar clicando e mexendo nos nós
como se faz com a caneta (pen tool). Caso queira arrumar algum traço, é só
"repassar" o lápis em cima do traço que ele se modifica.
http://www.quantaacademia.com/blog/tuto_vetor/tuto_vetor.htm (12 de 15)17/5/2007 08:21:28
::TUTORIAL - Vetor no Adobe Ilustrator ::
8. Com o desenho pronto, crie então uma nova layer embaixo das outras e faça um
fundo que ache que vai combinar com o desenho. Eu particularmente adoro formas
geométricas, mas isso vai do gosto de cada um... Ei, essa é a hora de você provar que
não sabe só “copiar”... (rsrsrsrs), afinal, é quando coloca a sua personalidade no
desenho. Não se esqueça de que você pode usar tudo isso para fazer os seus
próprios desenhos. É só escanear e passar para o Ilustrator.
http://www.quantaacademia.com/blog/tuto_vetor/tuto_vetor.htm (13 de 15)17/5/2007 08:21:28
::TUTORIAL - Vetor no Adobe Ilustrator ::
E... Voilá!! Aí está o desenho prontinho para mostrar para quem quiser. E detalhe:
imprimir do tamanho que quiser sem medo de perder resolução.
http://www.quantaacademia.com/blog/tuto_vetor/tuto_vetor.htm (14 de 15)17/5/2007 08:21:28
::TUTORIAL - Vetor no Adobe Ilustrator ::
Se quiser ver a imagem ampliada, é só clicar
http://www.quantaacademia.com/blog/tuto_vetor/tuto_vetor.htm (15 de 15)17/5/2007 08:21:28
http://www.quantaacademia.com/blog/tuto_vetor/LucyLiu_GD.jpg
http://www.quantaacademia.com/blog/tuto_vetor/LucyLiu_GD.jpg (1 de 2)17/5/2007 08:22:05
http://www.quantaacademia.com/blog/tuto_vetor/LucyLiu_GD.jpg
http://www.quantaacademia.com/blog/tuto_vetor/LucyLiu_GD.jpg (2 de 2)17/5/2007 08:22:05
Você também pode gostar
- Curando Os Sintomas Conhecidos Como Autismo - Kerri Rivera PDFDocumento777 páginasCurando Os Sintomas Conhecidos Como Autismo - Kerri Rivera PDFFernando Da Silva Silva85% (27)
- O Guia para Criação de Personas - Rock ContentDocumento28 páginasO Guia para Criação de Personas - Rock ContentVandecir Freire100% (1)
- Silvia Matos Solange CoutinhoDocumento11 páginasSilvia Matos Solange CoutinhoTaki EafAinda não há avaliações
- Apostila de RedaçãoDocumento31 páginasApostila de RedaçãoItalo MeloAinda não há avaliações
- Manual Bonneville e ThruxtonDocumento132 páginasManual Bonneville e ThruxtonTaki EafAinda não há avaliações
- Cartilha PrevidênciaDocumento19 páginasCartilha PrevidênciaAbner PereiraAinda não há avaliações
- Catálogo de Aplicação - Linha Moto 2020 PDFDocumento44 páginasCatálogo de Aplicação - Linha Moto 2020 PDFTaki EafAinda não há avaliações
- Viagem de MotoDocumento21 páginasViagem de MotoTaki EafAinda não há avaliações
- Distribuição de Freqüência: Histogramas e PolígonosDocumento55 páginasDistribuição de Freqüência: Histogramas e PolígonosWj SenaAinda não há avaliações
- TCC MonarquiaDocumento52 páginasTCC MonarquiaTaki EafAinda não há avaliações
- Regra Brasileira de Futebol de Mesa V 2 1 2Documento38 páginasRegra Brasileira de Futebol de Mesa V 2 1 2Bruno RTAinda não há avaliações
- 4 - Estatística Básica - MinitabDocumento7 páginas4 - Estatística Básica - MinitabLuiz Carlos AndradeAinda não há avaliações
- Desafio Dos Bandeirantes - Folha de AventurasDocumento1 páginaDesafio Dos Bandeirantes - Folha de AventurasTaki EafAinda não há avaliações
- Como Contar HistóriasDocumento5 páginasComo Contar Históriasapi-3711729100% (5)
- A Morte e Seu MisterioDocumento414 páginasA Morte e Seu MisterioTaki Eaf100% (1)
- SEP 1 - Cap 4 Fluxo - Potencia PDFDocumento42 páginasSEP 1 - Cap 4 Fluxo - Potencia PDFDébora MartinsAinda não há avaliações
- Exercícios de programação com operações matemáticas e condicionaisDocumento31 páginasExercícios de programação com operações matemáticas e condicionaisLuisCleiton100% (1)
- Algoritmo Húngaro para Problema de AsignaçãoDocumento5 páginasAlgoritmo Húngaro para Problema de AsignaçãoHélio Clementino Dos SantosAinda não há avaliações
- Como representar objetos tridimensionais em perspectiva isométricaDocumento8 páginasComo representar objetos tridimensionais em perspectiva isométricaFernando Machado100% (1)
- Condomínio-Valores em AtrasoDocumento2 páginasCondomínio-Valores em AtrasoMarcel RochaAinda não há avaliações
- Sistema Embarcado de Aquisicão de Dados Integrado Com A WebDocumento291 páginasSistema Embarcado de Aquisicão de Dados Integrado Com A WebHumberto Costa100% (3)
- Expressões com variáveis e suas aplicaçõesDocumento18 páginasExpressões com variáveis e suas aplicaçõesMaria João SantosAinda não há avaliações
- Profinet: protocolos de comunicação industrialDocumento15 páginasProfinet: protocolos de comunicação industrialMatheus Puttinati CasariAinda não há avaliações
- Análise Essencial 2Documento4 páginasAnálise Essencial 2Youtube BritneyAinda não há avaliações
- Instalação automatizador portão residencialDocumento13 páginasInstalação automatizador portão residencialLipe NoiseAinda não há avaliações
- ZBRUSHDocumento14 páginasZBRUSHCarolAinda não há avaliações
- Advance Steel PTDocumento426 páginasAdvance Steel PTvicente paulo alves85% (27)
- Teste de Hipóteses e Rejeição de Dispersos em Confiabilidade MetrológicaDocumento17 páginasTeste de Hipóteses e Rejeição de Dispersos em Confiabilidade MetrológicaHelmut Ricardo SommerfeldtAinda não há avaliações
- Prova Agrimensura Concurso 2018 2Documento12 páginasProva Agrimensura Concurso 2018 2Aharon Abranches Tolentino de SouzaAinda não há avaliações
- Qualificação Da Paisagem Urbana: Uma Proposta Humanista para o Bairro CamobiDocumento272 páginasQualificação Da Paisagem Urbana: Uma Proposta Humanista para o Bairro CamobiFilipe Bassan Marinho MacielAinda não há avaliações
- Screenshot 2020-11-03 at 18.50.31Documento13 páginasScreenshot 2020-11-03 at 18.50.31Wellington LuizAinda não há avaliações
- Transações SAP e Dicas PPDocumento4 páginasTransações SAP e Dicas PPhrochatorres100% (1)
- Operação descontos de chequesDocumento22 páginasOperação descontos de chequesTatiana BoinAinda não há avaliações
- Algoritmo de Euclides - Matemática 5o anoDocumento3 páginasAlgoritmo de Euclides - Matemática 5o anoAlexandre PazAinda não há avaliações
- Pre Projeto TCC - Controle de Estoque - Trabalhos de Conclusão de Cursos (TCC) - MengueleDocumento6 páginasPre Projeto TCC - Controle de Estoque - Trabalhos de Conclusão de Cursos (TCC) - MengueleRoni Cardoso0% (1)
- Tresp160901 TecjudadmDocumento562 páginasTresp160901 TecjudadmPaulo Marcelo CostaAinda não há avaliações
- A origem da Internet: da Guerra Fria à criação da ARPANETDocumento10 páginasA origem da Internet: da Guerra Fria à criação da ARPANETKleber Dios BendigaAinda não há avaliações
- Implementação de regras de negócio em PostgreSQLDocumento55 páginasImplementação de regras de negócio em PostgreSQLWanderson CardosoAinda não há avaliações
- Aprenda A Aprender Inglês O MANUAL DO AUTODIDATADocumento52 páginasAprenda A Aprender Inglês O MANUAL DO AUTODIDATAAstolfo Fonseca100% (2)
- Manual do Usuário CdrenDocumento99 páginasManual do Usuário Cdrenconstruporto100% (2)
- (PDF) Sistemas Instrumentados de SegurançaDocumento6 páginas(PDF) Sistemas Instrumentados de SegurançaBira GervásioAinda não há avaliações
- Tienda de electrónica con inventario y preciosDocumento20 páginasTienda de electrónica con inventario y preciosJeiner Tocto FernandezAinda não há avaliações
- 5 dicas para simplificar o trabalho com o PowerPointDocumento9 páginas5 dicas para simplificar o trabalho com o PowerPointnem seiAinda não há avaliações
- Fat BT Integracao Wms Logix Tgagr PDFDocumento15 páginasFat BT Integracao Wms Logix Tgagr PDFthesouzaAinda não há avaliações
- Interfone Sem Fio S100-WL Manual do UsuárioDocumento24 páginasInterfone Sem Fio S100-WL Manual do UsuárioJmmy Son LiAinda não há avaliações