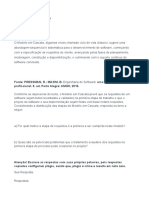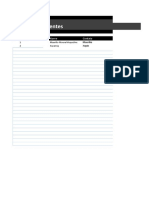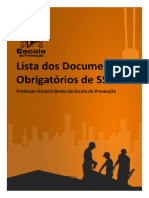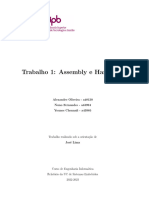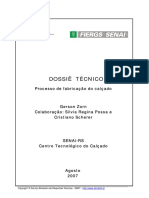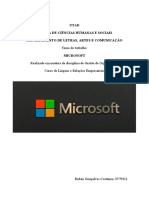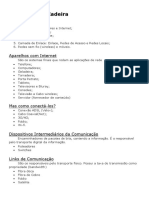Escolar Documentos
Profissional Documentos
Cultura Documentos
Limpar Memória Ram Do PC
Enviado por
Tojo Carlos Silva0 notas0% acharam este documento útil (0 voto)
37 visualizações4 páginasTítulo original
LIMPAR MEMÓRIA RAM DO PC
Direitos autorais
© Attribution Non-Commercial (BY-NC)
Formatos disponíveis
PDF, TXT ou leia online no Scribd
Compartilhar este documento
Compartilhar ou incorporar documento
Você considera este documento útil?
Este conteúdo é inapropriado?
Denunciar este documentoDireitos autorais:
Attribution Non-Commercial (BY-NC)
Formatos disponíveis
Baixe no formato PDF, TXT ou leia online no Scribd
0 notas0% acharam este documento útil (0 voto)
37 visualizações4 páginasLimpar Memória Ram Do PC
Enviado por
Tojo Carlos SilvaDireitos autorais:
Attribution Non-Commercial (BY-NC)
Formatos disponíveis
Baixe no formato PDF, TXT ou leia online no Scribd
Você está na página 1de 4
Deixe seu computador mais rápido limpando
a memória RAM
Memory Improve Master
Número de passos: 10
Passo 1. Faça o download do programa no Baixatudo;
Passo 2. Instale e abra o Memory Improve Master;
A memória Ram é um dos mais importantes componentes do computador. Ela é
responsável por armazenar informações de programas que estão sendo
executados pelo usuário, mas o computador fica cada vez mais lento na medida
em que a memória RAM vai sendo preenchida pelos processos.
Para não obrigar o usuário a reiniciar o sistema operacional existem programas
de "limpeza" da memória RAM, liberando espaço para outras atividades.
Pensando nisso, o TechTudo preparou um guia de uso do Memory Improve
Master. Acompanhe no passo a passo:
Gráficos demonstram o uso da memória RAM
Passo 3. O programa é organizado em um esquema de abas, a primeira delas
(Information Overview), exibe um gráfico com o desempenho da memória. Na
parte inferior do programa você pode observar a quantidade de RAM que está
sendo usada e o estado do processador. No campo abaixo, o programa resume
as informações com os dizeres “great, good, medium ou bad” (ótimo, bom, médio
ou ruim). Você pode liberar memória clicando em “Free” (liberar) ou em
“Compress” (comprimir);
Passo 4. A segunda aba, “Memory Optimization”, oferece opções mais
avançadas. Você pode começar uma limpeza clicando em “Fast Free” ou “Deep
Compress”;
Programa comprime e libera memória em um só
Mova a barra de rolagem para definir intervalo do processo automático
Passo 5. No campo abaixo você pode programar o Memory Improve Master para
executar o trabalho automaticamente. Para isso, selecione a opção “Auto Free
Memory” (liberar memória automaticamente) e defina o intervalo do processo na
barra de rolagem abaixo;
Passo 6. Em “Rules” (regras), você pode definir o trabalho do programa. "White
List" (Lista Branca) limpa processos que não possuem limite de memória; "Black
List" (Lista Negra) faz com que os processos mais pesados parem de ocupar
memória indevida;“Smart List” (Lista Inteligente), analisa os softwares mais
usados pelo usuário, otimizando o uso deles; e “Idle List” (Lista de Inativos) varre
os processos inativos que estão ocupando algum espaço no PC. Você pode
editar essas listas no botão "Edit";
Defina quanto de memória o programa deve manter
liberada
Passo 7. No menu direito, "Auto Compress Memory”, há a opção de comprimir a
RAM, deixando sempre um espaço definido para rodar as aplicações. Na
primeira barra de rolagem, você define o intervalo de execução desse processo.
Em “compress a available memory being under” você define a partir de que valor
deve-se iniciar a compressão; e em “then try to reclaim” configura-se o mínimo de
memória que o programa deve liberar;
Passo 8. A aba “System Tuneup” é desenvolvida para usuários avançados. Nela
é possível configurar os efeitos de vídeo do Windows, aperfeiçoar a velocidade
da memória, do limite de cache e desativar da RAM DLL´s inativas. Não faça
alterações se você não tiver conhecimento sobre o impacto dessas ações em
seu computador;
Passo 9. Na aba ao lado, “Process Management”, é possível ter acesso as
mesmas opções do seu gerenciador de tarefas do Windows, mas com uma
opção a mais: a de liberar memória sem fechar o programa desejado;
Programa oferece um gerenciador de tarefas com opções extras
Passo 10. Em “Configurations Settings” você pode configurar Memory Improve
Master para iniciar junto com o Windows, selecionando a opção “Autorun on
Windows startup”. Em “Show notifications in System tray”, você ativa as
notificações do programa na barra inferior. Nas últimas opções você determina o
tempo de atualização dos gráficos exibidos em “Information Overview”.
Pronto! Agora você já tem um programa que vai te ajudar na hora de rodar
aplicações mais pesadas e evitar que seu computador trave sempre.
Você também pode gostar
- Pontesrolantes 091202154851 Phpapp01Documento40 páginasPontesrolantes 091202154851 Phpapp01Tojo Carlos SilvaAinda não há avaliações
- CHECK LIST RETRODocumento1 páginaCHECK LIST RETROTojo Carlos Silva57% (14)
- Conservacao Reuso Da Agua em EdificacoesDocumento152 páginasConservacao Reuso Da Agua em Edificacoescarlosrodrigo_Ainda não há avaliações
- Logisticaempresarial 09Documento60 páginasLogisticaempresarial 09Thalita RodriguesAinda não há avaliações
- Algoritemos - Técninas de Programação - MançanoDocumento51 páginasAlgoritemos - Técninas de Programação - MançanoWellington LuisAinda não há avaliações
- Sony MHC GN990 PDFDocumento87 páginasSony MHC GN990 PDFSalvadorRodrigues100% (1)
- Circuitos RetificadoresDocumento47 páginasCircuitos RetificadoresLuciano FabricioAinda não há avaliações
- Requisitos para comprovação de capacidade profissional e composição do orçamento referencialDocumento2 páginasRequisitos para comprovação de capacidade profissional e composição do orçamento referencialRafael LopesAinda não há avaliações
- Modelo em Cascata e tratamento inicial de requisitosDocumento3 páginasModelo em Cascata e tratamento inicial de requisitosJordan MessiasAinda não há avaliações
- Resultado Preliminar 1 CPDocumento3 páginasResultado Preliminar 1 CPdanibornAinda não há avaliações
- Cadastro de Clientes e Fornecedores v2 1Documento13 páginasCadastro de Clientes e Fornecedores v2 1Janer Ferreira de MoraesAinda não há avaliações
- Ebook Lista Dos Documentos Obrigatórios de SSTDocumento20 páginasEbook Lista Dos Documentos Obrigatórios de SSTReinaldoSayonara100% (2)
- Banco de dados OO e georreferenciamentoDocumento50 páginasBanco de dados OO e georreferenciamentocarthurpsAinda não há avaliações
- Trabalho de Turbina A VaporDocumento13 páginasTrabalho de Turbina A Vaporsandro da silva pereiraAinda não há avaliações
- Trabalho 1: Assembly e Hardware: Alexandre Oliveira - A48130 Nuno Fernandes - A43994 Younes Chennafi - A43985Documento16 páginasTrabalho 1: Assembly e Hardware: Alexandre Oliveira - A48130 Nuno Fernandes - A43994 Younes Chennafi - A43985Mariana GarciaAinda não há avaliações
- Noções Básicas de EletrônicaDocumento18 páginasNoções Básicas de EletrônicaAlcides TomazAinda não há avaliações
- 83a01 Catalogo Ecori A4 Intersolar02 - Alterado2019Documento8 páginas83a01 Catalogo Ecori A4 Intersolar02 - Alterado2019Fernando OliveiraAinda não há avaliações
- Carroceria - SistemasDocumento472 páginasCarroceria - SistemasFabio Oliveira LeiteAinda não há avaliações
- Manual Pe 7000 Rev02 PDFDocumento35 páginasManual Pe 7000 Rev02 PDFBrendaAinda não há avaliações
- O Audiovisual Como Estratégia de Comunicação em Múltiplas TelasDocumento13 páginasO Audiovisual Como Estratégia de Comunicação em Múltiplas TelasNaiara Rocha PassosAinda não há avaliações
- Apostila CNCDocumento141 páginasApostila CNCAnderson Pereira100% (2)
- Processos ProdutivosDocumento44 páginasProcessos ProdutivosJeferson SouzaAinda não há avaliações
- História e evolução da MicrosoftDocumento25 páginasHistória e evolução da MicrosoftRUBÉN COSTANZOAinda não há avaliações
- (Honda) Campanha Civic 2021 Folheto Completo 440x310mm R11-DuplaDocumento5 páginas(Honda) Campanha Civic 2021 Folheto Completo 440x310mm R11-DuplaDébora PortoAinda não há avaliações
- ROCA Scheda Tecnica Caldaia Murale A Gas VICTORIADocumento19 páginasROCA Scheda Tecnica Caldaia Murale A Gas VICTORIAluissrgAinda não há avaliações
- Catalogo Surcom GSTDocumento24 páginasCatalogo Surcom GSTWellington LimaAinda não há avaliações
- Anotações Aula ComunicaçãoDocumento55 páginasAnotações Aula ComunicaçãoGabriel SousaAinda não há avaliações
- 19XR 4PD CT 12 20Documento59 páginas19XR 4PD CT 12 20Leonardo SilveiraAinda não há avaliações
- Livro PfSense 2.0 PT - BRDocumento205 páginasLivro PfSense 2.0 PT - BRFredson SantosAinda não há avaliações
- Curso Sabido Android - Mapa de Aulas CompletoDocumento19 páginasCurso Sabido Android - Mapa de Aulas CompletoAlessandra FariasAinda não há avaliações
- Guia definitivo do canal brasileiro de TI e TelecomDocumento76 páginasGuia definitivo do canal brasileiro de TI e Telecomleandrosampa1Ainda não há avaliações
- Formulario de Treinamento Portico e Ponte RolanteDocumento1 páginaFormulario de Treinamento Portico e Ponte RolanteJackson CantareiraAinda não há avaliações
- Configura Giga e converte atuador RETU para ARETUDocumento12 páginasConfigura Giga e converte atuador RETU para ARETUWilson Mota SantosAinda não há avaliações
- Guia Prático de Configuração U2000 Web LCT e NavigatorDocumento50 páginasGuia Prático de Configuração U2000 Web LCT e NavigatorThiago Felipe Santos100% (1)