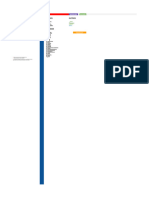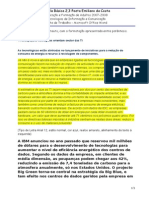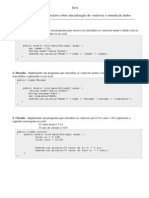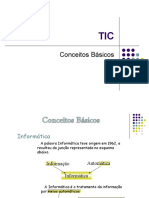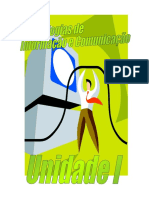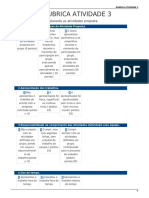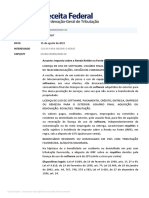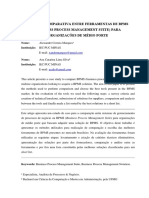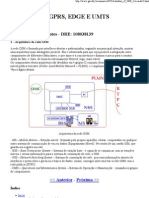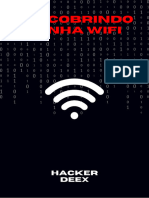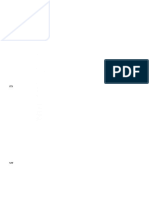Escolar Documentos
Profissional Documentos
Cultura Documentos
Manual Movie Maker
Enviado por
anaparenteDireitos autorais
Formatos disponíveis
Compartilhar este documento
Compartilhar ou incorporar documento
Você considera este documento útil?
Este conteúdo é inapropriado?
Denunciar este documentoDireitos autorais:
Formatos disponíveis
Manual Movie Maker
Enviado por
anaparenteDireitos autorais:
Formatos disponíveis
Manual do Windows Movie Maker
Índice
Introdução ao Windows Movie Maker...................................................3
O que é o Windows Movie Maker?...................................................................................3
A interface do Windows Movie Maker..............................................................................3
A linha do tempo e o Storyboard.....................................................................................3
O monitor de amostra..................................................................................................... 4
Importar os arquivos....................................................................................................... 5
Abrir/Salvar projectos:.....................................................................................................6
Adicionar vídeos no Storyboard......................................................................................6
Adicionar vídeos na linha do tempo................................................................................7
Mover, duplicar e excluir os clipes de vídeos..................................................................7
Dividir o clipe.................................................................................................................. 8
Criar Slide Shows em vídeo.................................................................8
Adicionar imagens no Storyboard e na linha do tempo...................................................8
Alterar a duração de exibição das fotos..........................................................................9
Adicionar transições e efeitos especiais..........................................................................9
Efeitos especiais:....................................................................................................................10
Adicionar música e narração.........................................................................................11
Música:...................................................................................................................................11
Adicionar textos (títulos, créditos e legendas)..............................................................11
Salvar como arquivo de filme.............................................................13
Equipa TIC Página 2
Manual do Windows Movie Maker
Introdução ao Windows Movie Maker
O QUE É O WINDOWS MOVIE MAKER?
O Windows Movie Maker é um software de edição de vídeos que permite fazer, editar
e incrementar filmes caseiros, permitindo que os utilizadores criem efeitos nos seus
vídeos além de poderem adicionar músicas a apresentações, efeitos, títulos, subtítulos, e
outras técnicas visuais...
A INTERFACE DO WINDOWS MOVIE MAKER
1. Barras de ferramentas: Use as barras de ferramentas para executar
tarefas comuns rapidamente como uma alternativa para o uso de menus.
2. Área de colecções: Use a área de colecções para organizar o conteúdo de
áudio, vídeo e imagem importado.
3. Monitor: Usando o monitor, pode-se visualizar o projecto antes de salvá-lo
como um filme. Pode-se também usar os botões de navegação para navegar por
um clipe individual ou um projecto inteiro. Botões adicionais permitem executar
funções como visualizar filme em tela inteira.
4. Espaço de trabalho: Use o espaço de trabalho para editar o filme criado.
O espaço de trabalho consiste em duas visualizações, storyboard e linha do
tempo, que fornecem duas perspectivas para a criação de um filme.
A LINHA DO TEMPO E O STORYBOARD
Storyboard: é a visualização padrão para o espaço de trabalho. Nessa visualização,
pode-se ver a sequência ou ordem dos clipes do projecto e reorganizá-los facilmente
se necessário. Também é possível, de forma mais prática, adicionar os efeitos visuais
e de transição. Diferentemente da visualização da linha do tempo, os clipes de áudio
e textos adicionados ao projecto actual não são mostrados nessa exibição.
Equipa TIC Página 3
Manual do Windows Movie Maker
Linha do Tempo: por meio dela pode-se visualizar o projecto de forma cronológica,
podendo rever ou modificar o tempo dos clipes, ampliar ou reduzir a régua
cronológica da linha do tempo e fazer a sincronização com os clipes de áudio e textos
adicionados ao projecto.
O MONITOR DE AMOSTRA
Botão de Executar: Serve para dar início ao vídeo seleccionado.
Botão Pausar: Serve para pausar o vídeo em um determinado momento.
Botão Parar: Serve para parar o filme e retorná-lo ao início.
Botão Voltar: Serve para retornar o filme ao início.
Botão Avançar: Serve para avançar o filme até o seu fim.
Botão Quadro Anterior: Serve para retroceder um quadro no vídeo.
Botão Próximo Quadro: Serve para avançar um quadro no vídeo.
Botão Divisor: Serve para dividir o vídeo em dois.
Botão Captura: Serve para capturar uma imagem do vídeo.
Botão Rodagem: Serve para seleccionar a parte do vídeo a ser
exibida.
Botão Tela Cheia: Serve para aumentar a tela de exibição do vídeo.
Estado do vídeo: Mostra qual o estado actual do vídeo.
Tempo do vídeo: O primeiro é o tempo actual do vídeo e o
segundo é o tempo total.
Título: Exibi o título do vídeo.
Equipa TIC Página 4
Manual do Windows Movie Maker
IMPORTAR OS ARQUIVOS
Para se usar arquivos (filmes, fotos e músicas) na edição de um filme, deve-se
primeiramente importá-los para a área de colecções do Windows Movie Maker. Para
importar seguisse os seguintes passos:
1. Clique no botão localizado na barra de ferramentas.
2. Abrirá uma coluna no lado esquerdo com três opções de tarefas:
3. Clique na tarefa “Capturar Vídeo”.
4. Apareceu 4 opções de captura de vídeo:
Capturar do dispositivo de vídeo: Captura um vídeo de uma câmara de vídeo
(Web CAM) que esteja ligada ao computador.
Importar vídeo: Importa um vídeo que já esteja salvo no computador.
Importar imagens: Importa uma imagem que já esteja salva no computador.
Importar áudio ou música: Importa um áudio ou música que já esteja salvo no
computador.
Equipa TIC Página 5
Manual do Windows Movie Maker
5. Iremos trabalhar apenas com as três últimas, portanto, se seleccionamos
“Importar imagens”, ele abrira esta página para seleccionar o arquivo a ser
importado.
6. Após seleccionarmos o arquivo a ser importado aparecerá na área de colecções.
ABRIR/SALVAR PROJECTOS:
Para abrirmos ou salvarmos um projecto, vamos a barra de menu, e clique em
“Arquivo”, irá aparecer opções como: Novo Projecto, Abrir Projecto ou Salvar
Projecto; Assim sempre que quisermos salvar ou abrir um projecto devemos
seguir esse caminho e escolher a opção desejada.
EDITAR VÍDEOS
ADICIONAR VÍDEOS NO STORYBOARD
Já adicionar arquivos na área de colecções; agora após termos adicionado um vídeo na
área de colecções iremos a adicioná-lo no Storyboard.
1. Seleccione um vídeo da área de colecções e arraste-o até um dos quadros em
branco:
Equipa TIC Página 6
Manual do Windows Movie Maker
2. Para adicionar outro vídeo na sequência, é só arrastá-lo até o próximo quadro em
branco.
Obs. Também é possível adicionar, clicando com o botão direito no vídeo na área de
colecções e depois clicando em adicionar ao Storyboard.
ADICIONAR VÍDEOS NA LINHA DO TEMPO
Agora vamos adicionar vídeos na linha do tempo.
1. Seleccione um vídeo na área de colecções e arraste-o até a trilha “Vídeo” da
linha do tempo:
2. Para adicionar outro vídeo na sequência, é só arrastá-lo após o primeiro na trilha
“Vídeo”.
Obs. Também é possível adicionar, clicando com o botão direito no vídeo na área de
colecções e depois clicando em adicionar a Linha do tempo.
MOVER, DUPLICAR E EXCLUIR OS CLIPES DE VÍDEOS
Mover: Após adicionarmos vídeos a linha do tempo, iremos aprender como mover
um vídeo para alterar a sequência do projecto.
1. Seleccione o vídeo na linha do tempo que você quer mover e arraste-o até o
local onde você deseja colocar.
Obs. Também é possível mover, clicando com o botão direito sobre o vídeo a ser movido
e seleccionando recortar:
Equipa TIC Página 7
Manual do Windows Movie Maker
2. Depois, clique com o botão direito novamente sobre outro vídeo e seleccione
colar para posicionar o vídeo recortado antes dele.
Duplicar: Para duplicar um clipe, arraste-o mantendo a tecla “Ctrl” pressionada, ou
então, clique com o botão direito sobre o vídeo a ser copiado e clique em copiar,
depois, clique com o botão direito novamente sobre outro vídeo e seleccione colar
para posicionar o vídeo copiado antes dele.
Excluir: Para excluir um vídeo seleccione-o e pressione a tecla “Delete” do teclado,
ou então clique com o botão direito sobre o vídeo a ser excluído e clique em excluir.
DIVIDIR O CLIPE
É útil para quando desejarmos excluir partes indesejáveis de um vídeo, para fazer isso, é
preciso dividi-lo e excluir a parte que não será exibida.
1. Seleccione o vídeo a ser dividido.
2. Use as opções do monitor de amostra: “Quadro anterior” e
“Próximo quadro” para seleccionar com precisão a parte de corte.
3. Depois de seleccionado clique no botão “Divisor” .
4. Agora teremos um clipe dividido em duas partes, podemos então seleccionar a
parte indesejável e excluí-la.
CRIAR SLIDE SHOWS EM VÍDEO
ADICIONAR IMAGENS NO STORYBOARD E NA LINHA DO TEMPO
Até agora adicionar apenas vídeos a linha do tempo e ao Storyboard, agora vamos
adicionar imagens, que basicamente é o mesmo processo.
Storyboard:
1. Seleccione uma imagem da área de colecções e arraste-a até um dos quadros em
branco.
2. Para adicionar outra imagem na sequência, é só arrastá-la até o próximo quadro
em branco.
Obs. Também é possível adicionar, clicando com o botão direito na imagem na área de
colecções e depois clicando em adicionar ao Storyboard.
Linha do Tempo:
Equipa TIC Página 8
Manual do Windows Movie Maker
1. Seleccione uma imagem na área de colecções e arraste-a até a trilha “Vídeo” da
linha do tempo:
2. Para adicionar outra imagem na sequência, é só arrastá-la após a primeira na
trilha “Vídeo”.
Obs. Também é possível adicionar, clicando com o botão direito na imagem na área de
colecções e depois clicando em adicionar a Linha do tempo.
ALTERAR A DURAÇÃO DE EXIBIÇÃO DAS FOTOS
Ao adicionar uma sequência de imagens no Storyboard ou na Linha do tempo para a
criação de um Slide show, cada foto terá uma duração de 5 segundos de exibição,
essa duração pode ser alterada dessa forma:
1. Entre no modo de visualização da Linha do tempo.
2. Seleccione a imagem que você quer alterar a duração.
3. Em seguida clique e segure com o botão esquerdo na borda direita da imagem na
linha do tempo e arraste-a até a duração desejada.
Obs. Para ver a duração em Segundos da imagem, pouse o rato sobre ela na linha do
tempo.
ADICIONAR TRANSIÇÕES E EFEITOS ESPECIAIS
Podemos adicionar transições entre as imagens e efeitos especiais sobre elas:
Transições:
1. Entre no modo de visualização Storyboard.
2. Clique no botão localizado na barra de ferramentas.
3. Abrirá uma coluna no lado esquerdo com três opções de tarefas:
4. Clique na tarefa “Editar Filme”.
5. Aparece 5 opções de Edição de filme, seleccione “Exibir transições de
vídeo”.
6. Irá aparecer na área de colecções diversos tipos de transições de vídeo, para vê-
los clique 2 vezes com o botão esquerdo sobre um deles, o efeito irá aparecer no
monitor de amostras. Para adicioná-lo entre 2 imagens, seleccione o efeito e
arraste-o ate o espaço que fica entre as imagens.
Equipa TIC Página 9
Manual do Windows Movie Maker
Obs. Quando uma transição de vídeo é adicionada, o tempo total do seu projecto
diminui.
Efeitos especiais:
1. Entre no modo de visualização Storyboard.
2. Clique no botão localizado na barra de ferramentas.
3. Abrirá uma coluna no lado esquerdo com três opções de tarefas:
4. Clique na tarefa “Editar Filme”.
5. Aparece 5 opções de Edição de filme, seleccione “Exibir efeitos de vídeo”.
6. Irá aparecer na área de colecções diversos tipos de efeitos de vídeo, para vê-los
clique 2 vezes com o botão esquerdo sobre um deles, o efeito irá aparecer no
monitor de amostras. Para adicioná-lo a uma imagem, seleccione o efeito e
arraste-o ate o espaço que fica no canto inferior esquerdo da imagem.
Equipa TIC Página 10
Manual do Windows Movie Maker
ADICIONAR MÚSICA E NARRAÇÃO
Pode ser incluído ao projecto uma música de fundo ou uma narração.
Música:
1. Importe uma música para a área de colecções.
2. Mude o modo de visualização para Linha do tempo.
3. Seleccione a música na área de colecções a arraste-a para a trilha
“áudio/música” da linha do tempo, ou então, clique com o botão direito na
música e seleccione Adicionar a linha do tempo.
4. Se for necessário reduza a duração da música (do mesmo modo da alteração
da duração de imagens) para coincidir com o final da exibição de imagens.
Narração:
1. Mude o modo de visualização para Linha do tempo.
2. Clique no botão “Narrar linha do tempo” localizado no canto esquerdo.
3. Seleccione a opção “Iniciar Narração”.
4. Narre pelo microfone enquanto acompanha o seu projecto pelo monitor de
amostras, após terminar, clique em “Parar narração”.
5. Irá abrir uma tela para salvar a narração em um local, após salvar, importe essa
narração para a área de colecções e adicione a linha do tempo.
ADICIONAR TEXTOS (TÍTULOS, CRÉDITOS E LEGENDAS)
1. Mude o modo de visualização para Linha do tempo.
Equipa TIC Página 11
Manual do Windows Movie Maker
2. Clique no botão localizado na barra de ferramentas.
3. Abrirá uma coluna no lado esquerdo com três opções de tarefas:
4. Clique na tarefa “Editar Filme”.
5. Aparece 5 opções de Edição de filme, seleccione “Criar títulos ou créditos”.
6. Seleccione o tipo de texto que quiser adicionar ao filme:
Exemplo: Vamos criar um texto sobre o clipe seleccionado então, clique na opção
“Título ao clipe seleccionado”
Equipa TIC Página 12
Manual do Windows Movie Maker
Seleccione o clipe que deseja adicionar o texto clicando uma vez com o botão esquerdo
sobre ele na linha do tempo, e digite o texto no campo em branco que está na área de
colecções. Depois clique em concluir.
Obs. Podemos também alterar as cores e fontes do texto na opção “Alterar a fonte e
cor de texto” ou então alterar a forma como o texto é exibido sobre a imagem na
opção “Alterar animação do título”.
SALVAR COMO ARQUIVO DE FILME
Para salvar como arquivo de filme no computador ou em um CD, clique em arquivo
localizado na barra de menu:
Escolha a opção “Salvar Arquivo de filme”, ira aparecer 5 opções:
Escolha a opção que deseja, e clique em avançar. A partir daí é só seguir avançando
conforme as instruções dadas pelo assistente para Salvar filme.
Equipa TIC Página 13
Você também pode gostar
- Lista Cursos GDCDocumento62 páginasLista Cursos GDCFabrício SousaAinda não há avaliações
- Ficha Office 2007 N 1Documento5 páginasFicha Office 2007 N 1anaparenteAinda não há avaliações
- Resumo SO Ambiente GráficoDocumento14 páginasResumo SO Ambiente GráficoanaparenteAinda não há avaliações
- Conceitos de InformáticaDocumento11 páginasConceitos de InformáticaanaparenteAinda não há avaliações
- CorrecçãoDocumento4 páginasCorrecçãoanaparenteAinda não há avaliações
- TIC-Conceitos BásicosDocumento38 páginasTIC-Conceitos Básicosanaparente100% (1)
- Manual TICDocumento37 páginasManual TICanaparenteAinda não há avaliações
- Resumo de portfólio de rádios digitais e analógicosDocumento92 páginasResumo de portfólio de rádios digitais e analógicosAlexandre Marques de Souza100% (2)
- Manual de Obras Rodoviarias e Pavimentacao Urbana 2ed - SumDocumento3 páginasManual de Obras Rodoviarias e Pavimentacao Urbana 2ed - SumCarlos RibeiroAinda não há avaliações
- Dicionario de Termos Tecnicos InformáticosDocumento400 páginasDicionario de Termos Tecnicos InformáticosLukembissi KumonaAinda não há avaliações
- Como Instalar e Licenciar o Microsoft Office 2019Documento5 páginasComo Instalar e Licenciar o Microsoft Office 2019maiquelviniciusAinda não há avaliações
- Apps Vero StoreDocumento8 páginasApps Vero StoreMatheus Zambon MenezesAinda não há avaliações
- Aula - CNCDocumento66 páginasAula - CNCFernandoAinda não há avaliações
- 03.instalação de ImpressoraDocumento16 páginas03.instalação de ImpressoraLucio MacedoAinda não há avaliações
- Estrutura de Dados, Pesquisa e Ordenação (Programando em CDocumento5 páginasEstrutura de Dados, Pesquisa e Ordenação (Programando em CDomingos Filipe OliveiraAinda não há avaliações
- Micro TicDocumento364 páginasMicro TicticactusparkAinda não há avaliações
- Manual IDP-690Documento1 páginaManual IDP-690PrinceBabuAinda não há avaliações
- Gestão Integrada ManualDocumento18 páginasGestão Integrada ManualClaudio SilveiraAinda não há avaliações
- Rúbrica Atividade 3 Avaliação Participação GrupoDocumento2 páginasRúbrica Atividade 3 Avaliação Participação Grupopaulo henrique lino de araujoAinda não há avaliações
- Manual Moodle UFTMDocumento61 páginasManual Moodle UFTMJanaína OliveiraAinda não há avaliações
- Criação de Um Formulário JFrame em Java Com Conexão Com o MySql PDFDocumento5 páginasCriação de Um Formulário JFrame em Java Com Conexão Com o MySql PDFLeoberson LopesAinda não há avaliações
- Diagnóstico Redes com ipconfig, ping, tracerouteDocumento3 páginasDiagnóstico Redes com ipconfig, ping, traceroutefelipecoxanetAinda não há avaliações
- Gerenciamento de Banco de Dados MoodleDocumento14 páginasGerenciamento de Banco de Dados MoodleDiego CantoniAinda não há avaliações
- SC Cosit N 177-2023Documento18 páginasSC Cosit N 177-2023VitorAinda não há avaliações
- Device InfoDocumento22 páginasDevice InfoFelipe BrunAinda não há avaliações
- Ameaças Host SegurançaDocumento22 páginasAmeaças Host Segurançabrunodantas01Ainda não há avaliações
- Manual de Integração GS1Documento10 páginasManual de Integração GS1sisplancursosAinda não há avaliações
- Avaliação de Ferramentas BPMDocumento14 páginasAvaliação de Ferramentas BPMgiovanigcAinda não há avaliações
- Manual Qtek A9100 PortuguesDocumento190 páginasManual Qtek A9100 Portuguesheraldoconde100% (4)
- Rede GSM ArquiteturaDocumento3 páginasRede GSM ArquiteturafabiodelabrunaAinda não há avaliações
- Calcular Cartão de PontoDocumento12 páginasCalcular Cartão de PontoMilson OliveiraAinda não há avaliações
- Fundamentos de Confiabilidade e Análise de RiscoDocumento193 páginasFundamentos de Confiabilidade e Análise de RiscoFelipe Doria Ribeiro100% (1)
- Introdução A Estrutura de DadosDocumento4 páginasIntrodução A Estrutura de DadosnazanoAinda não há avaliações
- Pentest Wi FiDocumento20 páginasPentest Wi FideexhackerAinda não há avaliações
- Solução #63002 - RecomendadoDocumento264 páginasSolução #63002 - RecomendadoAdilson KroetzAinda não há avaliações
- Passo A Passo Envio de Documentos PSGDocumento16 páginasPasso A Passo Envio de Documentos PSGalessandra cardosoAinda não há avaliações