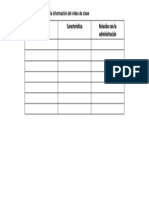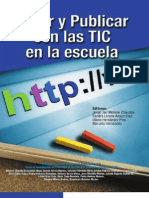Escolar Documentos
Profissional Documentos
Cultura Documentos
Primeros Pasos Prezi
Enviado por
alan647Título original
Direitos autorais
Formatos disponíveis
Compartilhar este documento
Compartilhar ou incorporar documento
Você considera este documento útil?
Este conteúdo é inapropriado?
Denunciar este documentoDireitos autorais:
Formatos disponíveis
Primeros Pasos Prezi
Enviado por
alan647Direitos autorais:
Formatos disponíveis
Guía de apoyo para el uso de Prezi - Noviembre/2010
Primeros pasos en Prezi
(para la versión consultada en noviembre 2010)
1. Ingresar al sitio al sitio www.prezi.com
2. Crear una cuenta en Prezi es rápido y sencillo, ya que este programa sólo solicita un
nombre de usuario y correo electrónico.
3. Hacer click en SIGN UP NOW.
Maestras Contenidistas del Portal Ceibal, Ma Cristina Zárate y Ma Jimena de Freitas 1
Guía de apoyo para el uso de Prezi - Noviembre/2010
4. Seleccionar la modalidad para registrarse según sea su decisión. La opción gratuita
es la sección PUBLIC, que brinda100 MB gratis y puede trabajarse conectados a
Internet.
5. Cliquear en GET. Completar los datos según lo solicitado, aceptar los términos de
referencia haciendo click en el cuadro de chequeo que está junto a “I agree to be
bound…” y cliquear en REGISTER para continuar.
Inmediatamente llegará un mail dónde debe confirmar su suscripción de acuerdo a
las indicaciones que les entreguen, haciendo clic en el vínculo propuesto.
Atención: En el caso de la cuenta educativa, el correo electrónico debe ser
obligatoriamente de un servidor de correo distinto a los servidores públicos (hotmail,
gmail, yahoo, etc). Y si la persona desea comprar una cuenta, se le solicitará
información financiera relacionada con su tarjeta de crédito para poder acceder a
este servicio.
6. Esta pantalla inicial de Prezi, es la que aparece cuando ya hemos ingresado nuestro
usuario y contraseña.
Maestras Contenidistas del Portal Ceibal, Ma Cristina Zárate y Ma Jimena de Freitas 2
Guía de apoyo para el uso de Prezi - Noviembre/2010
Observamos:
En la parte superior, tres pestañas:
YOUR PREZIS: sirve para ver las presentaciones que hemos creado.
LEARN: nos lleva a los videos tutoriales realizados por Prezi para conocer más la
herramienta.
EXPLORE sirve para ver los trabajos que otros han hecho en Prezi y que han
decidido publicar.
En la parte superior hacia la izquierda, aparece un botón:
NEW PREZI permite crear una nueva presentación.
En la parte superior hacia la derecha, aparece un botón con nuestro nombre, al
cliquearlo, aparece:
LICENSE INFORMATION: especifica el tipo de cuenta que tenemos,
SETTINGS: la configuración del aplicativo, es decir, el nombre, la dirección de
correo, contraseña, etc.
7. Cliquear NEW PREZI, para comenzar la creación de la presentación. Escribir un
título, una breve descripción y seleccionar una plantilla de diseño propuesta.
Maestras Contenidistas del Portal Ceibal, Ma Cristina Zárate y Ma Jimena de Freitas 3
Guía de apoyo para el uso de Prezi - Noviembre/2010
Atención: no permite la utilización de acentos y eñes. (Una solución puede ser
insertar una imagen con el texto).
8. Ubicados en la nueva presentación, da la opción de mirar, previamente, un video con
las posibilidades que permite la herramienta. Cerrado éste estaremos en el espacio
de nuestro trabajo.
9. En la parte superior del espacio de trabajo aparecen los siguientes botones:
SAVE: guardar (va guardando automáticamente).
REHACER: permite retroceder en lo realizado.
MEETING: para trabajar colaborativamente.
START ONLINE PRESENTATION: ofrece una url para compartir la
presentación (hasta 10 participantes).
INVITE TO EDIT: ofrece una url para compartir y editar la presentación (hasta
10 participantes).
PRINT: lo baja a la PC y lo guarda como PDF.
HELP: habilita un menú de ayuda (en inglés).
EXIT: sale de la presentación.
Maestras Contenidistas del Portal Ceibal, Ma Cristina Zárate y Ma Jimena de Freitas 4
Guía de apoyo para el uso de Prezi - Noviembre/2010
También, a la derecha, tenemos una barra:
Para acercar los contenidos de la presentación.
Para alejar los contenidos de la presentación.
10. En la parte superior izquierda de la pantalla, vemos un botón
formado por círculos concéntricos celestes, es el elemento central y
funciona como la barra de herramientas, sirve para editar nuestra presentación.
En él encontramos:
WRITE: en el centro de botón, es la opción
que permite:
o escribir texto
o elegir estilo
o cambiar el tamaño
o alinear el texto
INSERT: periferia del botón, permite insertar
formas determinadas como:
o SHAPES: formas líneas, flechas,
subrayados.
o archivos pdf, videos e imágenes.
FRAME: periferia del botón, posibilita agrupar diversos elementos como imagen y
texto en diversos encuadres.
PATH: periferia del botón, determina la ruta, el recorrido de nuestra presentación, en
definitiva es dónde se puede seleccionar el orden en que serán mostrados los ítems.
COLORS & FONTS: periferia del botón, habilita cambiar la plantilla seleccionada,
variando el color y el tipo de letra.
SHOW: periferia del botón, permite una previsualización de cómo se verá la
presentación antes de publicarla.
o FULL SCREEN pantalla completa
o SPACE los diversos movimientos
11. Por otro lado cada objeto que incorporamos es
comandado por un botón de círculos concéntricos, con
los siguientes comandos:
DELETE: borrar
DUPLICATE: duplicar
SELECT MORE: selecciona otra aplicación
BRING FORWARD: acercar
SEND BACKWARD: alejar
HOW TO MOVE, RESIZE AND ROTATE: cómo mover,
hacer zoom y girar
Maestras Contenidistas del Portal Ceibal, Ma Cristina Zárate y Ma Jimena de Freitas 5
Guía de apoyo para el uso de Prezi - Noviembre/2010
12. Para finalizar, moverse por la pantalla permite apreciar el dinamismo de la
presentación; pero lo fundamental es el esquema que se logre generar, por ende,
para poder dar agilidad a la misma, es necesario:
definir los tamaños de cada elemento, según los grados de importancia de las ideas,
conceptos, imágenes, etc.
es posible mediante:
o ampliar o reducir la visión con la rueda del mouse.
o el movimiento en la pantalla, seleccione el círculo PREZI y arrastrar el mouse
desde un lugar sin elementos.
No olvidemos que con PREZI, las presentaciones han de cumplir con un requisito
indispensable: “el contenido es lo relevante”.
La forma, el movimiento, el dinamismo atraen al lector. Pero finalmente lo que queda…
siempre son las palabras.
Terminada la edición de la presentación pulsar en EXIT.
Visualización de la presentación:
Maestras Contenidistas del Portal Ceibal, Ma Cristina Zárate y Ma Jimena de Freitas 6
Guía de apoyo para el uso de Prezi - Noviembre/2010
A la izquierda tenemos un menú:
EDIT PREZI: permite trabajar en la presentación.
SAVE A COPY: permite guardar una copia de la
presentación.
DOWNLOAD: habilita a bajarla, para trabajar offline:
o EXPORT TO PORTABLE PREZI:
embeber un VIDEO
en CD/DVD
archivo .ZIP
o DOWNLOAD FOR PREZI DESKTOP
archivo.pez
DELETE: eliminar la presentación
Maestras Contenidistas del Portal Ceibal, Ma Cristina Zárate y Ma Jimena de Freitas 7
Você também pode gostar
- Rousseau Exposicion7Documento23 páginasRousseau Exposicion7Aline Gr VivianaAinda não há avaliações
- AtomoDocumento1 páginaAtomoAline Gr VivianaAinda não há avaliações
- Disciplinas de La AdministracionDocumento1 páginaDisciplinas de La AdministracionAline Gr VivianaAinda não há avaliações
- Laboratorio 1Documento1 páginaLaboratorio 1Aline Gr VivianaAinda não há avaliações
- Módulo Crear y Publicar Con Las TIC en La EscuelaDocumento299 páginasMódulo Crear y Publicar Con Las TIC en La EscuelaUnicauca CPE100% (2)
- De La Wikinomia A La MacrowikinomiaDocumento9 páginasDe La Wikinomia A La MacrowikinomiaAline Gr VivianaAinda não há avaliações