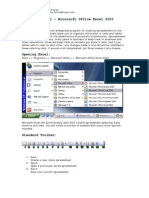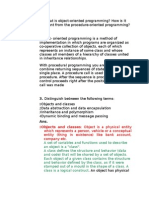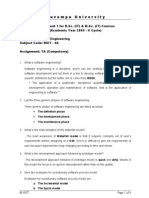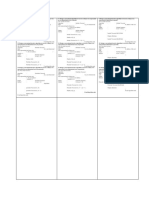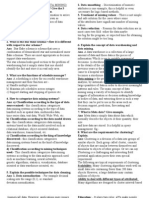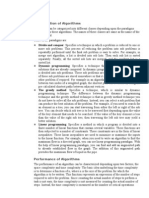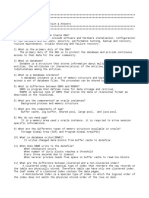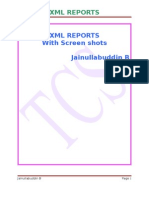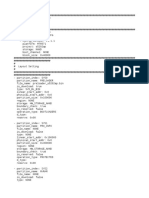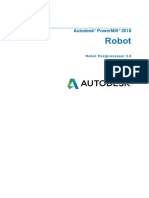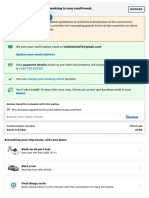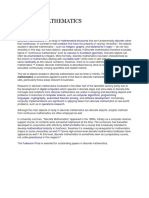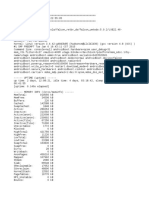Escolar Documentos
Profissional Documentos
Cultura Documentos
Excel Quick Reference 2010
Enviado por
Mukesh KumarDescrição original:
Direitos autorais
Formatos disponíveis
Compartilhar este documento
Compartilhar ou incorporar documento
Você considera este documento útil?
Este conteúdo é inapropriado?
Denunciar este documentoDireitos autorais:
Formatos disponíveis
Excel Quick Reference 2010
Enviado por
Mukesh KumarDireitos autorais:
Formatos disponíveis
Microsoft®
EXCEL 2010
Quick Reference CARD
the excel 2010 screen
keyboard shortcuts
Quick Access Toolbar Title Bar Close Button
Formula Bar
General
Open a Workbook <Ctrl> + <O>
File Tab
Create New <Ctrl> + <N>
Ribbon Save <Ctrl> + <S>
Name Preview and Print <Ctrl> + <P>
Box Close a Workbook <Ctrl> + <W>
Help <F1>
Active Cell
Columns Run Spelling Check <F7>
Calculate worksheets <F9>
Create an absolute, <F4>
Rows normal, or mixed reference
Scroll Bars Navigation
Move Between Cells <↑>, <↓>,
<←>, <→>
Right One Cell <Tab>
Worksheet Tabs View Buttons Zoom Slider
Left One Cell <Shift> + <Tab>
Down One Cell <Enter>
Up One Cell <Shift> + <Enter>
the fundamentals Down One Screen <Page Down>
The File tab and Backstage view contain commands for working with a program’s files, such as Up One Screen <Page Up>
Open, Save, Close, New, and Print. To Cell A1 <Ctrl> + <Home>
• To Create a New Workbook: Click the File tab, and select New, and To Last Cell <Ctrl> + <End>
click Create. Go To Dialog Box <F5>
• To Open a Workbook: Click the File tab and select Open.
• To Save a Workbook: Click the Save button on the Quick Access Editing
Toolbar. Cut <Ctrl> + <X>
• To Preview and Print a Workbook: Click the File tab and select Print. Copy <Ctrl> + <C>
• To Undo: Click the Undo button on the Quick Access Toolbar. Paste <Ctrl> + <V>
• To Redo or Repeat: Click the Redo button on the Quick Access Undo <Ctrl> + <Z>
Toolbar. The last command is repeated if Undo was not previously used. Redo <Ctrl> + <Y>
• To Close a Workbook: Click the Close button. Find <Ctrl> + <F>
• To Get Help: Press <F1> to open the Help window. Type your question Replace <Ctrl> + <H>
and press <Enter>. Select All <Ctrl> + <A>
• Cell addresses: Cells are referenced by addresses made from their Edit active cell <F2>
column letter and row number, such as cell A1, A2, B1, B2, etc. You can Clear cell contents <Delete>
find the address of a cell by looking at the Name Box.
• To Select a Cell: Click a cell or use the keyboard <arrow keys> to Formatting
select it. Bold <Ctrl> + <B>
• To Select a Cell Range: Click and drag to select a range of cells. Or, Italics <Ctrl> + <I>
press and hold down the <Shift> key while using the <arrow keys> to Underline <Ctrl> + <U>
move the mouse pointer to the last cell of the range. Open Format Cells
• To Select an Entire Worksheet: Click the Select All button where Dialog Box <Ctrl> + <Shift> + <F>
column and row headings meet. Select All <Ctrl> + <A>
• To Minimize the Ribbon: Click the Minimize Ribbon button on the Select entire row <Shift> + <Space>
Ribbon. Or, right-click a tab and select Minimize Ribbon from the Select entire column <Ctrl> + <Space>
contextual menu. Hide selected rows <Ctrl> + <9>
• To Use Zoom: Click and drag the zoom slider to the left or right. Or, click Hide selected <Ctrl> + <0>
the Zoom Out and Zoom In buttons on the slider. columns
Office Quick Reference ©2010 CustomGuide
Editing formatting
• To Edit a Cell’s Contents: Select the cell and click the Formula Bar, • To Format Text: Use the commands in the Font group on the Home
or double-click the cell. Edit the cell contents and press <Enter>. tab.
• To Clear a Cell’s Contents: Select the cell(s) and press the <Delete> • To Format Values: Use the commands in the Number group on the
key. Home tab.
• To Cut or Copy Data: Select cell(s) and click the XX Cut or XX Copy • To Copy Formatting with the Format Painter: Select the cell(s)
button in the Clipboard group on the Home tab. with the formatting you want to copy and click the XX Format Painter
• To Paste Data: Place the insertion point where you want to paste and button in the Clipboard group on the Home tab. Then, select the cell(s)
click the Paste button in the Clipboard group on the Home tab. you want to apply the copied formatting to.
• To Preview an Item Before Pasting: Place the insertion point where • To Apply a Cell Style: Select the cell(s) you want to apply a cell style
you want to paste, click the Paste button list arrow in the Clipboard to. Click the Cell Styles button in the Styles group of the Home tab on
group on the Home tab, and select a preview option to view the item. the Ribbon and select a style from the gallery.
• To Copy Using Auto Fill: Point to the fill handle at the bottom-right • To Apply a Document Theme: Click the Page Layout tab on the
corner of the selected cell(s), then drag to the destination cell(s). Ribbon, click the Themes button in the Themes group, and select a
theme from the gallery.
• To Complete a Series Using AutoFill: Select the cells that define the
series. Click and drag the fill handle to complete the series. • To Apply Conditional Formatting: Select the cells to which you
want to apply conditional formatting. Click the Conditional Formatting
• To Insert a Column or Row: Right-click to the right of the column,
button in the Styles group of the Home tab. Select the formatting
or below the row you want to insert. Select Insert from the contextual
scheme you wish to use, then set the conditions in the dialog box.
menu, or click the Insert button in the Cells group on the Home tab.
• To Adjust Column Width or Row Height: Drag the right border of the
• To Delete a Column or Row: Select the row or column heading(s).
column header, or the bottom border of the row header. Double-click the
Right-click and select Delete from the contextual menu, or click the
border to AutoFit the column or row according to its contents.
Delete button in the Cells group on the Home tab.
• To Insert a Comment: Select the cell where you want to insert a
comment and click the Review tab on the Ribbon. Click the New
workbook management
Comment button in the Comments group. Type a comment and click • To Insert a New Worksheet: Click the Insert Worksheet tab next to
outside the comment box. the sheet tabs at the bottom of the program screen. Or, press <Shift> +
<F11>.
Formulas and functions • To Delete a Worksheet: Right-click the sheet tab and select Delete
from the contextual menu.
• To Total a Cell Range: Click the cell where you want to insert the total
and click the Sum button in the Editing group on the Home tab. Verify • To Rename a Worksheet: Double-click the sheet tab, enter a new
the selected cell range and click the Sum button again. name for the worksheet, and press <Enter>.
• To Enter a Formula: Select the cell where you want to insert the • To Change a Worksheet’s Tab Color: Right-click the sheet tab,
formula. Type <=> and enter the formula using values, cell references, select Tab Color, and choose the color you want to apply.
operators, and functions. Press <Enter> when you’re finished. • To Move or Copy a Worksheet: Click and drag a tab to move a
• To Insert a Function: Select the cell where you want to enter the worksheet. Hold down the <Ctrl> key while clicking and dragging to
function and click the XX Insert Function button on the Formula Bar. copy the worksheet.
• To Reference a Cell in a Formula: Type the cell reference in the • To Protect or Share a Workbook: Click the Review tab on the
formula. Ribbon and use the commands in the Changes group.
• To Create an Absolute Cell Reference: Precede the cell references To Recover Autosaved Versions: Click the File tab on the Ribbon and
with a $ sign. select Info. Select an autosaved version from the Versions list. Or, click
the Manage Versions button and select Recover Draft Versions.
• To Use Several Operators or Cell Ranges: Enclose the part of a
formula you want to calculate first in parentheses.
charts
• To Create a Chart: Select the cell range that contains the data you
want to chart and click the Insert tab on the Ribbon. Click a chart type
button in the Charts group and select the chart you want to use from the
list.
• To Insert a Sparkline: Select the cell range that contains the data
you want to chart and click the Insert tab on the Ribbon. Select the
sparkline you want to insert from the Sparkline group. Select the cell or
cell range where you want to add the sparkline and click OK.
Office Quick Reference ©2010 CustomGuide
Você também pode gostar
- Using Ajax With PHP and Sajax: How The Simple Ajax Toolkit Can Integrate Your Server-Side PHP With JavascriptDocumento20 páginasUsing Ajax With PHP and Sajax: How The Simple Ajax Toolkit Can Integrate Your Server-Side PHP With Javascriptp2186Ainda não há avaliações
- Why Is UNIX More Portable Than Other Operating SystemDocumento12 páginasWhy Is UNIX More Portable Than Other Operating SystemMukesh Kumar0% (1)
- Square Root in JavaDocumento1 páginaSquare Root in JavaMukesh KumarAinda não há avaliações
- Reverse Order Array ListDocumento1 páginaReverse Order Array ListMukesh KumarAinda não há avaliações
- Microsoft Excel 2007 TutorialDocumento12 páginasMicrosoft Excel 2007 Tutorialmjay15Ainda não há avaliações
- Power Point 2007 TutorialDocumento26 páginasPower Point 2007 TutorialDhiren SinghAinda não há avaliações
- Excel FormulasDocumento205 páginasExcel Formulashradmin99100% (33)
- UnixDocumento1 páginaUnixMukesh KumarAinda não há avaliações
- Visi Dan MisiDocumento11 páginasVisi Dan MisirzulmetaAinda não há avaliações
- 1.write A Program To Print " Welcome To Java Programming" On The ScreenDocumento15 páginas1.write A Program To Print " Welcome To Java Programming" On The ScreenMukesh KumarAinda não há avaliações
- BSC Sem4 Unix and Shell Programming Assignment 1 AnsDocumento2 páginasBSC Sem4 Unix and Shell Programming Assignment 1 AnsMukesh KumarAinda não há avaliações
- Assignment of Software Engineering TBDocumento3 páginasAssignment of Software Engineering TBMukesh KumarAinda não há avaliações
- Java Book QuestionDocumento11 páginasJava Book QuestionMukesh KumarAinda não há avaliações
- BSC Sem4 Java Programming Assignment 1 AnsDocumento5 páginasBSC Sem4 Java Programming Assignment 1 AnsMukesh KumarAinda não há avaliações
- BSC Sem4 Algorithms Assignment 1 AnsDocumento11 páginasBSC Sem4 Algorithms Assignment 1 AnsMukesh KumarAinda não há avaliações
- What Is Object-Oriented Programming? How Is It AnsDocumento12 páginasWhat Is Object-Oriented Programming? How Is It AnsMukesh KumarAinda não há avaliações
- BSC Sem4 Software Engineering Assignment 1 AnsDocumento4 páginasBSC Sem4 Software Engineering Assignment 1 AnsMukesh KumarAinda não há avaliações
- Assignment of Subject Unix Shell Programming TBDocumento5 páginasAssignment of Subject Unix Shell Programming TBMukesh KumarAinda não há avaliações
- Assinment of Java TBDocumento5 páginasAssinment of Java TBMukesh KumarAinda não há avaliações
- Computer NetworkDocumento39 páginasComputer NetworkMukesh KumarAinda não há avaliações
- Algo MicroDocumento2 páginasAlgo MicroMukesh KumarAinda não há avaliações
- Assignment of Algorithms TBDocumento17 páginasAssignment of Algorithms TBMukesh KumarAinda não há avaliações
- Java 03Documento68 páginasJava 03Mukesh KumarAinda não há avaliações
- Computer NetworkDocumento39 páginasComputer NetworkMukesh KumarAinda não há avaliações
- 15-53 Data Warehousing and Data MiningDocumento10 páginas15-53 Data Warehousing and Data MiningMukesh KumarAinda não há avaliações
- 77-52 Web ProgrammingDocumento10 páginas77-52 Web ProgrammingMukesh KumarAinda não há avaliações
- 93-54 Software Quality and TestingDocumento12 páginas93-54 Software Quality and TestingMukesh KumarAinda não há avaliações
- AlgorithmsDocumento58 páginasAlgorithmsMukesh Kumar100% (1)
- Algo 03Documento20 páginasAlgo 03Mukesh KumarAinda não há avaliações
- Hidden Figures: The American Dream and the Untold Story of the Black Women Mathematicians Who Helped Win the Space RaceNo EverandHidden Figures: The American Dream and the Untold Story of the Black Women Mathematicians Who Helped Win the Space RaceNota: 4 de 5 estrelas4/5 (895)
- Never Split the Difference: Negotiating As If Your Life Depended On ItNo EverandNever Split the Difference: Negotiating As If Your Life Depended On ItNota: 4.5 de 5 estrelas4.5/5 (838)
- The Yellow House: A Memoir (2019 National Book Award Winner)No EverandThe Yellow House: A Memoir (2019 National Book Award Winner)Nota: 4 de 5 estrelas4/5 (98)
- The Subtle Art of Not Giving a F*ck: A Counterintuitive Approach to Living a Good LifeNo EverandThe Subtle Art of Not Giving a F*ck: A Counterintuitive Approach to Living a Good LifeNota: 4 de 5 estrelas4/5 (5794)
- Devil in the Grove: Thurgood Marshall, the Groveland Boys, and the Dawn of a New AmericaNo EverandDevil in the Grove: Thurgood Marshall, the Groveland Boys, and the Dawn of a New AmericaNota: 4.5 de 5 estrelas4.5/5 (266)
- The Little Book of Hygge: Danish Secrets to Happy LivingNo EverandThe Little Book of Hygge: Danish Secrets to Happy LivingNota: 3.5 de 5 estrelas3.5/5 (400)
- Elon Musk: Tesla, SpaceX, and the Quest for a Fantastic FutureNo EverandElon Musk: Tesla, SpaceX, and the Quest for a Fantastic FutureNota: 4.5 de 5 estrelas4.5/5 (474)
- A Heartbreaking Work Of Staggering Genius: A Memoir Based on a True StoryNo EverandA Heartbreaking Work Of Staggering Genius: A Memoir Based on a True StoryNota: 3.5 de 5 estrelas3.5/5 (231)
- The Emperor of All Maladies: A Biography of CancerNo EverandThe Emperor of All Maladies: A Biography of CancerNota: 4.5 de 5 estrelas4.5/5 (271)
- The Unwinding: An Inner History of the New AmericaNo EverandThe Unwinding: An Inner History of the New AmericaNota: 4 de 5 estrelas4/5 (45)
- The Hard Thing About Hard Things: Building a Business When There Are No Easy AnswersNo EverandThe Hard Thing About Hard Things: Building a Business When There Are No Easy AnswersNota: 4.5 de 5 estrelas4.5/5 (344)
- Team of Rivals: The Political Genius of Abraham LincolnNo EverandTeam of Rivals: The Political Genius of Abraham LincolnNota: 4.5 de 5 estrelas4.5/5 (234)
- The Gifts of Imperfection: Let Go of Who You Think You're Supposed to Be and Embrace Who You AreNo EverandThe Gifts of Imperfection: Let Go of Who You Think You're Supposed to Be and Embrace Who You AreNota: 4 de 5 estrelas4/5 (1090)
- The World Is Flat 3.0: A Brief History of the Twenty-first CenturyNo EverandThe World Is Flat 3.0: A Brief History of the Twenty-first CenturyNota: 3.5 de 5 estrelas3.5/5 (2259)
- The Sympathizer: A Novel (Pulitzer Prize for Fiction)No EverandThe Sympathizer: A Novel (Pulitzer Prize for Fiction)Nota: 4.5 de 5 estrelas4.5/5 (121)
- 1) Oracle Administrator Question & AnswersDocumento8 páginas1) Oracle Administrator Question & Answersmanideep thatikondaAinda não há avaliações
- XML Reports With Screen Shots Jainullabuddin BDocumento71 páginasXML Reports With Screen Shots Jainullabuddin BJainullabuddinAinda não há avaliações
- 2 SC 2240Documento6 páginas2 SC 2240silvertronicAinda não há avaliações
- Nonfiction Reading Test GoogleDocumento4 páginasNonfiction Reading Test GoogleZahir CastiblancoAinda não há avaliações
- MT6571 Android V2 ScatterDocumento5 páginasMT6571 Android V2 ScatteranthonyAinda não há avaliações
- First, Understand That Studying Is Not The Same As Doing HomeworkDocumento36 páginasFirst, Understand That Studying Is Not The Same As Doing HomeworkAmolSuhasVedpathakAinda não há avaliações
- Patent OptimizerDocumento49 páginasPatent Optimizer9716755397Ainda não há avaliações
- Hyg042n10ns1p Hyg042n10ns1bDocumento10 páginasHyg042n10ns1p Hyg042n10ns1brennybenitezAinda não há avaliações
- PowerMill Robot - PostProcessorsDocumento28 páginasPowerMill Robot - PostProcessorselmacuarro5100% (1)
- Full-Spectrum Sensor: SeriesDocumento24 páginasFull-Spectrum Sensor: SeriesAhya Al AnshoriiAinda não há avaliações
- Autoscan DS MIX - ENDocumento4 páginasAutoscan DS MIX - ENc.palacios1510Ainda não há avaliações
- Congratulations! Your Booking Is Now ConfirmedDocumento6 páginasCongratulations! Your Booking Is Now ConfirmedTufail AibaniAinda não há avaliações
- Web Programming Lab Programs Vi Bca Questions Answer Web Programming Lab Programs Vi Bca Questions AnswerDocumento20 páginasWeb Programming Lab Programs Vi Bca Questions Answer Web Programming Lab Programs Vi Bca Questions AnswerRajesh ArtevokeAinda não há avaliações
- Lesson 4.2 - Greatest Common FactorDocumento23 páginasLesson 4.2 - Greatest Common FactorehystadAinda não há avaliações
- 7-1B Systems of Linear Equations GraphingDocumento23 páginas7-1B Systems of Linear Equations GraphingDimas HakriAinda não há avaliações
- CWF PDFDocumento8 páginasCWF PDFswapnil kapaseAinda não há avaliações
- Consent FormDocumento4 páginasConsent FormNessaAinda não há avaliações
- Cr800 ManualDocumento480 páginasCr800 ManualFrancis FordAinda não há avaliações
- Sci.10 Lesson Plan Electricity and MagnetismDocumento5 páginasSci.10 Lesson Plan Electricity and MagnetismJeiril Divino100% (3)
- Kanban Excercise-1Documento2 páginasKanban Excercise-1Viraj vjAinda não há avaliações
- B66273L Vol1Documento244 páginasB66273L Vol1sami belkhiria100% (1)
- Salzbankresume2015 2016Documento1 páginaSalzbankresume2015 2016api-300692572Ainda não há avaliações
- GoAir - Airline Tickets and Fares - Boarding PassDocumento1 páginaGoAir - Airline Tickets and Fares - Boarding PassShubham PalAinda não há avaliações
- ELS 13 Agustus 2022 RevDocumento16 páginasELS 13 Agustus 2022 RevYANAinda não há avaliações
- Workshop 4 (B) - Algos For Humans Dev Gill Marex Spectron - Original.1550055327Documento7 páginasWorkshop 4 (B) - Algos For Humans Dev Gill Marex Spectron - Original.1550055327iljanAinda não há avaliações
- Automine For Trucks Brochure EnglishDocumento4 páginasAutomine For Trucks Brochure EnglishJH Miguel AngelAinda não há avaliações
- Discrete MathDocumento1 páginaDiscrete MathAngelo John R. JavinezAinda não há avaliações
- Imanager U2000 V200R016C50 Single-Server System Software Installation and Commissioning Guide (Windows) 10 (PDF) - C PDFDocumento418 páginasImanager U2000 V200R016C50 Single-Server System Software Installation and Commissioning Guide (Windows) 10 (PDF) - C PDFAnonymous 40MGQ4yJDKAinda não há avaliações
- Software Requirements Specification: Version 1.0 ApprovedDocumento20 páginasSoftware Requirements Specification: Version 1.0 ApprovedygtAinda não há avaliações
- Bugreport 2015 08 22 22 55 05Documento4.142 páginasBugreport 2015 08 22 22 55 05Gelson Raizer AlvesAinda não há avaliações