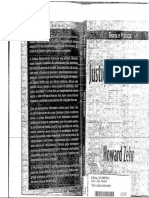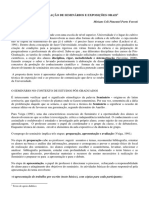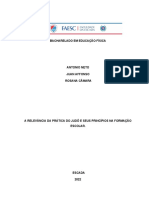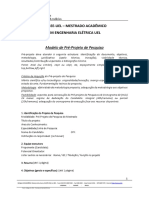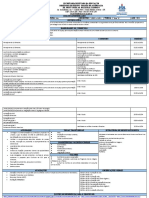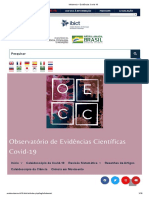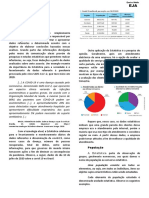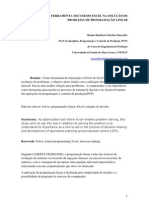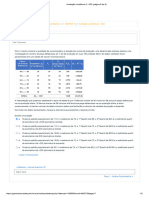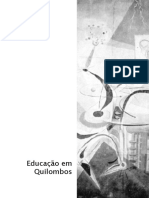Escolar Documentos
Profissional Documentos
Cultura Documentos
Funções essenciais do LibreOffice Calc para
Enviado por
Vivian S. MeloDescrição original:
Título original
Direitos autorais
Formatos disponíveis
Compartilhar este documento
Compartilhar ou incorporar documento
Você considera este documento útil?
Este conteúdo é inapropriado?
Denunciar este documentoDireitos autorais:
Formatos disponíveis
Funções essenciais do LibreOffice Calc para
Enviado por
Vivian S. MeloDireitos autorais:
Formatos disponíveis
alfaconcursos.com.
br
SUMÁRIO
LIBREOFFICE CALC ............................................................................................................................................. 2
FUNÇÕES ....................................................................................................................................................... 2
SOMASE ..................................................................................................................................................... 2
SOMASES ................................................................................................................................................... 2
SE ............................................................................................................................................................... 3
PROCV ....................................................................................................................................................... 3
PROCH ....................................................................................................................................................... 4
RAIZ ........................................................................................................................................................... 4
ARRED ........................................................................................................................................................ 4
INT ............................................................................................................................................................. 5
E ................................................................................................................................................................. 5
OU ............................................................................................................................................................. 5
NÃO ........................................................................................................................................................... 5
OU EXCLUSIVO........................................................................................................................................... 5
MAIÚSCULAS ............................................................................................................................................. 5
MINÚSCULAS ............................................................................................................................................. 6
MUDE SUA VIDA!
1
alfaconcursos.com.br
LIBREOFFICE CALC
FUNÇÕES
SOMASE
Por meio da função SomaSe podemos realizar a soma apenas das células que interessam.
Sua sintaxe é apresentada de seguinte forma:
=SOMASE(<intervalo a ser comparado> ; <critério> ; <intervalo a ser somado>)
Para isso, utilizaremos o conjunto de dados a seguir:
Ao utilizar a função:
=SOMASE(C1:C6; “=A”; B1:B6)
A resposta será 15, pois corresponde a soma das células presentes na coluna B que estão
na mesma linha das células da coluna C que tem como conteúdo o texto comparado “A”.
SOMASES
Permite utilizar mais de um critério para então somar os valores que atendam a todos os
critérios. Se pelo menos um critério não for satisfeito, o valor não é somado.
=SOMASES(<intervalo_de_valores_a_somar>; <intervalo_criterio1>;<criterio1>;
<intervalo_criterio2>;<criterio2>)
Escrever a função:
=SOMASES(B1:B6;C1:C6;”=A”)
É o mesmo que escrever:
=SOMASE(C1:C6; “=A”; B1:B6)
Ainda é possível acrescentar novas regras na somaSES:
=SOMASES(B1:B6;C1:C6;”=A”;B1:B6; “>=5”)
O resultado será a soma dos valores de B1 até B6 que na coluna C sejam iguais a A e na
coluna B sejam maiores ou iguais a 5, totalizando 12.
MUDE SUA VIDA!
2
alfaconcursos.com.br
Neste exemplo, a célula F11 contém a função SomaSeS e a célula F12, a função SomaSe,
ilustradas na sequência. Note que para calcular a mesma finalidade (gasto com abastecimento
do carro indicado na célula à esquerda na mesma linha) as funções possuem ordens diferentes
para os mesmos parâmetros (observadas as devidas linhas).
SE
A função SE também é conhecida como condicional. Esta função é utilizada para a
tomada de decisões, pois permite analisar os dados e realizar uma ação de acordo com o que
for encontrado.
A sintaxe da função possui por padrão três campos:
=SE(<teste lógico> ; <ação caso teste verdadeiro> ; <ação caso teste falso>)
Assim dado o exemplo:
=SE(7>5;”verdade”;”falso”)
A resposta será verdade, pois é o texto expresso na ação caso a condição seja verdadeira.
Como 7 é maior do que 5, isso se confirma.
=SE(7<5; “verdade”; “falso”)
Como 7 não é menor do que 5, a condição é falsa, o que leva ao resultado Falso.
PROCV
A função Procv (vlookup) permite procurar um valor em uma coluna (vertical) e, ao
encontrar, retorna o valor na mesma linha que esteja na coluna indicada.
=PROCV(<valor procurado>;<matriz>;<coluna>; <valor aproximado?>)
MUDE SUA VIDA!
3
alfaconcursos.com.br
A sintaxe da função apresentada é composta por <valor procurado> neste espaço deve
ser inserido o valor que se deseja ou espera-se encontrar na matriz que for indicada no
segundo campo <matriz> sendo que o valor procurado, necessariamente, deve estar na
primeira coluna à esquerda da matriz informada e a coluna que possui o valor resultado pode
ser a mesma em que se busca ou à direita.
No caso da coluna que possui o valor desejado ser a mesma pesquisada o valor presente
no campo <coluna> será 1 e a função tem por objetivo verificar se o valor procurado existe na
matriz.
Note no exemplo que caso seja usado o valor da célula F2 como referência de pesquisa a
coluna A deverá ser a coluna mais à esquerda na matriz de dados, e ainda, como o valor
desejado em F3 é o nome associado basta usar a coluna A e B, já para a célula F4 em que se
busca a idade a matriz deve usar até a coluna C.
F3 è =PROCV(F2;A2:B6;2;Falso)
F4 è =PROCV(F2;A2:C6;3;Falso)
Caso fosse utilizado o nome para pesquisa, por exemplo buscar o nome João, então a
matriz deveria incluir a partir da coluna B da planilha e não usar a coluna A.
=PROCV(“João”;B2:C6;2;0)
Em vez de Falso, podemos usar o 0, enquanto em vez de Verdadeiro podemos usar o 1.
PROCH
De modo similar a função Procv o PROCH procura um valor, porém em uma linha e ao
encontrar retorna o valor presente na mesma coluna que esteja na linha indicada.
RAIZ
A função RAIZ calcula a raiz quadrada de um valor:
=RAIZ(81) resulta em 9. Vale lembrar que também é possível calcular uma raiz usando
uma potência =81^(1/2) ou ainda =81^0,5, ambos resultados serão 9.
ARRED
A função ARRED arredonda os valores para o número de casas decimais indicado:
=ARRED( <valor> ; <número_de_casas_decimais>)
=ARRED(1234,5478;3) resulta em 1234,548 já =ARRED(1234,548;2) resulta em
1234,54.
Atenção: a função ARRED pode ser usada com valor negativo para o número de casas
decimais:
=ARRED(1234,5478;-1) o resultado é o múltiplo de 10 mais próximo, no caso 1230.
=ARRED(1780,229;-2) arredonda para o múltiplo de 100 mais próximo, ou seja, 1800.
MUDE SUA VIDA!
4
alfaconcursos.com.br
INT
Essa função retorna como resultado apenas a parte inteira do valor ignorando o restante
após a vírgula, mesmo que o valor seja maior ou igual a 5.
=INT(1234,578)
Apresentará como resultado apenas 1234.
E
A função E retorna resultado do tipo lógico, sendo verdadeiro somente quando todas as
expressões sejam verdadeiras. A seguir a sintaxe desta função:
=E(expressão1; Expressão2; Expressão n)
OU
A função OU retorna resultado do tipo lógico, sendo falso somente quando todas as
expressões sejam falsas. A seguir a sintaxe desta função:
=OU(expressão1; Expressão2; Expressão n)
NÃO
A função Não é a negação, ela aceita apenas um parâmetro e inverte o resultado deste,
assim se o valor da expressão resulta em verdadeiro a resposta gerada por ela é falso e vice-
versa. A seguir a sintaxe desta função:
=Não(Expressão)
OU EXCLUSIVO
A função XOU retorna resultado lógico verdadeiro apenas quando o número de
proposições verdadeiras for ímpar.
=XOU(Expressão1 ; Expressão2; Expressão n)
MAIÚSCULAS
No Excel ao contrário do Word para formatar um texto para letras maiúsculas não existe
uma ferramenta, mas apenas a função Maiúsculas. A seguir a sintaxe desta função:
=MAIÚSCULA("texto")
O resultado será TEXTO.
MUDE SUA VIDA!
5
alfaconcursos.com.br
MINÚSCULAS
Assim como para formatar como maiúsculas também é possível utilizar a função
Minúsculas. A seguir a sintaxe desta função:
=MINÚSCULA("TexTo")
O resultado será texto.
MUDE SUA VIDA!
6
Você também pode gostar
- O Crime Louco: reflexões sobre três crimes cometidos por portadores de sofrimento mentalDocumento354 páginasO Crime Louco: reflexões sobre três crimes cometidos por portadores de sofrimento mentalmarymbarbosaAinda não há avaliações
- Edital de Divulgação Do Gabarito Da Prova Objetiva - Concurso Público Da 1 A 10 Regiões Administrativas Judicárias Psicologo JudiciárioDocumento1 páginaEdital de Divulgação Do Gabarito Da Prova Objetiva - Concurso Público Da 1 A 10 Regiões Administrativas Judicárias Psicologo JudiciárioVivian S. MeloAinda não há avaliações
- Livro Debatendo Sobre Alienacao Parental Diferentes PerspectivasDocumento213 páginasLivro Debatendo Sobre Alienacao Parental Diferentes PerspectivasArthur WzorekAinda não há avaliações
- AlfaCon Formatos de Arquivos Barrade Ferramentas Padrao Formatacao de TextoDocumento8 páginasAlfaCon Formatos de Arquivos Barrade Ferramentas Padrao Formatacao de TextoVivian S. MeloAinda não há avaliações
- Formação e Rompimento Dos Laços Afetivos - BOWLBYDocumento120 páginasFormação e Rompimento Dos Laços Afetivos - BOWLBYNathan Barbosa79% (19)
- 1 Psicologia e A Questão Do Trabalho em Rede Na Política de Assistência Social No BrasilDocumento13 páginas1 Psicologia e A Questão Do Trabalho em Rede Na Política de Assistência Social No BrasilVictor MagalhãesAinda não há avaliações
- L13509 2017 - Programa de ApadrinhamentoDocumento8 páginasL13509 2017 - Programa de ApadrinhamentoVivian S. MeloAinda não há avaliações
- Justiça Restaurativa (Da Reflexão À Ação)Documento46 páginasJustiça Restaurativa (Da Reflexão À Ação)elika100% (10)
- Direitos da criança vítima de violênciaDocumento7 páginasDireitos da criança vítima de violênciaVivian S. MeloAinda não há avaliações
- Foucault, Michel - A Verdade e As Formas JuridicasDocumento79 páginasFoucault, Michel - A Verdade e As Formas JuridicasAna Carolina Carpes Madaleno100% (2)
- Relações Raciais na Psicologia: Referências para Atuação AntirracistaDocumento148 páginasRelações Raciais na Psicologia: Referências para Atuação AntirracistaIbe NwofiaAinda não há avaliações
- Plano Nacional protege crianças da violênciaDocumento50 páginasPlano Nacional protege crianças da violêncialuiz07Ainda não há avaliações
- Lei Da Guarda CompartilhadaDocumento3 páginasLei Da Guarda CompartilhadaAlisson SanchesAinda não há avaliações
- Formação e Rompimento Dos Laços Afetivos - BOWLBYDocumento120 páginasFormação e Rompimento Dos Laços Afetivos - BOWLBYNathan Barbosa79% (19)
- Gênero, raça e violência: um estudo sobre as articulações na violência de gêneroDocumento12 páginasGênero, raça e violência: um estudo sobre as articulações na violência de gêneroKelara Queiroz PiresAinda não há avaliações
- SANT ANNA - A Transmissão Geracional Da ViolênciaDocumento11 páginasSANT ANNA - A Transmissão Geracional Da ViolênciaStefhany PsiAinda não há avaliações
- RT Varas de Família 2019Documento106 páginasRT Varas de Família 2019Bacchini BacAinda não há avaliações
- Direitos da criança vítima de violênciaDocumento7 páginasDireitos da criança vítima de violênciaVivian S. MeloAinda não há avaliações
- Registro de armas de fogo no BrasilDocumento4 páginasRegistro de armas de fogo no BrasilPedro HenriqueAinda não há avaliações
- Direção sem habilitaçãoDocumento6 páginasDireção sem habilitaçãoVivian S. MeloAinda não há avaliações
- Texto Atualizado Até A Lei Complementar Nº 1.361, de 21 de Outubro de 2021Documento51 páginasTexto Atualizado Até A Lei Complementar Nº 1.361, de 21 de Outubro de 2021Vivian S. MeloAinda não há avaliações
- 6th Central Pay Commission Salary CalculatorDocumento15 páginas6th Central Pay Commission Salary Calculatorrakhonde100% (436)
- L10741 2003 - Estatuto Do IdosoDocumento19 páginasL10741 2003 - Estatuto Do IdosoVivian S. MeloAinda não há avaliações
- Execução Dos Juizados Especiais CriminaisDocumento5 páginasExecução Dos Juizados Especiais CriminaisVivian S. MeloAinda não há avaliações
- Lei do Abuso de Autoridade: crimes previstos nos arts. 18 a 21Documento4 páginasLei do Abuso de Autoridade: crimes previstos nos arts. 18 a 21Vivian S. MeloAinda não há avaliações
- Pacote AnticrimeDocumento6 páginasPacote AnticrimeVivian S. MeloAinda não há avaliações
- RT Varas de Família 2019Documento106 páginasRT Varas de Família 2019Bacchini BacAinda não há avaliações
- BLEGER, J. Temas de Psicologia Entrevista e Grupos PDFDocumento71 páginasBLEGER, J. Temas de Psicologia Entrevista e Grupos PDFLua Mattanó100% (6)
- Desenvolvimento do pensamento geométrico por estudantes cegosDocumento254 páginasDesenvolvimento do pensamento geométrico por estudantes cegosPaulo Jose MenegassoAinda não há avaliações
- TCC Maylla Tawanda Santos Pereira Versao FinalDocumento44 páginasTCC Maylla Tawanda Santos Pereira Versao FinalPaulo Victor IIAinda não há avaliações
- População Portugal 2021: Evolução e DistribuiçãoDocumento5 páginasPopulação Portugal 2021: Evolução e DistribuiçãoInes SofiaAinda não há avaliações
- Subsídios para seminários e exposições oraisDocumento5 páginasSubsídios para seminários e exposições oraisCatiuce CardosoAinda não há avaliações
- As Terapias Expressivas e o Barro PDFDocumento154 páginasAs Terapias Expressivas e o Barro PDFVânia FigueiredoAinda não há avaliações
- Análise da pesquisa sociolinguística de Isabele de Lima Fernandes sobre variação linguística em sala de aulaDocumento7 páginasAnálise da pesquisa sociolinguística de Isabele de Lima Fernandes sobre variação linguística em sala de aulaGiselly SantosAinda não há avaliações
- Evidencias Cientificas Dez Passos Sucesso Aleitamento MaternoDocumento122 páginasEvidencias Cientificas Dez Passos Sucesso Aleitamento MaternoanaluntavaresAinda não há avaliações
- Juan, Rosana e Neto (1) Tcc-1Documento27 páginasJuan, Rosana e Neto (1) Tcc-1ZIG Tecnologias EducacionaisAinda não há avaliações
- A intervenção da Terapia Ocupacional na reeducação psicomotora de crianças através de brincadeiras cantadasDocumento134 páginasA intervenção da Terapia Ocupacional na reeducação psicomotora de crianças através de brincadeiras cantadasvania LimaAinda não há avaliações
- Eduarda Ferreira Dos AnjosDocumento132 páginasEduarda Ferreira Dos AnjosAnanda Ivie Dias Novais CassimiroAinda não há avaliações
- Mafalda VieiraDocumento217 páginasMafalda VieiraGilvanete ReisAinda não há avaliações
- Mestrado em Engenharia Elétrica UEL Pré-ProjetoDocumento2 páginasMestrado em Engenharia Elétrica UEL Pré-ProjetoThais SantosAinda não há avaliações
- GUIA DE APRENDIZAGEM SOBRE TEATRO DE ANIMAÇÃODocumento3 páginasGUIA DE APRENDIZAGEM SOBRE TEATRO DE ANIMAÇÃOMARCELO OLIVEIRAAinda não há avaliações
- Guia de Aprendizagem-Cicero-Arte-3 Serie ADocumento3 páginasGuia de Aprendizagem-Cicero-Arte-3 Serie ACicero Manoel Felipe Dos SantosAinda não há avaliações
- Seminario - Pratica Interdisciplinar - O Esporte e A Educaçao FísicaDocumento9 páginasSeminario - Pratica Interdisciplinar - O Esporte e A Educaçao FísicaWMarks MarksAinda não há avaliações
- Infodemia - Evidências Covid 19Documento18 páginasInfodemia - Evidências Covid 19Silvio Parede Sanchez JuniorAinda não há avaliações
- A Viagem A ACARTDocumento148 páginasA Viagem A ACARTaaaadAinda não há avaliações
- PLANO ANUAL de Matematica 101 e 102 (2024)Documento7 páginasPLANO ANUAL de Matematica 101 e 102 (2024)Guilherme MeloAinda não há avaliações
- iKRITIKA: Estudos Críticos em InformaçãoDocumento252 páginasiKRITIKA: Estudos Críticos em InformaçãoBianka MaduellAinda não há avaliações
- Direito e Inovação No Brasil - Gargalos Jurídico-InstitucionaisDocumento3 páginasDireito e Inovação No Brasil - Gargalos Jurídico-InstitucionaisRachel KlemAinda não há avaliações
- APS - Modelo 2023Documento33 páginasAPS - Modelo 2023Mayara DinizAinda não há avaliações
- TCC - Leocádio - Fazendo - 16-06Documento82 páginasTCC - Leocádio - Fazendo - 16-06paulo henriqueAinda não há avaliações
- Estratégia de Negociação - RoteiroDocumento18 páginasEstratégia de Negociação - RoteiroDecio Leandro JangrossiAinda não há avaliações
- Estatística 2° Bimestre EjaDocumento6 páginasEstatística 2° Bimestre EjaKarina OliveiraAinda não há avaliações
- PCP e Programação Linear Com Uso Do SolverDocumento9 páginasPCP e Programação Linear Com Uso Do SolverAndré Luís Luz De OliveiraAinda não há avaliações
- FP092 CP CO Por - v1Documento4 páginasFP092 CP CO Por - v1Carmen ChirindzaAinda não há avaliações
- Avaliação a distância 2 - AD2 (página 8 de 8)Documento2 páginasAvaliação a distância 2 - AD2 (página 8 de 8)marinho2500Ainda não há avaliações
- Avaliação de desempenho e desenvolvimento profissional no Ministério do InteriorDocumento54 páginasAvaliação de desempenho e desenvolvimento profissional no Ministério do InteriorribeiroAinda não há avaliações
- Texto 6 - Avaliaçao e Educação - Claudia Fernandes de OliveiraDocumento12 páginasTexto 6 - Avaliaçao e Educação - Claudia Fernandes de OliveiraDaniela DomingosAinda não há avaliações
- Revista Da FAEBA - Educação e Contemporaneidade - 2017Documento214 páginasRevista Da FAEBA - Educação e Contemporaneidade - 2017ALECSANDRO JOSE PRUDENCIO RATTSAinda não há avaliações