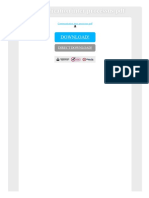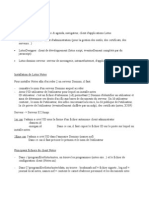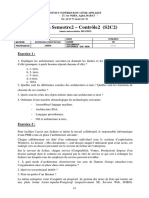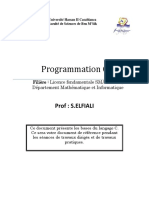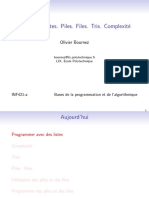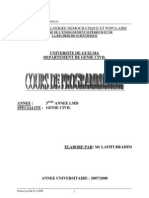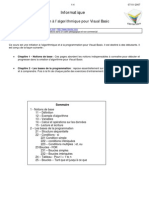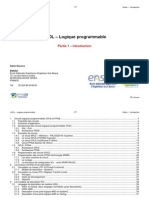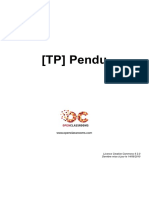Escolar Documentos
Profissional Documentos
Cultura Documentos
Dom 011
Enviado por
bimboumTítulo original
Direitos autorais
Formatos disponíveis
Compartilhar este documento
Compartilhar ou incorporar documento
Você considera este documento útil?
Este conteúdo é inapropriado?
Denunciar este documentoDireitos autorais:
Formatos disponíveis
Dom 011
Enviado por
bimboumDireitos autorais:
Formatos disponíveis
Lotus Notes Messagerie et Agenda
Auteur : Maryam Youssefi
© Institut de Poly-informatique (2000)
ClientNotes.doc 17/07/01 15:07 version 0
Cette page est laissée intentionnellement blanche.
© Institut de Poly-informatique (2000)
Rappel du titre du cours
Table des matières
1. INTERFACE LOTUS NOTES ................................................................................................................... 0
1.1. MODIFICATION OU PERSONNALISATION DE LA PAGE DE BIENVENUE..................................................... 1
1.1.1. Barre de signets ............................................................................................................................... 2
1.2. CRÉATION D’UN SIGNET ........................................................................................................................ 3
2. BASE COURRIER EN ARRIVÉE ............................................................................................................ 4
2.1. ELABORATION D’UN MESSAGE (MÉMO) ................................................................................................ 5
2.2. MISE EN FORME DU TEXTE .................................................................................................................... 7
2.3. INSERTION D’UNE PIÈCE JOINTE............................................................................................................. 7
1.1.2. Ouverture d’une Pièce jointe........................................................................................................... 8
2.4. OPTIONS DE DISTRIBUTION .................................................................................................................... 8
1.1.3. Onglet Avancés................................................................................................................................ 9
2.5. AMÉLIORATION DE LA PRÉSENTATION D’UN MESSAGE ........................................................................ 11
1.1.4. Insérer un tableau.......................................................................................................................... 11
4.1.1. Créer des sections.......................................................................................................................... 12
4.1.2. Créer un style ................................................................................................................................ 13
4.1.3. Pour appliquer le style : ................................................................................................................ 13
2.6. LIRE ET RÉPONDRE AUX MESSAGES ..................................................................................................... 14
2.7. FAIRE SUIVRE ...................................................................................................................................... 14
2.8. SUPPRESSION DES MESSAGES.............................................................................................................. 15
2.9. CRÉATION DE DOSSIER........................................................................................................................ 15
2.10. SUPPRESSION D’UN DOSSIER ............................................................................................................... 16
4.1.4. Différence entre une vue et un dossier........................................................................................... 16
2.11. VUE BROUILLON ................................................................................................................................. 17
2.12. VUE FORUMS ...................................................................................................................................... 17
2.13. DOSSIER RÈGLE .................................................................................................................................. 18
2.14. DOSSIER MODÈLE ............................................................................................................................... 19
4.1.5. Création d’un message à l’aide d’un modèle ................................................................................ 20
2.15. AJOUT DE SIGNATURES AU COURRIER ................................................................................................. 20
3. CRÉATION DE TÂCHE .......................................................................................................................... 21
3.1. CRÉATION D'UNE TÂCHE EN INSTANCE À PARTIR D'UN MESSAGE ......................................................... 21
3.2. RETROUVER LES TÂCHES CRÉES .......................................................................................................... 22
4.1.6. Déclarer une tâche terminée ......................................................................................................... 22
4.1.7. Affecter une tâche à un tiers .......................................................................................................... 22
4. CARNET D’ADRESSE ............................................................................................................................. 23
4.1. AJOUT D’UN GROUPE........................................................................................................................... 23
5. CONFIGURATION DE L'AGENT ABSENCE...................................................................................... 24
4.1.8. Désactivation de l'agent Absence .................................................................................................. 25
6. MESSAGE TÉLÉPHONIQUE................................................................................................................. 26
7. ARCHIVAGE............................................................................................................................................. 27
8. AGENDA .................................................................................................................................................... 29
8.1. PLANIFICATION D’UNE RÉUNION ......................................................................................................... 29
4.1.9. Réponse à une invitation................................................................................................................ 32
8.2. RENDEZ-VOUS ..................................................................................................................................... 35
4.1.10. Création d'un rendez-vous, d'un anniversaire, d'un rappel ou d'un événement à partir d'un
message courrier.......................................................................................................................................... 36
8.3. RECHERCHE D’UNE DISPONIBILITÉ ...................................................................................................... 37
8.4. AJOUT DE CONGÉS............................................................................................................................... 38
9. CRÉATION DE PROFIL DE DÉLÉGATION ....................................................................................... 39
© Institut de Poly-informatique (2000)
9.1. ACCÉDER À L’AGENDA D'UN AUTRE UTILISATEUR .............................................................................. 40
10. AGENDAS DE GROUPE..................................................................................................................... 41
4.1.11. Ouverture d'un agenda de groupe ............................................................................................ 41
4.1.12. Modification de l'affichage d'un agenda de groupe.................................................................. 41
4.1.13. Ouverture de l'agenda d'un membre d'un agenda de groupe ................................................... 42
10.1. CONFIGURATION DES DISPONIBILITÉS ................................................................................................. 43
4.1.14. Définition du premier jour de travail........................................................................................ 43
11. ID UTILISATEUR................................................................................................................................ 44
11.1. CHANGER LE MOT DE PASSE ................................................................................................................ 44
12. PRÉFÉRENCE UTILISATEURS ....................................................................................................... 46
12.1. VERROUILLAGE DE VOTRE ID UTILISATEUR........................................................................................ 46
13. RECHERCHE DE TEXTE DANS UN DOCUMENT....................................................................... 47
14. RÉPLICATION .................................................................................................................................... 48
4.1.15. Réplicateur Notes...................................................................................................................... 49
14.1. RÉPLICATION DE PLUSIEURS BASES DE DOCUMENTS EN ARRIÈRE-PLAN .............................................. 49
15. NOTES MINDER ................................................................................................................................. 51
© Institut de Poly-informatique (2000)
Lotus Notes Messagerie et Agenda
1. INTERFACE LOTUS NOTES
Lotus Notes est un client intégré de partage des données pour Internet. Lotus Notes est entre
autres un système de messagerie
Page de Bienvenue
Objet Description
Boutons des tâches Affichent les documents, les bases de
documents et les sites Web ouverts.
Barre de signets Les signets sont des raccourcis pour accéder à
des documents, des bases et des sites Web.
Boutons de navigations Servent à se déplacer d’un document, d’une
base ou d’un site Web à un autre de la même
façon qu’un explorateur Web.
© Institut de Poly-informatique (2000)
ClientNotes.doc 17/07/01 15:07 version 0
1
1.1. MODIFICATION OU PERSONNALISATION DE LA PAGE DE
BIENVENUE
Dans la liste déroutante de Page de bienvenue, sélectionnez Créer un style de page. La boîte
de dialogue Nouvelle page s’affiche.
1. Saisir un titre puis sélectionnez la présentation souhaitée.
2. Cliquez sur l’onglet contenu.
3. Choisissez un cadre puis sélectionnez le contenu du cadre.
4. Cliquez sur OK.
© Institut de Poly-informatique (2000)
2 Lotus Notes Messagerie et Agenda
1.1.1. BARRE DE SIGNETS
Signet Description
Sert à accéder à la base de documents Courrier personnel.
Messagerie Lorsque ce signet est sélectionné, la vue courrier en arrivée
(Mail) s’affiche. Une base courrier est générée sur le serveur pour
chaque utilisateur au moment de la création de son compte.
L’utilisateur est gestionnaire de sa base courrier. La base
courrier sert à envoyer et recevoir des messages.
Sert à accéder à l’agenda Lorsque ce signet est sélectionné,
Agenda l’agenda s’ouvre et affiche la dernière vue sélectionnée.
(Calendar)
Sert à accéder au carnet d’adresses personnel. Lorsque ce
Carnet d’adresses signet est sélectionné, la vue contact s’affiche. Le carnet
(Adress Book) d’adresses est créé pour chaque utilisateur sur son poste de
travail lors de l’installation du client Notes pour celui-ci.
L’utilisateur peut créer ses propres groupes dans son carnet
d’adresses privé.
Sert à accéder à la liste des tâches. Les tâches sont les
Tâche en instance actions à faire ou à assigner aux autres utilisateurs. Lorsque
(To Do) ce signet est sélectionné, la vue Pour date de fin s’affiche.
Sert à accéder à la page réplicateur. La page du Réplicateur
Réplicateur permet d'envoyer et de recevoir du courrier, d'envoyer le
courrier en partance et de synchroniser les bases Notes avec
© Institut de Poly-informatique (2000)
3
d'autres bases d'un serveur.
Ce dossier contient par défaut les signets de la page de
Signets favoris bienvenue
Bases de documents Ce dossier contient des signets pour les applications de bases
de documents Notes.
Autres signets Ce dossier contient des signets supplémentaires, y compris
des liens au site Lotus.
Ce dossier contient des liens à des signets par défaut fournis
Liens Internet Explorer par Internet Explorer.
1.2. CRÉATION D’UN SIGNET
1. Ouvrez le document ou la page pour lequel vous voulez créer un signet.
2. Sélectionnez Création / Signet. La boîte de dialogue Ajout de signet s’affiche.
3. Sélectionnez l’endroit ou vous voulez ajouter le signet ou cliquez sur le bouton Créer
Dossier pour créer un nouveau dossier pour le signet.
© Institut de Poly-informatique (2000)
4 Lotus Notes Messagerie et Agenda
2. BASE COURRIER EN ARRIVÉE
La base courrier en arrivée contient les vues et les dossiers:
Boutons d’Action
Cliquez pour trier, la flèche devient bleu
Nom du dossier ou de la vue Description
Courrier en arrivée (Inbox) Affiche les messages provenant d’autres
utilisateurs (les messages reçus).
Brouillons (Drafts) Affiche les messages en attente, les messages
redirigés par l’utilisateur ; mais qui ne sont
pas encore envoyés.
Envoyés (Sent) Affiche les messages envoyés à d’autres
utilisateurs.
Tous documents (All Documents) Affiche tous les messages qui se trouvent
actuellement dans la base courrier.
Corbeille (Trash) Affiche les messages devant être supprimés
mais qui se trouvent toujours dans la base de
documents.
Forums (Discussion Threads) Affiche tous les messages reçus et envoyés
accompagnés de leurs réponses respectives.
Règles (rules) Sert à trier et à classer les messages.
Modèles (Stationery) Sert à créer des modèles personnalisés pour
élaborer des messages.
Agenda de groupe (Group Calendars) Sert à créer un agenda qui affiche la
disponibilité des membres d’une équipe ou
d’un groupe.
© Institut de Poly-informatique (2000)
5
2.1. ELABORATION D’UN MESSAGE (MÉMO)
1. Ouvrir la base courrier.
2. Cliquez sur .
3. Cliquez sur , Notes ouvre la fenêtre
© Institut de Poly-informatique (2000)
6 Lotus Notes Messagerie et Agenda
4. Pour faire une recherche rapide : saisir le nom ou l’initiale du nom du destinataire du
message. Notes ouvre la fenêtre :
5. Cliquez sur OK.
Cliquez pour ajouter le contact au Carnet d’adresses Personnel
6. Sélectionnez le nom du destinataire et cliquez sur POUR ou CC ou CCC.
7. Saisir l’objet et le corps du message.
8. Cliquez sur .
© Institut de Poly-informatique (2000)
7
2.2. MISE EN FORME DU TEXTE
1. Sélectionnez le texte.
2. Choisissez Texte / Propriété du Texte ou Bouton droit de la souris et sélectionnez
Propriétés du texte. Notes ouvre la fenêtre :
3.
Alignement du paragraphe
Police
Marges
2.3. INSERTION D’UNE PIÈCE JOINTE
1. Créez un nouveau Mémo, adressez-le, entrez l’objet du message et rédigez votre
message.
2. Cliquez dans le corps du message (champ texte riche).
3. Sélectionnez Fichier / Rattacher (File/Attach)ou cliquez sur . Notes ouvre la
fenêtre :
© Institut de Poly-informatique (2000)
8 Lotus Notes Messagerie et Agenda
4. Sélectionnez le fichier puis cliquez sur .
1.1.2. OUVERTURE D’UNE PIÈCE JOINTE
Double-cliquez deux fois sur l’icône de la pièce jointe . Notes ouvre la fenêtre :
Action Description
Visualiser Ouvre le fichier dans Notes.
Lancer Lance l’application source et ouvre le fichier
en mode lecture.
Remarque : même si Notes permet
d’enregistrer vos modifications ce fichier est
en lecture seul.
Détacher Pour enregistrer le fichier sur un disque ou
une disquette.
2.4. OPTIONS DE DISTRIBUTION
1. Créez un mémo et cliquez sur .
Option Description
Importance (Importance)
Avis de distribution (Delivery Report) Sur échec seulement : Notes n'envoie un avis
de distribution que s'il ne peut pas distribuer
le message.
Confirmer distribution : Notes envoie un
avis de distribution vous informant si votre
message a été distribué ou non.
Suivre de bout en bout : Notes envoie un
avis à partir de chaque serveur via lequel il
© Institut de Poly-informatique (2000)
9
achemine le message, ainsi qu'un avis final
indiquant si le message a été distribué ou non.
Aucun : Notes n'envoie aucun avis de
distribution.
Priorité de distribution (Delivery Priority) Haute : Notes achemine le message
immédiatement.
Normale : Notes achemine le message lors de
la prochaine planification de l'envoi du
courrier par le serveur de messagerie.
Basse : Notes attend les heures creuses pour
acheminer le message. Il s'agit des heures
comprises entre minuit et 6 heures du matin.
Signer (Sign) Notes ajoute une signature numérique à un
message pour garantir aux destinataires que
vous en êtes l'auteur.
Chiffrer (Encrypt) Notes brouille les informations dans des
messages chiffrés de sorte qu'elles ne puissent
être lues que par les personnes auxquelles
elles sont adressées.
Accusé de réception (return Receipt) Notes génère un accusé de réception lorsqu'un
destinataire ouvre un message que vous lui
avez envoyé..
Protection contre la copie (Prevent Sert à interdire aux destinataires de copier un
Copying) message via le Presse-papiers, de réa
cheminer, et de répondre avec historique.
Timbre personnalisé (Mood Stamp) Sert à personnaliser le message
1.1.3. ONGLET AVANCÉS
Option Description
Veuillez répondre avant le Notes ajoute dans le message une ligne
(Please reply by) demandant au destinataire de répondre avant
la date indiquée, puis ajoute le message dans
la vue "En instance" du destinataire.
Date d’expiration Indique au destinataire que le message n'est
(Expiration Date) pas important après cette date.
Les réponses à ce mémo doivent être Permet à l’expéditeur de définir à quelle
adressées à personne le destinataire doit faire parvenir ses
réponses ".
Jeu de caractère MIMe Permet de définir le format à utiliser pour
(MIMe) transmettre le message par le biais d’internet.
© Institut de Poly-informatique (2000)
10 Lotus Notes Messagerie et Agenda
© Institut de Poly-informatique (2000)
11
2.5. AMÉLIORATION DE LA PRÉSENTATION D’UN MESSAGE
1.1.4. INSÉRER UN TABLEAU
2. Les tableaux permettent d’organiser et d’aligner vos données.
3. Cliquez sur l'emplacement d'insertion du tableau.
4. Choisissez Création / Tableau. Notes ouvre la fenêtre :
Saisir le nombre
de lignes et de
colonnes
4. Dans la section "Type de tableau", cliquez sur le bouton :
Type Description
de
tableau
Affiche une ligne différente toutes les X secondes.
Modifie les lignes du tableau en fonction d'une action ou d'une formule de champ
© Institut de Poly-informatique (2000)
12 Lotus Notes Messagerie et Agenda
5. Dans la section "Type de tableau", définissez le nombre de lignes et de colonnes
appropriées.
6. Cliquez sur OK.
4.1.1. CRÉER DES SECTIONS
Une section permet de condenser les paragraphes d'un document sur une seule ligne pour
réduire l'espace qu'occupe un texte.
1. Sélectionnez Création / Section.
Section condensée :
Cliquez pour
détailler
Section détaillée :
© Institut de Poly-informatique (2000)
13
4.1.2. CRÉER UN STYLE
Les styles nommés permettent d’enregistrer une mise en forme afin de l’appliquer rapidement
à d’autres paragraphes.
1. Sélectionnez le paragraphe dont la mise en forme doit être automatisée dans le style et
choisissez Texte/Propriétés du texte.
Cliquez sur l’onglet Style de paragraphe
2. Cliquez sur le bouton . Notes ouvre la fenêtre :
3. Nommez le style, puis cliquez sur OK.
Remarque : le style créé s’affiche dans la liste des styles existants.
4.1.3. POUR APPLIQUER LE STYLE :
Sélectionnez les paragraphes concernés par la mise en forme enregistrée dans le style. Sélect
.
Cliquez sur cette
zone puis
sélectionnez le style
voulu
© Institut de Poly-informatique (2000)
14 Lotus Notes Messagerie et Agenda
2.6. LIRE ET RÉPONDRE AUX MESSAGES
1. Double cliquez sur le message pour le lire.
2. Cliquez sur .
3. Choisissez l’une des options
Option Description
Répondre Pour envoyer une réponse à l’expéditeur.
Répondre avec historique Pour joindre à la réponse l’original du
message auquel vous répondez. Permet de
commenter le message original.
Répondre à tous Pour envoyer une réponse à l’expéditeur et à
tous ceux qui ont reçu une copie de message.
Répondre à tous avec historique Pour répondre à l’expéditeur et tous les
destinataires du message avec une copie de
message original.
Remarque : Notes affiche automatiquement le nom de l’expéditeur du message d’origine
dans le champ Pour et conserve le même objet précédé de la mention Réf.
2.7. FAIRE SUIVRE
Vous pouvez transférer le courrier vers une autre personne en lui ajoutant si nécessaire des
commentaires.
1. Ouvrez le courrier à faire suivre ou sélectionnez le dans le panneau de navigation.
2. Cliquez sur .
3. Entrez les informations nécessaires au nouvel acheminement (Pour, CC, CCC), si
nécessaire transformez l’objet et ajoutez des commentaires.
4. Envoyez le mémo.
© Institut de Poly-informatique (2000)
15
2.8. SUPPRESSION DES MESSAGES
1. Sélectionnez le(s) messages à supprimer.
2. Cliquez sur le bouton (Delete) ou la touche SUPPR au clavier. Un
symbole de corbeille s’affiche à gauche de chaque message à supprimer.
3. Appuyez sur la touche de fonction F9 ou fermez la base. Notes ouvre la fenêtre :
4. Cliquez sur Oui pour confirmer
2.9. CRÉATION DE DOSSIER
Les dossiers permettent de classer et de gérer des documents associés. Par exemple créez un
dossier pour classer tous les messages concernant un projet spécial.
1. Cliquez sur la liste déroutante du bouton d’action , puis sélectionnez
Créer dossier (Create Folder).
© Institut de Poly-informatique (2000)
16 Lotus Notes Messagerie et Agenda
2.10. SUPPRESSION D’UN DOSSIER
Sélectionnez le dossier à supprimer
Choisissez Actions/ Options du dossier/ Supprimer dossier (Actions/Folder options/Delete
Folder). Notes ouvre la fenêtre :
Attention : en supprimant le dossier vous ne supprimez pas les messages contenus dans celui-
ci. Les messages se trouveront dans la vue Tous documents.
4.1.4. DIFFÉRENCE ENTRE UNE VUE ET UN DOSSIER
Le concepteur d'une vue détermine les documents qui doivent apparaître dans la vue en créant
une formule permettant de sélectionner tous ou une partie des documents d'une base de
documents.
Un dossier fonctionne pratiquement comme une vue, mais les documents qu'il contient ne
sont pas déterminés par une formule. En fait l'utilisateur place les documents dans un dossier
en les faisant glisser.
© Institut de Poly-informatique (2000)
17
2.11. VUE BROUILLON
Stocke tous les messages que vous avez enregistrés sans les envoyer. Ils peuvent être
récupérés, modifiés et envoyés ultérieurement.
1. Créez un mémo, cliquez sur
Remarque : le message en attente se trouve dans la vue Brouillon. Ouvrez le message puis
cliquez sur .
2.12. VUE FORUMS
Affiche tous les messages regroupés avec les réponses correspondantes, de sorte que vous
puissiez visualiser une conversation complète d'un coup d’œil.
© Institut de Poly-informatique (2000)
18 Lotus Notes Messagerie et Agenda
2.13. DOSSIER RÈGLE
Vous pouvez utiliser des règles et des procédures de courrier pour que Notes traite
automatiquement les nouveaux messages reçus qui remplissent certaines conditions. Par
exemple, vous pouvez créer une règle de vérification des messages provenant d'un certain
émetteur ou contenant un certain objet. Vous pouvez également configurer Notes pour le
transfert automatique des messages dans un certain dossier.
1. Cliquez sur la vue Règle puis le bouton .
Exemple : vous pouvez sélectionner "émetteur", choisir "contient" et entrer Paul pour filtrer
tous les messages qui vous sont envoyés par Paule Durand, Paul Martin et toute autre
personne appelée Paule. Vous pouvez également sélectionner "Taille (en octets)", choisir "est
supérieur à" et entrer 2000 pour filtrer tous les messages reçus supérieurs à 2000 octets
2. Cliquez sur Ajouter.
© Institut de Poly-informatique (2000)
19
3. Dans "Spécifier les actions", choisissez "classer", "copier dans
dossier", "changer la priorité en" ou "supprimer".
4. Si vous avez choisi "classer" ou "copier dans dossier", cliquez sur "Dossier...", puis
sélectionnez un dossier. Si vous avez choisi "changer la priorité en", sélectionnez un
niveau d'importance.
5. Cliquez sur "Ajouter action".
6. Cliquez sur OK.
2.14. DOSSIER MODÈLE
Les modèles permettent d'utiliser fréquemment la mise en forme (logo, police, style…) et la
liste des destinataires d'un message. Cela est utile lorsque vous envoyez fréquemment aux
même personnes un message dont le format ne change pas. Par exemple vous demandez
toutes les semaines aux commerciaux leurs objectifs.
1. Cliquez sur le dossier Modèle puis cliquez sur .
2. Sélectionnez Modèle de mémo ou Modèle personnel. Notes ouvre le formulaire :
3. Cliquez sur .
© Institut de Poly-informatique (2000)
20 Lotus Notes Messagerie et Agenda
4.1.5. CRÉATION D’UN MESSAGE À L’AIDE D’UN MODÈLE
1. Cliquez sur le dossier Modèle.
2. Cliquez sur . Notes ouvre la fenêtre :
3. Sélectionnez le modèle voulu et cliquez sur OK.
2.15. AJOUT DE SIGNATURES AU COURRIER
Vous pouvez ajouter du texte au bas des messages que vous envoyez. Vous pouvez configurer
Notes pour l'ajout automatique d'une signature dans tous les messages envoyés, ou vous
pouvez ajouter une signature dans un message particulier lors de son envoi.
Action Procédure
Définition d'une signature 1. Ouvrez le courrier choissisez Outils/Préférence.
2. Cliquez sur Signature.
3. Entrez le texte dans la boîte Signature, ou sélectionnez
Fichier et indiquez le fichier contenant le texte souhaité.
Ajout d'une signature dans 1. Ouvrez le courrier, cliquez sur Outils, puis choisissez
tous les messages Préférences.
2. Cliquez sur Signature.
3. Sélectionnez "Signer automatiquement mes courriers
sortants", puis cliquez sur OK.
Ajout d'une signature dans 1. Ouvrez le message et cliquez sur l'emplacement où vous
un message particulier voulez ajouter la signature.
2. Cliquez sur Outils, puis choisissez "Insérer signature".
3. (Facultatif) Pour utiliser un texte figurant dans un
fichier, sélectionnez "Importer d'un fichier" et indiquez
le fichier.
4. Cliquez sur OK.
© Institut de Poly-informatique (2000)
21
3. CRÉATION DE TÂCHE
Une tâche peut être : un aide mémoire que l’utilisateur s’envoie pour se rappeler de faire
quelque chose, un aide mémoire que l’utilisateur envoie à quelqu’un d’autres pur lui assigner
un travail, ou une combinaison des deux.
1. Cliquez sur le signet .
2. Cliquez sur le bouton d’action .
Option Description
Marquer Privé Empêche les utilisateurs ayant accès à votre agenda et
à la liste des tâches en instance de lire cette entrée.
Ces utilisateurs ont le droit de gérer votre agenda et
d'afficher les dates des tâches, mais ne peuvent
consulter les entrées masquées.
M'avertir Programme une alarme sur l'entrée. Spécifiez ensuite
les options d'alarme, puis cliquez sur OK.
Catégoriser Sélectionnez ou tapez la catégorie d'affichage de
l'entrée. Pour afficher les entrées par catégorie,
sélectionnez Par catégorie dans la liste des tâches en
instance.
3.1. CRÉATION D'UNE TÂCHE EN INSTANCE À PARTIR D'UN
MESSAGE
1. Sélectionnez le message.
2. Sélectionnez Action/ Copier dans / Nouvelle tâche en instance.
© Institut de Poly-informatique (2000)
22 Lotus Notes Messagerie et Agenda
3.2. RETROUVER LES TÂCHES CRÉES
Cliquez sur la vue Par Etat.
Etat Description
Manquée Tâche qui n’a pas été déclarée terminée alors
que ses dates d’expiration sont échues.
En cours Tâche sans date de fin ou celle dont la date de
début est passée mais pas la date de fin.
A venir Tâche dont la date de début n’est pas encore
révolue.
Terminée Tâche déclarée accomplie par toutes les
personnes concernées.
4.1.6. DÉCLARER UNE TÂCHE TERMINÉE
1. A partir de la vue en Instance, sélectionnez la tâche réalisée.
2. Cliquez sur le bouton d’action ou sur si la tâche
est ouverte.
4.1.7. AFFECTER UNE TÂCHE À UN TIERS
1. Lors de la création de la tâche, sélectionnez .
2. Cliquez sur l’onglet .
3. Cliquez sur
© Institut de Poly-informatique (2000)
23
4. CARNET D’ADRESSE
Chaque utilisateur dispose d’un carnet d’adresse stocké sur son poste de travail. Il est
administrateur de son carnet d’adresses. Il peut y ajouter, modifier ou supprimer des contacts
et ajouter des groupes.
Par contre l’annuaire Domino est stocké sur le serveur et il est géré par l’administrateur
Domino.
4.1. AJOUT D’UN GROUPE
Un groupe sert à répertorier les membres d’une équipe de travail ou les personnes qui
participent à un projet ou les membres d’un département, d’un service ….
1. Ouvrez le Carnet d’Adresses personnel (Adress Book), puis sélectionnez la vue
Groupes (Group)
2. Cliquez sur le bouton d’action . Notes ouvre le masque :
3. Cliquez sur le bouton .
© Institut de Poly-informatique (2000)
24 Lotus Notes Messagerie et Agenda
5. CONFIGURATION DE L'AGENT ABSENCE
Vous pouvez configurer Notes pour qu'il réponde automatiquement au courrier reçu en votre
absence. Notes exécute sur votre serveur de messagerie un agent qui transmet des messages
aux personnes qui vous écrivent, afin de les informer de votre absence momentanée. Cliquez
sur l'une des rubriques suivantes :
1. Choisissez Actions / Outils / Absence.
Actions Procédure
Modification du message ou de Cliquez sur l’onglet"Message d’absence"
l'objet du message envoyé par et modifiez l'objet ou le message.
Notes
Envoi d'un message différent à Cliquez sur l’onglet "Message
certaines personnes Particulier", indiquez les noms des
personnes dans le champ Pour, cliquez
dans le champ situé sous Objet, puis
entrez le texte du message.
Annulation des réponses aux Cliquez sur Exceptions, puis sélectionnez
personnes qui vous envoient du "Ne pas envoyer d'avis aux adresses
courrier Internet Internet".
Annulation des réponses à certaines Cliquez sur Exceptions et indiquez
© Institut de Poly-informatique (2000)
25
personnes ou à certains groupes plusieurs noms dans le champ "Ne pas
envoyer de notification d'absence aux
personnes/groupes suivants".
Pour sélectionner des noms à partir d'un
carnet d'adresses, cliquez sur le bouton
situé à droite du champ.
Annulation des réponses aux Cliquez sur Exceptions et indiquez
messages envoyés aux groupes dont plusieurs noms de groupe dans le champ
vous faites partie "Ne pas envoyer de notification d'absence
en réponse à des documents adressés
au(x) groupe(s) suivant(s)".
Annulation des réponses aux Cliquez sur Exceptions et indiquez le
messages dont l'objet contient un texte dans le champ "Ne pas envoyer de
texte spécifique notification d'absence si l'objet contient
exactement cette(ces) phrase(s)".
4. Cliquez sur Activer. Notes ouvre la fenêtre
En votre absence, Notes transmet un seul message à chaque personne qui vous envoie du
courrier, quel que soit le nombre des messages qui vous ont été envoyés. A la date de retour
que vous indiquez, Notes vous envoie un message de bienvenue qui contient la liste des
personnes auxquelles il a transmis des messages en votre absence. Notes continue à vous
envoyer des courriers de bienvenue jusqu'à ce que vous désactiviez l'agent Absence.
4.1.8. DÉSACTIVATION DE L'AGENT ABSENCE
1. Choisissez Actions / Outils / Absence.
2. Cliquez sur Désactiver, puis sur Oui. Notes ouvre la fenêtre :
© Institut de Poly-informatique (2000)
26 Lotus Notes Messagerie et Agenda
6. MESSAGE TÉLÉPHONIQUE
Vous pouvez informer un utilisateur qu’il a reçu un message ou un appel en son absence.
1. Sélectionnez Création / Spécial / Message téléphonique.
2. Saisir les informations relatives à l’adressage du message (Pour, CC, CCC).
3. Entrez le nom du correspondant, la société.
4. Indiquez les numéros de téléphone et de télécopie du correspondant. Activez les choix
adéquats.
5. Saisir éventuellement un message.
© Institut de Poly-informatique (2000)
27
7. ARCHIVAGE
L’archivage permet d’enregistrer localement vos mémos afin de réduire la taille de votre base
courrier sur le serveur. L'agent (la macro) archivage copie tous les mémos créés avant une
certaine date vers votre base courrier en local, puis les supprime du serveur de courrier.
1. Sélectionnez votre base de courrier, puis choisissez Création /Agent. Notes ouvre la
fenêtre :
2. Effectuez ces opérations:
Nom Enregistrer du courrier
Quand cet agent doit-il être exécuté Lorsque vous le sélectionnez dans le menu
Action
Quel(s) document(s) doit-il traiter Tous les documents de la base
Condition Par date
Rechercher les documents pour lesquels la 10 (jours)
date de création; est antérieure de plus de
© Institut de Poly-informatique (2000)
28 Lotus Notes Messagerie et Agenda
3. Cliquez sur OK.
4. Appuyez sur ECHAP, puis sélectionnez "Oui" dans la boîte de dialogue pour
enregistrer l'agent.
Remarque : vous pouvez utiliser Action/Archiver.
© Institut de Poly-informatique (2000)
29
8. AGENDA
L’utilisateur se sert de l’agenda pour organiser son emploi du temps. Il peut également :
• Planifier une réunion et fixer un rendez-vous.
• Activer un rappel pour signaler un événement important.
• Définir un événement périodique, telle qu’une réunion hebdomadaire.
• Personnaliser l’affichage de l’agenda (quotidien, deux jours, hebdomadaire, mensuel).
• Observer la disponibilité des membres d’une équipe ou d’un groupe de travail en
créant un agenda de groupe.
Entrée de l’agenda Description
Rendez-vous (Appointments) Planifier une plage horaire dans votre
planning
Réunion (Meetings) Inviter d’autres personnes à vous rencontrer à
un moment déterminé.
Anniversaire (Anniversaries) Inscrire une date spécifique ou importante
telle qu’un anniversaire sur votre planning.
Rappel (Reminders) Rappelle que vous avez quelque chose à faire
à une heure spécifique..
Evénement (Events) Planifier une activité sur un ou plusieurs
jours.
Tâche(Task) Affecter une tâche à vous-même ou aux autres
collaborateurs.
Chiquez sur le signet ou . Par défaut l’agenda est affiché sur une semaine. La date
du jour s’affiche en vert et dans le bas du calendrier sont affichés le numéro de la semaine et
le nombre de semaines restant sur l’année.
Pour modifier le format d’affichage cliquez sur :
8.1. PLANIFICATION D’UNE RÉUNION
Notes permet à l’utilisateur de planifier et d’envoyer des invitations aux personnes qu’il
souhaite y voir participer. L’utilisateur passe à la vue réunion (Meetings) pour voir quels sont
les participants qui ont accepté d’assister à la réunion ainsi ceux qui ont décliné l’invitation.
Vous pouvez configurer Notes de sorte que les invités soient obligés de répondre à l’invitation
(par acceptation ou refus par exemple) dès l’ouverture du message.
1. Cliquez sur . Notes ouvre la fenêtre :
© Institut de Poly-informatique (2000)
30 Lotus Notes Messagerie et Agenda
2. Entrez l’objet de la réunion..
3. Précisez la date de début, la date de fin et l’heure de la réunion.
4. Cliquez sur Invitations aux réunions et réservations (Meetings Invitations &
Reservation), puis sélectionnez les invités.
Cliquez ici pour sélectionner les invités
5. Cliquez sur pour sélectionner les invités. Les personnes dont le nom est entré dans la
zone CC (facultatif) Optional invitees n’ont pas besoin d’assister à la réunion. Les salles
et les ressources sont créés par l’administrateur Domino.
6. Cliquez sur l’onglet . Notes ouvre le formulaire :
© Institut de Poly-informatique (2000)
31
Noter au crayon Sélectionnez cette option pour que l’horaire
réservé à l’entrée soit disponible dans le
planning des disponibilités.
Marquer privé Sélectionnez cette option pour empêcher les
personnes qui ont accès à votre agenda de lire
l’entrée. Ils pourront afficher l’heure mais pas
le contenu des entrées masquées de l’agenda.
M’avertir Sélectionnez cette option pour définir une
alarme pour l’entrée. Définissez ensuite les
options d’alarme et cliquez sur OK.
7. Cliquez sur Description et saisissez toute information complémentaire. Comme il s’agit
d’un champ de type texte riche, vous pouvez ajouter du texte, des liens de documents, des
pièces jointes, des objets et des images (la description est facultative).
8. Cliquez sur
9. Si nécessaire cliquez sur: . Notes ouvre :
© Institut de Poly-informatique (2000)
32 Lotus Notes Messagerie et Agenda
Avis de distribution Sélectionnez cette option si vous voulez
recevoir un rapport sur votre message.
L'option par défaut est "Aucun".
Priorité de distribution Choisissez la priorité de votre message.
Accusé de réception Choisissez si vous voulez qu'un accusé de
réception vous indique quand votre
message a été ouvert.
Je ne souhaite pas recevoir de Sélectionnez cette option pour envoyer
réponse des participants l'invitation dans un message de diffusion.
Les destinataires peuvent ainsi l'ajouter à
leurs listes, sans que Notes leur demande
de vous répondre.
Signer Sélectionnez cette option pour ajouter une
signature numérique à la demande. Les
destinataires seront sûrs de l’authenticité
du message.
Chiffrer Sélectionnez cette option pour chiffrer
l'invitation et en interdire ainsi la lecture
aux utilisateurs non autorisés.
Empêcher toute contre-proposition Sélectionnez cette option pour empêcher
les destinataires de proposer d'autres dates
de début et de fin pour l'invitation.
Empêcher de déléguer Sélectionnez cette option pour empêcher
les destinataires de soumettre l'invitation à
d'autres utilisateurs.
© Institut de Poly-informatique (2000)
33
4.1.9. RÉPONSE À UNE INVITATION
Les invitations que l’utilisateur reçoit sont affichées dans la vue Courrier en arrivée (Inbox).
L’utilisateur peut répondre à une invitation :
En l’acceptant, en la refusant, en la transférant, en proposant une heure ou un lieu différent, en
l’acceptant de façon provisoire. Si l’utilisateur accepte l’invitation de façon permanente ou
provisoire, Notes insère automatiquement l’heure de la réunion dans son agenda.
1. Sélectionnez la vue Courrier en arrivée et ouvrez l’invitation. Notes ouvre.
2. Cliquez sur la liste déroutante des boutons d’action ou
., puis sélectionner le type de réponse que vous souhaitez
envoyer.
Accepter (Accept) : Un message est envoyé à l’expéditeur et l’heure de la réunion est insérée
dans son agenda
Refuser (Decline) : Un message est envoyé à l’expéditeur. Si vous avez cliquez sur le bouton
d’action Répondre avec commentaire (Respond with Comments), un formulaire de
commentaire s’affiche. Entrez vos commentaires puis cliquez sur Envoyer (Send).
Remarque : Activez la case à cocher M’informer des mises à jour de réunion ( Keep me
informed) afin de recevoir toute mise à jour au sujet de modifications apportées à la réunion.
© Institut de Poly-informatique (2000)
34 Lotus Notes Messagerie et Agenda
Proposer autre date (Propose new time) : Sélectionnez la nouvelle date et la nouvelle heure
que vous souhaitez proposer pour la réunion. Notes ouvre la fenêtre :
Un message est envoyé à l’expéditeur.
Accepter provisoirement (Tentatively Accept) : Un message est envoyé à l’expéditeur et
l’heure de la réunion est insérée dans l’agenda.
Remarque : Le bouton d’action (Request Information) retourne
une demande de renseignements supplémentaires, tandis que (check
Calendar) vous permet de vérifier votre disponibilité.
© Institut de Poly-informatique (2000)
35
Les symboles générés par Notes sont :
Symbole Description
Accepter l’invitation de façon permanente ou
provisoire
Refuser ou transféré l’invitation.
Proposer une heure, une date ou un lieu
différent.
8.2. RENDEZ-VOUS
1. Chiquez sur la liste déroutante du bouton d’action puis sélectionnez le type
d’entrée Rendez-vous.
2. Cochez la case Répéter (repeats) pour prendre des rendez-vous périodiques (ex : une
réunion hebdomadaire). Notes ouvre la fenêtre Options de répétition (Repeat Options) :
3. Indiquez à quel intervalle le rendez-vous ou la réunion doit se répéter.
4. Précisez comment traiter les dates qui surviennent un samedi ou un dimanche.
© Institut de Poly-informatique (2000)
36 Lotus Notes Messagerie et Agenda
5. Précisez la date de début et la durée du rendez-vous ou de la réunion.
6. Cliquez sur OK
Remarque : l’utilisateur ne peut créer un rendez-vous périodique qu’au moment où il fixe le
rendez-vous pour la première fois. Il ne peut créer un rendez-vous périodique à partir d’un
rendez-vous existant.
4.1.10. CRÉATION D'UN RENDEZ-VOUS, D'UN ANNIVERSAIRE, D'UN
RAPPEL OU D'UN ÉVÉNEMENT À PARTIR D'UN MESSAGE COURRIER
1. Sélectionnez le message.
2. Cliquez sur Copier dans et choisissez Nouvelle entrée d'agenda. Par défaut, Notes copie
l'objet du message dans le champ Objet de l'entrée et le corps du message dans le champ
Description.
3. Créez une réunion, un rendez-vous, un anniversaire, un rappel ou un événement sur une
journée en choisissant une option dans le champ Type d'entrée.
© Institut de Poly-informatique (2000)
37
8.3. RECHERCHE D’UNE DISPONIBILITÉ
Lorsque vous recherchez une date et une heure pour une réunion, Notes affiche la boîte de
dialogue disponibilité.
1. Créer la réunion : saisir l’objet, la date de début, la date de fin, l’adresse et sélectionnez
les invités.
2. Cliquez sur la liste déroutante du bouton d’action et sélectionnez l’option
.
Notes cherche d’abord un horaire satisfaisant pour tous les invités des champs Inviter, CC et
CCC (ainsi que vous-même et pour les salles et ressources spécifiées). Si Notes ne parvient
pas à trouver un horaire satisfaisant pour tous les invités dans un intervalle de trois semaines,
l’application recherche dans le même intervalle un autre horaire convenant au plus d’invités
possibles, en privilégiant ceux du champ Inviter.
Lorsque l’horaire n’est pas disponible pour tous les invités, Notes affiche le message
«L’horaire ne convient pas à tout le monde», et propose des horaires dans le champ «Horaires
recommandés ». Dans ce cas
• Spécifiez une nouvelle date ou heure dans le champ Date ou Heure.
• Sélectionnez une heure dans le champ «Horaires recommandés»
• Choisissez «Tous par invités» et utilisez la boîte de sélection d’heures pour spécifier
l’heure à laquelle tous les invités sont disponibles.
• Choisissez «Tous par semaine» pour spécifier l’heure à laquelle tous les invités sont
disponibles.
• Cliquez sur «Modifier la liste des invités» pour ajouter ou retirer des invités.
© Institut de Poly-informatique (2000)
38 Lotus Notes Messagerie et Agenda
8.4. AJOUT DE CONGÉS
Notes propose des séries de vacances prédéfinies que vous pouvez ajouter dans votre
agenda. Lorsque vous les ajoutez, Notes les inscrit dans votre agenda sous forme
d'anniversaire.
1. Ouvrez votre agenda, cliquez sur Outils et choisissez Importer congés.
2. Sélectionnez une ou plusieurs séries de vacances et cliquez sur OK.
© Institut de Poly-informatique (2000)
39
9. CRÉATION DE PROFIL DE DÉLÉGATION
Vous pouvez autoriser des personnes à accéder aux seules vues Agenda et En instance de
votre base courrier. Ces personnes n'auront pas accès aux autres documents de votre
messagerie ou vous pouvez déléguer la gestion de votre agenda ou de votre base courrier à
d’autres personnes.
1. Ouvrez votre base courrier, puis choisissez Outils/Préférences.
2. Cliquez sur l’onglet Délégation, puis choisissez Délégation Agenda.
Option Description
Lecture de mon agenda autorisée Tous les utilisateurs ont le droit de lire les entrées
à tout le monde d'agenda et les entrées en instance de votre base
courrier.
Seuls les personnes/groupes Seuls les utilisateurs spécifiés ont le droit de lire les
peuvent lire mon agenda entrées de l'agenda et les entrées en instance de votre
base courrier.
Gestion de mon agenda autorisée Tous les utilisateurs ont le droit de lire, créer et
à tout le monde modifier des entrées de l'agenda et en instance dans
votre base courrier.
Seuls les personnes/groupes Seuls les utilisateurs spécifiés ont le droit de lire,
suivants peuvent gérer mon créer et modifier des entrées de l'agenda et en
agenda instance dans votre base courrier.
© Institut de Poly-informatique (2000)
40 Lotus Notes Messagerie et Agenda
Remarque Les personnes auxquelles vous autorisez l'accès aux vues Agenda et En instance
de votre base courrier ne peuvent lire les entrées dont l'option "Marquer Privé" est
sélectionnée
9.1. ACCÉDER À L’AGENDA D'UN AUTRE UTILISATEUR
1. Choisissez Fichier/Base de documents/Ouvrir.
2. Sélectionnez la base courrier de l'utilisateur, puis cliquez sur Ouvrir ou
signet...
Remarque : Notes affiche uniquement les vues Agenda et En instance de
l’utilisateur qui vous a délégué la gestion de son agenda.
© Institut de Poly-informatique (2000)
41
10. AGENDA DE GROUPE
L’agenda de groupe Vous permet d’ouvrir la base courrier de plusieurs utilisateurs. Il réunit
les disponibilités de l’ensemble des personnes sélectionnées.
1. Cliquez sur la vue agenda de groupe puis cliquez sur .
2. Cliquer sur OK.
4.1.11. OUVERTURE D'UN AGENDA DE GROUPE
1. Cliquez deux fois sur le nom de l'agenda de groupe.
4.1.12. MODIFICATION DE L'AFFICHAGE D'UN AGENDA DE GROUPE
Action Procédure
Affichage du jour précédent ou du Cliquez sur l'une des icônes flèches. .
jour suivant
Modifier l'heure à laquelle chaque
journée commence Cliquez sur ,
spécifiez une heure, puis cliquez sur OK.
Modification de la taille de Cliquez sur Options d’affichage,
l'intervalle temporel sélectionnez un nombre d'heures sous
Durée, puis cliquez sur OK.
Ajout ou suppression de personnes
de l'agenda Cliquez sur puis sur
Ajouter ou sur Retirer.
© Institut de Poly-informatique (2000)
42 Lotus Notes Messagerie et Agenda
4.1.13. OUVERTURE DE L'AGENDA D'UN MEMBRE D'UN AGENDA DE
GROUPE
Vous pouvez afficher l'agenda d'un utilisateur dans la zone figurant sous l'agenda de groupe si
cette personne vous a délégué un accès à son agenda. Elle doit être également membre de
l'agenda de groupe que vous avez créé. Pour cela, cliquez sur son nom dans l'agenda de
groupe.
© Institut de Poly-informatique (2000)
43
10.1. CONFIGURATION DES DISPONIBILITÉS
La base courrier comporte un planning de disponibilités, c'est-à-dire une liste des heures de la
semaine où l’utilisateur est disponible pour des réunions.
1. Choisissez Actions/Outils/Préférences.
2. Cliquez sur l’onglet Agenda puis sur l’onglet Disponibilités.
Si le champ est vide, vos disponibilités
sont accessibles à tous les utilisateurs.
3. Sélectionnez les jours et les horaires de travail, puis cliquez sur OK.
Remarque : Notes marque ces intervalles comme disponibles (pour des réunions), les autres
intervalles comme indisponibles, puis enregistre ces informations dans la base des
disponibilités sur le serveur de messagerie. Une entrée ajoutée dans votre agenda et comprise
dans l'un de ces intervalles est considérée comme indisponible (sauf si vous lui associez
l'option "Marquer l'heure comme disponible")
4.1.14. DÉFINITION DU PREMIER JOUR DE TRAVAIL
1. Choisissez Fichier / Préférences / Préférences Utilisateur.
2. Cliquez sur .
3. Sélectionnez un jour dans le champ "Démarrer vue Agenda le" puis cliquez sur OK.
© Institut de Poly-informatique (2000)
44 Lotus Notes Messagerie et Agenda
11. ID UTILISATEUR
L’ID utilisateur est un fichier qui identifie celui-ci. Il est créé par l’administrateur Domino.
Un ID contient :
• le nom du propriétaire de l'ID,
• le numéro de licence Notes et le type d'ID,
• des certificats, qui vérifient votre identité,
• des clés qui chiffrent et déchiffrent les informations.
11.1. CHANGER LE MOT DE PASSE
1. Sélectionnez Fichier / Outils / ID utilisateur.
2. Entrez votre mot de passe dans la zone de texte et cliquez sur OK.
3. Cliquez sur "Définir mot de passe".
© Institut de Poly-informatique (2000)
45
4. Saisir le mot de passe actuel.
5. Saisissez votre nouveau mot de passe dans la zone de définition correspondante puis
cliquez sur OK.
6. Entrez-le à nouveau pour le confirmer, en utilisant exactement les mêmes caractères et
cliquez sur OK.
© Institut de Poly-informatique (2000)
46 Lotus Notes Messagerie et Agenda
12. PRÉFÉRENCE UTILISATEURS
Vous pouvez demander à Notes d'émettre un son, d'afficher un message dans la barre d'état et
d'afficher une boîte de dialogue lors de la réception de nouveaux messages
1. Choisissez Fichier / Préférences / Préférences utilisateur.
2. Cliquez sur l'icône Messagerie et forums.
3. Sélectionnez "Contrôler arrivée de courrier toutes les x minutes".
4. Entrez un chiffre pour indiquer la fréquence à laquelle Notes doit vérifier la présence
de nouveaux courriers.
12.1. VERROUILLAGE DE VOTRE ID UTILISATEUR
Verrouillez votre ID utilisateur lorsque vous devez vous éloigner de votre poste de travail,
afin d'interdire l'accès à vos documents à toute personne non autorisée.
1. Choisissez Fichier / Préférences / Préférences utilisateur. Puis cliquez sur l'icône
Messagerie et forums.
2. Saisir une valeur dans pour
automatiser le verrouillage de l’ID ou Fichier / Outils / Verrouiller Id ou F5 pour faire
un verrouillage manuel.
© Institut de Poly-informatique (2000)
47
13. RECHERCHE DE TEXTE DANS UN DOCUMENT
1. Ouvrez le document en mode Edition (CTRL+E).
2. Cliquez sur ou Notes ouvre le module de recherche :
3. Cliquez sur . Notes ouvre la fenêtre :
Remarque un index de recherche documentaire permet d’accélérer les recherches dans
les bases de documents:
4. Tapez le texte à rechercher dans la zone "Rechercher le texte" puis cliquez sur
.
5. Cliquez sur pour afficher tous les documents.
© Institut de Poly-informatique (2000)
48 Lotus Notes Messagerie et Agenda
14. RÉPLICATION
Notes permet de conserver plusieurs exemplaires, ou répliques, d'un même fichier sur
plusieurs serveurs ou postes de travail. Ainsi, les utilisateurs peuvent partager des
informations identiques se trouvant sur plusieurs réseaux à différents emplacements. Une
réplique n'est pas identique à une copie de fichier, dans la mesure où le fichier d'origine et sa
réplique portent le même numéro d'identification.
La réplication est le processus qui consiste à partager les modifications entre les répliques.
Lors d'une réplication, Notes met à jour les bases en copiant les modifications d'une réplique à
l'autre jusqu'à ce que toutes les répliques soient identiques.
L’utilisateur crée une réplique de la base qui se trouve le serveur (base partagée) en local (sur
son poste de travail).
Remarque : Une base de documents Notes contient généralement des informations relatives à
un sujet spécifique, tel qu'un nouveau produit, la gestion des congés, la promotion d’une
agence de voyage et … Un document peut s’apparenter à un enregistrement.
1. Sélectionnez la base de documents à répliquer, Fichier/Base de document/Ouvrir.
2. Choisissez Fichier/Réplication/Nouvelle Réplique. Notes ouvre la fenêtre.
Notes Crée le fichier Rvideo.nsf en Locale, sur le poste de travail de l’utilisateur.
3. Choisissez Fichier/Réplication/Lancer. Notes ouvre la fenêtre.
© Institut de Poly-informatique (2000)
49
4. Sélectionnez Répliquer avec Options puis cliquez sur OK. Notes ouvre la fenêtre :
Le résultat est :
Remarque : Pour effectuer d'autres tâches pendant l'exécution d'une réplication, vous pouvez
répliquer des bases de documents en arrière-plan à l'aide du Réplicateur. Le réplicateur fournit
également d'autres méthodes de réplication ; par exemple, vous pouvez répliquer plusieurs
bases en même temps.
4.1.15. RÉPLICATEUR NOTES
Le Réplicateur permet de gérer les réplications des bases de documents locales dans un seul
endroit. Avec le Réplicateur, vous pouvez répliquer plusieurs bases avec un ou plusieurs
serveurs à l'aide d'une seule commande. La réplication s'exécute en arrière-plan, ce qui permet
de lancer simultanément une autre tâche.
14.1. RÉPLICATION DE PLUSIEURS BASES DE DOCUMENTS EN
ARRIÈRE-PLAN
1. Cliquez sur le signet Réplicateur .
2. Dans la colonne de gauche, sélectionnez les bases de documents à répliquer.
Remarque : pensez à supprimer la coche des bases documents à ne pas répliquer.
3. Choisissez Actions/Lancer ou cliquez sur .
© Institut de Poly-informatique (2000)
50 Lotus Notes Messagerie et Agenda
Envoi et réception de documents avec le serveur Jemmapes/IPI
Planification de la réplication.
Entrée de modèle de bases de documents.
Le sens de la flèche indique le sens de la
réplication courante de la base.
Réplication désactivée
© Institut de Poly-informatique (2000)
51
15. NOTES MINDER
Notes Minder est une fonction qui vérifie votre courrier et établit le suivi des
alarmes de votre agenda lorsque l'application Notes est inactive. Quand Notes Minder est
actif, une icône apparaît sur la barre de tâche de Windows 9.x/NT. Celle-ci se modifie en
fonction de l'état de votre base de courrier : pour vous indiquer que
vous avez du courrier non lu ou pour vous rappeler une entrée d'agenda à laquelle vous avez
attaché une alarme.
Choisissez Démarrer/Programme/Application Lotus/Notes Minder puis saisir votre mot de
passe Notes
Cliquez deux fois sur une icône Notes Minder pour lancer Notes et ouvrir votre base de
courrier.
Icône Description
Notes Minder est actif ; tous les
messages de votre boîte de courrier en
arrivée ont été lus.
Certains messages de votre boîte de
courrier en arrivée n'ont pas été lus.
(L'enveloppe rouge clignote).
Notes Minder ne peut pas se
connecter au serveur hôte.
Notes Minder est actif mais en mode
Pause.
© Institut de Poly-informatique (2000)
Você também pode gostar
- Apprenez NodeJS en 1 Jour-Complete Node JS Guide Avec Des ExemplesDocumento128 páginasApprenez NodeJS en 1 Jour-Complete Node JS Guide Avec Des Exemplesguillermo alonsoAinda não há avaliações
- QCM Reseau Securité Et TelecomDocumento3 páginasQCM Reseau Securité Et TelecomFrustrados17100% (6)
- OK Le Logiciel ACCESS Par La PratiqueDocumento27 páginasOK Le Logiciel ACCESS Par La PratiqueChaïmaâ DehhaniAinda não há avaliações
- Communication Inter Processus PDFDocumento2 páginasCommunication Inter Processus PDFTracyAinda não há avaliações
- La Méthode ZDocumento44 páginasLa Méthode ZBenkhaouaSidahmedAinda não há avaliações
- MicrocontroleursDocumento61 páginasMicrocontroleursJamila DebayaAinda não há avaliações
- Solution de Stockage Ds Un Réseaux InformatiqueDocumento22 páginasSolution de Stockage Ds Un Réseaux Informatiqueboa100% (1)
- DOM 020 NotesDocumento3 páginasDOM 020 Notesbimboum100% (1)
- Dom 021Documento51 páginasDom 021bimboumAinda não há avaliações
- MNC 010Documento22 páginasMNC 010bimboumAinda não há avaliações
- TP AgendaDocumento3 páginasTP AgendabimboumAinda não há avaliações
- Dom 011Documento1 páginaDom 011bimboum100% (2)
- Manuel Ares v6Documento193 páginasManuel Ares v6مريم عبد الرحمانAinda não há avaliações
- MC60 2010a MS01 01Documento5 páginasMC60 2010a MS01 01Abdelilah KahajiAinda não há avaliações
- Contrôle C2S2 Architecture Client ServeurDocumento3 páginasContrôle C2S2 Architecture Client ServeurAbdo ElmamounAinda não há avaliações
- Cours C S3Documento87 páginasCours C S3sadik100% (1)
- Pile FileDocumento103 páginasPile FileStaphanie MelAinda não há avaliações
- Le Langage FORTRANDocumento40 páginasLe Langage FORTRANCharaf KhelifiAinda não há avaliações
- TP Routage RIP V1Documento5 páginasTP Routage RIP V1Faty FatyAinda não há avaliações
- Visual BasicDocumento22 páginasVisual Basice5490626Ainda não há avaliações
- BDREPDocumento107 páginasBDREPjlkazadiAinda não há avaliações
- CaoDocumento2 páginasCaoآيكا الامير100% (1)
- Visual PLC FRDocumento2 páginasVisual PLC FRv2304451Ainda não há avaliações
- 10 Algorithme BaseDocumento4 páginas10 Algorithme Basenajim68Ainda não há avaliações
- 3 Java Rmi Inf223Documento13 páginas3 Java Rmi Inf223khayri12Ainda não há avaliações
- DossierDocumento129 páginasDossierNada KoyaAinda não há avaliações
- Cours VHDL 10 Partie1 IntroductionDocumento57 páginasCours VHDL 10 Partie1 IntroductionHedi TunAinda não há avaliações
- Support de Cours VB - Net 2003Documento33 páginasSupport de Cours VB - Net 2003Joom LAAinda não há avaliações
- coursRNA Master19 PDFDocumento61 páginascoursRNA Master19 PDFTOUFIKAinda não há avaliações
- Oracle J Developer A DF VFRDocumento54 páginasOracle J Developer A DF VFRMichael ShOwAinda não há avaliações
- Logique Combinatoire PDFDocumento24 páginasLogique Combinatoire PDFtestAinda não há avaliações
- Cours Résolution GraphiqueDocumento8 páginasCours Résolution GraphiquewalidboughdiriAinda não há avaliações
- TP PenduDocumento29 páginasTP PenduLAPROSEAinda não há avaliações