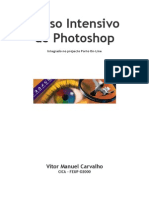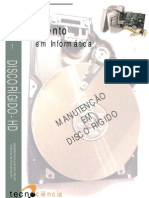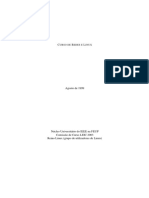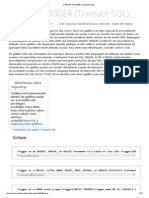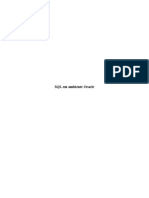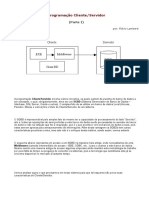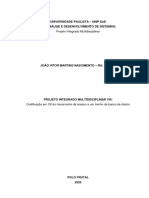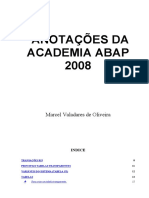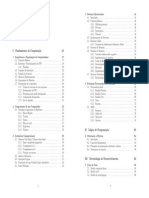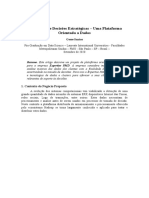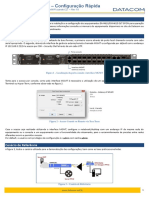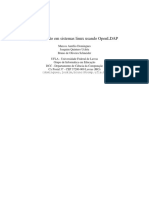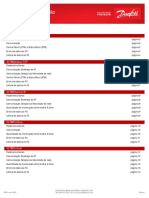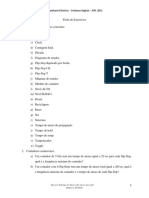Escolar Documentos
Profissional Documentos
Cultura Documentos
Ghost Tutorial - Guia Do Hardware
Enviado por
Gustavo CarvalhoDescrição original:
Título original
Direitos autorais
Formatos disponíveis
Compartilhar este documento
Compartilhar ou incorporar documento
Você considera este documento útil?
Este conteúdo é inapropriado?
Denunciar este documentoDireitos autorais:
Formatos disponíveis
Ghost Tutorial - Guia Do Hardware
Enviado por
Gustavo CarvalhoDireitos autorais:
Formatos disponíveis
Guia do Hardware | http://www.guiadohardware.
net
:. Usando o Ghost
Por Kleber Credidio
kleber@guiadohardware.net
00/00/2002
Neste tutorial, vamos aprender melhor sobre esta fantástica ferramenta de backup. Aprenda como usá-lo sem
medo, evitando perda acidental de dados.
Para realizar este tutorial, foi utilizado o Symantec Ghost 2002 Personal Edition, em inglês (este produto
acompanha o Norton Systemworks 2002).
IMPORTANTE: Nós do Guia do Hardware NÃO NOS RESPONSABILIZAMOS por perda de dados ocasionadas por uso
indevido do software.
Se preferir, você pode fazer o download da versão em PDF, clicando aqui.
Para visualizar o arquivo, você precisa ter em seu micro o Adobe Acrobat Reader.
:. Etapa 1 – Preparação
Antes de efetuarmos o backup dos dados, é conveniente levarmos algumas coisas em conta:
- Para maior segurança, sempre execute o Ghost através de um boot limpo, por disquete ou CD. Não rode o Ghost
sob Windows; se der alguma pane seus dados poderão ser perdidos.
- Apague todos os temporários e arquivo de troca antes de efetuar uma clonagem ou um backup. Isto preserva
espaço e principalmente tempo.
- Execute o Scandisk antes de proceder com o backup, a fim de certificar-se de que não há erros tanto no disco de
origem quanto no de destino (é aconselhável rodar inclusive o teste de superfície em ambos).
- Siga as recomendações acima nesta ordem.
:. Etapa 2 – Entendendo o Ghost
OK, uma vez tendo adotado certas medidas de segurança, vamos a algumas explicações sobre como funciona o
Ghost.
O backup pode ser feito de duas formas: criação de uma imagem ou clonagem de disco. Uma imagem neste caso é
um arquivo com a extensão .GHO, normalmente compactado, contendo informações exatas do disco rígido ou
partição, um “espelho”. Ao ser restaurado em outro HD, ter-se-á uma cópia fiel do disco de onde foi feita a
imagem, incluindo as informações de hardware (não se preocupe se o hardware for diferente, basta ter em mãos
os drivers adequados e seguir as orientações do próprio Windows, que irá detectar um a um os novos
componentes).
A clonagem de disco nada tem a ver com DNA: nesta etapa, o Ghost simplesmente copia diretamente todos os
arquivos de um HD para outro, ou de uma partição para outra (não vai me dizer que não sabe o que é partição????
OK, vou explicar mais adiante...). Note que mesmo as informações como quantidade de clusters e etc. também é
armazenada, embora seja perfeitamente possível usar mídias de origem e destino de tamanhos diferentes.
Explicarei isto com detalhes mais adiante.
Para eliminar dúvidas posteriores, darei aqui uma breve explanação de partição:
Um disco rígido padrão tem apenas uma partição, que é a unidade C:. Mas é comum vermos unidades de disco
rígido divididos em duas, três ou mais partes – a cada uma destas partes chamamos partição ou unidades. Assim,
http://www.guiadohardware.net/tutoriais/053/ (1 of 28)15/4/2007 20:49:26
Guia do Hardware | http://www.guiadohardware.net
se tivermos um disco rígido de 10 Gb, e o dividirmos em três partes, sendo a principal (C:) com 3 Gb, a secundária
(D:) com outros 3 Gb e a terciária (E:) com os 4 Gb restantes, teremos um disco rígido com três partições.
Preste atenção para não confundir com letras de unidade! Podemos ter letras de unidade que não são partições
(como é o caso de CD-ROMs e drives de disquete, por exemplo) e temos também partições sem letras de unidade
(é o caso de outros sistemas operacionais, como o Linux, ou de partições ocultas).
Então, agora é importante ressaltar que o Ghost permite fazer tanto backup de um disco rígido inteiro (com todas
as partições) como de cada partição separadamente. Vamos ver agora como é que funciona o bichinho.
:. Etapa 3 – Apresentando o Ghost
Dependendo da versão que você tiver do Ghost, o executável pode ser o ghost.exe ou ghostpe.exe (que é o meu
caso). Ao abrir o programa, vem uma breve tela de apresentação, com as informações de usuário e número de
registro (apenas na versão 2002). Pressionando OK, temos a seguinte tela:
Fig. 1 - Tela inicial
Avançando no menu “Local”, temos as tarefas principais: Disk (disco), Partition (Partição) e Check (Verificar). A
opção Disk é usada caso deseje fazer operações (backup ou restauração) de um disco rígido inteiro. A segunda
opção, Partition, é para operações com partições individualmente. E a última, Check, é para verificar se alguma das
unidades de disco rígido (ou partições) ou o arquivo de imagem possui erros. Veja as figuras seguintes:
http://www.guiadohardware.net/tutoriais/053/ (2 of 28)15/4/2007 20:49:26
Guia do Hardware | http://www.guiadohardware.net
Fig. 2 - Menu Disk
Aqui temos as seguintes possibilidades:
- To Disk: Clonar um disco rígido inteiro para outro. Copia inclusive as informações de partições.
- To Image: Criar um arquivo de imagem do disco rígido.
- From Image: Restaurar um disco rígido a partir de um arquivo de imagem.
http://www.guiadohardware.net/tutoriais/053/ (3 of 28)15/4/2007 20:49:26
Guia do Hardware | http://www.guiadohardware.net
Fig. 3 - Menu Partition
Aqui, temos:
- To Partition: Clona uma partição somente para outra.
- To Image: Cria um arquivo de imagem da partição desejada.
- From Image: Restaura uma partição a partir de um arquivo de imagem.
http://www.guiadohardware.net/tutoriais/053/ (4 of 28)15/4/2007 20:49:26
Guia do Hardware | http://www.guiadohardware.net
Fig. 4 - Menu Check
No menu Check, temos:
- Image File: verifica se um arquivo de imagem contém erros. É importante fazer esta verificação no arquivo logo
após sua criação, antes de apagar quaisquer informações no disco rígido. Pode acontecer às vezes de ocorrerem
erros durante o processo, se isso acontecer o Check Image File irá detectar, de modo que você poderá fazer um
novo arquivo de imagem.
- Disk: Verifica se há erros no(s) disco(s) rígido(s) e/ou partições.
http://www.guiadohardware.net/tutoriais/053/ (5 of 28)15/4/2007 20:49:26
Guia do Hardware | http://www.guiadohardware.net
Fig. 5 - Opções do programa (SPAN/CRC)
Estamos agora nas opções (Options) do Ghost. Vejamos:
- Spanning: Divide o arquivo de imagem em mais de um volume. É útil por exemplo caso você deseje gravar o
arquivo de imagem diretamente em um CD-R/CD-RW e o espaço disponível no CD seja insuficiente. Com esta
opção habilitada, o próprio Ghost pedirá que insira uma nova mídia no drive quando a atual estiver lotada, de
modo que se possa prosseguir com o processo de backup. Semelhante à opção de mesmo nome do Winzip e outros
compactadores.
- AutoName: Usado em conjunto com o Spanning. Determina automaticamente os nomes dos próximos volumes,
sem necessitar de intervenção do usuário.
- Compatible Naming: Usa sistema de nomes antigos (8.3).
- CRC Ignore: Ignora quaisquer erros de CRC existentes no arquivo de imagem. Não é recomendável habilitar esta
opção.
- Create CRC32: Cria um arquivo (ghost.crc) com o resumo da tabela CRC. Recomendável para quem sabe o que é
CRC e o que fazer com o arquivo “ghost.crc”. ;-)
http://www.guiadohardware.net/tutoriais/053/ (6 of 28)15/4/2007 20:49:26
Guia do Hardware | http://www.guiadohardware.net
Fig. 6 - Opções do programa (FAT32/64)
Aqui, temos:
- FAT32 Conversion: Converte volumes FAT16 em FAT32 caso a partição de destino seja maior que 256 Mb.
- 64K FAT Clusters: Redimensiona partições FAT16 maiores de 2 Gb para usar clusters de 64Kb. Usado somente em
Windows NT.
- FAT Limit: Limita o tamanho de partições FAT16 no Windows NT até 2 Gb. Útil quando há partições FAT16 no
disco e clusters de 64 Kb não são desejados.
http://www.guiadohardware.net/tutoriais/053/ (7 of 28)15/4/2007 20:49:26
Guia do Hardware | http://www.guiadohardware.net
Fig. 7 - Opções do programa (Misc)
Nesta seção:
- Sure (desabilitado nesta versão do Ghost): não faz perguntas, tomando as decisões sozinho. De qualquer modo
não é seguro nem vantajoso, salvo quando usado por administradores de sistema experientes.
- Force Cloning: Força a clonagem, mesmo que o disco de origem tenha blocos inválidos ou setores defeituosos
(bad clusters).
- Reboot: Reinicia o computador após terminar o processo de clonagem.
- Exit to DOS: Volta ao prompt do DOS após terminadas as tarefas.
http://www.guiadohardware.net/tutoriais/053/ (8 of 28)15/4/2007 20:49:26
Guia do Hardware | http://www.guiadohardware.net
Fig. 8 - Opções do programa (Image/Tape)
Na aba Image/Tape, temos:
- Default: usa as configurações padrão desta seção.
- Image All: força cópia setor por setor de todas as partições.
- Image Boot: Copia também o setor de boot. Útil quando se tem dois ou mais sistemas operacionais instalados
com dual boot.
- Image Disk: Similar ao Image All, mas também copia o setor de boot, tabelas de partições extendidas e espaço
não particionado no disco.
As opções seguintes (TAPE) são úteis somente caso você deseje fazer o backup em unidades de fita (caso possua
uma, claro).
http://www.guiadohardware.net/tutoriais/053/ (9 of 28)15/4/2007 20:49:26
Guia do Hardware | http://www.guiadohardware.net
Fig. 9 - Opções do programa (HDD access)
Os itens do HDD Access (acesso ao disco rígido) são:
- Use Extendend Interrupt 13h disk access: Usa a interrupção extendida 13h para acesso ao disco rígido.
- Disable Extended INT13 access support: Desabilita suporte ao acesso extendido INT13.
- Use direct IDE disk access: Usa o acesso direto ao disco (DMA).
- Disable direct IDE access support: Desabilita o suporte ao DMA.
- Use direct ASPI/SCSI disk access: usa o acesso ASPI/SCSI. Útil caso deseje fazer o backup diretamente em um
CD-R/CD-RW IDE (ASPI) ou SCSI.
- Disable direct ASPI/SCSI access support: Desabilita o suporte a ASPI/SCSI.
http://www.guiadohardware.net/tutoriais/053/ (10 of 28)15/4/2007 20:49:26
Guia do Hardware | http://www.guiadohardware.net
Fig. 10 - Opções do programa (Security)
Nas opções Security (segurança), vemos:
- Password protect images: coloca senha nos arquivos de imagem.
- Locktype settings: “trava” as imagens criadas de modo que só possam ser restauradas em equipamentos com
configurações de BIOS semelhantes às do computador de origem. São elas:
* None (nenhum)
* Manufacturer (Fabricante)
* Product Name (Nome do Produto)
* BIOS Version (Versão da BIOS)
* Serial Number (Número de Série)
* UUID
* Manufacturer + Product Name
* PIII ID
http://www.guiadohardware.net/tutoriais/053/ (11 of 28)15/4/2007 20:49:26
Guia do Hardware | http://www.guiadohardware.net
Fig. 11 – Opções do programa (Save Settings – nenhuma opção selecionada)
Aqui, em Active Switches, são mostrados (caso hajam) as alterações feitas que serão salvas. Na ilustração 11, não
foi selecionada nenhuma opção. Na figura 12, foram selecionadas as opções Spanning, FAT32 Conversion, Reboot e
Use IDE Direct Access.
Fig. 12 – Opções do programa (Save Settings – quatro opções selecionadas)
http://www.guiadohardware.net/tutoriais/053/ (12 of 28)15/4/2007 20:49:26
Guia do Hardware | http://www.guiadohardware.net
Bem, tendo apresentado o software, vamos ao que interessa: fazer um backup. Vamos à próxima etapa.
:. Etapa 4 – Fazendo Backup
O processo pode parecer complicado à primeira vista, mas é bastante simples. Como exemplo, fiz uma imagem de
uma partição de meu disco rígido. Vamos às partes do processo:
Para fazer a imagem, vá ao menu Local > Partition > To Image. Aparecerá a seguinte tela:
Fig. 13 - Selecionando unidade de origem
Na tela que aparece na figura 13, são listados os discos rígidos presentes no computador. Neste caso, só aparece
um – só há um disco rígido instalado na máquina de testes. As informações do mesmo são mostradas: Size
(Tamanho), Type (Tipo), Culinders (Cilindros), Heads (Cabeças) e Sectors (Setores). Caso haja mais de uma
unidade, selecione a desejada e pressione OK. Caímos na tela mostrada na figura 14:
http://www.guiadohardware.net/tutoriais/053/ (13 of 28)15/4/2007 20:49:26
Guia do Hardware | http://www.guiadohardware.net
Fig. 14 - Lista das partições do HD
Aqui são listadas as partições existentes no disco rígido selecionado. Pode-se ver que há 5 partições na unidade
atual; uma primária (de nome Main) e quatro lógicas. Selecionei a partição JUNK, de 1.106Mb. Uma vez tendo
selecionada a unidade, o botão OK ficará disponível. Pressione-o.
Fig. 15 - Nomeando o arquivo de imagem
Nesta tela devemos selecionar o nome do arquivo de imagem e o local onde o mesmo será gravado. A extensão
http://www.guiadohardware.net/tutoriais/053/ (14 of 28)15/4/2007 20:49:26
Guia do Hardware | http://www.guiadohardware.net
padrão é .GHO, não é aconselhável alterá-la. Escolha o nome (até 8 caracteres), se desejar coloque algum
comentário em Image File Description e pressione SAVE. Você não deverá ter problemas aqui, o processo é
bastante semelhante ao Salvar Como de um software do Windows (tais como Word, Excel, etc.).
ATENÇÃO: As unidades de origem e destino NUNCA PODEM SER IGUAIS. Seja para fazer clonagem ou image, seja
do disco inteiro ou uma determinada partição, é obrigatório que origem e destino sejam diferentes. Em outras
palavras, não posso determinar que o Ghost grave o arquivo de imagem da partição JUNK nesta mesma partição, é
necessário selecionar uma outra.
Fig. 16 - Nível de compactação
Certo. Caímos nesta tela, onde o Ghost pergunta se deseja compactar (comprimir) o arquivo de imagem. Isto é
bastante útil, mas vale saber de algumas coisas:
- No: Não compacta o arquivo de imagem; ele terá o mesmo tamanho do espaço utilizado na partição/disco
selecionado, ou seja, um arquivo de imagem de uma partição com 1 Gb de dados terá 1 Gb de tamanho. É o
processo mais rápido.
- Fast: Compactação rápida. É a melhor opção. Comprime os dados em 40% e não é muito demorado. Isto quer
dizer que, em uma partição com 1 Gb de dados, após criado o arquivo de imagem ele terá 600 Mb, ao invés de 1
Gb se não fosse usada a compactação aqui.
- High: Alta. Não vale muito a pena, já que compacta apenas 10% a mais que a opção Fast e leva um bom tempo a
mais. O nível de compactação é de aproximadamente 50%.
http://www.guiadohardware.net/tutoriais/053/ (15 of 28)15/4/2007 20:49:26
Guia do Hardware | http://www.guiadohardware.net
Fig. 17 - Confirmação do processo
Uma vez selecionado o nível de compressão desejado, o Ghost perguntará uma vez mais se deseja mesmo
continuar com o processo, e avisa que o número de licença (License Number) será necessário para restaurar o
arquivo de imagem. Este aviso só aparece na versão 2002, inexiste nas versões anteriores do Ghost. Portanto,
cuidado com isto, você precisa EXATAMENTE do mesmo Ghost para restaurar a imagem posteriormente. No Ghost
2002, o número de licença aparece na tela de inicialização do programa.
http://www.guiadohardware.net/tutoriais/053/ (16 of 28)15/4/2007 20:49:26
Guia do Hardware | http://www.guiadohardware.net
Fig. 18 – Criação do Imagem File em andamento
O processo de criação do arquivo de imagem em andamento. O Ghost é bem completinho, oferece informações
úteis como porcentagem de conclusão do processo, velocidade (em Mb/minuto), tempo estimado, tempo decorrido,
arquivo de imagem de destino, arquivo atual que está sendo copiado e etc.
Fig. 19 - Criação do Image File
concluída.
Após 1 minuto e 19 segundos, o processo está terminado. Aparece a tela Dump Completed Successfully (processo
http://www.guiadohardware.net/tutoriais/053/ (17 of 28)15/4/2007 20:49:26
Guia do Hardware | http://www.guiadohardware.net
terminado com sucesso). Ótimo! Terminamos o processo de backup! :-)
:. Etapa 5 – Verificando o arquivo de imagem
Depois da conclusão da criação do arquivo de imagem, é altamente aconselhável – antes de fazer mais nada –
verificar se o mesmo não possui erros. É possível ocorrer algum erro durante a criação do mesmo. Para isso, na
tela inicial do Ghost, vá em Local > Check > Image File, como na figura abaixo:
Fig. 20 - Verificação do arquivo de imagem
Feito isto, selecione o arquivo de imagem que deseja verificar (no caso, C:\BKPGDH.GHO). Aparecerá uma tela de
confirmação (Deseja prosseguir com a verificação de integridade do arquivo de imagem?). Clique em YES.
http://www.guiadohardware.net/tutoriais/053/ (18 of 28)15/4/2007 20:49:26
Guia do Hardware | http://www.guiadohardware.net
Fig. 21 - Confirmação de verificação do arquivo
O processo é bastante rápido. No final, temos o resultado:
Fig. 22 - Nenhum problema encontrado.
O Ghost mostra-nos a tela “Image file passed integrity check” (O arquivo de imagem passou no teste de
integridade). Ou seja, nenhum erro encontrado. Caso haja algum erro, o Ghost emitirá um alerta. Neste caso, é
http://www.guiadohardware.net/tutoriais/053/ (19 of 28)15/4/2007 20:49:26
Guia do Hardware | http://www.guiadohardware.net
recomendável fazer um NOVO arquivo de imagem, seguindo as etapas desde o início (inclusive executando o
Scandisk).
Se deu tudo bem até aqui, perfeito: seu backup está concluído e você pode ficar sossegado.
:. Etapa 6 – Restaurando um arquivo de imagem
Até agora, conhecemos o Ghost, aprendemos a fazer um backup, verificar o arquivo de imagem por erros. Mas e
para fazer o processo inverso (restaurar um disco/partição a partir de um arquivo de imagem)? É bastante simples,
vamos aos passos:
Fig. 23 - Restaurar um arquivo de imagem
Na tela inicial do Ghost, vá em Local > Partition > From Image (se tiver sido feito o arquivo de imagem a partir de
um disoc inteiro, é só ir em Disk > From Image). A seguir, aparecerá uma tela pedindo o número de licença do
Ghost (fig. 24):
http://www.guiadohardware.net/tutoriais/053/ (20 of 28)15/4/2007 20:49:26
Guia do Hardware | http://www.guiadohardware.net
Fig. 24 - Insira o número de licença do Ghost
Note que esta tela só aparecerá no Ghost 2002. Caso contrário, não haverá nada disso. Se você usar uma versão
anterior do Ghost, pule este passo.
Fig. 25 – Selecionando o drive de destino
Aqui você deve selecionar o disco rígido que contém a partição que deseja ser restaurada.
http://www.guiadohardware.net/tutoriais/053/ (21 of 28)15/4/2007 20:49:26
Guia do Hardware | http://www.guiadohardware.net
Fig. 26 - Selecionando a partição de destino.
Selecione a partição que deseja ser restaurada. Serão listadas aqui todas as partições existentes no disco rígido
atual.
Fig. 27 - Confirmação de recuperação
Aparecerá uma tela de confirmação (Prosseguir com recuperação da partição? A partição de destino será
http://www.guiadohardware.net/tutoriais/053/ (22 of 28)15/4/2007 20:49:26
Guia do Hardware | http://www.guiadohardware.net
permanentemente sobrescrita.). Preste atenção, esta é sua última chance de verificar se está mandando recuperar
a partição correta. Se cometer algum erro, será irreversível. Se estiver tudo OK, clique em YES. O processo será
concluído e o Ghost pedirá para reiniciar o computador. Caso haja algum erro no meio do processo, ele lhe emitirá
um alerta.
:. Etapa 7 – Criando um disco de Boot do Ghost
OK, o processo de backup está concluído. Mas vamos supor que você fez o backup diretamente para um CD-R/CD-
RW, e quer ter um disco de boot próprio para recuperar seu backup em caso de necessidade sem maiores
preocupações. Como fazer? Bem, o Ghost vem com o Norton Ghost Boot Wizard, que auxilia bastante neste
processo. Vamos ver como criar um disco de boot com ele:
Fig. 28: Tela inicial do Ghost Boot Wizard
Na tela inicial do Norton Ghost Boot Wizard (fig. 28), temos três opções. A primeira é a ideal para o que
desejamos. A segunda é um disco de boot para se usar em redes TCP, e a terceira cria um disquete de boot com
suporte aos drivers de CD-ROM, de modo que o mesmo fique acessível em um boot “limpo”. Vamos selecionar a
primeira opção (Boot Disk with CD-R/RW, LPT and USB Support). Clique em Next.
http://www.guiadohardware.net/tutoriais/053/ (23 of 28)15/4/2007 20:49:26
Guia do Hardware | http://www.guiadohardware.net
Fig. 29: Selecione USB, LPT ou CD-R/RW
Aqui devemos selecionar as opções necessárias para a restauração de boot. Se você tiver, por exemplo, um CD-RW
externo que é ligado ao micro via USB, selecione a primeira opção também. Se for usar um drive de CD-ROM
externo, via LPT, selecione a segunda opção. Caso contrário, escolha apenas a última opção.
A primeira e segunda opções também devem ser selecionadas caso você vá precisar do arquivo de imagem que
está em outro computador, ligado ao atual via USB ou LPT.
Aqui neste caso, o CD-RW é interno mesmo, então só é preciso ativar a última opção. Clique em Next.
Fig. 30: Ativar o modo MS-DOS
Vamos precisar ativar o modo MS-DOS (o PC-DOS não serve pro que precisamos agora). Para isto, você vai
http://www.guiadohardware.net/tutoriais/053/ (24 of 28)15/4/2007 20:49:26
Guia do Hardware | http://www.guiadohardware.net
precisar de um disquete de boot pronto do Windows. Inisira-o no drive e clique em Get MS-DOS.
Fig. 31: Insira o disquete de boot no drive.
Insira o disquete de boot no drive e clique em OK. O Ghost Boot Wizard irá copiar alguns arquivos do disquete (fig.
32). Terminada a cópia, a opção MS-DOS estará disponível (fig. 33). Selecione-a e pressione Next.
Fig. 32: Copiando arquivos do disquete de boot
Fig. 33: A opção MS-DOS habilitada.
http://www.guiadohardware.net/tutoriais/053/ (25 of 28)15/4/2007 20:49:26
Guia do Hardware | http://www.guiadohardware.net
Fig. 34: Indique onde está o arquivo GhostPE.exe
Aqui, o Ghost Boot Wizard pede para indicar onde está localizado o arquivo GhostPE.exe (o mesmo usado para
executar o Ghost). Indique e clique em Next, não é preciso adicionar nenhum parâmetro.
Fig. 35: Opções de criação do disco
Indique agora qual é a unidade de disquete que você possui, defina quantos disquetes de boot quer criar e se
deseja formatar o disquete antes. O melhor é desabilitar o Quick Format, assim caso o disquete possua algum setor
defeituoso, a formatacão detectará. Clique em Next.
http://www.guiadohardware.net/tutoriais/053/ (26 of 28)15/4/2007 20:49:26
Guia do Hardware | http://www.guiadohardware.net
Fig. 36: Exibição do Autoexec.bat e Config.sys do disquete de boot.
O programa mostrará como ficam os arquivos Autoexec.bat e Config.sys do disco de boot. Não é possível alterar
nada neste momento. Apenas insira o disquete vazio no drive e clique em Next. O Ghost Boot Wizard irá copiar
arquivos necessários no disquete e concluirá o processo (fig. 37).
Fig. 37: Processo concluído.
Agora, caso deseje fazer um CD de boot, basta usar o disquete criado neste processo em seu software de CD-
Burning favorito. Mas isto é uma outra história... ;-)
Terminamos este tutorial. Espero ter colocado todas as informações relevantes e ter tornado possível a utilização
deste software de backup tão útil, tanto para leigos quanto para técnicos.
http://www.guiadohardware.net/tutoriais/053/ (27 of 28)15/4/2007 20:49:26
Guia do Hardware | http://www.guiadohardware.net
Se tiver alguma dúvida, crítica ou sugestão sobre este tutorial, por favor mande um e-mail para
kleber@guiadohardware.net; terei o maior prazer em responder sua mensagem!
Abraços e até a próxima!
http://www.guiadohardware.net/tutoriais/053/ (28 of 28)15/4/2007 20:49:26
Você também pode gostar
- Apostila Corel DrawDocumento4 páginasApostila Corel DrawGustavo CarvalhoAinda não há avaliações
- PhotoshopDocumento83 páginasPhotoshopMaxbateristaAinda não há avaliações
- Conserto de HDDocumento49 páginasConserto de HDapi-380397790% (10)
- Tutorial Linux - VillateDocumento89 páginasTutorial Linux - VillateGustavo CarvalhoAinda não há avaliações
- Como fazer um aquário em 10 passosDocumento18 páginasComo fazer um aquário em 10 passosGustavo CarvalhoAinda não há avaliações
- Controle Remoto Infravermelho LinuxDocumento11 páginasControle Remoto Infravermelho LinuxGustavo CarvalhoAinda não há avaliações
- Normas para anúncios digitais na Revista O GloboDocumento17 páginasNormas para anúncios digitais na Revista O GloboGustavo CarvalhoAinda não há avaliações
- Como Fazer Um AquárioDocumento18 páginasComo Fazer Um AquárioGustavo CarvalhoAinda não há avaliações
- Listas de Controlo de AcessoDocumento3 páginasListas de Controlo de AcessoLENOXAinda não há avaliações
- Crie gatilhos SQLDocumento13 páginasCrie gatilhos SQLkleverAinda não há avaliações
- Portuguese Instal Aritech PDFDocumento69 páginasPortuguese Instal Aritech PDFManuel PegasAinda não há avaliações
- Usando o Ghost PDFDocumento7 páginasUsando o Ghost PDFbthiagorAinda não há avaliações
- DAP-PIQF-10 (A) CC-Link IEF Basic FX5 EAF800-E1Documento14 páginasDAP-PIQF-10 (A) CC-Link IEF Basic FX5 EAF800-E1lucemiro2009Ainda não há avaliações
- Aps QL Oracle 2007Documento0 páginaAps QL Oracle 2007cpcarreiroAinda não há avaliações
- Programação Cliente/Servidor: Acesso a bancos de dadosDocumento18 páginasProgramação Cliente/Servidor: Acesso a bancos de dadosAmilton Neves Jr.Ainda não há avaliações
- Atualização Igo Primo GPSDocumento2 páginasAtualização Igo Primo GPSValtenir CarvalhoAinda não há avaliações
- Acesso BD CDocumento20 páginasAcesso BD CJoão Vitor Martins Nascimento100% (1)
- Analise de DadosDocumento4 páginasAnalise de DadosCamila CordeiroAinda não há avaliações
- Comandos ESC/POS organizados por temas para Centro de Assistência a ClientesDocumento4 páginasComandos ESC/POS organizados por temas para Centro de Assistência a ClientesAldeir AlvesAinda não há avaliações
- ABAP Notes 2008Documento99 páginasABAP Notes 2008Adriano SimoesAinda não há avaliações
- Resumo TI para ConcursosDocumento276 páginasResumo TI para ConcursosHever Costa RochaAinda não há avaliações
- Lista de preços atualizada de componentes eletrônicos e acessóriosDocumento215 páginasLista de preços atualizada de componentes eletrônicos e acessóriosjeffersonAinda não há avaliações
- 11 Tipos de Servidores de Redes - Full Connect Servidor de RedesDocumento1 página11 Tipos de Servidores de Redes - Full Connect Servidor de RedesDélcio Malaquias ElavocoAinda não há avaliações
- Clusters Processamento Massivo de Dados Expertise PMDDocumento5 páginasClusters Processamento Massivo de Dados Expertise PMDgpsantos1970Ainda não há avaliações
- Configuração Rápida da OLT DM4610/DM4615 e ONU Router/WiFiDocumento10 páginasConfiguração Rápida da OLT DM4610/DM4615 e ONU Router/WiFiPaulo Henrique LopesAinda não há avaliações
- Modelos de Scripts SQLDocumento7 páginasModelos de Scripts SQLEduardo GiullyannyAinda não há avaliações
- Autenticação Linux usando OpenLDAPDocumento6 páginasAutenticação Linux usando OpenLDAPJoão GarciaAinda não há avaliações
- Guia de Comunicação VLT® FieldbusDocumento15 páginasGuia de Comunicação VLT® FieldbusMarcondesAinda não há avaliações
- Desenvolvimento de Bases de DadosDocumento20 páginasDesenvolvimento de Bases de DadosRui HilarioAinda não há avaliações
- Comandos VBA ExcelDocumento18 páginasComandos VBA ExcelFulano SicranoAinda não há avaliações
- Oz-10d - GradienteDocumento20 páginasOz-10d - GradienteAnonymous Lfgk6vygAinda não há avaliações
- Release Notes TAF - Esocial - Versao 12 - Janeiro - 2020Documento36 páginasRelease Notes TAF - Esocial - Versao 12 - Janeiro - 2020Jesiel AlvesAinda não há avaliações
- Aula - Prática 1Documento4 páginasAula - Prática 1GildoAinda não há avaliações
- MySQL - CompletoDocumento72 páginasMySQL - CompletoJames Super Bonde100% (1)
- Aula 3 - Integrations e Development ToolsDocumento50 páginasAula 3 - Integrations e Development ToolsRenato Cardoso AlvesAinda não há avaliações
- Aula14 ArvoresDocumento37 páginasAula14 ArvoresEscobarAinda não há avaliações