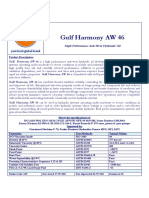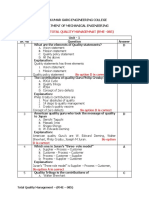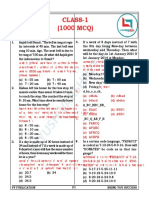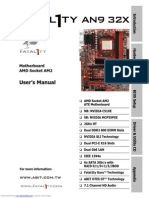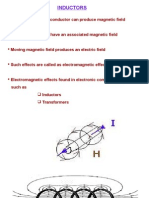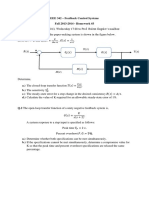Escolar Documentos
Profissional Documentos
Cultura Documentos
4800 4880 Fill Instructions
Enviado por
Luis MezaDescrição original:
Direitos autorais
Formatos disponíveis
Compartilhar este documento
Compartilhar ou incorporar documento
Você considera este documento útil?
Este conteúdo é inapropriado?
Denunciar este documentoDireitos autorais:
Formatos disponíveis
4800 4880 Fill Instructions
Enviado por
Luis MezaDireitos autorais:
Formatos disponíveis
Insert# 101
Ink Fill and Use Instructions for the Refillable Cartridge System for
Epson™ 4800 & 4880 Printers
The instructions below describe how to fill and use refillable cartridges, in general terms. Color managed work flows are not discussed here,
nor are instructions for using Piezography inks. Filling and using these cartridges is easy, provided you are prepared before you begin and
follow the instructions below. The one liter ink bottles each contain enough ink to fill a cartridge between four and five times, the 16 oz
bottles will fill a cartridge between two and three times and 8oz bottle is about enough ink to fill a cartridge once. Additional bottles of ink
are available from www.inkjetmall.com. For further information on ConeColor inks, visit www.conecolor.com. An info sheet for ConeColor
and Piezography K7 ink use is located at the end of these instructions, please refer to it before filling the cartridges with ink.
Table of Contents of this document:
Section I: Background information to read before beginning
Section II: Procedure for filling cartridges
Section III: Installing the cartridges into the printer
Section IV: Printing with ConeColor and Piezography inks
Section V: Refilling cartridges
Section VI: Resetting cartridge chips
Section VII: Problems, issues and troubleshooting guide
Section I: Background information to read before beginning:
1. What’s included with my kit? What else do I need before starting?
Included with your purchase
The Refillable Cartridge System consists of the following items:
• One set of nine cartridges, including both “Photo Black” and “Matte Black” position cartridges. Each cartridge must have
a silicone plug in the top fill hole.
• Eight funnels for filling the cartridges.
• One pair of Nitrile (non-latex) gloves to wear while filling cartridge.
• One large format printer-compatible chip resetter.
• One straightened paperclip needed for priming cartridges with ink before installing into the printer.
The following items are not provided. Have them on hand, before beginning:
• A set of inks bottles, which can be ordered separately from www.inkjetmall.com.
*A set of ConeColorK3 Inks consists of nine, one-liter, 16oz or 8oz bottles of ink, including a bottle of both “Photo Black”
and “Matte Black”.
*A set of Piezography K7 inks consists of seven, one-liter, 16oz or 8oz bottles of ink. You will also need a bottle of PiezoFlush
solution for the unused Light Light Black position to keep the print head moist and in good working order.
• A table or work surface large enough to hold all eight cartridges and ink bottles. Cover the table with newspapers or a plastic
sheet to protect it from ink spills.
• Work near a sink. If you need to carry anything with ink on it (funnel, etc) across the room, also have a small tray to carry
things on.
• A roll of paper towels.
• A bottle of Windex, or other glass cleaning spray.
• Printer: before you begin, verify that your printer is in perfect working order. Fix any printing related problems before
proceeding.
2. Treating and avoiding ink spills:
• If you spill ink, wipe it up as quickly as possible. Blot up ink with paper towels, and then spray glass cleaner and wipe the
surface with a paper towel.
• Ink spilled on clothing or other fabric, on carpets or on porous surfaces like wood or unglazed ceramic tiles will likely cause
permanent staining. Keep this in mind as you choose the clothing to wear when filling ink cartridges and as you choose your
workspace area.
• If you spill ink on the outside of a cartridge during filling, wipe the ink off with a paper towel, rather than rinsing it off, to
avoid getting water into the cartridge.
• If you spill ink on your skin it will temporarily stain. Clean the ink off with water and an abrasive soap, such as “Lava” soap.
Wearing of thin rubber or Nitrile gloves, such as those included with the kit, is recommended when filling ink cartridges.
• The refillable cartridges have air vent holes, located in the back wall of the cartridge, near the top. These cartridges come with
small white filters that can be used in the vent holes to prevent dust from getting inside, but if ink gets in this filter it will dry
and create a plug that air can’t pass thru, which will restrict ink flow. Using this filter in the air vent hole is optional and really
makes no difference in how the system works. Once the cartridges contain ink, you must take care in handling them to avoid
dripping ink out of the air vent holes. Hold these cartridges horizontally or tilted slightly forward as you fill and refill them
with ink and while transporting them to and from the printer. Figure 1 (on next page) shows the location of the vent hole on
the cartridges.
11/5/09 © Vermont PhotoInkjet Page 1 of 6
Insert# 101
3. Information on the Chip Resetter: If you are unfamiliar with using a chip resetter, please practice resetting the chip on at least one
brand new cartridge, before you have put ink into it, to familiarize yourself with its use without risk of spilling ink. You can’t “over-
reset” a chip, and so resetting a chip can only make a chip read a normal “full” amount of ink. Section VI contains detailed
instructions for using the ship resetter.
Section II: Procedure for filling cartridges:
1. If you are filling cartridges for the first time, inspect them for damage after unwrapping them. Contact your Inkjetmall if you suspect
that a cartridge might be damaged. Make sure that you have a silicone plug for the ink fill hole on the top of each cartridge. If not,
please check inside the cartridge wrapping before you discard it. For ConeColor ink, verify that you have the correct black ink
cartridge necessary for the Photo or Matte black ink you will be using. For Piezography inks, you can use whichever black cartridge
that your printer is currently using to avoid having to do the “black ink change” procedure. NOTE: the Matte Black cartridge number
ends in “8” and the Photo Black cartridge number ends in “1”.
2. Select the black cartridge appropriate for your application, either Matte or Photo black. Bear in mind that if you switch your printer
from one using a Matte black cartridge to one using a Photo black cartridge, you will need to perform a “black ink change” cycle.
The black ink change cycle is described in your printer manual. As you perform it, when you install the new black cartridge, be sure
to also simultaneously install the new refillable cartridges, so that the printer ink lines fill with all of the new inks.
3. Arrange the ink bottles on your work surface. Do not open them yet. For ConeColor make sure that you have the correct type of
black ink you want to use, either Matte or Photo Black. For Piezography ink, make sure to know what shade to pour into which color
position cartridge- an info sheet that explains shade placement can be found at the end of these instructions.
4. Set the first cartridge upright and remove the silicone plug from the ink filling hole on top. Select the correct bottle of ink for the
cartridge and shake it gently to ensure the pigment is in solution. Unscrew the cap, and if it is a new liter bottle, cut the foil seal from
the bottle neck, using a razor blade or knife. Cut away as much of this seal as possible so the ink will not splash as you pour it out.
Carefully wipe off residual ink from your knife blade before using it on a different bottle of ink.
5. Put on your gloves.
6. Place a funnel into the ink fill hole. Support the funnel and the cartridge with one hand. Pour ink with your other hand. See figure 2,
below.
Figure 2
For filling, set the cartridge on the table,
put the funnel into the ink fill hole, and
support the cartridge and the funnel with
one hand ash shown. Pour ink into the
funnel with your other hand.
7. Fill the cartridge until the ink level reaches the “Max” line on the end of the cartridge. If your cartridge doesn’t have a “Max” line,
keep the ink level about 1/2” from the top of the cartridge. Do not add more ink than this, as it may cause problems during printing.
Once the cartridges contain ink, you must take care in handling them to avoid dripping ink out of the air vent holes. Hold the
cartridges horizontally or tilted slightly forward as you fill and refill them with ink and while transporting them to and from the
printer.
8. Repeat the above steps for the remaining cartridges. If the funnels stain from ink and can’t be cleaned to a “new” condition, this will
not contaminate your inks. Introducing even small amounts of ink from one color bottle into another color bottle will contaminate
your inks, so be careful of this. After filling cartridges with ink, the funnels can be rinsed with warm water, dried and used for later
refilling.
Section III: Installing the cartridges into the printer:
NOTE: when installing the cartridges for the first time in your printer, if you are also in the process of switching from Photo Black Epson to
Matte Black refillable, or from Matte Black Epson to Photo Black refillable cartridges, you must first run a “black ink change” in order for
the printer to accept the set of cartridges. Refer to your printer manual for information on this and run the black ink change before
proceeding.
1. Before installing the cartridges into the printer, tilt each cartridge forward and prime with straightened paperclip (procedure for
priming is located at end of these instructions) to fill the channel with ink that leads to the exit hole and into the printer. If the
cartridge is not primed before installing into the printer, this channel will be filled with air so the section of air enters the printer’s
ink line before the ink starts flowing. An air bubble can cause interrupted printing or a poor nozzle check but is usually fixed with a
few cleaning cycles. After priming with ink, install the cartridges into their appropriate slots in the printer. Lower the cartridge levers
and turn the printer on if needed. Wait for the printer to display “ready” before proceeding.
2. NOTE: With the x880 models, the printer will tell you that non-Epson cartridges are installed and asks if you want to continue. Keep
pressing next until the printer reads ‘ready’. We have found that Epson has added a new ‘feature’ to the x880 model printers to not
accept Epson M + LM cartridges after non-Epson cartridges have been installed and used. An Epson service tech can adjust your
printer to accept Epson cartridges again if you wish.
11/5/09 © Vermont PhotoInkjet Page 2 of 6
Insert# 101
3. Purging the system: ConeColorK3 inks provide such a good color match to Epson K3 inks; therefore, purging the Epson inks from
your printer is optional and may be skipped if desired. If you do choose to purge your printer, run an “initial fill” or three “high
powered cleaning cycles,” as described in your printer manual. Be sure to have a spare maintenance tank on hand, if yours is nearly
full. Piezography inks are compatible with Epson inks, although some color staining can occur when switching from color to
Piezography inks. To avoid color staining, flush cartridges are recommended to be used in between the two inks, but flushing is not
required. If flush cartridges are not used and color staining occurs, usually a few cleaning cycles clears this up.
4. Before printing, verify that you can print a perfect nozzle check pattern.
Section IV: Printing with ConeColor and Piezography inks:
ConeColor Inks: You can use the same printer settings and workflow as when printing with Epson Ultrachrome K3 inks and Epson papers.
The excellent color match between Cone Color and Epson Ultrachrome K3 inks allow Epson profiles to be used with CCK3 inks to produce
very close results to Epson ink output, although best quality is produced when using the full set of CCK3 inks and CCK3 specific profiles.
Make sure to use our Vivid Magenta and Vivid Light Cyan inks to match the Vivid color space of the 4880. Custom color ICC profiles are
available from Inkjetmall. Please contact support@inkjetmall.com for further information.
Piezography K7 inks: Roy Harrington’s QuadToneRIP or Ergosoft’s StudioPrint RIP support many different printer models with our inks.
Make sure to follow our tutorial for using QuadToneRIP with our Piezography inks to get the best results, as our workflow differs from Roy
Harrington’s. Please contact support@inkjetmall.com for information about custom Piezography curves created by Inkjetmall for use with
QuadTone RIP.
Section V: Refilling cartridges:
Many printer models do not track ink levels in third-party cartridges such as our refillable carts. Make sure to keep close watch on the ink
level in the refillable cartridges. Refill any cartridge before its ink level reaches about 1/2” from the bottom of the cartridge to avoid
introducing air into the ink lines of your printer. Use the necessary steps from procedure above for refilling cartridges. Again, gently shake
the bottles before pouring ink from them. Fill each cartridge with ink to the “Max” line (or 1/2” from the top), securely replace the silicone
plug in the ink fill hole, reset the chip (see below), gently agitate the cartridge to get the pigment in solution then reinsert the cartridge into
the printer. You may choose to refill all cartridges as soon as the first cartridge needs it, or as each individual cartridge empties.
Section VI: Resetting cartridge chips:
Figure 4, below, shows the chip resetter next to a cartridge chip. Note that the resetter has seven gold contact pins and the chip has seven
rectangular gold pads. To reset a chip, you must put each of the seven pins in contact with a gold pad on the chip. To align the resetter to the
cartridge, flip the resetter over and onto the cartridge as indicated by the arrow in Figure 4 (below).
NOTE: Some model refill cartridges do not register ink levels in the printer and therefore do not need to be reset when refilled. When you
push the resetter against the chip, make sure that the tab on the resetter fits into the slot next to the cartridge chip (see Figure 4). Slide the
resetter upwards until it pushes against the top of the slot in the cartridge, and then press the resetter against the gold pads on the chip - the
pins on the resetter are spring loaded and will depress slightly when pushed against the chip. Figure 5, on the next page, shows the chip
resetter in contact with the chip. As soon as you have made good contact between the resetter and the chip, a red light (Figure 5) will flash
several times, while the chip is resetting. Once the chip has been reset the light will turn green (Figure 6). After seeing the green light,
separate the resetter from the cartridge. Your cartridge chip has now been reset and is ready to use.
11/5/09 © Vermont PhotoInkjet Page 3 of 6
Insert# 101
Figure 5, left. Close-up of the
chip resetter in contact with a
cartridge chip. Note how the
gold contact pins are centered
over the green chip, so that
each pin contacts a rectangular
gold pad on the chip. While
the chip is resetting a red light
will flash
Figure 6, right. When the chip
has been reset the light turns
solid green.
Where to Install Piezography K7 Ink Shades in Your Printer
This table applies to Piezography Neutral, Sepia, Selenium, Split-Tone and Special Edition K7 inks. Please note Piezography K7 inks are
seven different shades of gray, 1 being the darkest and 7 being the lightest. Gently shake ink cartridges every few weeks to keep pigment in
solution and printing full density, as pigment inks settle over time.
Printers: Epson 4800 & 4880
Ink Cartridge and Printer Color Piezography K7 Ink Shade Used in
Position This Slot
Black #1
Cyan #2
Magenta #4
Yellow #7
Light Black #6
Light Cyan #3
Light Magenta #5
Light Light Black PiezoFlush
Where to Install ConeColor Inks in Your Printer
Match the labels on the ConeColor ink bottles, cartridge color position labels (located on upper right corner) and printer’s ink position labels.
Gently shake ink cartridges every few weeks to keep pigment in solution and printing full density, as pigment inks settle over time.
NOTE: The 4880 uses ConeColor Vivid Magenta and Vivid Light Cyan inks to match Epson’s K3 Vivid color gamut.
11/5/09 © Vermont PhotoInkjet Page 4 of 6
Insert# 101
Prime Refill Cartridges Before Installing Into Printer
1) Tilt cartridge down to fill channel with ink as shown below~ this partly fills the channel.
2) Holding cartridge over sink or trash can, insert straightened paperclip into exit valve to release a few drops of ink, then remove paperclip.
This fills the rest of the channel so printer can draw ink from cartridge. Insert cartridge into printer. It is a good idea to wear rubber gloves
when doing this to avoid getting ink on your hands.
11/5/09 © Vermont PhotoInkjet Page 5 of 6
Insert# 101
Section VII: Problems, issues and troubleshooting guide:
• Watch the ink levels in the cartridges: refill a cartridge before the ink level gets below 1/2” from the bottom.
• When to reset: only reset the chip after or immediately before refilling a cartridge. Do not reset the chip on a less than full cart, as
you might run the cartridge dry.
• Shaking ink bottles and cartridges: over time pigment particles in the ink can separate. In most cases this looks worse than it
actually is; however, periodic shaking is a good idea. The best time to shake the bottles and the cartridges is when refilling the
cartridges. But if a printer is not used for a few weeks pigment can settle in the cartridges and ink lines- to fix this agitate the
cartridges and perform 2-3 power clean cycles. Once the cartridges contain ink, you must take care in handling them to avoid
dripping ink out of the air vent holes. Hold these cartridges horizontally or tilted slightly forward as you fill and refill them with ink
and while shaking them to keep the pigment in solution. Be careful to not shake too hard because this will create froth in the ink
and introduce air into the ink lines, just tilt the cartridge forward and gently swish the ink around. Print a nozzle check to confirm
all positions are printing then resume printing.
• Printer gives a “wrong cartridge” or “cartridge error” message: be sure that the printer is set to accept the black cartridge type that
you have. If it is not set correctly, run a black ink change procedure, as described in your printer manual.
• Printer gives “set ink cartg” error: this usually means the printer doesn’t have tight contact with the cartridge chip. Make sure
there’s nothing on the chip blocking the read and tightly reinstall the cartridge into the printer. If the error continues, contact
support@inkjetmall.com
• The LED on the resetter flashes red, but doesn’t turn green: pull the resetter off the cartridge and try resetting it again. The pins are
probably making poor contact.
• The LED on the resetter doesn’t come on at all: the battery inside the resetter might be dead. Try resetting the chip again, and if it
doesn’t work, then open the resetter with a small Philips-head screwdriver, remove the battery and replace it with a similar one.
• Unable to print a perfect nozzle check pattern after installing new cartridges: often when installing new ink cartridges, the print
head may flood with ink, and a perfect nozzle check pattern may be difficult to achieve. Running additional cleaning cycles can
make this problem appear worse, rather than better. For information on cleaning the capping station in the printer, which is where
the ink buildup is likely to be, visit the Inkjetmall support page.
• Unable to print a perfect nozzle check after use of printer: each time you remove a cartridge from the printer you risk introducing a
small bubble of air into the ink tube. This air bubble slowly works its way to the print head and may cause ink blockages (due to
air) at some point. If standard cleaning cycles don’t fix the problem and if cleaning the capping station doesn’t fix the problem, then
run one or two high powered cleaning cycles to push the air bubble out of the print head. If this becomes a recurring issue, try to
remove the cartridges as infrequently as possible. Also, before putting a cartridge into the printer, tilt the cartridge forward to fill
the channel with ink that leads to the exit hole. If the cartridge is not tilted forward before installing, this channel is filled with air
so the air bubble enters the printer’s ink line before the ink starts flowing. You can open the printer’s lid and examine the length of
ink tubes, make sure they are all filled with ink and don’t have sections of air inside.
• Long term storage of cartridges out of the printer: Store removed cartridges in an upright position, stored in a plastic tub and/or
plastic bag. Place tape over the air vent holes to help minimize evaporation or accidental spilling. If tilted ink will leak out of the
vent holes, even with tape over the holes. Refer to Figure 1 for the location of the air vent holes.
• Long term storage of printer: we do not recommend letting a printer sit unused for several months with pigment inks installed. If
you plan to not use your printer for an extended period of time, it is best to remove the ink cartridges, install a set of flush
cartridges and flush the printer before turning it off and letting it sit.
• If you need further assistance please contact support@inkjetmall.com or tech support information is available at
www.inkjetmall.com. Click on the “Support” tab, at the top of the page.
11/5/09 © Vermont PhotoInkjet Page 6 of 6
Você também pode gostar
- The Subtle Art of Not Giving a F*ck: A Counterintuitive Approach to Living a Good LifeNo EverandThe Subtle Art of Not Giving a F*ck: A Counterintuitive Approach to Living a Good LifeNota: 4 de 5 estrelas4/5 (5784)
- The Yellow House: A Memoir (2019 National Book Award Winner)No EverandThe Yellow House: A Memoir (2019 National Book Award Winner)Nota: 4 de 5 estrelas4/5 (98)
- Never Split the Difference: Negotiating As If Your Life Depended On ItNo EverandNever Split the Difference: Negotiating As If Your Life Depended On ItNota: 4.5 de 5 estrelas4.5/5 (838)
- The Emperor of All Maladies: A Biography of CancerNo EverandThe Emperor of All Maladies: A Biography of CancerNota: 4.5 de 5 estrelas4.5/5 (271)
- Hidden Figures: The American Dream and the Untold Story of the Black Women Mathematicians Who Helped Win the Space RaceNo EverandHidden Figures: The American Dream and the Untold Story of the Black Women Mathematicians Who Helped Win the Space RaceNota: 4 de 5 estrelas4/5 (890)
- The Little Book of Hygge: Danish Secrets to Happy LivingNo EverandThe Little Book of Hygge: Danish Secrets to Happy LivingNota: 3.5 de 5 estrelas3.5/5 (399)
- Team of Rivals: The Political Genius of Abraham LincolnNo EverandTeam of Rivals: The Political Genius of Abraham LincolnNota: 4.5 de 5 estrelas4.5/5 (234)
- Devil in the Grove: Thurgood Marshall, the Groveland Boys, and the Dawn of a New AmericaNo EverandDevil in the Grove: Thurgood Marshall, the Groveland Boys, and the Dawn of a New AmericaNota: 4.5 de 5 estrelas4.5/5 (265)
- A Heartbreaking Work Of Staggering Genius: A Memoir Based on a True StoryNo EverandA Heartbreaking Work Of Staggering Genius: A Memoir Based on a True StoryNota: 3.5 de 5 estrelas3.5/5 (231)
- Elon Musk: Tesla, SpaceX, and the Quest for a Fantastic FutureNo EverandElon Musk: Tesla, SpaceX, and the Quest for a Fantastic FutureNota: 4.5 de 5 estrelas4.5/5 (474)
- The Hard Thing About Hard Things: Building a Business When There Are No Easy AnswersNo EverandThe Hard Thing About Hard Things: Building a Business When There Are No Easy AnswersNota: 4.5 de 5 estrelas4.5/5 (344)
- The Unwinding: An Inner History of the New AmericaNo EverandThe Unwinding: An Inner History of the New AmericaNota: 4 de 5 estrelas4/5 (45)
- The World Is Flat 3.0: A Brief History of the Twenty-first CenturyNo EverandThe World Is Flat 3.0: A Brief History of the Twenty-first CenturyNota: 3.5 de 5 estrelas3.5/5 (2219)
- The Gifts of Imperfection: Let Go of Who You Think You're Supposed to Be and Embrace Who You AreNo EverandThe Gifts of Imperfection: Let Go of Who You Think You're Supposed to Be and Embrace Who You AreNota: 4 de 5 estrelas4/5 (1090)
- The Sympathizer: A Novel (Pulitzer Prize for Fiction)No EverandThe Sympathizer: A Novel (Pulitzer Prize for Fiction)Nota: 4.5 de 5 estrelas4.5/5 (119)
- Tutorial DataGeosis Office EspañolmtdDocumento205 páginasTutorial DataGeosis Office Españolmtdramm70Ainda não há avaliações
- Gulf Harmony AW 46 Data SheetDocumento1 páginaGulf Harmony AW 46 Data SheetRezaAinda não há avaliações
- HPLaserJetProMFPM426fdn PDFDocumento2 páginasHPLaserJetProMFPM426fdn PDFOpština LebaneAinda não há avaliações
- Enterprise, Innovation Creativity 2018-19 S3 CourseworkDocumento7 páginasEnterprise, Innovation Creativity 2018-19 S3 CourseworkSajidAinda não há avaliações
- CE 308 Lec 7 Mixing, Handling and Placing of ConcreteDocumento29 páginasCE 308 Lec 7 Mixing, Handling and Placing of ConcretewasimkhaliqAinda não há avaliações
- DPD Catalog 05 PDFDocumento36 páginasDPD Catalog 05 PDFRuth D.Ainda não há avaliações
- NT Photocurre Ed Unmultipli Primary NT Photocurre MultipliedDocumento50 páginasNT Photocurre Ed Unmultipli Primary NT Photocurre Multipliedmayuri sritharanAinda não há avaliações
- Fie's Newton LawDocumento26 páginasFie's Newton LawNida'ul KhasanahAinda não há avaliações
- UNIT - 1 TQM Objetive QuestionsDocumento7 páginasUNIT - 1 TQM Objetive QuestionsNitin SinghAinda não há avaliações
- Class PDF 516 QuestionDocumento80 páginasClass PDF 516 QuestionRahul KashyapAinda não há avaliações
- User's Manual: Motherboard AMD Socket AM2Documento56 páginasUser's Manual: Motherboard AMD Socket AM2vagnerrock007Ainda não há avaliações
- UDRPDocumento10 páginasUDRPDomainNameWire100% (1)
- STAAD Structural Analysis Software DocumentDocumento84 páginasSTAAD Structural Analysis Software DocumentSabu Abdul NoorAinda não há avaliações
- Scientific Management's Influence on Organizational DesignDocumento8 páginasScientific Management's Influence on Organizational Designjailekha0% (1)
- 9303 Part 1 Vol 1 PDFDocumento99 páginas9303 Part 1 Vol 1 PDFrexthrottleAinda não há avaliações
- High Surge Energy Non-Inductive Compact Size: U Series ResistorsDocumento2 páginasHigh Surge Energy Non-Inductive Compact Size: U Series ResistorsYouness Ben TibariAinda não há avaliações
- Wet Scrapper Equipment SpecificationDocumento1 páginaWet Scrapper Equipment Specificationprashant mishraAinda não há avaliações
- SWOT) Analysis, Marketing Process, Marketing PlanDocumento24 páginasSWOT) Analysis, Marketing Process, Marketing PlanSagar Patil100% (2)
- INDUCTORDocumento18 páginasINDUCTORBhavaniPrasadAinda não há avaliações
- AbaqusCAE FSI Module Users GuideDocumento21 páginasAbaqusCAE FSI Module Users GuideZenghu Han100% (1)
- Selecting Arrester MCOV-UcDocumento9 páginasSelecting Arrester MCOV-Ucjose GonzalezAinda não há avaliações
- 1 Hyperion Essbase Interview QuestionsDocumento2 páginas1 Hyperion Essbase Interview Questionssen2natAinda não há avaliações
- Badger Range Guard Wet Chemical Cylinder Assemblies: FeaturesDocumento4 páginasBadger Range Guard Wet Chemical Cylinder Assemblies: FeaturesLee WenjianAinda não há avaliações
- What Is A Project in Project ManagementDocumento3 páginasWhat Is A Project in Project ManagementSamuel AntobamAinda não há avaliações
- Ee8602 Protection and SwitchgearDocumento2 páginasEe8602 Protection and SwitchgeararwinAinda não há avaliações
- HS1L DatasheetDocumento8 páginasHS1L DatasheetBlAdE 12Ainda não há avaliações
- REEM Document SubmissionDocumento8 páginasREEM Document Submissionkiller120Ainda não há avaliações
- Insulation TheoryDocumento1 páginaInsulation TheoryhatemAinda não há avaliações
- Eee342 hw3 PDFDocumento2 páginasEee342 hw3 PDFRedion XhepaAinda não há avaliações
- Medonic M-Series M32 Innovation Built On Total Quality: For Today'S Hematology LabsDocumento6 páginasMedonic M-Series M32 Innovation Built On Total Quality: For Today'S Hematology LabsSubhanullah JalalAinda não há avaliações