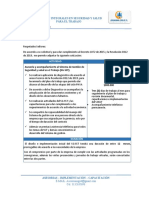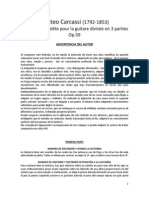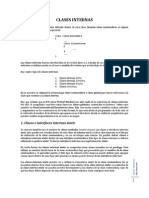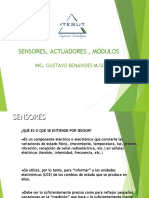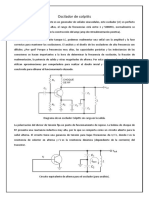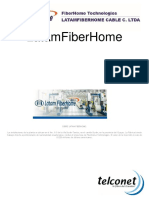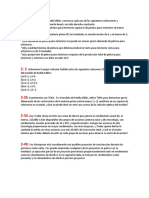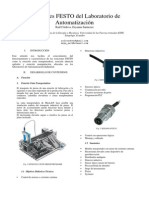Escolar Documentos
Profissional Documentos
Cultura Documentos
Neuron SX
Enviado por
Izaya OriharaDireitos autorais
Formatos disponíveis
Compartilhar este documento
Compartilhar ou incorporar documento
Você considera este documento útil?
Este conteúdo é inapropriado?
Denunciar este documentoDireitos autorais:
Formatos disponíveis
Neuron SX
Enviado por
Izaya OriharaDireitos autorais:
Formatos disponíveis
Acerca de este Manual del usuario
Este manual está diseñado para que pueda encontrar fácilmente la información que necesita para sacar el máxi-
mo provecho de su portátil.
• Presenta a usted las características de su portátil.
• Le da la información útil sobre el uso de su portátil.
• Explica cómo cuidar de su portátil, ya sea en casa o de viaje.
La información contenida en este documento está sujeta a cambios sin previo aviso.
© Corporativo Lanix S.A. de C.V, 2009. Todos los derechos reservados.
Marcas comerciales utilizadas en este documento: Microsoft y Windows son marcas comerciales de Microsoft Corporation.
Otras marcas y nombres comerciales pueden utilizarse en este documento para referirse a cualquiera de las entidades que reclaman las
marcas y los nombres de sus productos.
.2 Guía del usuario
Neuron SX
Indice
Capítulo 1 Introducción a su Neuron SX 8
Frente 9
Lateral Izquierdo 10
Lateral Derecho 11
Inferior 12
Capítulo 2 Empezar 13
Conectar a una fuente de alimentación 13
Encender su computadora portátil 14
Operar con Batería 14
Insertar y quitar Batería 14
Cargar la Batería 15
Capítulo 3 Usar la computadora portátil 16
Ajustar su Pantalla LCD 16
Cuidado del LCD 16
Teclas de función 17
Visualización en pantalla (OSD) 17
Touch Pad 19
Conectar un dispositivo de rastreo externo 20
Modo de Ahorro de Energía 20
Utilización de Windows 22
Capítulo 4 Conexión a Internet 27
Uso del Módem para la Conexión a Internet 27
Usar Red de LAN inalámbrica para la Conexión de Internet. 28
Capítulo 5 Utilidades del VGA 29
Capítulo 6 Eliminar problemas 31
Guía del usuario .3
Instrucciones de seguridad
Utilice las siguientes directrices de seguridad para ayudar a protegerse usted y a su portátil.
Advertencias Generales
• No utilice su computadora portátil durante un periodo prolongado de tiempo con la base descansando
directamente sobre su cuerpo. Con la operación prolongada, el calor se puede concentrar en la base. El
contacto prolongado con la piel puede causar molestias o, finalmente, una quemadura.
• No intente reparar el equipo usted mismo. Siempre siga las instrucciones de instalación muy de cerca.
• Para evitar lesiones de descarga eléctrica o un incendio:
Apague completamente el equipo cuando sustituya los módulos de memoria, sus componentes, o
chasis, o la realización de operaciones que requieren medidas similares. Para ello, primero apague el
portátil en el interruptor de encendido, extraiga la batería y, a continuación, desconecte el adaptador
de CA de la toma de corriente eléctrica o de cualquier otro tipo de fuente de alimentación externa,
así como de una batería externa.
No opere el equipo cerca del agua, por ejemplo, cerca de una bañera, cocina, fregadero o tina de
lavandería, en un sótano húmedo, por una piscina, o en la lluvia.
No conecte o desconecte los cables o realice tareas de mantenimiento o reconfiguración de este
producto durante una tormenta eléctrica.
Evite usar el módem conectado o LAN durante una tormenta eléctrica, así como un control remoto
ya que existe riesgo de descarga eléctrica de un rayo.
No introduzca objetos en los orificios de ventilación o las aberturas de su portátil o accesorios. Si lo
hace, puede hacer cortocircuito en los componentes interiores y puede causar fuego o descarga
eléctrica.
Al instalar módulos de memoria, haga tierra tocando una superficie conductora aterrizada, como
un dispositivo con una clavija a tierra. Evite tocar los pines en el módulo de memoria o los circuitos
internos del equipo.
• Cuando trabaje con su computadora, colóquela en una superficie plana.
• Maneje con cuidado los componentes. Mantenga un componente como un módulo de memoria por sus
bordes, no sus pines.
.4 Guía del usuario
Neuron SX
• Si la batería tiene fugas y el líquido entra en los ojos, no los frote. En vez de hacerlo, enjuague sus ojos con agua
corriente limpia y busque inmediatamente atención médica.
En caso contrario, el ojo puede resultar afectado.
• En caso de que el ácido de la batería llegara a hacer contacto con su piel o ropa, inmediatamente lavelos con
agua corriente. En caso contrario, puede ocurrir inflamación de la piel.
• Operar el equipo en el rango recomendado de temperatura de 5 ºC a 35 ºC (+41 ºF a 95 ºF). Guárdelo a una
temperatura de-20 ºC a +60 °C (+4 ºF de a 140 ºF).
Advertencias del Cable de alimentación y el adaptador
• Consulte las instrucciones de instalación antes de conectar a la fuente de alimentación.
• Utilice sólo el cable de alimentación que se indica en este manual.
• Los cables de alimentación establecidos para su uso en otros países deben cumplir con los requisitos de ese
país. Utilice el adaptador de CA y cable de alimentación para su localización.
• Si utiliza un cable de extensión con su adaptador de CA, asegúrese de que el total de amperios de
los productos conectados al cable de extensión no sea superior al rango de amperios del cable de
extensión.
• Al utilizar el cable de alimentación, asegúrese de que rodee a objetos de modo que no pueda ser cortado o
perforado.
• Asegúrese de que nada descanse en su adaptador de CA del cable de alimentación y que el cable no se
encuentra donde pueden tropezarse con él o pisarlo.
• Utilice únicamente el adaptador CA que se aprobó para su uso con este equipo. Usar otro tipo de adaptador
podría causar peligro de incendio o explosión.
• Antes de conectar el equipo a una fuente de energía, asegúrese de que la tensión nominal del adaptador CA
coincide con la de la fuente de energía disponible.
-- 115 V/60 Hz en la mayor parte de Norte y Sudamérica y algunos del lejano Oriente, países como Corea
del Sur y Taiwán.
-- 100 V/50 Hz en el este de Japón y 100 V/60Hz en el oeste de Japón.
Guía del usuario .5
-- 230 V/50 Hz en la mayor parte de Europa.
-- Si utiliza un cable de extensión con su adaptador de CA, asegúrese de que el rango total de amperios
de los productos conectados al cable de extensión no sea superior al rango de amperios de la
extensión de cable.
• Coloque el adaptador de CA en un área ventilada, como un escritorio o en el suelo, cuando se utiliza para
ejecutar la computadora o para cargar la batería. No cubra el adaptador de CA con papeles u otros elementos
que reducirán el enfriamiento; tampoco utilice el adaptador de CA si se encuentra dentro de un estuche.
• Para quitar el poder desde la computadora portátil, apáguelo, quite la batería y desconecte el adaptador de CA
de la toma de electricidad.
Batería advertencias
No lleve una batería en su bolsillo, bolso, o en otros recipientes donde los objetos de metal (tales como
llaves del auto) podrían producir un cortocircuito a las terminales de la batería. El flujo excesivo de corriente
resultante puede provocar temperaturas extremadamente altas y puede resultar en daños causados por
quemaduras.
Puede ocurrir peligro de explosión si la batería se sustituye incorrectamente. Reemplace sólo con el mismo
tipo o batería equivalente recomendada por el fabricante.
No utilice ni deje la batería cerca de una fuente de calor. El calor puede derretir el aislamiento y causar daños a
otras características de seguridad, puede dar lugar a fugas de ácido, sobrecalentamiento, emitir humo, rotura
y / o encender.
No sumerja la batería en agua ni permita que se moje. Sus características de protección pueden resultar
dañadas. Reacciones químicas anormales podrían ocurrir, que posiblemente lleven a fugas de ácido,
sobrecalentamiento, emisión de humo, ruptura y / o encender.
No aplaste, desmonte, perfore ni incinere los contactos externos de una batería.
No conecte el positivo (+) y negativo (-) con un objeto de metal, tales como alambres. Puede dar lugar a fugas
de ácido, sobrecalentamiento, emitir humo, rotura y / o encender.
No utilice una batería deformada o dañada, puede dar lugar a fugas de ácido, sobrecalentamiento, emisión de
humo, de ruptura y / o encender. Si la batería gotea, emite un mal olor, genera calor, se decolora o deforma, o
que de cualquier manera parece anormal durante el uso, la recarga o almacenamiento. Inmediatamente retire
la batería de la computadora o del cargador y deje de utilizarlo.
.6 Guía del usuario
Neuron SX
Eliminación de la Batería
No se deshaga de las baterías encendiéndolas en fuego, tirelas a la basura dentro de un contenedor
adecuado.
Nota
Si no encuentra una ubicación dedicada para este fin, puede hacerla llegar a la dirección Carretera Internacional
Hermosillo - Nogales Km 8,5 Hermosillo, Sonora, México.
Guía del usuario .7
Capítulo 1
Introducción a su portátil
Preparar su computadora portátil
1. Insertar batería 2. Conectar el Adaptador de CA
3. Encendido
.8 Guía del usuario
Neuron SX
Frente
La siguiente imagen muestra la parte frontal de su portátil.
3
4
5
9
7 8
1. Cámara Web integrada (opcional)
2. Pantalla LCD
3. Botón encender/suspender
4. Botones multimedia
1 2 3 4 5 6 7 8
1. Modo silencioso (gestión de energía) 5. Reproducir / Pausar
2. Internet 6. Siguiente
3. Aplicación de reproducción de audio/video 7. Detener
4. Anterior 8. Volumen
Guía del usuario .9
5. Teclado
6. Touch pad
7. Botón izquierdo / derecho del Touchpad Touch pad
8. Micrófono
9. LED Indicador de estado
LED indicador de estado
Símbolo Gráfico del LED Indicación
La luz azul indica que el sistema está encendido.
La luz azul destellante indica que la computadora
portátil está en modo suspendido.
La luz azul indica que la conexión WLAN/Bluetooth
está activa.
Estado de la batería
Cargando – Azul
Carga completa – Azul
Energía baja - Rojo
La luz azul indica que se está teniendo acceso al
disco duro y/o la unidad óptica.
Vista izquierda
La siguiente imagen muestra la parte izquierda de su Portátil.
1 2 3 4
.10 Guía del usuario
Neuron SX
1. Conector de corriente
2. Puerto para módem (opcional)
3. Puerto USB 2,0
4. Puerto para candado Kensington
Nota
● Siempre desconecte todas las líneas telefónicas del conector de pared antes de reparar o
desmontar este equipo. Para reducir el riesgo de incendio, use solamente el No. 26 AWG o el
cable de línea de telecomunicación más grande.
Lado Derecho
La siguiente imagen muestra la parte derecha de su Portátil.
1 2 3 4 5 6
1. Lector de tarjetas 4 en 1 (tarjetas de memoria SD/MMC/MS/MS Pro Memory)
2. Puertos USB
3. Conector para micrófono
4. Conector para auriculares estéreo
5. Puerto Ethernet / LAN
6. Puerto VGA ó para monitor externo
Nota
● Refuerza la fuente de alimentación USB para dicho puerto; esta función evita dañar el puerto
USB cuando se utilizan dispositivos USB de alto consumo de energía.
Guía del usuario .11
Advertencia
● Cuando utilice cualquier dispositivo USB externo, utilice solo el cable aprobado suministrado por
el fabricante. Si utiliza otros cables que afecten la circulación de corriente, podría provocar daños
indeterminados.
Nota
● Para conectarse a una red por medio de Cable, de preferencia utilice un cable blindado para evitar
interferencias.
Vista inferior
La siguiente imagen muestra la parte inferior de Portátil.
1
2 2
1. Batería
2. Bloqueo de la batería
3. Rejilla de ventilación.
.12 Guía del usuario
Neuron SX
Capítulo 2
Empezar
Conectar a una fuente de alimentación
Conectar al Adaptador CA
Un adaptador CA universal está para alimentar a su computadora portátil y cargar la batería. El voltaje de entrada
de éste puede abarcar de 100 a 240 voltios.
El cable para el adaptador CA requiere un contacto de tierra. Para conectar la computadora portátil a una fuente
externa, ver la siguiente imagen:
Advertencia
● El equipo viene con su propio adaptador CA. No use uno diferente para alimentar el equipo y otros
dispositivos eléctricos.
Advertencia
● Reemplace solamente con el mismo tipo o equivalente recomendado por el fabricante. Desechar
las Baterías usadas según las instrucciones del fabricante o las leyes locales.
Guía del usuario .13
Advertencia
● Nunca apague o reinice su Portátil cuando el Disco Duro está en uso y el Led está encendido;
así puede resultar en pérdida de datos. Siempre aguarde unos 5 segundos después de apagar
su computadora portátil antes de volver a encenderlo; encender y apagarlo rápidamente
podría dañar el circuito eléctrico del equipo.
Encender su computadora portátil
Encienda su computadora portátil con oprimir el botón encendido / apagado. Sosténgalo por un par de segundos.
Corre el Auto Test del Encendido (Power-On Self Test (POST)) automáticamente. Después de completar el POST,
su computadora portátil lee el sistema operativo de la unidad rígida en la memoria del equipo (comúnmente
referido como “booting” de un equipo). Si su SO (Sistema Operativo como Windows XP o Vista) está instalado, debe
iniciarse automáticamente. Para apagar su computadora portátil, guarde su trabajo y cierra todas las aplicaciones
abiertas, haga clic en Inicio, y Apagar y seleccione Apagar el equipo y en “Sí” u oprima el botón encendido /
apagado por 4-6 segundos.
Operar con Batería
Su computadora portátil viene con una batería recargable que le deja operar el equipo sin fuente de alimentación
externa. Cuando la batería está bien cargada, puede operarlo por aproximadamente 211 minutos bajo las
siguientes condiciones:
● La batería inicialmente tiene carga llena.
● Sin dispositivos periféricos.
● Las unidades de disco/CD-ROM corren no más de 10% del tiempo.
Nota
● Use solamente las Baterias aprobadas por el vendedor autorizado. No todas las Baterías son iguales
y por lo tanto no se deben tratar igual. Si se usa una Batería equivocada, se puede causar daños
serios a su equipo y a usted mismo.
.14 Guía del usuario
Neuron SX
Insertar y quitar batería
La batería puede que este ya instalada en su computadora portátil cuando lo desempaqueta. Si no, síga estas
direcciones:
Para quitar la batería:
Cargar la batería
La batería instalada se carga automáticamente siempre cuando la computadora portátil está conectada al
adaptador CA y una fuente de alimentación externa.
Es una buena idea descargar la batería por completo ocasionalmente para preservar su rendimiento de
operación.
Guía del usuario .15
Capítulo 3
Usar la computadora portátil
Ajustar la Pantalla LCD
La pantalla LCD se puede ajustar con las siguientes combinaciones de teclas.
Acción Control de Sistema
Cambia el modo de pantalla: LCD solamente, monitor externo o VGA solamente, y LCD y
Fn + F4
monitor externo o VGA simultáneamente
Fn + F7 Aumenta el nivel de brillo.
Fn + F8 Reduce el nivel de brillo.
Cuidado de LCD
Las pantallas de LCD son dispositivos delicados que necesitan manejo cuidadoso. Preste mucha atención a las
siguientes precauciones:
● Cuando no este usando la computadora portátil, tenga la pantalla LCD cerrada para protegerla de polvos.
● Si necesita limpiarla, use un papel o trapo suave para limpiar suavemente la superficie de LCD.
● No ponga sus dedos u objetos agudos directamente en la superficie y nunca rocie limpiador directamente en
la pantalla.
● No presione, o almacene objetos en la tapa cuando está cerrada. Puede romper la Pantalla LCD.
Monitor CRT Externo
Puede conectar un monitor externo a través del conector monitor externo o VGA de 15-pin CRT.
● Panel LCD solamente
● Monitorexterno o VGA externo solamente
● Muestra simultánea de la pantalla LCD y el monitor externo o VGA.
Un Viaje del Teclado de su Computadora Portátil
El teclado de la computadora portátil usa un trazado QWERTY estándar con la adición de las teclas de función
especiales y un teclado numérico clavado para las entradas de datos numéricos intensivas. Su teclado soporta
con incorporar dos teclas específicas de Windows.
Con las dos teclas Windows, puede acceder y aprovecharse de muchas características que ahorran tiempo del
software Windows.
.16 Guía del usuario
Neuron SX
Teclas de Función (Teclas Rápidas)
Acción Control de Sistema
Fn + F1 Entra en el modo suspendido
Fn + F2 Entra en el modo silencioso.
Fn + F3 Activa/Desactiva el sonido
Cambia el modo de pantalla: LCD solamente, monitor externo o VGA solamente, y
Fn + F4
LCD y monitor externo o VGA simultáneamente
Fn + F5 Aumenta el volumen del altavoz.
Fn + F6 Reduce el volumen del altavoz.
Fn + F7 Aumenta el nivel de brillo.
Fn + F8 Reduce el nivel de brillo.
Fn + F9 Activa/Desactiva el panel táctil
Fn + F10 Activa/Desactiva la aplicación inalámbrica
Fn + F11 Habilita/deshabilita la cámara web
Visualización en pantalla (OSD)
OSD (Visualización en pantalla) le otorga un acceso sencillo a la tecla de función que utiliza normalmente
para ejecutar alguna de las aplicaciones que desea. Otra alternativa es utilizar la combinación de teclas que
suministramos, impresa en la parte superior del teclado. Después de activar la tecla de función, el icono aparecerá
en la esquina superior derecha de la ventana en pantalla.
Icono visualizado en pantalla
Activación/desactivación de la cámara web
Bloq Mayús
Bloq Num
Guía del usuario .17
Bloq Despl
Activación/desactivación WLAN
Fn + F10
Brillo
Fn + F7/Fn + F8
Activación/desactivación silencio
Fn + F3
Volumen
Fn + F5/Fn + F6
Iconos de la barra OSD
Bloq Mayús activado
Bloq Num activado
Bloq Despl activado
WLAN activado
Cámara web activada
Bluetooth activado
Banda ancha móvil activada
.18 Guía del usuario
Neuron SX
La barra OSD puede visualizarse en la barra lateral, o puede arrastrarla a cualquier lugar de la pantalla, ya
sea en la parte superior (horizontal) o en los lados (vertical).
Horizontal
Parte superior o inferior
Vertical
Derecha o izquierda
Touch Pad
El touchpad es un panel electrónico rectangular ubicado debajo del teclado. Puede usar el panel estático,
sensible del touchpad y tocarla para mover el cursor. Puede usar los botones debajo del touchpad como
los de un ratón.
Precauciones de la TouchPad
La TouchPad es un dispositivo sensible a presión. Observe las siguientes precauciones.
Asegúrese de que la TouchPad no tenga contacto con suciedad, líquidos o aceites.
No toque la TouchPad cuando sus dedos están sucios.
No ponga objetos pesados en la TouchPad o los botones de ésta.
Puede usar la TouchPad con Microsoft Windows y también las aplicaciones que no son de Windows.
Guía del usuario .19
Conectar un dispositivo de rastreo externo
El sistema sólo le habilita usar un dispositivo de rastreo sea uno interno o externo.
Almacenaje y Recuperación de Datos
Son las dos tareas más fundamentales que realizará al trabajar con su ordenador. Su computadora portátil
está equipado con un disco duro (HDD). La HDD es removible para permitir ascenciones.
Modos de Ahorro de Energía
Esta sección contiene información sobre el sistema de alimentación de la computadora portátil, incluye el
Adaptador CA, el sistema de batería, recargar la batería y consejos para conservar la energía de batería. El
sistema de alimentación consta de dos partes, El Adaptador CA y el sistema de bateria. El Adaptador CA
convierte la alimentación CA de un contacto de pared en la alimentación CD o corriente requerida por la
computadora personal.
El Sistema de Alimentación de la Batería
Antes de usar la computadora personal y la batería la primera vez, verifique el ícono de estado de la batería
en la Barra de Herramientas de Windows para asegurarse de que la batería esté bien cargada.
Vea el Estado de la batería más tarde en esta sección para una descripción y explicación del ícono de Batería
Windows. Cargar la batería tarda aproximadamente 3 horas cuando el sistema está apagado. Si es posible,
siempre cargue la batería por completo.
Nota
● Si usa la batería con una frecuencia que excede más de 20 veces con descargar/cargar por
completo en un solo mes, le recomendamos realizar el proceso “Calibración de Batería” cada 3
meses para manatener la vida de la batería. Refiera al tópico sobre “Calibración de Batería” que
describe cómo calibrar la batería de su sistema, más adelante en este capítulo. Si descubre la
vida de batería se acorta, realice el proceso “Calibración de Batería” inmediatamente.
Quitar la Batería
Para quitar la batería de su compartimiento, refiera al Capítulo 3, Insertar y Quitar la Batería.
Preparar la Batería para usar (Calibración de Batería)
.20 Guía del usuario
Neuron SX
Antes de usar la batería por primera vez, el Smart Battery IC dentro de la batería debe ser calibrado para
poder obtener informe del estado de la batería restante exacto.
Para calibrar la batería, síga las siguientes instrucciones:
● Inserte la batería en el compartimiento y encienda la computadora portátil. Si la batería está agotada, vaya
al próximo paso. O sino, deje que gaste la batería hasta oir sonidos de advertencia. El sistema entrará al
modo Suspensión automáticamente.
● Apague la computadora portátil. Conecte el Adaptador CA y deje que se recargue la batería por completo.
Cuando se apaga el indicador de carga, la batería está bien cargada. Desconecte el adaptador CA
● Encienda la computadora portátil, deje que la batería corra hasta llegar al estado bajo-bajo y oir los sonidos
de advertencia. El sistema entrará al modo Suspensión automáticamente. Ahora puede conectar el Adaptador
CA.
● La batería ya está calibrada debidamente.
En general, se recomienda usar la batería hasta aparecer el indicador de advertencia de batería y recargue
la batería por completo cada vez (ciclo descarga/carga completa) asegurará el informe exacto del estado de
batería.
Función de Carga de Batería Automática
Puede cargar la batería automáticamente con usar el Adaptador CA. Tarda como tres horas cuando el
ordenador está apagado. La siguiente tabla resume los modos de carga:
Modo de Carga Tiempo de Carga
3,5 horas con el sistema apagado o en modo Suspensión. La temperatura debe ser
Rápido
25 ° C o debajo de la temperatura ambiental.
Pre - Carga Se suministra una precarga a la Batería
Reconfigurar el Sistema
Después de instalar un paquete de aplicación de software, se le recordará reconfigurar el sistema para cargar
el ambiente operativo modificado. Para reconfigurar el sistema, o “reboot,” oprima las teclas [Ctrl] + [Alt] +
[Supr] simultáneamente.
Es conocido como “inicio encendido/warm boot.” Esta combinación de teclas actua como un interruptor de
“software” cuando tenga problemas de hardware o software, que bloquea el equipo portátil.
Si esta combinación de teclas no apaga el ordenador, puede reconfigurarlo con usar el interruptor. Si el
ordenador se bloquea por alguna razón, oprima este botón por 5 segundos apaga la computadora portátil.
Guía del usuario .21
Ajustar el Brillo
Para ajustar el brillo en la pantalla LCD, oprima y sostenga la tecla [Fn] en la esquina izquierda inferior del
teclado y oprima la tecla [F8] para reducir el brillo o [F7] para aumentarlo.
Utilización de Windows
Ayuda de Windows
Para obtener ayuda en Windows Vista, haga clic sobre el icono Inicio > Ayuda y soporte. Se abrirá el cuadro
de diálogo.
Pone el actual período de sesiones en la memoria y entra en un estado
de baja energía listos para ser reanudado.
Bloquea este equipo
Proporciona opciones para apagar, reiniciar, cambio de usuarios, poner su
portátil en modos de ahorro de energía.
.22 Guía del usuario
Neuron SX
Barra de tareas
El botón Inicio está a la izquierda y el área de notificación de la derecha. Cada vez que abra un programa; un
botón para el aparecerá en la barra de tareas. Para moverse entre los programas, simplemente haga clic en el
botón correspondiente. Windows Vista agrupa múltiples instancias del mismo programa en un único botón
de la barra de tareas si es necesario más espacio.
Barras de herramientas se pueden agregar o quitar de la barra de tareas:
Haga clic derecho en un lugar vacío en la barra de tareas y seleccione Barras de herramientas> elija la barra
de herramientas que desee añadir.
Area de notificación (bandeja del sistema)
Los iconos en este ámbito permitirá un acceso rápido a los
programas y las funciones de la computadora, incluido el
reloj y el estado de la impresora. Windows Vista esconde
los iconos que no son utilizados con frecuencia. Haga clic
en < para ver los iconos ocultos.
Para evitar que Windows Vista esconda los iconos:
Haga clic derecho en un lugar vacío en la barra de tareas>
Propiedades> Área de notificación> asegurarse de que
Ocultar iconos inactivos no está activado.
Escritorio de Windows
Dependiendo de la
configuración de su portátil
y el software, el equipo de
escritorio pueden tener
accesos directos diferentes
o adicionales.
Guía del usuario .23
Botón de Inicio
El botón Inicio permite el acceso fácil a los programas de su portátil.
El menú Inicio ha sido diseñado para adaptarse a mostrar los programas que utiliza con más frecuencia.
para mantener siempre un elemento en el menú Inicio, no importa con qué frecuencia se utiliza, haga clic
derecho en el elemento y haga clic Anclar al menú Inicio.
Papelera de reciclaje
Cuando se elimina un archivo, éste se mueve a la Papelera de reciclaje. Los archivos se pueden restaurar a
partir de la Papelera de reciclaje.
Vaciar la Papelera de reciclaje borra archivos permanentemente.
Panel de control
En el Panel de Control, puede cambiar la vista y formas de trabajo de Windows.
Haga clic en el botón Inicio y luego en Panel de control.
Hay dos interfaces - puede elegir ya sea principal del Panel de control o Vista clásica. Usted puede cambiar
las interfaces en la parte superior izquierda de la ventana Panel de control.
Elija la descripción de la tarea que desea completar y, a continuación, seleccione la tarea en la
próxima ventana.
.24 Guía del usuario
Neuron SX
Equipo
Equipo le permite ver las unidades de disco y otros dispositivos externos conectados a su portátil. La
computadora muestra el icono en el escritorio. Para ver el contenido de una unidad o carpeta, abra Equipo
haga doble clic en el icono de la unidad o carpeta que desea ver (por ejemplo, la unidad C).
También puede utilizar el Explorador de Windows para ver el contenido de su portátil y encontrar archivos.
Para abrir el Explorador de Windows, haga clic derecho en el botón Inicio y haga clic en Explorar. Encuentre
la unidad o carpeta que desea ver. Para obtener más información acerca de Equipo y el Explorador de
Windows, consulte la Ayuda de Windows y soporte técnico.
Teclado
Para activar el modo de Teclas Especiales, presione la tecla Shift cinco veces y, a continuación, haga clic en Sí.
Alternativamente, usted puede hacer clic en
Inicio> Panel de control> Centro de accesibilidad>
Cambiar la forma en el teclado funciona y comprobar
Encienda Teclas Especiales antes de hacer clic en Guardar.
Guía del usuario .25
Para personalizar aún más Teclas Especiales, haga clic en Configurar Teclas Espaciales en el cuadro de diálogo
anterior. El siguiente cuadro de diálogo aparecerá.
Haga clic en Activar Teclas Especiales para que la lista de
accesos directos activen el modo de Teclas Especiales.
Activando Bloquear las teclas modificadoras cuando
se presiona dos veces seguidas, al presionar el botón
SHIFT, CTRL, ALT, FN o el logotipo de Windows dos veces,
la tecla de “bloqueo” quedará bloqueada hasta que se
presione de nuevo. Esto le permite realizar múltiples
comandos con estas teclas en la sucesión sin tener que
presionar la tecla modificadora de nuevo cada vez.
Compruebe Desactivar las teclas Especiales cuando se presionan dos teclas a la vez para que las Teclas
Especiales se desactiven automáticamente cuando cualquiera de dos teclas se presionen simultáneamente.
Si Reproducir un sonido cuando se presione alguna tecla está activada, un tono se escucha cada vez
que una tecla modificadora es presionada. Con la activación y desactivación de las teclas modificadoras se
escuchan diferentes tonos.
Compruebe Mostrar el icono de Teclas Especiales en la barra de tareas para visualizar el icono de teclas
especiales en su barra de herramientas cada vez que el modo Teclas Especiales está activado. El icono
cambiará para indicar la tecla modificadora , que en su caso, se encuentra activa actualmente.
Haga clic en Guardar para confirmar los cambios, Cancelar para salir del cuadro de diálogo sin hacer ninguna
modificación, o en Aplicar para que su configuración surta efecto sin guardar los cambios.
.26 Guía del usuario
Neuron SX
Capítulo 4
Conexión a Internet
Existen muchas maneras de conectarse a la Internet. Estas pueden variar desde el entorno de trabajo del
usuario hasta las especificaciones del sistema.
● Usando un módem y una línea telefónica
● Usando una conexión LAN con cable
● Usando una conexión LAN sin cable
Uso del Módem para la Conexión a Internet (opcional)
● Usar una línea telefónica para conectar al puerto del módem de su ordenador. No usar una línea telefónica
digital.
● Presentar una solicitud a un Proveedor de Servicio Internet (Internet Service Provider, ISP, siglas en inglés)
para obtener el servicio y así conectar el módem a la Internet y usar el correo electrónico.
Guía del usuario .27
Usar Red de LAN inalámbrica para la Conexión de Internet.
La red inalámbrica se activa y desactiva presionando las teclas Fn y F10 al mismo tiempo.
.28 Guía del usuario
Neuron SX
Capítulo 5
Utilidades del VGA
Sobre el Fondo de Windows hacer clic en el touchpad o el botón derecho de ratón y seleccione la opción
“Personalizar“. Seleccione la opción “Configuraciones de Pantalla” para entrar en su ventana.
Haga clic en la ficha “Configuración Avanzada” para entrar en la ventana “Monitor PnP Genérico y Mobile Intel
® 4 Series Express Chipset Family”.
Guía del usuario .29
Después seleccione “Mostrar todos los modos”
.30 Guía del usuario
Neuron SX
Capítulo 6
Eliminar problemas
Su Computadora Portátil ha sido enteramente probado y se verifica con las especificaciones de sistema antes de la
entrega. Sin embargo, las operaciones incorrectas y/o mal uso pueden causar problemas.
Este capítulo provee una referencia para identificar y corregir los problemas de hardware y software comúnes que
puede encontrar. Cuando encuentra un problema, debe primero intentar de leer las recomendaciones en este
capítulo. En vez de devolver la computadora portátil y esperar para la reparación, puede resolver los problemas
fácilmente con considerar los siguientes escenarios y las posibles soluciones. Si el error continua, contacte su Centro
de Solución Lanix (CSL) para la información de servicio. Antes de tomar más acciones, considere las siguientes
sugerencias:
• Verifique si el problema persiste cuando se han quitado todos los dispositivos externos.
• Verifique si el indicador de luz azul en el adaptador CA está encendido.
• Verifique si el cable de alimentación está bien conectado al contacto de pared y a la computadora portátil
• Verifique si el indicador de alimentación de la computadora portátil está encendido.
• Verifique si su teclado funciona con oprimir y sostener cualquier tecla.’
• Verifique si hay conexiones incorrectas o cables sueltos. Asegúre las trabas en el contacto.
• Asegúrese de no haber realizado una configuración incorrecta en los dispositivos de hardware en la utilidad
BIOS Setup. Una configuración defectuosa puede causar una falla del sistema. Si no está seguro de los cambios
hechos, trate de restaurar todas las configuraciones predefinidas de fábrica.
• Asegúrese de instalar debidamente todos los drivers de dispositivos. Por ejemplo, sin instalar bien el driver
de audio, las bocinas y micrófono no funcionarán.
• Verificar los dispositivos externos, como cámara USB, escaner, impresora no funcionan correctamente al
estar conectados a la parte específica que usted está actualmente con problemas.
PROBLEMAS DE AUDIO
Sin salida de audio
• El control de volúmen de software está en mínimo en Sistema de Sonido Microsoft o en mudo. Haga doble
clic en el icono de la bocina en la esquina derecha inferior de la barra de tarea para ver si la bocina está en
mudo o está en mínimo.
• La mayoría de los problemas de audio se relacionan al software. Si su computadora portátil funcionaba
antes, es probable que los softwares están mal configurados.
• Vaya a [Inicio » Configuraciones » Panel de Control] y haga doble clic en el icono Dispositivos de Sonidos y
Audio. En la página Audio, asegúre que el codec de audio mencionado en la especificación es el dispositivo
de reproducción predefinido.
Guía del usuario .31
NO SE GRABA EL SONIDO
• Necesita un micrófono plug-in externo al conector de micrófono para grabar sonido.
• Haga doble clic en el icono de Bocinas en la esquina derecha inferior de la barra de tarea para ver si el micrófono
está en mudo.
Haga clic en Opciones y seleccione Propiedades.
> Seleccione Grabación y haga clic en el botón Aceptar.
> Después de hacer clic en el botón Aceptar, aparecerá el Panel de control Volumen de grabación.
> Vaya a [Inicio » Configuraciones » Panel de Control] y haga doble clic en el icono Multimedia (o icono Dispositivos
de Sonidos y Audio). En la página Volumen o Audio, asegúre del codec de audio mencionado en la especificación
es el dispositivo de grabación predefinido.
PROBLEMAS DEL DISCO DURO
EL DISCO DURO NO FUNCIONA O NO RECONOCIDO.
• Si acaba de realizar un cambio de disco duro, asegúrese de apretar el conector del disco duro y que éste esté
bien colocado. Quitelo y vuelva a insertarlo firmemente, y reinicie su PC.
• El nuevo Disco Duro necesitaría ser particionado y reformateado. El Sistema Operativo y drivers deberían volver
a instalar.
• Verifique el LED de indicador de disco duro. Cuando accede a un archivo, la lámpara LED debe encenderse
inmediatamente.
• El nuevo Disco Duro puede ser defectuoso o puede ser incompatible.
• Si su computadora portátil ha sufrido daños por estática o choque, puede haber dañado el disco duro.
EL DISCO DURO HACE RUIDOS
• Debe respaldar sus archivos lo antes posible.
• Asegúrese que la fuente del ruido es de verdad del disco duro y no del ventilador u otros dispositivos.
EL DISCO DURO HA ALCANZADO SU CAPACIDAD
• Corra la utilidad Windows. [Inicio » Todos los Programas » Accesorios » Herramientas de Sistema » Limpiar Disco]
El sistema le indicará qué hacer.
• Seleccione los archivos o programas que deja de usar para moverlos a un medio de almacenaje alternativo
(floppy disk, disco grabable óptico, etc.) o desinstale los programas que deja de usar.
• Muchos browsers almacenan archivos en el disco duro como un caché para acelerar el rendimiento. Verifique
la Ayuda Online del programa para ver cómo reducir el tamaño de cache o quitar los archivos de Internet
temporales.
• Vacíe la Papelera para crear más espacio de disco. Cuando suprime los archivos, Windows los guarda en la
Papelera.
.32 Guía del usuario
Neuron SX
EL DISCO DURO TARDA EN LEER UN ARCHIVO
• Si ha usado el disco por un tiempo, los archivos pueden estar fragmentados.
Vaya a [Inicio » Programas » Accesorios » Herramientas de Sistema » Desfragmentador de Disco] para realizar una
defragmentación de disco. Esta operación puede tardar un rato.
• Interrumpa los pedidos y problemas con otros dispositivos de hardware que pueden haber ocupado la CPU, y
así baja el rendimiento del sistema.
LOS ARCHIVOS ESTÁN CORRUPTOS
• Corra la utilidad Comprobación de errores (Error-checking) en Windows para verificar el Disco Duro. Haga doble
clic en Mi PC. Haga clic derecho en C: y seleccione Propiedades. Haga clic en Verificar Ahora en Comprobar ahora
en Herramientas.
PROBLEMAS DE PANTALLA
EL PANEL DE PANTALLA ESTÁ EN BLANCO CUANDO SE ENCIENDE EL SISTEMA
• Asegúrese de que la computadora portátil no esté en Modo Suspender En Espera o Hibernar. La pantalla se
apaga para conservar energía en dichos modos.
LA PANTALLA ES DIFÍCIL DE LEER
• La resolución de pantalla se debe configurar por lo menos en 1366x768 para la mejor visualización.> Vaya a
[Inicio » Configuraciones » Panel de Control ] y haga doble clic en el icono pantalla.> En la página Configuraciones,
configure la resolución de pantalla en el mínimo 1024x600.
LA PANTALLA PARPADEA
• Es normal si la pantalla parpadea unas pocas veces durante el apagado o encendido.
PROBLEMAS DE TECLADO Y RATÓN
EL TOUCHPAD INCORPORADO NO FUNCIONA CORRECTAMENTE
• Asegúrese de no tener transpiración o humedad excesiva en sus manos al usar el touchpad. Mantenga la
superficie del touchpad limpia y seca.
• No ponga la palma de la mano o muñeca en la superficie del touchpad al teclear o usarla.
EL TECLADO INCORPORADO NO ACEPTA ENTRADAS
• Trate de asegurar que el sistema no se bloqueo y aún trabaja.
LAS LETRAS EN LA PANTALLA SE REPITEN MIENTRAS YO TECLEO
• Podría estar sosteniendo demasiado las teclas al teclear.
• Mantenga el teclado limpio. Polvo y suciedad debajo de las teclas pueden pegarlas.
• Configure el teclado para que espere más antes de iniciar la característica autorepetir. Para ajustar esta
característica, vaya a [Inicio » Configuraciones » Panel de Control], y haga doble clic en el icono Teclado. Aparece
un cuadro de diálogo con las configuraciones ajustables para el teclado.
Guía del usuario .33
PROBLEMA DE BATERÍA CMOS UN MENSAJE “CMOS CHECKSUM FAILURE” APARECE DURANTE EL PROCESO DE
INICIO LA HORA (RELOJ) SE RECONFIGURA EN EL INICIO
• Trate de reiniciar el sistema.
• Si el mensaje “CMOS Checksum Failure” aparece durante el proceso de inicio aún después de reinicio, puede
indicar la falla de la batería CMOS. Si es así, necesita reemplazar la batería interna de la tarjeta madre. Esta batería
normalmente dura dos a cinco años. La batería es del tipo CR2032 (3V). Envíe el equipo a un centro de servicios
autorizados.
PROBLEMAS DE MEMORIA
EL POST NO MUESTRA UNA CAPACIDAD DE MEMORIA AUMENTADA CUANDO HA INSTALADO UNA ADICIONAL
• Ciertas marcas de módulo de memoria pueden ser incompatibles con su sistema. Debe pedir a su vendedor una
lista de DIMMs compatibles.
• El módulo de memoria puede ser defectuoso.
EL SISTEMA OPERATIVO EMITE UN ERROR DE MEMORIA INSUFICIENTE DURANTE LA OPERACIÓN
• Suele ser un problema de software o de Windows. Un programa está agotando los recursos de memoria.
• Cierre los programas de aplicación que no está usando y reinicie el sistema.
Nota
● Algunos sistemas pueden no tener la opción Ranura Tarjeta PC MCIA.
.34 Guía del usuario
Neuron SX
PROBLEMAS DE RENDIMIENTOLA COMPUTADORA PORTÁTIL SE CALIENTA
• En un ambiente de 35°C, ciertas áreas en el dorso de la computadora portátil pueden alcanzar a los 50°C.
• Asegúre de no bloquear las aperturas de ventilación.
• Si el ventilador no funciona bien en temperatura alta (50°C y arriba),contacte el centro de servicio.
• Ciertos programas que hacen uso intensivo del procesador pueden aumentar la temperatura de la computadora
portátil a un grado donde éste retrasa su reloj de CPU automáticamente para protegerse del daño térmico.
LA COMPUTADORA PORTÁTIL SE CALIENTA
• Oprima CTRL+ALT+SUPR para ver si alguna aplicación aún responde.
• Reinicie la computadora portátil.
• Puede ser normal para Windows cuando está procesando otros programas que agotan la CPU en el fondo o
cuando el sistema está accediendo a los dispositivos de velocidad baja como la unidad de Floppy Disk.
• Puede estar ejecutando muchos programas. Trate de cerrar algunas aplicaciones para aumentar la memoria de
sistema para el mejor rendimiento.
• El procesador puede haberse sobrecalentado debido a la incapacidad del sistema para regular su calor interno.
Asegúre de no bloquear las rejas de ventilación.
PROBLEMAS DE USB2.0
EL DISPOSITIVO USB NO FUNCIONA
• Verifique las configuraciones en el Panel de Control Windows.
• Asegúrese de haber instalado los drivers de dispositivo necesarios.
• Contacte el vendedor de dispositivo para el soporte adicional.
Guía del usuario .35
.36 Guía del usuario
Neuron SX
Guía del usuario .37
Centros de Servicio Lanix®
En el centro de servicio Lanix más cercano o con su distribuidor de cómputo autorizado, recibirá la última
información acerca de los aspectos técnicos de su computadora así como las partes y refacciones necesarias para
darle respuesta inmediata a sus requerimientos de soporte.
Normalmente ellos le ofrecen planes de mantenimiento preventivo y correctivo, además de ser el conducto para
soportar la garantía que la fábrica extiende para sus productos.
CENTRO MAESTRO DE ABASTO Y DISTRIBUCIÓN CENTROS DE SOLUCIÓN LANIX
HERMOSILLO, SONORA
Carretera Internacional Hermosillo-Nogales Km 8.5 CSL OAXACA CSL PACHUCA
T. 01 (662) 109-0800 F. 01 (662) 109-0848 Arteaga #720-A Ave. Revolución #502 Local 7
01 (800) 90-LANIX (soporte técnico) Col. Centro. Col. PeriodistaT
T. 01 (951) 501-2157 T. 01 (771) 719-5139
CENTROS NACIONALES DE DISTRIBUCIÓN CSL DURANGO CSL TUXTLA GUTIÉRREZ
Cerrada de la Palmas #10 4ª Norte # 486
MÉXICO, D.F. Fracc. Ocampo. Fracc. Las Arboledas
Gral. Mariano Arista #54 Col. Argentina T. 01 (618) 812-4752 T. 01 (961) 125-1860
T. 01 (55) 5082-0340
CSL AGUASCALIENTES CSL PUEBLA
GUADALAJARA, JALISCO. Calle 28 de Agosto # 122Col. Barrio Calle 21 Ote #404 B
Justo Sierra #2789 Col. Vallarta Nte. Zona Minerva de La Estación Col. El Carmen
T. 01 (33) 3616-3434, 3615-5591 F. 01 (33) 3616-3015 T. 01 (449) 916-0140 T. 01 (222) 812- 4752
LEÓN, GUANAJUATO. CSL OBREGÓN CSL LANIX CIUDAD VICTORIA
Blvd. Juan Alonso de Torres #435 Col. San Jeronimo Liverpool y Munich #1902 27 Y 28 México # 1113
T/F. 01 (477) 717-7119, 717 7122 y 717 7125 Fracc. Racket Club Col. Lázaro Cárdenas
T. 01 (644) 432-2115 T. 01 (834) 316-0349
MONTERREY, NUEVO LEÓN.
Ave. Paseo de los Leones #507 Ote Col. Mitras Centro CSL CHETUMAL CSL XALAPA
T. 01 (800) 667-2225 y 01 (81) 8333 4136 Ave. 4 de Marzo #301 Calle Insurgentes # 46-2
Col. 8 de Octubre Col. Centro
T. 01 (983) 127 09 06 T. 01 (228) 841-5483
CENTROS DE SOLUCIÓN LANIX
CSL CHIHUAHUA CSL MORELIA
República de Brasil #713 Laguna del Carmen #90
CSL MÉRIDA CSL CUERNAVACA Col Panamericana Col. Ventura Puente
Calle 1-C # 250 por Prolongación Ave. Domingo Diez #207-2 T. 01 (614) 426.7136 T. 01 (443) 317-3037
Montejo y 38 Interior Local 8-B Col. Bosques del Miraval
Col. Campestre de Plaza del T. 01 (777) 102-2279 CSL MEXICALI CSL QUERÉTARO
Campestre T. 01 (999) 948-4387 Bogota # 898 Esq. Panamá Ave. Zaragoza # 305 Pte.
CSL SALTILLO Col. Cuauhtémoc Sur Desp. 8 Fracc. Del Prado
CSL VILLAHERMOSA Calle Distrito Federal #325 Int. 2 T. 01 (686) 566 6518 T. 01 (442) 242-0812
Gregorio Méndez # 2912 Local-C1 Ote. Col. República Pte.
Col. Tamulte de las Barrancas T. 01 (844) 416-2576 CSL CULIACÁN CSL TOLUCA
T. 01 (993) 186-0567 Calle Ramón F. Inturbide # 873 Pte. Ave. Morelos # 515 Ote.
Victoria ,Col. Jorge Aldama Local 2 Col. 5 de Mayo
T. 01 (667) 715-6218 T. 01 (722) 213-8935
Información sujeta a cambios. Para conocer las actualizaciones comunicarse al 01 800 90LANIX o visite nuestro sitio web: www.lanix.com
.38 Guía del usuario
Você também pode gostar
- Propuesta Diseño e Implementación SGSSTDocumento2 páginasPropuesta Diseño e Implementación SGSSTASOCIACION RICAURTEAinda não há avaliações
- Carcass IDocumento8 páginasCarcass IGabriel ScheborAinda não há avaliações
- Radioarte PDFDocumento53 páginasRadioarte PDFMarosaMorosaAinda não há avaliações
- Tablas DinamicasDocumento9 páginasTablas DinamicasROCIO SARMIENTOAinda não há avaliações
- Reg 89E GNCDocumento12 páginasReg 89E GNCfabiostefania100% (1)
- CotizacionDocumento2 páginasCotizacionKarloz OjedaAinda não há avaliações
- Bandas y CadenasDocumento16 páginasBandas y CadenasalexytothizdanceAinda não há avaliações
- Blaise PascalDocumento1 páginaBlaise PascalmxremiAinda não há avaliações
- Rev - 02 METRADODocumento15 páginasRev - 02 METRADOJonathan BerlangaAinda não há avaliações
- Clases InternasDocumento8 páginasClases Internasluisvar12Ainda não há avaliações
- 4.1. - Sensores, Actuadores, MódulosDocumento75 páginas4.1. - Sensores, Actuadores, MódulosCesar GuamanAinda não há avaliações
- Oscilador de ColpittsDocumento3 páginasOscilador de Colpittsalfredo juliacaAinda não há avaliações
- LatAm Fiber HomeDocumento12 páginasLatAm Fiber HomeNashellyRomeroAinda não há avaliações
- Ejemplo PDCA en Una OrganizaciónDocumento5 páginasEjemplo PDCA en Una OrganizaciónAna Cecilia Huapaya ContrerasAinda não há avaliações
- Configurar El Virtual PC 2007Documento7 páginasConfigurar El Virtual PC 2007YuriNext AirRivalsAinda não há avaliações
- FONDOIN VenezuelaDocumento19 páginasFONDOIN VenezuelaFelicia Enriqueta López AscarzaAinda não há avaliações
- El Porque Del NodularDocumento8 páginasEl Porque Del NodularAdrian GustavoAinda não há avaliações
- Trabajo Final de Toma de Decisiones Grupo 2Documento12 páginasTrabajo Final de Toma de Decisiones Grupo 2janezita100% (1)
- Ejercicio A Realizar de Programacion LinealDocumento5 páginasEjercicio A Realizar de Programacion LinealCamilo TibamosaAinda não há avaliações
- Manual Siscont1617 PDFDocumento169 páginasManual Siscont1617 PDFRoCa DelMar100% (1)
- Sistemas y Equipos de Aeronaves - Control Ambiental de CabinaDocumento61 páginasSistemas y Equipos de Aeronaves - Control Ambiental de CabinaCarlos RomeroAinda não há avaliações
- Brochure Seguridad Higiene y AmbienteDocumento8 páginasBrochure Seguridad Higiene y AmbienteArnaldo J Brito ÑAinda não há avaliações
- Estaciones FESTO Del Laboratorio de AutomatizaciónDocumento4 páginasEstaciones FESTO Del Laboratorio de AutomatizaciónDayanna SantacruzAinda não há avaliações
- ProcedimientosDocumento2 páginasProcedimientosroberto martinezAinda não há avaliações
- Redefiniendo La GlobalizacionDocumento6 páginasRedefiniendo La GlobalizacionMariAinda não há avaliações
- Aceros Al Boro TTTDocumento8 páginasAceros Al Boro TTTJoel FigueroaAinda não há avaliações
- Proyecto Final ManufacturaDocumento31 páginasProyecto Final ManufacturaEdwin Javier Euceda RosadoAinda não há avaliações
- Catalogo PanelReyDocumento9 páginasCatalogo PanelReyJohanna S. HernándezAinda não há avaliações
- 01 Captacion LaderaDocumento30 páginas01 Captacion LaderaLorena Dueñas SotoAinda não há avaliações
- VVT IDocumento8 páginasVVT IAnonymous WpzZJgde1dAinda não há avaliações